Вычитание чисел в программке Excel
Посреди всех арифметических действий можно выделить четыре главных: сложение, умножение, деление и вычитание. О крайнем и пойдет в речь в данной статье. Давайте разглядим, какими способами можно делать данное действие в Excel.
Процедура вычитания
В вычитании в программке Эксель могут участвовать как определенные числа, так и ячейки, содержащие числовые значения.
Само действие можно выполнить при помощи формулы, которая начинается со знака “равно” (“=”). Потом, согласно законам математики, пишем уменьшаемое, опосля него ставим символ “минус” (“-“) и в конце указываем вычитаемое. В сложных формулах вычитаемых можно быть несколько, и в этом случае, они идут следом, а меж ними ставится ставится “-“. Таковым образом, мы получаем итог в виде разности чисел.
Для большей наглядности давайте разглядим, как делать вычитание на определенных примерах ниже.
Пример 1: разность определенных чисел
Допустим, нам необходимо отыскать разность меж определенными числами: 396 и 264. Выполнить вычитание можно при помощи обычной формулы:
- Перебегаем в вольную ячейку таблицы, в которой планируем произвести нужные расчеты. Печатаем в ней символ “=”, опосля чего же пишем выражение: =365-264 .

- Опосля того, как формула набрана, жмем кнопку Enter и получаем требуемый итог.

Примечание: непременно, программка Эксель умеет работать и с отрицательными числами, потому, вычитание можно выполнить в оборотном порядке. В этом случае формула смотрится так: =264-365 .

Пример 2: вычитание числа из ячейки
Сейчас, когда мы разобрали принцип и самый обычной пример вычитания в Excel, давайте поглядим, как отнять конкретное число из ячейки.
- Как и в первом способе, поначалу избираем вольную ячейку, куда желаем вывести итог вычисления. В ней:
- пишем символ “=”.
- указываем адресок ячейки, в которой находится уменьшаемое. Создать это можно вручную, прописав координаты при помощи кнопок на клавиатуре. Или можно избрать подходящую ячейку, кликну по ней левой клавишей мыши.
- добавляем в формулу символ вычитания (“-“).
- пишем вычитаемое (если вычитаемых несколько, добавляем их через знак “-“).

- Опосля нажатия клавиши Enter, получаем итог в избранной ячейке.

Примечание: данный пример работает и оборотном порядке, т.е. когда уменьшаемое – это конкретное число, а вычитаемое – это числовое значение в ячейке.
Пример 3: разность меж числами в ячейках
Потому что в Эксель мы, до этого всего, работаем со значениями в ячейках, то и вычитание, почаще всего, приходиться проводить меж числовыми данными в их. Деяния фактически схожи вышеперечисленным.
- Встаем в результирующую ячейку, опосля чего же:
- ставим знак “=”.
- аналогично примеру 2, указываем ячейку, содержащую уменьшаемое.
- таковым же образом добавляем в формулу ячейку с вычитаемым, не забыв перед ее адресом добавить символ “минус”.
- если вычитаемых несколько, добавляем их попорядку со знаком “-“ впереди.

- Нажав кнопку Enter, мы увидим итог в ячейке с формулой.

Пример 4: Вычитание 1-го столбца из другого
Таблицы, как мы знаем, содержат данные как по горизонтали (столбцы), так и по вертикали (строчки). И достаточно нередко требуется отыскать разность меж числовыми данными, содержащимися в различных столбцах (2-ух и наиболее). При этом, лучше заавтоматизировать данный процесс, чтоб не растрачивать на выполнение данной для нас задачки много времени.

Программка предоставляет юзеру такую возможность, и ах так ее можно воплотить:
- Перебегаем в первую ячейку столбца, в котором планируем создавать расчеты. Пишем формулу вычитания, указав адреса ячеек, которые содержат уменьшаемое и вычитаемое. В нашем случае выражение смотрится последующим образом: =С2-B2 .

- Нажимаем кнопку Enter и получаем разность чисел.

- Остается лишь автоматом выполнить вычитание для оставшихся ячеек столбца с плодами. Для этого наводим указатель мыши на правый нижний угол ячейки с формулой, и опосля того, как покажется маркер наполнения в виде темного плюсика, зажав левую клавишу мыши тянем его до конца столбца.

- Как мы отпустим клавишу мыши, ячейки столбца заполнятся плодами вычитания.

Пример 5: Вычитание определенного числа из столбца
В неких вариантах требуется отнять из всех ячеек столбца одно и то же конкретное число.
Данное число можно просто указать в формуле. Допустим, мы желаем отнять из первого столбца нашей таблицы число 65.
- Пишем в самой верхней ячейке результирующего столбца формулу вычитания. В нашем случае она смотрится так: =A2-65 .

- Опосля нажатия Enter разность отобразится в избранной ячейке.

- При помощи маркера наполнения протягиваем формулу на остальные ячейки столбца, чтоб получить в их подобные результаты.

Сейчас давайте представим, что мы желаем отнять конкретное число из всех ячеек столбца, но оно не попросту будет обозначено в формуле, а будет также записано в определенной ячейке.
Бесспорный плюс данного способа в том, если мы захотим поменять это число, нам довольно будет поменять его в одном месте – в содержащей его ячейке (в нашем случае – D2).

Метод действий в данном случае последующий:
- Перебегаем в самую верхнюю ячейку столбца для вычислений. Пишем в нем обычную формулу вычитания меж 2-мя ячейками.

- Когда формула готова, не спешим жать кнопку Enter. Чтоб при растягивании формулы зафиксировать адресок ячейки с вычитаемым, нужно напротив ее координат вставить знаки “$” (иными словами, создать адресок ячейки абсолютными, потому что по дефлоту ссылки в программке относительные). Создать это можно вручную, прописав в формуле нужные знаки, либо же, при ее редактировании переместить курсор на адресок ячейки с вычитаемым и один раз надавить кнопку F4. В итоге формула (в нашем случае) обязана смотреться так:

- Опосля того, как формула на сто процентов готова, нажимаем Enter для получения результата.

- При помощи маркера наполнения производим подобные вычисления в других ячейках столбца.

Примечание: рассмотренный выше пример можно разглядеть в оборотном порядке. Т.е. отнять из одной и той же ячейки данные из другого столбца.

Заключение
Таковым образом, Excel предоставляет юзеру огромную вариативность действий, благодаря которой такое арифметическое действие, как вычитание, можно выполнить различными способами, что, непременно, дозволяет совладать с задачей хоть какой трудности.
Вычитание функция в excel
Если вы желаете отнять число, к примеру 99 из спектра ячеек в Excel, как стремительно отнять число и получить рассчитанные результаты?
- Вычтите число из спектра ячеек при помощи специальной вставки
- Вычтите число из спектра ячеек при помощи формулы
- Пакетное вычитание числа из спектра ячеек без формулы
Вычтите число из спектра ячеек при помощи специальной функции вставки
При помощи этого способа вы сможете создать последующие шаги:
1. Введите число 99 в пустую ячейку и скопируйте его.
2. Выделите спектр, из которого вы желаете отнять число, и нажмите Основная > макаронные изделия > Особая вставка. Смотрите снимок экрана ниже: 
3.В Особая вставка диалоговое окно, изберите Все вариант в макаронные изделия раздел, проверка вычитать вариант в операция и нажмите OK клавиша. Смотрите снимок экрана выше:
Обозначенный номер 99 была вычтена из спектра ячеек. А потом удалите число 99.
Вычтите число из спектра ячеек при помощи формулы
Тут также может посодействовать обычная формула. Возьмем, например, приведенные выше данные:
1. В ячейку C1 введите формулу: = A1-99 (99 — переменная, ее можно поменять иными числами при необходимости) и нажмите Enter ключ. 
2. Не снимая выделения с ячейки C1, перетащите ее дескриптор автозаполнения в подходящий спектр. Потом извлекаются все ячейки 99. См. Скриншот выше.
3. Так как результаты вычислений представляют собой формулы, вы сможете скопировать эти ячейки с формулами, избрать пустую ячейку, щелкнуть правой клавишей мыши и избрать Ценности (V) поменять формулы их расчетными плодами. Смотрите снимок экрана:
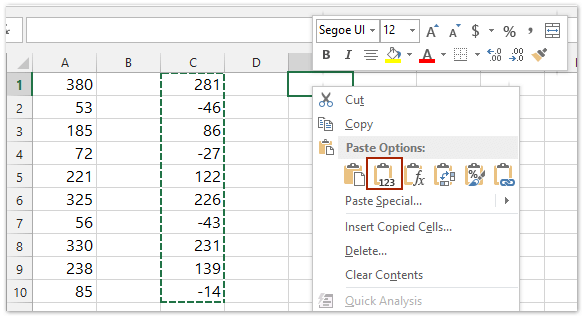
Пакетное вычитание числа из спектра ячеек без формулы
Работы С Нами Kutools for Excel, вы сможете не только лишь применить операции сложения, вычитания, умножения и деления, но также сможете применить некие сложные вычисления, такие как округление, возведение в степень, пользовательское выражение либо операцию функции.
Kutools for Excel — Включает наиболее 300 комфортных инструментов для Excel. Полнофункциональная бесплатная 30-дневная пробная версия, кредитная карта не требуется! Get It Now
Если вы установили Kutools for Excel, сделайте последующее:
1.Изберите спектр, в котором вы желаете отнять число, и нажмите Kutools > Еще > Инструменты для работы, См. Скриншот: 
2. В Инструменты для работы диалоговое окно, изберите вычитание от операциявведите число 99 в Операнд и нажмите OK or Применить.
Тогда и спектр ячеек будет вычтен на число 99. Смотрите снимок экрана: 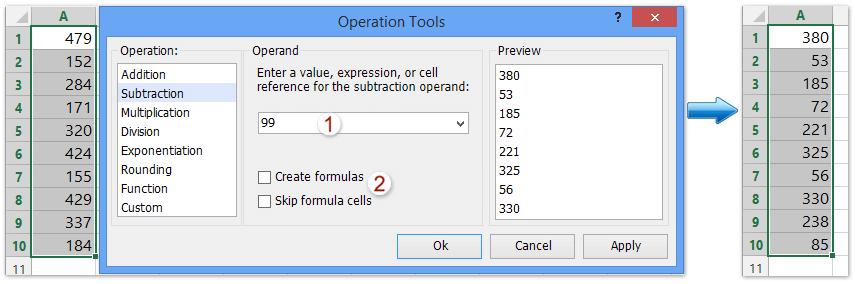
Внимание: Если вы также желаете создавать формулы, вы сможете проверить Создавать формулы вариант. Если избранные ячейки содержат формулы, и вы не желаете вычитать результаты вычислений формул, установите флаг Пропустить ячейки формулы опцию.
Kutools for Excel — Включает наиболее 300 комфортных инструментов для Excel. Полнофункциональная бесплатная 30-дневная пробная версия, кредитная карта не требуется! Get It Now
Демо: вычитание числа из спектра ячеек с формулами либо без их
Просто добавлять / вычитать определенное количество лет, месяцев, дней либо недель к датам в Excel
Kutools for Excel собирает 10-ки нередко применяемых формул, чтоб посодействовать юзерам Excel стремительно использовать сложные вычисления формул, не запоминая их, к примеру добавить либо отнять определенное количество лет / месяцев / дней / недель к датам. Полнофункциональная бесплатная 30-дневная пробная версия!.
Кроме прибавления формулы года / месяцев / дней / недель к дате и Добавить часы / минутки / секунды к дате формулы, Нередко применяемые формулы также содержит Высчитать возраст по деньку рождения формула, Сумма абсолютных значений формула, Подсчитайте, сколько раз встречается слово формула, Суммирование чисел в формуле ячейки, И т.д.
Kutools for Excel — Включает наиболее 300 комфортных инструментов для Excel. Полнофункциональная бесплатная 30-дневная пробная версия, кредитная карта не требуется! Get It Now
Вычитаем процент из числа в Excel
Процедура вычитания процента числа от этого же числа нередко требуется как в обыденных математических примерах, так в ежедневной жизни. Данный приём нередко применяется в бухгалтерии, к примеру, чтоб высчитать санкции к заработной плате сотрудника, сравните характеристики доходности с различными периодами. Почти все операции с процентами, в том числе и вычитание, довольно автоматизированы в программке Excel.

Существует несколько методов, помогающих воплотить загаданое. Давайте разглядим их подробнее в контексте данной статьи.
Как отнять процент от числа в MS Excel
Существует два метода это создать. Оба соединены с внедрением специальной формулы. Лишь в первом случае вы работаете в некий одной ячейке и, обычно, с какими-то определенными числами. Во 2-м же случае работа идёт с ячейками, в которых уже заданы какие-то данные.
Разглядим эти два варианта на определенных примерах.
Пример 1: Вычислений в ячейке
При условии, что вас нет таблицы с заполненными данными либо эти данные имеют некий иной вид, то лучше пользоваться сиим методом. Он реализуется по последующей схеме:
- Откройте табличный документ, в котором будет проходить вычисление. Лучше, чтоб он был формате XLSX. Также вы сможете сделать новейший табличный документ с нуля.
- Кликните дважды левой клавишей мыши по подходящей ячейке. Вы сможете избрать всякую, основное, чтоб в ней не было остальных данных.
- Туда вбейте формулу по шаблону: «=(число)-(число)*(величина процента)%». Непременно не запамятовывайте ставить символ процента в конце, по другому программка выполнит неправильные подсчёты.
- Представим мы желаем получить число, которое получится если от числа 317 отнять 15% от него же самого. Пример вводимой формулы «=317-317*15%».

Пример 2: Работа с ячейками
Если у вас уже есть таблица с заполненными данными, то так будет даже мало проще. Расчёт будет происходить по той же формуле, лишь заместо чисел там будут фигурировать номера ячеек. Вот приятный пример:
- У нас есть таблица, в которой показано, что есть такая-то выручка за определённый период за такой-то продукт. Необходимо отыскать эту же выручку, но уменьшенную на некий процент. Изберите ячейку, которая размещена в одной полосы с необходимым продуктом. Туда будет прописываться формула.
- Формула в нашем случае будет смотреться так: «=(номер ячейки, где сумма выручки за продукт)-(номер ячейки, где сумма выручки за продукт)*(процент)%». В нашем случае формула имеет таковой вид: «=C2-C2*13%».
- Для вас нет надобности запоминать номера ячеек. В редакторе формул при клике на подходящую ячейку она вставляется в формулу автоматом.
- Чтоб выполнить расчёт нажмите на Enter.
К этому примеру есть одно серьёзное примечание – если подходящий процент размещен в ячейке, то числа в этих ячейках должны быть приведены в соответственный формат. Разглядим, как привести числа в столбце с процентами к подходящему формату для верного расчёта:
-
Выделите столбец с процентами. Нажмите по нему правой клавишей мыши и изберите из контекстного меню пункт «Формат ячеек».


Выведя итог 1-го сложения таковым образом можно заполнить ячейки для оставшихся продуктов в автоматическом режиме. Выделите ячейку, в которой вы уже всё подсчитали и растяните её на оставшиеся продукты при помощи специального манипулятора в нижней правой части. Данные для других ячеек будут вставлены автоматом в согласовании с примыкающими ячейками и столбцами, которые фигурировали в формуле.
Манипуляции с процентами в программке Excel довольно обычное занятие. Для их корректного выполнения довольно лишь знать несколько формул и верно вставлять в их нужные данные.

























