Сортировка и фильтрация данных в Microsoft Excel
Чтоб удобнее было работать с большенными массивами данных, их необходимо упорядочивать по различным признакам, создавать группы и подкатегории. Некие цели не предполагают внедрение всего массива данных, а лишь некие строчки и/либо группы данных. Чтобы избежать неурядицы и излишней растраты времени на «вычленение» подходящих типов данных, рекомендуется создать их фильтрацию и сортировку. Благо Excel владеет всеми необходимыми инструментами для этого.

Как отсортировать отфильтровать данные в таблице Excel
В данной программке предвидено огромное количество инструментов для работы с большенными данными. Доступна сортировка от самых обычных до самых сложных характеристик, для реализации которой уже будет нужно кое-какой опыт работы с программкой Excel.
Разглядим различные варианты сортировки данных.
Вариант 1: Обычная сортировка данных
При помощи этого варианта можно выполнить лишь самую ординарную сортировку данных, к примеру, расставить их в алфавитном порядке, в порядке убывания/возрастания и т.д.
Разглядим в качестве примера сортировку служащих по фамилиям в алфавитном порядке:
-
Запустите документ с подходящей таблицей. Тут необходимо будет выделить те ячейки и столбцы таблицы, которые требуется рассортировать.
Подсказка. Для выбора всего столбца, необязательно его выделять вполне. Довольно просто надавить на подобающую ячейку в высшей части столбца.
Необходимо отметить некие индивидуальности работы этого инструмента сортировки:
- Пункты опций «От А до Я» и «От Я до А» указываются в том случае, если в ячейках в первую очередь идёт текстовая информация;
- Если в ячейках в первую очередь размещены числовые значения, то пункты изменяются на «От минимальному к наибольшему» и «От наибольшего к минимальному»;
- Если в ячейках находятся даты, то пункты будут изменены на «Сортировка от старенькых к новеньким» и «Сортировка от новейших к старенькым».
Это была самая обычная сортировка инфы в Excel. Но существует возможность настроить и наиболее продвинутое распределение.
Вариант 2: Настраиваемая сортировка
В этом случае можно проводить настройку наиболее сложного распределения. К примеру, нам необходимо, чтоб данные в таблицы размещались в алфавитном порядке, а при совпадении имён, чтоб те выстраивались по датам.
Разглядим, как можно воплотить загаданое:
- Опять выделите нужные спектры данных и нажмите по инструменту «Сортировка и фильтрация».
- В контекстном меню перейдите в «Настраиваемая сортировка».
- Будет открыто окошко опции сортировок. Там непременно необходимо установить галочку у «Мои данные содержат заглавия». Не надо её ставить лишь в том случае, если столбцы с информацией не имеют заголовков, типа «Дата», «Пол», «Имя» и т.д.
- Направьте внимание на поле «Столбец». Туда нужно написать наименование столбца, по которому и происходит сортировка. Потому что мы сортируем данные в первую очередь по именам, то прописываем там «Имя».
- Поле «Сортировка» отвечает за тип контента, по которому и будет сортироваться информация. Тут есть четыре варианта:
- Значения;
- Цвет ячейки;
- Цвет шрифта;
- Значок ячейки.
- В нашем случае будем употреблять 1-ый вариант, который и так стоит там по умолчанию. Почти всегда он походит, потому поменять его необязательно.
- В поле «Порядок» необходимо указать значение «От А до Я».

Таковым образом вы настроили сортировку по алфавиту, как мы это делали в предшествующей аннотации. Но в текущей ситуации таблицу необходимо сортировать не только лишь по алфавиту, да и по значению дат, если имена будут попадаться однообразные имена. Это настраивается при помощи прибавления ещё 1-го условия:
- В верхней левой части окна нажмите на клавишу «Добавить уровень».
- Покажется ещё один набор полей, который почти во всем похож на предшествующий. Но в данном случае сортировка происходит по столбцу «Дата». Его наименование и необходимо прописать в соответственное поле.
- В поле «Сортировка» также оставляете «Значения».
- В поле «Порядок» на этот раз необходимо прописать «От старенькых к новеньким», потому что у нас находятся в избранном столбце даты.



- На этом процесс сортировки можно считать завершённым. Нажимайте «Ок», чтоб подтвердить опции.
Опосля проделывания схожих манипуляций всё будет сортировано в подходящем нам формате – в алфавитном порядке, а при совпадении имён ввысь будут попадать те, что были добавлены в таблицу ранее (если веровать столбцу «Дата»).
Также кратко разглядим некие доп способности настраиваемой сортировки. К примеру, можно делать сортировку не по столбцам, а по строчкам. Настраивается таковая сортировка последующим образом:
- Откройте окошко опции сортировки по аннотации, которая была приведена выше. Там воспользуйтесь клавишей «Характеристики», что размещена в высшей части интерфейса.
- Будет вызвано окошко «Характеристики сортировки». Там просто необходимо переставить маркер с «Столбцы спектра» на «Строчки спектра». Нажмите «Ок» для внедрения.


- Настройка происходит аналогичным образом, как и в первом случае, то лишь в графе «Строчка» необходимо написать номер строчки.
В контексте применяемой таблицы для примера вариант сортировки по строчкам фактически бесполезен. Но в остальных вариантах он быть может оправдан.
Вариант 3: Настройка фильтрации
Эта функция уже несколько различается от рассмотренных ранее. К примеру, она дозволяет разбивать данные по отдельным категориям, которые можно по мере необходимости скрыть. Сокрытые данные не исчезают из таблицы и могут быть возвращены в обыденный режим и опять укрыты без каких-то последствий.
Внедрение данной функции происходит по последующей аннотации:
- Внедрение данной функции может быть, если избрать всякую ячейку в таблице. Лучше, естественно, выбирать заголовок столбца.
- Опосля этого нажмите по кнопочке «Сортировка и фильтр». Из контекстного меню необходимо избрать «Фильтр». Также его можно вызвать, воспользовавшись сочетанием кнопок Ctrl+Shift+L.
- Напротив всех столбцов с заголовка возникли иконки в виде квадрата со стрелками. Кликните по кнопочке того столбца, который для вас необходимо отсортировать.


- Раскроется всплывающее окошко с опциями. Для примера оставим данные лишь какого-то 1-го работника, а других скроем. Чтоб это воплотить, снимите галочки с ненадобных частей.
- Окончив с выделением подходящих служащих, нажимайте на «Ок».
Как лицезреем, в таблице остались данные лишь 1-го работника. Давайте создадим доп фильтрацию по датам, чтоб усложнить задачку и наиболее тщательно разглядеть способности данного инструмента:
- Напротив столбца «Дата» нажмите на иконку в виде стрелки.
- Во всплывающем окошке оставьте галочки лишь на тех датах, которые вы желаете созидать в отчёте.


- Нажмите «Ок» для внедрения фильтра и отображения изменённой таблицы.
Если требуется отменить фильтры либо внести в их какие-либо конфигурации, то просто проделайте последующее:
- Напротив наименования подходящего столбца нажмите по иконке фильтра. Наличие такой значит, что к данному столбцу уже применён фильтр.
- Тут можно внести конфигурации в опции, к примеру, избрать другую дату и/либо другого сотрудника. Опосля нажатия на «Ок» перед вами будут отображены данные обозначенного сотрудника.
- Если для вас требуется совершенно удалить фильтр, нажимайте на клавишу «Удалить фильтр с (заглавие столбца)».
- При условии, что в таблице много фильтров, сбрасывать любой вручную будут очень длительно по времени. В качестве кандидатуры просто нажмите по кнопочке «Сортировка и фильтр», а там изберите пункт «Очистить».
Добавочно следует увидеть, что опосля того, как мы включили функцию «Фильтр», то при нажатии на соответственный значок в ячейках шапки таблицы, в показавшемся меню стают доступны функции сортировки, о которых мы гласили выше: «Сортировка от А до Я», «Сортировка от Я до А», и «Сортировка по цвету».
Вариант 4: Настройка «Умной таблицы»
В Excel существует отдельный тип таблиц, так именуемые «Умные таблицы». В отличии от обыденных они предоставляют больше способности по автоматизации работы с данными и сортировки таких.
Чтоб сделать «умную таблицу», необходимо сделать последующие деяния:
- Выделите всю область с данными, которую собираетесь конвертировать в таблицу такового типа.
- Во вкладке «Основная» воспользуйтесь пт «Форматировать как таблицу». Этот инструмент размещен в блоке «Стили».


- Из предложенных вариантов цветового дизайна таблицы сможете избрать хоть какой. Это никак не воздействует на функционал, а лишь на наружный вид.
- Опосля проделанных действий обязано открыться окошко, в котором можно поменять координаты таблицы. Если ранее вы делали выделение, то ничего в этом окошке добавочно настраивать не требуется. Но, если вы при выделении допустили кое-где ошибку, то её можно будет просто поправить в этом окне.



- Опосля внедрения стиля вы сможете созидать, что таблица снаружи очень преобразилась в согласовании с тем стилем, что был избран ранее. Для предстоящей работы откройте вкладку «Вставка».
- Там необходимо будет пользоваться клавишей «Таблица».


- Опять раскроется окошко для указания координат. Тут ничего поменять не надо, просто нажимайте на «Ок».



- Опосля проделанных процедур у столбцов таблицы должны покажется иконки фильтров, как это было в методе, где описывалось создание фильтров.
- При нажатии на одну из таких иконок возникает интерфейс «Сортировка и фильтр». Тут функционал и интерфейс то же не будет различаться от того, который рассматривался в методе с созданием фильтров для ячеек.
На самом деле, «умная таблица» является некой «модернизацией» метода с фильтрацией. Основное отличие в том, что если там вы делали для всякого столбца и ячейки собственный фильтр и настраивали его, то тут довольно выделить область и программка автоматом настроит всё как необходимо. Правда, бывают и исключения, когда программка описывает столбцы/строчки неправильно, но это уже больше зависит от личных особенностей таблицы.
Инструменты сортировки и фильтрации данных в программке Excel способны существенно упростить жизнь среднего юзера программкой. Необыкновенную актуальность эти инструменты обретают в случае, если в таблице употребляются огромные объёмы данных.
Как отсортировать по дате в Excel
Сортировка данных по дате кажется обычный задачей, и, вправду, Майкрософт Эксель дает несколько методов сортировки данных по дате. Но время от времени инструменты сортировки Excel работают неправильно, и это может очень расстраивать.
Вот несколько методов сортировки по дате в Excel, также трюк, который можно испытать, если даты сортируются некорректно.


Сортировка 1-го столбца дат в Excel
Самый обычный метод отсортировать даты в Excel — употреблять инструмент сортировки для отображения дат в подходящем для вас порядке.
- Изберите столбец дат, щелкнув заголовок столбца. На изображении ниже мы избрали столбец, щелкнув заголовок столбца A.
- Вы также сможете просто избрать определенные ячейки в столбце, в которых есть даты.
- Выбрав данные, изберите «Сортировка и фильтр» в главном меню.
- Сейчас изберите Сортировать от старенькых к новеньким либо Сортировать от новейших к старенькым. В приведенном ниже примере мы отсортировали от самых новейших к самым старенькым. Направьте внимание, что Excel не изменяет формат дат, но верно сортирует даты, начиная с самых новейших.
Этот способ должен работать в подавляющем большинстве случаев использования.
Сортировка всего рабочего листа по дате в Excel
Если ваша таблица содержит наиболее 1-го столбца данных, вы возжелаете сохранить дела меж столбцами при сортировке. Ниже вы сможете узреть даты в столбце A и соответственный текст в столбце B.
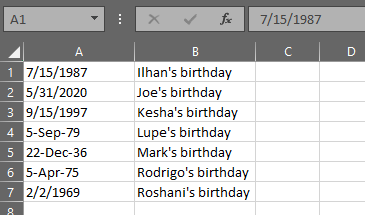
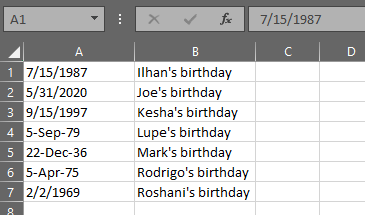
Если вы воспользуетесь описанным выше способом (т. Е. Выбрав лишь ячейки даты либо весь столбец дат, нажав клавишу «Сортировка и фильтр» и выбрав Сортировать старенькые в новейшие либо Сортировать новейшие по старенькым), Excel покажет Сортировка Предупреждение, и вас спросят, желаете ли вы расширить выбор, чтоб включить оба столбца данных.
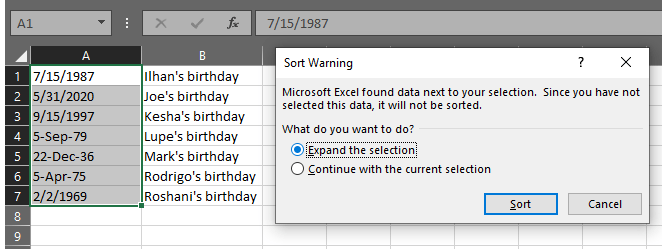
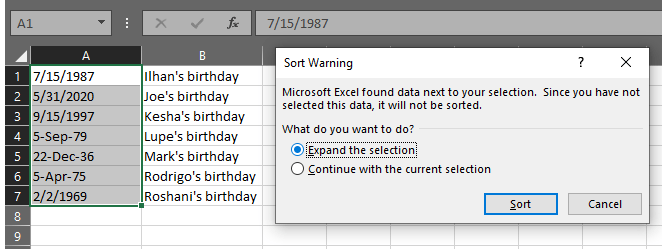
Удостоверьтесь, что установлен флаг «Развернуть выделение», и нажмите клавишу «Сортировка». Excel отсортирует все данные в таблице в избранном вами порядке.
Вы сможете созидать, что сейчас все наши даты отсортированы от самых старенькых к самым новеньким, и связь меж датами в столбце A и текстом в столбце B сохранена.
Сортировка по месяцу, году либо месяцу и деньку в Excel
Что созодать, если вы желаете отсортировать в Excel по дате по определенной части даты, к примеру, месяцу либо году?
Сортировка дат по месяцам в Excel
В нашем примере таблицы дней рождения людей, к примеру, вы сможете выяснить, кто родился в любом месяце, игнорируя год рождения всякого человека. Вы не сможете употреблять обыденную функцию сортировки Excel, поэтому что она постоянно будет включать год в собственный метод сортировки.
Чтоб обойти это, вы сможете сделать вспомогательный столбец, который извлекает месяц, чтоб потом можно было выполнить сортировку по этому столбцу. Чтоб извлечь месяц из даты, вы сможете употреблять функцию МЕСЯЦ в Excel.
- Сделать новейший столбец
- В первой ячейке новейшего столбца введите = МЕСЯЦ (A1), где A1 — это ячейка, из которой вы желаете извлечь месяц.
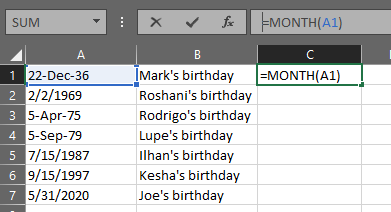
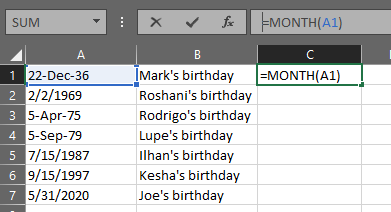
- Повторите шаг 2 для всякого ряда. Excel извлечет месяц из каждой даты, оставив для вас столбец с номерами месяцев.
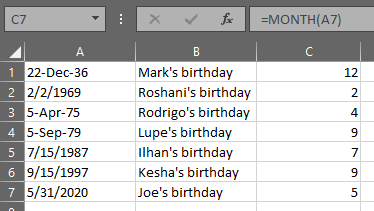
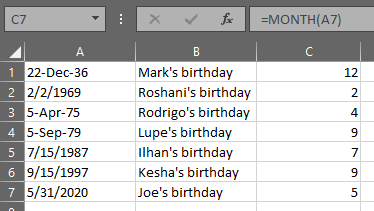
- Сейчас вы сможете отсортировать таблицу по столбцу с номерами месяцев. В этом случае вы сделайте сортировку по столбцу C. Если вы выберете данные лишь в столбце C, вы опять получите предупреждение о сортировке в Excel. Изберите, чтоб расширить выбор и отсортировать.
Сортировка дат по годам в Excel
Если вы желаете извлечь год заместо месяца, вы сможете употреблять описанные выше шаги, заменив функцию МЕСЯЦ на = ГОД (A1), где A1 — это ячейка с датой, из которой вы желаете извлечь год.
Сортировка дат по месяцу и деньку в Excel
Может быть, вы желаете сделать отсортированный перечень дней рождения по месяцам и денькам, игнорируя год. Чтоб извлечь месяц и денек из столбца дат, мы можем употреблять функцию ТЕКСТ в Excel, которая конвертирует даты в текст. Мы будем употреблять формат mm.dd. Сделайте описанные выше деяния, заменив функцию МЕСЯЦ последующей формулой: = ТЕКСТ (A1, «мм.дд»).
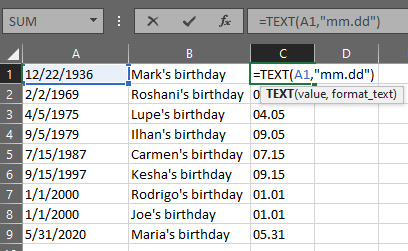
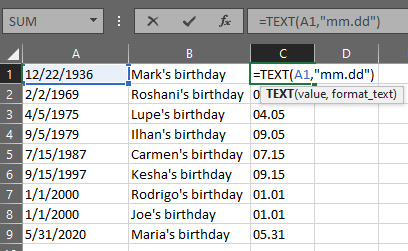
Сейчас вы сможете отсортировать по столбцу C, чтоб получить перечень всех дней рождения по месяцам и денькам.
Устранение проблем с форматами дат в Excel
Время от времени, когда вы пытаетесь отсортировать в Excel по дате, вы сможете найти, что не сможете вынудить Excel распознавать данные как дату. Представьте, к примеру, что кто-то дает для вас электрическую таблицу с датами. Вы расположили данные в Excel, но они не сортируются верно, когда вы пытаетесь употреблять описанные выше способы. Почему не работает?
Разглядим этот перечень дат:
Смотрится довольно просто. Но, когда вы выбираете данные, нажимаете клавишу «Сортировка и фильтр» и выбираете сортировку от самых старенькых до самых новейших, это не работает! Вы сможете получить что-то вроде этого:
Направьте внимание, что крайняя дата в столбце отсортирована некорректно. Что, черт возьми, происходит?
Быстрее всего, даже если данные в ячейке A9 смотрится как и дата, она не форматируется как дата, потому Excel не может ее верно отсортировать. Зависимо от того, какую версию Excel вы используете, даже если вы отформатируете неверную ячейку как дату, выбрав ячейку, щелкнув правой клавишей мыши и выбрав Формат ячеек и выбрав параметр Дата, Все еще не решит делему.
Как поправить даты, которые не будут верно отсортированы в Excel
К счастью, эту делему просто поправить.
- Вырежьте столбец дат, выбрав ячейки и нажав Ctrl + x, выбрав «Вырезать» в главном меню либо щелкнув правой клавишей мыши по ячейке (ям) и выбрав «Вырезать».
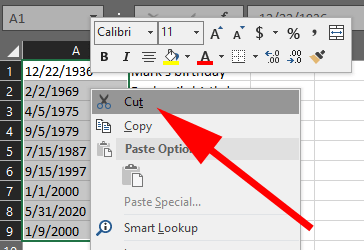
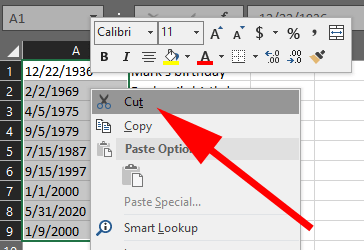
- Откройте Блокнот либо иной текстовый редактор.
- Вставьте даты в текстовый редактор.
- Вернитесь в Excel, изберите столбец, в котором ранее были даты, щелкните правой клавишей мыши и изберите Формат ячеек.
- Изберите «Дата» и нажмите «ОК».
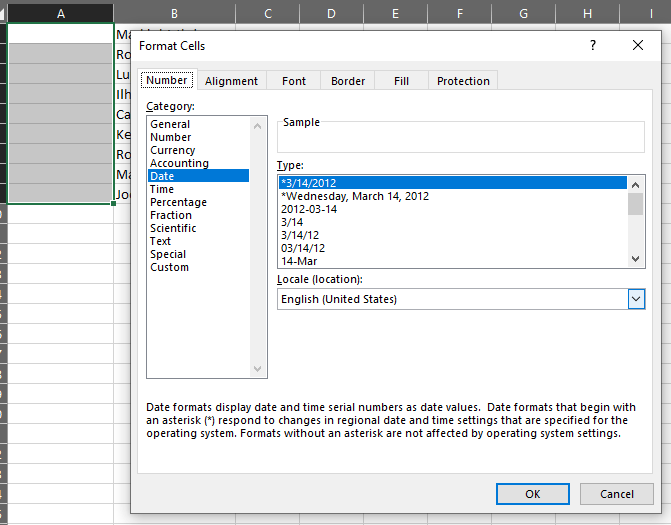
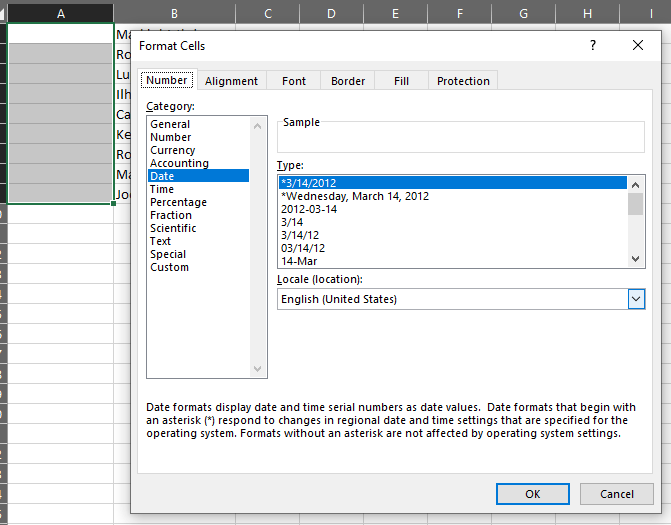
- Сейчас вернитесь в текстовый редактор, изберите и скопируйте перечень дат.
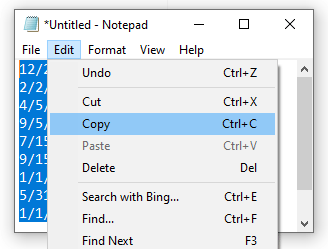
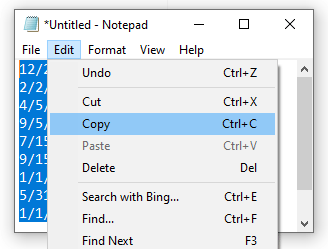
- Вернитесь в Excel и вставьте даты в столбец, который вы отформатировали на шаге 5.
- Сейчас у вас обязана быть возможность сортировать. Изберите столбцы с данными, нажмите клавишу «Сортировка и фильтр» и изберите «Сортировать от старенькых к новеньким». Альт! Оно работает!
Остальные способы сортировки и фильтрации в Excel
Сейчас, когда вы узнали, как сортировать по дате в Excel, вы сможете изучить остальные методы сортировки и фильтрации данных. В этих статьях вы научитесь основам сортировки данных с одним и несколькими столбцами, расположению в алфавитном порядке в Excel и как фильтровать данные в Excel.
Автофильтр в Excel


В статье желаю разглядеть, как отлично употреблять автофильтр в Excel. Это превосходный инструмент, который умеет отбирать нужные строчки по условиям данным юзером. Но основным условием получения адекватных и правильных данных, это наличие правильной структуры таблицы. Верная таблица – это таблица, которая не содержит пустых строк либо столбиков, данные в столбиках однотипны (т.е. в столбике расположены данные 1-го формата, это или текст, или число, или дата и т.д. но ни в коем случае соединение их). Для примера нам и нужна таковая верная таблица:

Получить доступ к инструменту «Фильтр» может быть 3 методами, но для начала нужно выделить ячейку либо группу ячеек таблицы, а опосля:
- Жмем на вкладке «Данные» в группе «Сортировка и фильтр» пиктограмму «Фильтр»;


- На вкладке «Основная» в группе «Редактирование» нажимаете клавишу «Сортировка и фильтр» и в выпадающем меню станет доступна возможность «Фильтр»;


- При помощи нажатия гарячей композиции кнопок Ctrl+Shift+L.


Так как, по умолчанию, постоянно выделяется шапка таблицы, то там же мы и увидим прикреплённые стрелочки раскрытия критерий фильтра. А сейчас давайте разглядим детально и по отдельности наложения фильтра на различные форматы данных:
- Отбор текстовых значений;
- Выбор числовых значений;
- Фильтр для дат;
- Фильтр по цвету заливки.
Отбор текста по столбцам


В вариантах, когда столбец заполнен текстовыми значениями, то накладывание фильтра будет выполняться последующим образом: Для примера отберем в столбце текстовых значений «Продукт» всю номенклатуру позиций цемента, который был отгружен. Внимание! Регистр букв в фильтре игнорируется. Всё это можно произвести 2 методами:


Метод 1. Раскрываем меню опции фильтра, жмем на пункт «Выделить всё» для снятия всех галочек и устанавливаем свою галочку, согласно данного условия, напротив продукта «Цемент». Жмем клавишу «ОК» и как результат делается подборка по наименованию продукта «Цемент», но лишь по нему. Наименования «Цемент 50» и «Цемент 60» в фильтр не попадут, невзирая на то, что относятся к одному виду продукции, но к различным маркам.
Найти то, что был наложен фильтр на таблицу может быть по нескольким зрительным признакам:
- Во-1-х, стрелка меню вызова опции фильтра преобразит наружный вид и будет, смотрится как маленькая воронка.
- Во-2-х, номера строк на линейке координат будут отсвечивать голубым цветом.






- Установите курсор на всякую из ячеек таблицы и композицией кнопок Ctrl+Shift+L сможете отключить фильтр;
- Раскрываете стрелочку опции фильтра либо через контекстное меню и выбираете пункт «Убрать фильтр с «Продукт»» (для другого столбика заглавие будет иным);
- При помощи команды «Очистить» в панели управление на вкладке «Основная» в разделе «Редактирование» выпадающее меню «Сортировка и фильтр» либо на вкладке «Данные» в разделе «Сортировка и фильтр»;
- Нажимаете стрелочку опции фильтра и устанавливаете галочку на пт «(Выделить всё)».
Метод 2. Заходим в меню опции фильтра и избираем пункт «Текстовые фильтры» и позже пунктик «равно…» и в показавшемся диалоговом окне при включенном условии «равно» пишем либо избираем из перечня наш продукт «Цемент» и получаем аналогичный итог. 









Выбор по числовым аспектам
В вариантах, когда столбики содержат числа, у фильтра будет совершенно иной вид меню, которое мы и будем разглядывать на примере столбика «Кол-во»: 



Наложения фильтра на столбики с датами


При использовании автофильтра на столбики с датами вы можете узреть еще наиболее расширенное меню вариантов при работе с фильтрами. Разглядим эту возможность наиболее детальнее на примере столбика «Дата отгрузки». Как вы уже увидели, наверняка, такое большущее количество вариантов работы с фильтрами разнообразнейших значений предоставляют море вариантов для воплощений.
Но, замечу, не считая фильтра по типу значений, еще есть варианты произвести отбор подходящих для вас значений.
Фильтр по цвету заливки


В вариантах, когда вы любите выделять значения в ячейках либо сами ячейки цветом при помощи заливки либо условного форматирования вы сможете пользоваться пт «Фильтр по цвету». Единственный минус этого фильтра это накладывания лишь 1-го типа фильтра либо по цвету ячейки, либо по цвету шрифта. В вариантах, когда возникает необходимость наложить 2 фильтра, нужно созодать копию столбика и использовать для 2-ух столбиков различные фильтры.
Ну, вот тему внедрения автофильтра в Excel мы разглядели, хотя могу сказать, что тема эта большая. Не считая расширенного фильтра существует еще много способностей, которые стоит обрисовать для облегчения работы с таблицами.
Если статья для вас понадобилась, не поленитесь поставить лайк и поделитесь ее в соц сетях. В случае если есть чем дополнить ваши замечания и предложения жду в комментах.
До новейших встреч на страничках моего веб-сайта!
Удачливые живут с средствами, неудачливые — без, а негодяи — для.
Жорж Элгози









