Как установить обновления XLTools: короткая {инструкция}
Все лицензии XLTools пожизненные и включают 1 год бесплатных обновлений и техподдержки. По истечении 1 года, бесплатные обновления прекращаются. Зарегистрированные юзеры могут либо продолжить работу со собственной приобретенной версией, либо приобрести обновление со скидкой 60% от текущей цены лицензии.
Советуем вовремя обновлять надстройку XLTools. Самая крайняя версия постоянно содержит новейшие и усовершенствованные инструменты и на 100% совместима с обновлениями Excel и Windows.
Покажется извещение о новейшей доступной версии Нажмите Установить обновления Перезапустите Excel, чтоб конфигурации вступили в силу.
Поглядеть, что новейшего, вы постоянно сможете в Истории версий.
Как проверить свою версию XLTools
Откройте Excel Вкладка XLTools Клавиша Помощь О программке.
Как проверить наличие обновлений
Откройте Excel Вкладка XLTools Клавиша Помощь Проверить обновления .
Как установить обновления XLTools: подробная {инструкция}
В течение 1 года с даты, когда вы приобрели лицензию XLTools, все мажорные версии и минорные обновления бесплатны. Опосля выхода новейшей версии XLTools автоматом напомнит для вас о этом в последующий раз, как откроете Excel.
Вариант 1: Установить обновления сходу (рекомендовано)
Зависимо от вашей версии, вы увидите одно из таковых извещений:

Вариант 2: Установить обновления позднее
Вариант 3: Переустановите надстройку XLTools
Удалите предшествующую версию:
Панель управленияПрограммыПрограммы и составляющие Изберите «Надстройка XLTools для Microsoft Excel» Нажмите Удалить .
Ваша лицензия должа активироваться автоматом. В неприятном случае активируйте вручную:
Вкладка XLTools Клавиша Лицензия Вставьте собственный ключ лицензии Активировать.
Как установить апдейт XLTools: подробная {инструкция}
По истечении 1 года с даты, когда вы приобрели лицензию XLTools, бесплатные обновления прекращаются. Опосля выхода последующей мажорной версии XLTools автоматом напомнит для вас том, что доступен апдейт.

Вариант 1: Приобрести обновление
Вы сможете приобрести обновление (апдейт) до новейшей версии XLTools со скидкой 60% от обычной цены лицензии.
Поглядите подробную аннотацию Как приобрести обновление.
Вариант 2: Испытать последнюю версию безвозмездно
Чтоб решить, брать ли для вас обновление, вы сможете испытать самую последнюю версию безвозмездно в течение 14 дней.
Если для вас понравится новенькая версия, вы сможете приобрести обновление. Если для вас довольно вашей предшествующей версии, вы сможете возвратиться к ней, установив её поновой. Старенькые версии XLTools постоянно доступны для скачки.
Вариант 3: Продолжить работу со старенькой версией
Если вы не желаете брать и устанавливать апргейд, просто проигнорируйте извещение и продолжите работу со собственной приобретенной версией.
Как отключить извещения о доступных обновлениях
Вы сможете отключить всплывающие извещения о доступных обновлениях. При всем этом клавиша «Доступно обновление» остается на панели инструментов XLTools, чтоб вы могли установить обновления, когда будете готовы.
Вкладка XLTools Клавиша Опции Вкладка Другое Отметьте «Отключить всплывающие извещения о обновлениях».
Методы обновления Word и пакета Microsoft Office на компе либо ноутбуке
На неких компах с Виндовс поставляется предустановленным офисный пакет приложений Microsoft Office. И почти все юзеры употребляют в главном Word, для написания дипломных работ, статей и остальных текстовых задач. Но дело в том, что Ворд нередко обновляется и это нужно выслеживать, чтоб файлы без заморочек раскрывались на различных устройствах.
Обычное обновление
Обновить приложение Word в Windows 7, 8, 10 можно последующим образом, при чем совсем безвозмездно:
- Открыть Ворд (сделать новейший документ либо открыть уже имеющийся) и перейти в меню “Файл”, расположенный в левом верхнем углу.

- Перейти на вкладку учетной записи.

- В сведениях о продукте надавить на характеристики обновления.

- Кликнуть на пункт “Обновить”.

- Если у юзера не крайняя версия, то начнется обновление. В неприятном случае система скажет, что все в порядке.

Таковым же образом можно обновить хоть какой компонент пакета Майкрософт Кабинет, к примеру Эксель либо PowerPoint.
Включение автоматической проверки обновлений
Если в прошлом методе раздел обновлений выделен желтоватым, то возможно, что у юзера отключена эта функция. Включить обновление Microsoft Office можно последующим образом:
- Перейти в характеристики обновления.

- Включить автоматический режим.

- Подтвердить действие во всплывающем окошке.
Такое действие включит автоматическое обновления для всего пакета Майкрософт Кабинет.
Через Microsoft Store
Обновить Майрософт Кабинет на компе можно через магазин игр и приложений последующим образом:
- Зайти в Microsoft Store.

- Надавить на три точки в правом углу окна.

- Раскроется выпадающее меню, в каком требуется избрать загрузку и обновления.

- Раскроется окно со перечнем. Кликнуть на “получить все”.

- Опосля этого все новейшие версии, в том числе Ворда и всего пакета офисных программ будут загружены.

Обновление старенькых версий
При переходе на наиболее новейшую версию (к примеру, обновление с 2007 до 2010, с 2010 до 2016) не надо удалять старенькые приложения. Для пуск обновления кабинета на компе либо ноутбуке следует скачать новейшую версию. Дальше создать последующее:
- При установки новейшего пакета офисных приложений 2010 система просто предложит обновиться.

- Избрать нужные элементы.

- Дождаться окончания процесса. Время от времени это может занят некое время.

Всераспространенные трудности
При попытке обновить офисное приложения могут возникать разные трудности. Они решаются, как правило, довольно стремительно.
Нет клавиши «характеристики обновления»
Обычно большая часть юзеров сталкиваются с неувязкой отсутствия клавиши характеристик обновления. Это типично для пиратских товаров, но также и для корпоративной лицензии либо если управление обновлениями диктуется политикой организации.
Если у юзера в наличие корпоративная версия продукта, то обновить ее все равно можно с центра обновлений Виндовс, т.е. как и составляющие операционной системы в целом. Нужно просто выполнить поиск апдейтов и установить их.
Если групповая политика на сто процентов контролирует обновления, то рекомендуется обратиться к системному админу. Может быть, что новейшие версии будут установлены, если лишь организация не держится использования определенной версии по каким-то причинам.
Не запускаются программки из пакета MS Office
В неких вариантах приложения входящие в пакет Майкрософт Кабинет перестают запускаться. Это может существенно усложнить процесс установки. Решить данную делему можно последующим образом:
- Перейти в панель управления хоть каким комфортным методом.
- Перейти в раздел удаления программ.

- Раскроется окно, в каком будут отображены все установленные программки на компе. Отыскать Майкрософт Кабинет и кликнуть по нему один раз. На верхней панели покажется клавиша “Поменять”, надавить на нее.

- Покажется окно, в каком нужно подтвердить внесение конфигураций, опосля чего же раскроется новое. В нем нужно выделить маркером строчку восстановления и кликнуть на “ОК”.

- Опосля этого нужно следовать подсказкам системы.

Остальные вероятные предпосылки
Время от времени обновить программку не выходит ни одним из вышеперечисленных методов, в таком случае нужно поступить последующим образом:
- Перейти на официальную страничку Майкрософт для скачки обновлений.

- Избрать пригодную версию.

- Избрать определенный пакет.

- Скачать необходимое.

- Избрать язык установки.

- Указать пространство, куда сохранить скачиваемый пакет.

- Установить новейшую версию программки.

- Проследовать всем советам системы и перезагрузить ОС опосля установки.

Глава 16. Автоматизация обновления решений в Power Query
Это продолжение перевода книжки Кен Пульс и Мигель Эскобар. Язык М для Power Query. Главы не являются независящими, потому рекомендую читать поочередно.
По мере того, как вы создаете больше и больше решений на базе Power Query, и начинаете осознавать, сколько времени это сберегает, вы возжелаете еще большей автоматизации. Да, вы сможете просто щелкнуть правой клавишей мыши таблицу, которая была импортирована при помощи Power Query, но даже это чувствуется как… ручная операции. Недозволено ли запланировать обновление либо, может быть, надзирать порядок обновления?
По сути вы сможете употреблять несколько разных способов автоматизации обновления решений Power Query:
- Обновление при открытии книжки
- Обновление любые Х минут
- Обновить соединение по просьбе при помощи VBA
- Обновить все соединения по просьбе при помощи VBA
- Применять расписание обновлений в посторонней надстройке
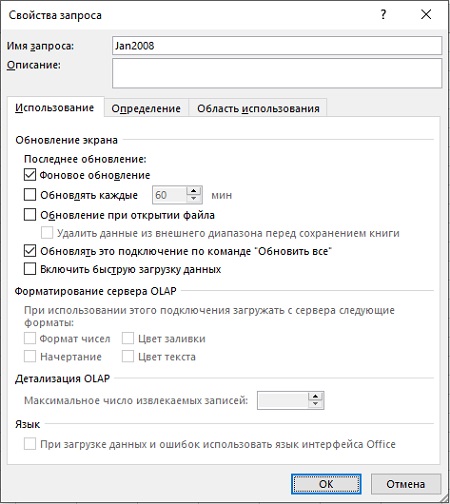
Рис. 16.1. Настройка характеристик подключения
Скачать заметку в формате Word либо pdf, примеры в формате архива
Планирование обновлений без использования кода
1-ые два способа работают через пользовательский интерфейс и не требуют кода VBA. Они могут быть настроены на базе подключения, и вы даже сможете заавтоматизировать обновление прямо до Power Pivot. Откройте файл Automating Refresh.xlsx. Перейдите на вкладку Данные –> Запросы и подключения. В правой части окна Excel раскроется область Запросы и подключения. Кликните правой клавишей мыши имя запроса –> Характеристики. Раскроется окно Характеристики запроса (рис. 1).
Направьте внимание, что флаг Фоновое обновление установлен по дефлоту. Этот параметр дозволяет указать, следует ли продолжать работать в Excel во время обновления данных. Если вы снимите этот флаг, вы сможете потенциально уменьшить время, нужное для обновления вашего решения, но вы также заблокируете пользовательский интерфейс, что значит, что вы не можете созодать остальные вещи, пока обновление запроса не будет завершено. Лучше бросить этот параметр включенным.
Последующий параметр – Обновлять любые ХХ минут. Этот параметр весьма понадобится, если вы извлекаете данные из веб-источника, который повсевременно изменяется, либо если вы ориентируетесь на базу данных, которая часто обновляется. Для того, чтоб это обновление вышло книжка Excel обязана быть открыта. Допустимые значения для этого параметра – от 1 до 32 767.
Обновлять при открытии книжки. 2-ой параметр в этом разделе – Удалять данные из наружного спектра перед сохранением книжки. Установите этот флаг, если вы желаете сохранить книжку с определением запроса, но без использования наружных данных. Снимите этот флаг, чтоб сохранить, и определение запроса, и данные. Этот флаг, будет доступен лишь опосля установления флага Обновлять при открытии книжки.
Автоматизация обновления запросов при помощи VBA
Приемы, описанные выше, и не использующие макросы, обходятся без каких-то окон, предупреждающих о сохранности. Не считая того, такие книжки легче переносить в Power BI, так как они не вызывают никаких заморочек с блокировкой. Но если вы работаете только в настольном экземпляре Excel, время от времени может потребоваться предоставить юзеру удачный и тривиальный метод обновления решений Power Query. Это быть может изготовлено при помощи записи кода VBA.
Можно сделать макрос для обновления 1-го подключения Power Query. В файле Automating Refresh.xlsx и перейдите на лист Transactions. На листе размещена Таблица Transactions, также сводная таблица. Допустим, вы желаете сделать макрос для обновления их обеих. Перейдите на вкладку Разраб. Если вы не видите вкладку Разраб, щелкните правой клавишей мыши всякую вкладку на ленте и изберите Настроить ленту. В правом окне установите флаг рядом с вкладкой Разраб и нажмите Ok. На вкладке Разраб нажмите клавишу Запись макроса. Также можно надавить иконку в левом нижнем углу окна Excel:

Рис. 16.2. Клавиша Начать запись макроса
Как вы нажмете эту клавишу, Excel начнет записывать любой щелчок листа, каждое нажатие клавиши и… каждую ошибку, которую вы делаете. Сделайте в точности последующие деяния. Дайте макрос Refresh и сохраните его в текущей книжке. Пройдите по меню Данные –> Запросы и подключения –> В правой части окна Excel в области Запросы и подключения кликните правой клавишей мыши на запросе Transactions –> Обновить. Щелкните правой клавишей мыши всякую ячейку сводную таблицу –> Обновить. Повторно кликните клавишу, как на рис. 16.2. Запись макроса будет остановлена. Проверьте код. Пройдите по меню Вид –> Макросы:
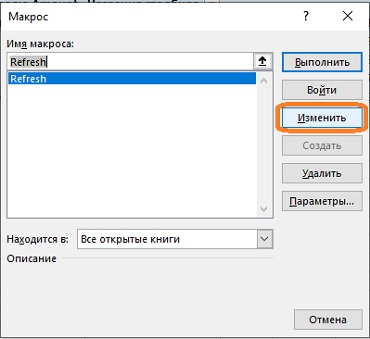
Рис. 16.3. Макросы
Нажмите Поменять. Раскроется окно редактора VBA
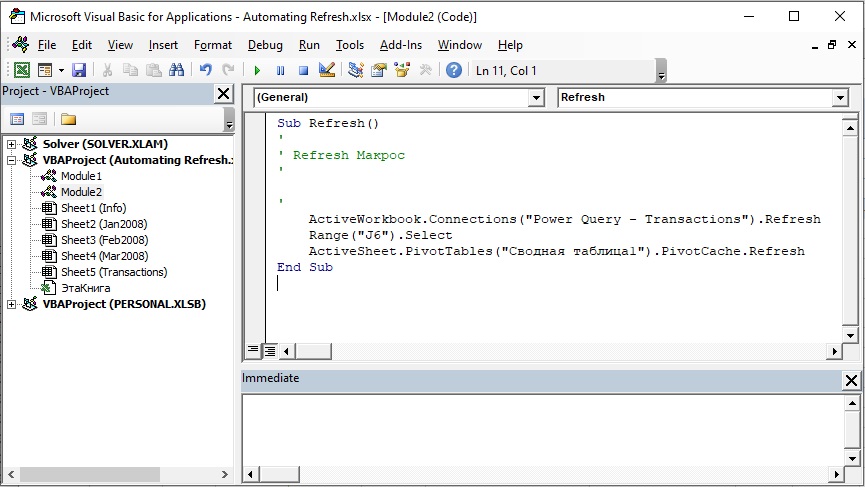
Рис. 16.4. Код VBA; чтоб прирастить изображение кликните на нем правой клавишей мыши и изберите Открыть картину в новейшей вкладке
Добавьте клавишу для обновления макроса. Перейдите на вкладку Разраб –> Вставить –> Клавишу:
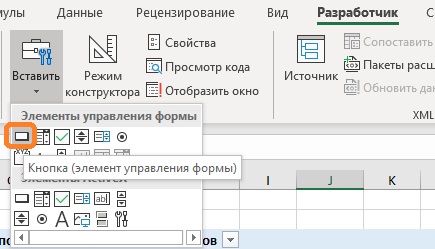
Рис. 16.5. Вставить отран управления Клавишу
Изберите пространство на листе, и удерживая левую клавишу мыши, нарисуйте прямоугольник для Клавиши. Отпустите левую клавишу мыши. Покажется окно с предложением поставить в соответствие Кнопочке макрос. Изберите Refresh. Нажмите Ok. Щелкните правой клавишей мыши по Кнопочке –> Поменять текст. Введите Обновить. Щелкните всякую ячейку на листе, чтоб выйти из режима редактирования наименования клавиши.
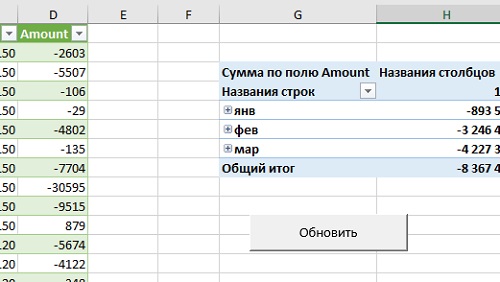
Рис. 16.6. Клавиша, присоединенная к макросу
Обновление нескольких запросов
Сейчас можно добавить другие запросы в макрос. Пройдите по меню Разраб –> Макросы –> Refresh –> Поменять. Сейчас код имеет вид (см. также рис. 16.4):
Выходит Microsoft Office с освеженным дизайном
Microsoft добавила в пакет Office под Windows поддержку 64-битных ARM-процессоров и обучила интерфейс его программ подстраиваться под дизайн самой ОС. При всем этом в macOS-версии пакета поддержка таковых чипов возникла еще в декабре 2020 г. Доступ к освеженному Office имеется лишь у бета-тестеров, сроков его релиза пока нет. Но Microsoft обещала выпустить Office 2021 во 2-ой половине 2021 г.
Office сдружился с ARM
Компания Microsoft анонсировала нововведения в собственный пакет программ Office для Windows, касающиеся его работы на ряде современных микропроцессоров и его наружного вида. Как пишет The Verge, освеженный Office получил усовершенствованный интерфейс, способный лучше приспособиться к системным настройкам Windows.
Новеньким модификациям Office должен операционной системе Windows 11, анонс которой состоялся 24 июня 2021 г. Все конфигурации имеют непосредственное отношение к ней. Одно из их – это нативная поддержка 64-битных микропроцессоров с архитектурой ARM.
По данным The Verge, Microsoft решила добавить эту поддержку в связи с тем, что в списке системных требований Windows 11 перечислено несколько ARM-процессоров американской компании Qualcomm.
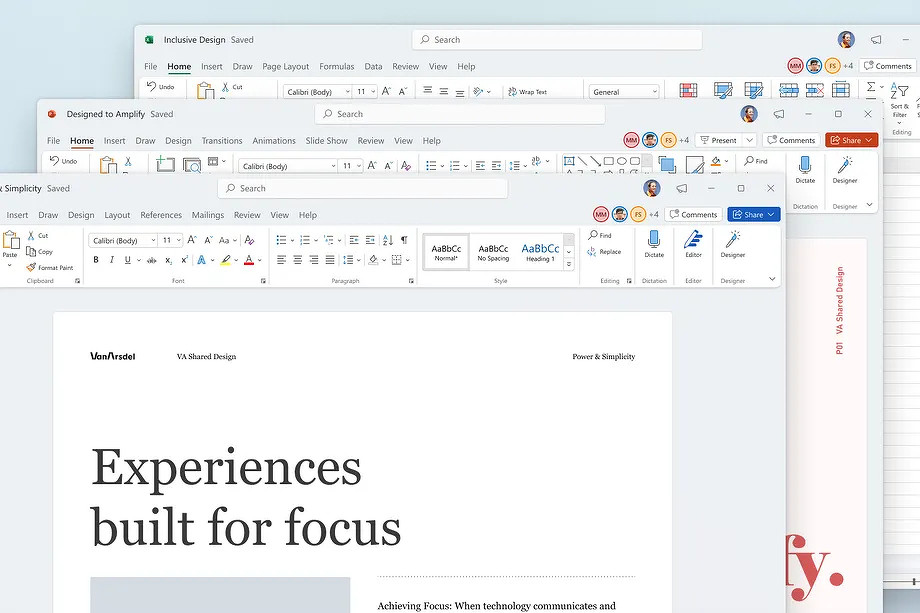
Что касается адаптации к системным настройкам ОС, то это касается сначала цветовой палитры интерфейса. К примеру, если юзер активировал светлую тему ОС, то и окна программ Office тоже будут иметь светлые цвета. То же случится и при переключении на черную тему, что дозволит понизить нагрузку на глаза при работе за компом в черное время суток либо при приглушенном освещении.
Также в Office повысилась производительность при работе с «томными» документами, заполненными сотками страничек либо содержащими огромное количество изображений. В целом дизайн освеженных программ Office незначительно припоминает их интерфейс в Office 2003.
Когда ожидать
На момент публикации материала освеженный Office находился на шаге бета-тестирования. Оценить его функции могут участники программки Office Insider.
Для работы в новеньком Office юзерам сначала пригодится установить на ПК (Персональный компьютер — компьютер, предназначенный для эксплуатации одним пользователем) либо виртуальную машинку ОС Windows 11. Доступ к ней есть пока лишь у тех, кто заходит в круг участников Windows Insider. Ее обширное распространение начнется во 2-ой половине 2021 г., пока без наиболее четкой даты.
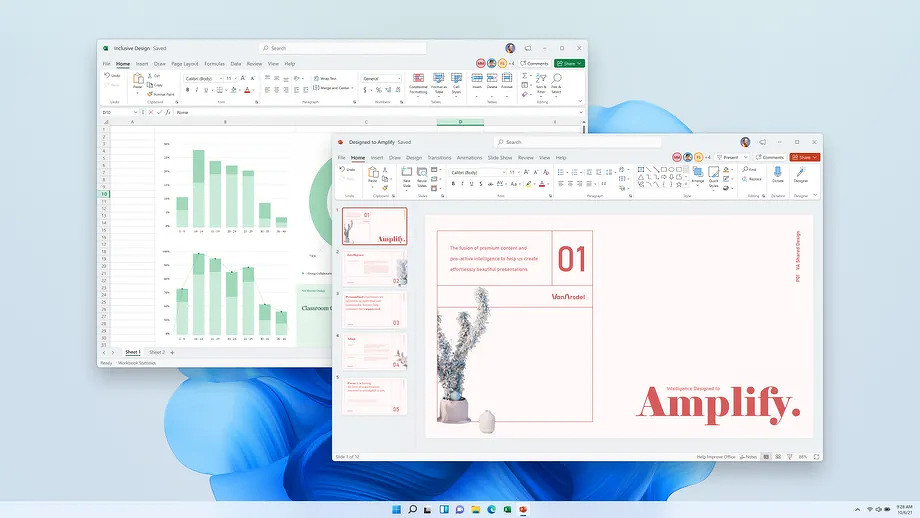
Также перед установкой новейшего 64-битного Office будет нужно сначала удалить 32-битную его версию, если такая имеется на компе. Новейший дизайн можно активировать по клику на панель с надписью «Coming soon» в Word, Excel, PowerPoint либо OneNote.
Совершенно новейший Office
По инфы The Verge, Microsoft не уточнила, как в итоге будет называться ее новейший пакет офисных приложений. На момент публикации материала крайний релиз, созданный для установки на ПК (Персональный компьютер — компьютер, предназначенный для эксплуатации одним пользователем) и ноутбуки, носил заглавие Office 2019.
Данная версия Office вышла в конце сентября 2018 г., а ее поддержка закончится 14 октября 2025 г, как и поддержка ОС Windows 10. В конце 2020 г. возникла информация, что Microsoft не планирует выпускать новейшую версию офлайнового Office, чтоб юзеры равномерно перебежали на ее пасмурный сервис Microsoft 365 (в прошедшем – Office 365).

В феврале 2021 г. Microsoft опровергла эти сведения. Она заявила о разработке Office 2021 для Windows и macOS и сказала, что выпустит его до конца 2021 г.
Четкие сроки выхода новейшей версии компания не уточнила. Не исключено, что Office с освеженным дизайном и поддержкой 64-битных ARM-процессоров – это и есть будущий Office 2021.
Необходимо подчеркнуть, что версия Office под Windows 11 стала 2-ой модификацией этого пакета, получившей поддержку ARM-процессоров. Ранее всех работать на таковых чипах научилась сборка Office для Apple macOS.
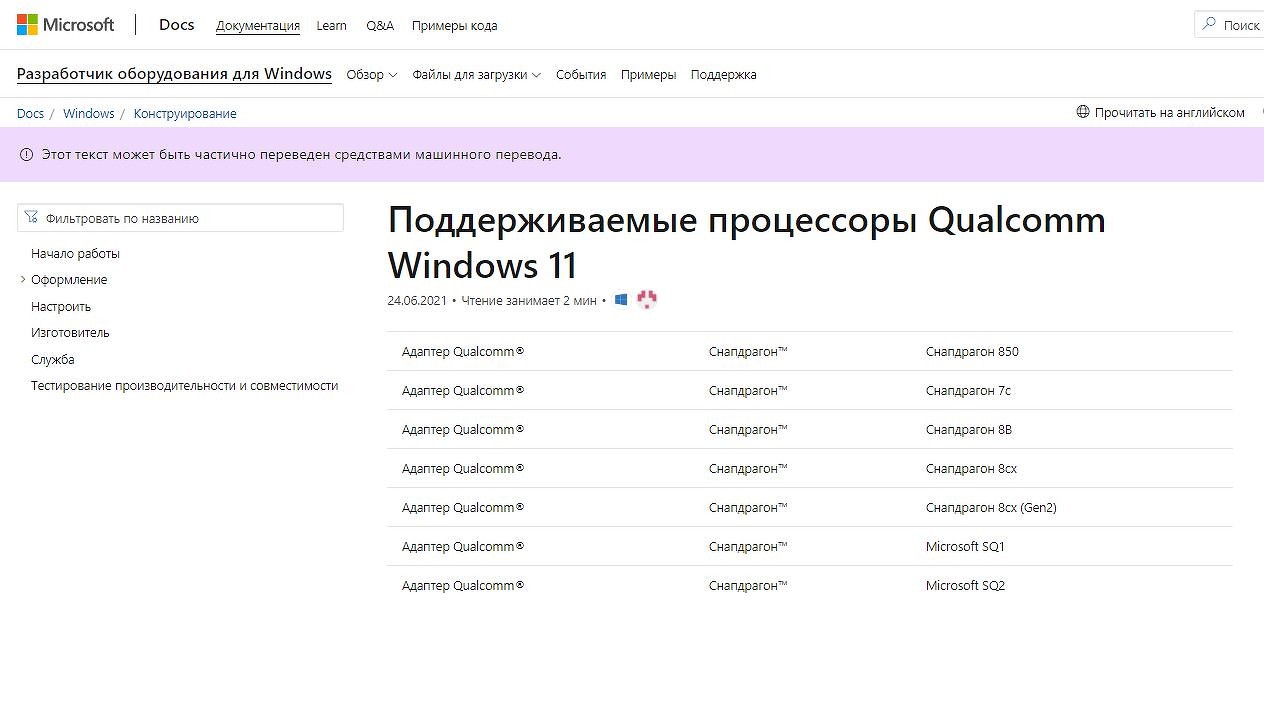
Apple еще в летнюю пору 2020 г. заявила о отказе от микропроцессоров Intel и анонсировала переход на собственные ARM-процессоры. Процесс начался в ноябре 2020 г. с выходом 2-ух ноутбуков MacBook и 1-го неттопа Mac mini на ARM-процессоре М1. Посреди декабря 2020 г. Microsoft анонсировала патч, добавляющий в Office поддержку этого CPU.
Наиболее того, в апреле 2021 г. Microsoft выпустила подготовительную версию Office 2021 для macOS с по дефлоту имеющейся поддержкой микропроцессора М1.
Для установки и работы новенькому Office под macOS требуются 4 ГБ оперативки и 10 ГБ на накопителе. Системные требования его Windows-версии пока неопознаны.
CNews писал, что сама Windows 11 оказалась очень требовательной к «железу» операционкой. Новенькая ОС Microsoft запустится лишь на ПК (Персональный компьютер — компьютер, предназначенный для эксплуатации одним пользователем), в каком будет минимум 4 ГБ оперативки, плюс у нее есть весьма твердые требования к микропроцессорам и наличию модуля сохранности TPM 2.0. Иными словами, желание перейти на новейшую ОС изольется почти всем юзерам в значимые растраты на апдейт компа либо покупку новейшего ноутбука.



































