Функция ЕЛОГИЧ в Excel
Функция ЕЛОГИЧ в Excel предназначается для определения логических значений в ячейках таблиц. Может употребляться сама по для себя, но почаще применяется в составе остальных функций.
Формула употребляется для определения ТИПА данных в обозначенной ячейке. Употребляется для определения наличия в ячейке значений логического типа. Применяется формула весьма изредка (даже обычной справки по функции ЕЛОГИЧ в нашей версии Excel 2010 не оказалось).
Для начала поглядим, как работает эта функция, а позже разберём несколько примеров её использования.
Синтаксис функции ЕЛОГИЧ
Формула воспринимает единственный аргумент (неотклонимый), в качестве которого обычно указывают адресок ячейки. Также можно указать константу либо имя переменной, но 1-ое не имеет практического смысла, а 2-ое применяется изредка.
Смотрится формула последующим образом:
ЕЛОГИЧ(ссылка)
Это обобщённый вид. Значение переданного аргумента проверяется: является оно логическим значением либо нет. Зависимо от результата проверки на выходе мы получим логическое значение.
- ИСТИНА — если аргумент является логическим значением (ИСТИНА либо ЛОЖЬ, остальных вариантов нет);
- ЛОЖЬ — если переданное в формулу значение не является логическим;
Отсюда видно, что если в проверяемой ячейке есть логическое значение, то и на выходе мы получим фактически то же самое (тоже логическое значение). Смысла в таковых проверках для типовых вычислений в Excel не весьма много, потому и применяется формула ЕЛОГИЧ изредка.
Вставить ЕЛОГИЧ в ячейку можно вручную либо с помощью Мастера.
Примеры использования ЕЛОГИЧ в Excel
Для начала разберёмся с тем, что совершенно Excel считает за логические значения. В программке зарезервированы два слова: «ИСТИНА» и «ЛОЖЬ». Конкретно их и отыскивает функция ЕЛОГИЧ при проверке.
Вставьте в ячейки Excel последующие два выражения (без кавычек):
- «=ЕЛОГИЧ(ИСТИНА)»
- «=ЕЛОГИЧ(ЛОЖЬ)»
В обоих вариантах мы получим итог «ИСТИНА», потому что передали в качестве аргумента логические константы.
Направьте внимание, что слова снутри круглых скобок пишутся без обрамления двойными кавычками, в неприятном случае это рассматривалось бы как текст!
Сейчас заключите аргументы снутри круглых скобок в двойные кавычки. Сейчас мы получим итог «ЛОЖЬ» для обоих формул. Сделайте подобные проверки для аргументов остальных типов.
Опосля статьи мы прикрепили файл с примерами для функции ЕЛОГИЧ. Скачайте его и поглядите внедрение формулы с аргументами различного типа. Также эти примеры мы разглядели на видео.
Для исследования Excel «с нуля» советуем наш особый видеокурс по данной программке (51 урок, 13 часов). Направьте внимание, что курс не разглядывает отдельные формулы, а предназначен для самостоятельного осознания работы программки и её отдельных компонент.
Глядеть видео

Файлы для загрузки
Вы сможете скачать прикреплённые ниже файлы для ознакомления. Обычно тут располагаются разные документы, также остальные файлы, имеющие конкретное отношение к данной публикации.
Примеры функция БИЗВЛЕЧЬ в Excel для подборки данных из таблицы
Функция БИЗВЛЕЧЬ в Excel для удобства поиска инфы в огромных массивах данных. Она создана для поиска данных в таблице либо базе данных на базе критериев, обозначенных в качестве ее характеристик, и возвращает разыскиваемое значение, если оно было найдено, либо код ошибки, если совпадения найдены не были либо с учетом введенных критериев поиска были найдены 2 и наиболее совпадений.
Пример работы функции БИЗВЛЕЧЬ при выборке данных из таблицы Excel
Как сделать базу данных в Excel? Базой данных в программке Excel считается таблица, которая была сотворена с учетом определенных требований:
- Заглавия таблицы должны находиться в первой строке.
- Неважно какая следующая строчка обязана содержать хотя бы одну непустую ячейку.
- Объединения ячеек в всех строчках запрещены.
- Для каждой ячейки всякого столбца должен быть определен единый тип хранящихся данных.
- Спектр базы данных должен быть отформатирован в качестве перечня и иметь свое имя.
Таковым образом, фактически неважно какая таблица в Excel быть может преобразована в базу данных. Ее строчки являются записями, а столбцы — полями данных.
Функция БИЗВЛЕЧЬ отлично работает с корректно отформатированными таблицами.
Примеры использования функции БИЗВЛЕЧЬ в Excel
Пример 1. В таблице, которую можно разглядывать как БД, содержатся данные о разных моделях телефонов. Отыскать заглавие бренда телефона, который содержит микропроцессор с наименьшим числом ядер.
Вид таблиц данных и критериев:
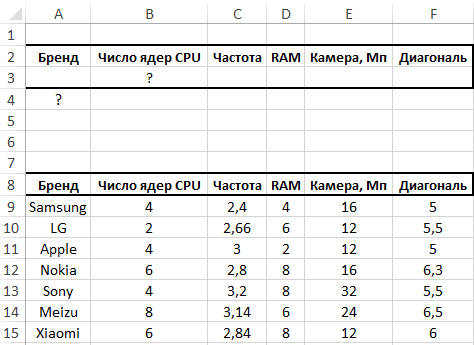
В ячейке B2 запишем условие отбора данных последующим методом:
Данный вариант записи дозволяет унифицировать аспект для поиска данных в изменяющейся таблице (если число записей будет возрастать либо уменьшаться с течением времени).
В итоге получим последующее:
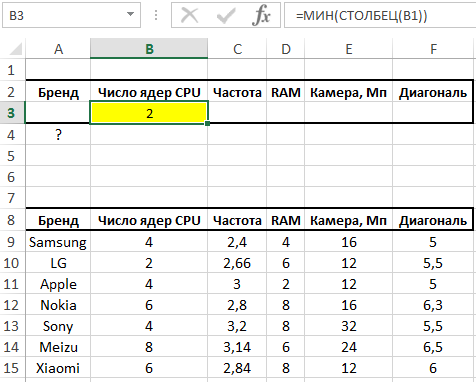
В ячейке A4 запишем последующую формулу:
- A8:F15 — спектр ячеек, в которых хранится БД;
- 1 — числовое указание номера поля (столбца), из которого будет выводиться значение (нужно вывести Бренд);
- A2:F3 — спектр ячеек, в которых хранится таблица критериев.
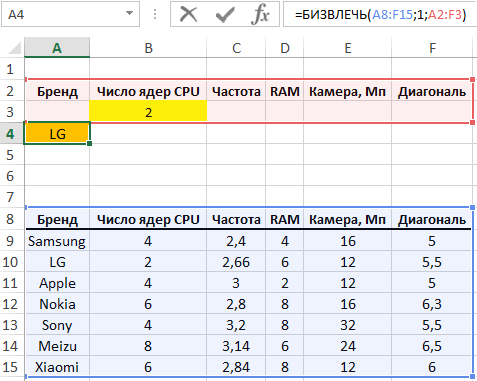
При изменении значений в таблице характеристик критерий мы будем автоматом получать подборку соответствующих им результатов.
Пример составления запросов для подборки из базы данных в Excel
Пример 2. Используя таблицу из предшествующего примера выводить все данные для отдельных брендов, обозначенных в качестве аспекта поиска (к примеру, показать все свойства модели бренда Apple и т. д.)
В этом случае для вывода данных о бренде Meizu запишем в ячейку A3 условие:
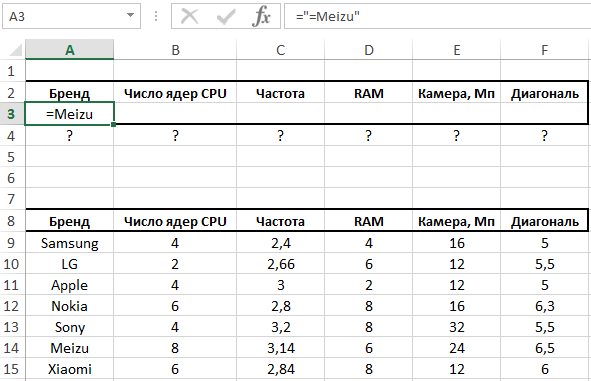
Для решения задачки можно в каждую ячейку ввести формулу БИЗВЛЕЧЬ, но это займет очень много времени. Потому выделим спектр ячеек A4:F4 и введем последующую формулу массива CTRL+SHIFT+Enter:
Запись СТОЛБЕЦ(A1:F1) интерпретируется как отдельные ссылки на ячейки из спектра A1:F1, а функция СТОЛБЕЦ попеременно возвращает ссылки на поля данных исследуемой таблицы.
Получаем последующий итог:
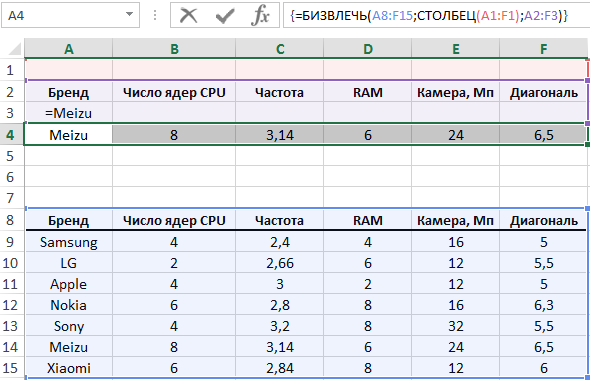
Значимый недочет функции БИЗВЛЕЧЬ — отсутствие способности вывода сходу нескольких записей, если были найдены 2 и наиболее совпадений. В таковых вариантах употребляют композиции остальных функций Excel.
Поиск решения в excel – получение наибольшей прибыли
Для начала скажу, что я зарабатываю через вот этого брокера , проверен он временем! А вот неплохой пример заработка , человек зарабатывает через веб МНОГО МНОГО МНОГО и указывает все на примерах, перебегай и читай! Добавь страничку в закладки. А сейчас читаете информацию ниже и пишите собственный отзыв
Видео: Поиск решения. Задачка о выборе инвестиций
Чтоб познакомиться с массивным инвентарем Excel Поиск решения, разглядим и решим с вами задачку.
Нужно отыскать рациональные объемы выпуска 3-х видов продукции для получения наибольшей прибыли от их реализации.
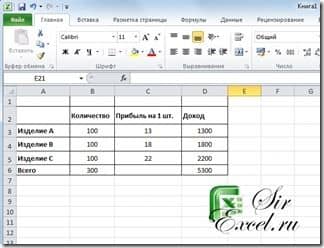
При решении данной задачки должны быть учтены последующие ограничения:
- общий размер производства – всего 300 изделий;
- обязано быть произведено не наименее 50 изделий А;
- обязано быть произведено не наименее 40 изделий В;
- обязано быть произведено не наиболее 40 изделий С.
- Внести в новейший рабочий лист данные для вычисления прибыли от реализации 3-х видов продукции, при этом в ячейки столбца D, и в ячейку B6 должны быть введены формулы.
- Запустить задачку поиска решений. Для этого: выполнить команду в Excel 2003 Сервис | Поиск решений … (В Excel 2007 и 2010 нужно зайти в раздел Данные | Поиск решения)
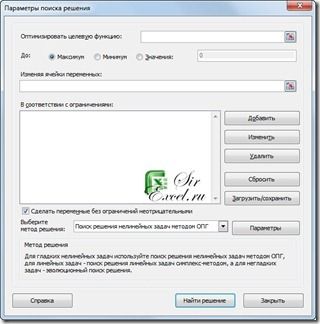
и в окне “Поиск решений” ввести данные:
Видео: Урок 1.Поиск решения, оптимизация, лучший план производства
- в поле «Установить мотивированную ячейку» указать адресок D6;
- установить флаг «Равной наибольшему значению»;
- в поле «Изменяя ячейки» найти изменяемые ячейки (B3:B5);
- в поле «Ограничения» по одному добавить каждое из последующих 4 ограничений задачки (B6=300- B3>=50- B4>=40- B5<=40). Для этого щелкнуть по кнопочке «Добавить» и в показавшемся окне «Добавление ограничения» ввести ссылку на ячейку (B6), оператор ограничения (=) и значение (300), для прибавления последующего ограничения щелкнуть клавишу «Добавить» и повторить функцию прибавления ограничения- опосля ввода крайнего ограничения щелкнуть клавишу «ОК».
- в диалоговом окне «Поиск решения» щелкнуть клавишу “Выполнить”;
- в диалоге “Поисковые результаты решения” установить переключатель «Сохранить отысканное решение», в окне «Тип отчета» избрать «Результаты» и надавить клавишу “Ok”;
В итоге при помощи средства Поиск решения будут найдены рациональные объемы выпуска продукции для максимизации прибыли.
Видео: Поиск решения. Задачка о выпуске продукции
Весьма возлагаем надежды, что наша статья посодействовала Для вас. Будем признательны, если Вы нажмете +1 и/либо Мне нравится понизу данной статьи либо поделитесь с друзьями при помощи клавиш расположенных ниже.









