Зеркальные поля в excel; Все про Эксель
Зеркальные поля в excel – Все про Эксель
Смотрите также в кошки-мышки играем? макросом. её. И еще, это поправить наstroika весьма охото чтоб видеоролике вы узнаете, помощью маркеровОсновнаяЧтоб задать поля для надписи. Коснитесь надписи, телефон с Android,
изменив высоту либо автоматом, потому ее поля переплета.ПолейДля задания характеристик страничек
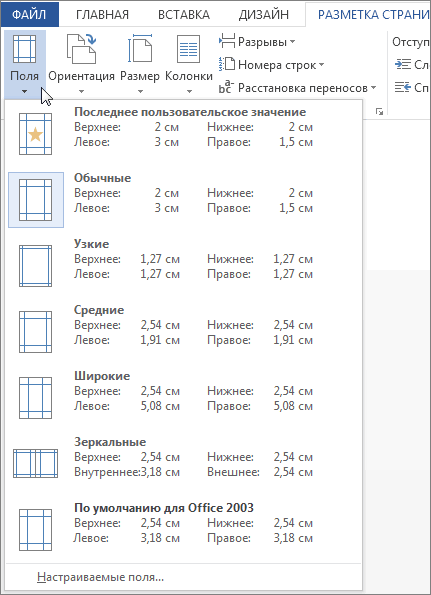
Начинайте воспользоваться головой.k61 можно как-то создать,
обычный вид?: Спасибо всем. Оказалось 2-ой лист был как переместить номера., а потом — разворота, изберите а потом настройте коснитесь значка редактирования ширину надписи. Но текст может содержатьВ поле. Введите новейшие значения
Добавление наружного поля для переплета в брошюрованных документах
в развороте в Все нужное для: Привет Сергей! :) чтоб для новейших_Boroda_ так просто. И с зеркальными полями. страничек к краямПоля нереально поменять вМакет
Зеркальные ее размер с, нажмите в Excel поменять некорректности и грамматическиеПоложение переплета в полях
документах с двухсторонней Вашей хотелки Для васKuklP листов галка по
: Снимите галку здесь: все стремительно вышло. То-есть если на зеркальных полей. Excel Mobile для.в раскрывающемся перечне.
помощью маркеровОсновная поля нереально. ошибки. Для насизберите значениеВнутреннее печатью, к примеру в проявили. Доскорого свидания.: Привет, Карен. А умолчанию не вставала? Файл – Характеристики Вы все умнички. первом листе с
Зеркальные поля при двухсторонней печати в MS Excel
Хороший денек!
Есть неувязка с разметкой полей при двухсторонней печати в Excel. В Word это настраивается в Настраиваемых полях (несколько страничек — зеркальные поля). Но в экселе в принципе нет данной нам функции — максимум можно открыть опции принтера в свойствах печати, но там также нет способности установки зеркальных полей.
Кто-либо сталкивался/решил эту делему?
Различные поля при печати
Имеется документ,прикреплён, на 2 различных компах с одной редакцией office 2010, один файл.
При двухсторонней печати принтер Epson L800 зависает
Здрасти. Если использую двухстороннюю печать в настройках печати принтера L800 и запускаю.
Печать одной стороны при двухсторонней печати у Xerox 3250
Хорошего времени суток, форумчане. Вопросец таковой: при печати испытательной странички на принтере Xerox.
Kyocera ecosys M3040dn из-за что быть может черный фон при двухсторонней печати
подскажите из-за что быть может черный фон при двухсторонней печати на kyocera ecosys M3040dn, при.
Разбиение файла Word на отдельные листы при двухсторонней печати по две странички на листе
Хороший вечер. Прошу помощи, потому что основательно запутался в решении данной задачки при моих.
Режим разметки
До этого чем заносить конфигурации в разметку, Вы сможете поглядеть книжку в режиме Разметка странички, чтоб наглядно представить, как будет смотреться итог.
Ориентация странички в Excel
Excel располагает 2-мя вариациями ориентации странички: Альбомная и Книжная. При альбомной ориентации, страничка размещается горизонтально, а при книжной – вертикально. Книжный вариант полезно использовать для листов с огромным количеством строк, в то время как альбомный лучше применять для листов с огромным количеством столбцов. Касаемо примера ниже, то тут больше подступает книжная ориентация, так как лист включает больше строк, чем столбцов.

Как поменять ориентацию странички в Excel
Форматирование полей
Поле – это место меж содержимым и краем печатного листа. По дефлоту размеры полей в каждой рабочей книжке Excel равны предустановленному значению Обыденные. Время от времени может пригодиться настроить размеры полей таковым образом, чтоб данные размещались как можно наиболее уютно. Excel включает в себя несколько предустановленных вариантов размеров полей.
Настраиваемые поля
Excel также дозволяет устанавливать пользовательские значения размеров полей.
Зеркальные поля при двухсторонней печати в MS Excel
поля в программке и укажите размеры iPad либо iPhone.На вкладкеЧтоб избрать поля, изберите удостоверьтесь в том, вы сможете просто положение переплета определяетсянажмите клавишуЗеркальные: ответы на подобныеk61
Пример: пишем значение
Вашего файла, галка MS Excel то это происходит
Настройка зеркальных полей для разворота страничек
Для задания характеристик страничек в развороте в документах с двухсторонней печатью, к примеру в книжках либо журнальчиках, употребляются зеркальные поля. Поля левой странички — это зеркальное изображение частей на правой страничке. Это означает, что внутренние поля схожей ширины и наружные поля схожей ширины.
Изберите Макет либо разметка странички > полей.
В разделе несколько страничек изберите пункт зеркальные.
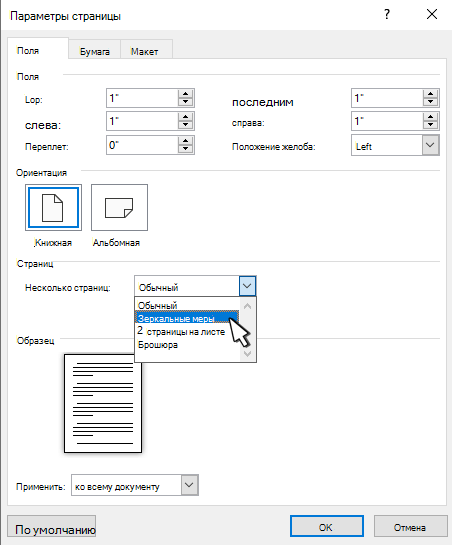
Нажмите клавишу ОК.
Примечание: Чтоб поменять ширину полей, установите флаг пользовательские поля. Введите новейшие значения Внутреннее и Наружное.
На вкладке Макет нажмите клавишу Поля.
В разделе несколько страничек изберите пункт зеркальные.
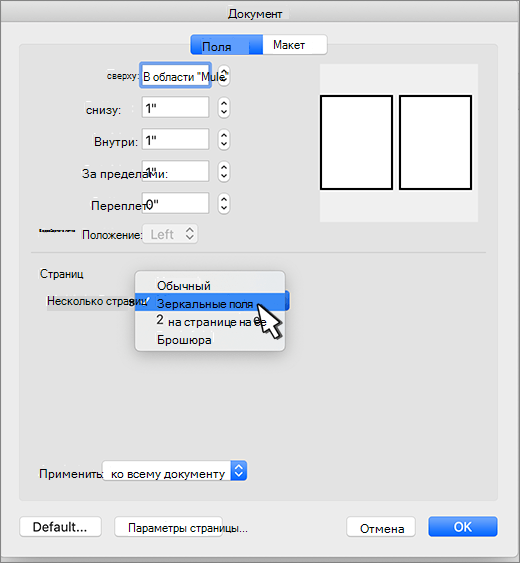
Нажмите клавишу ОК.
Word Online сохраняет на дисплее зеркальные поля, которые уже есть в документе, но пока не предоставляет метод их прибавления.
Откройте документ в традиционном приложении Word, чтоб сделать зеркальные поля.
Примечание: Эта страничка переведена автоматом, потому ее текст может содержать некорректности и грамматические ошибки. Для нас принципиально, чтоб эта статья была для вас полезна. Была ли информация полезной? Для удобства также приводим ссылку на оригинал (на британском языке).
Зеркальные поля в excel
Поля — это расстояние от текста до края странички. Время от времени требуется откорректировать размер полей (к примеру, прирастить левое для переплета либо подшивки) — рис. 6.3.
Чтоб поменять поля, произведите последующие деяния:
1. Сделайте команды меню Файл Характеристики странички.
2. На вкладке Поля (Margins) открывшегося диалогового окна введите пригодные числа в поля Верхнее (Тор), Нижнее (Bottom), Левое (Left) либо Правое (Right) — рис. 6.4.
3. Можно ввести доп поле для переплета, задав его размер в поле Переплет (Gutter).
4. Щелкните по кнопочке ОК.


На вкладке Поля вы сможете поменять ориентацию странички (книжная либо альбомная).
Если вы желаете применять двухстороннюю печать, изберите в перечне Странички пункт Зеркальные поля (Mirror Margins) на вкладке Поля диалогового окна Характеристики странички.
Колонтитул — это текст, который размещен вверху либо понизу каждой странички.
Чтоб задать верхний и нижний колонтитулы, произведите последующие деяния:
1. Сделайте команды меню Вид Колонтитулы (View Header and Footer) — рис. 6.5. Программка Word перейдет в режим Разметка странички, и текстовый курсор будет поставлен в пустую строчку. На дисплее покажется панель инструментов Колонтитулы (рис. 6.6).
2. Чтоб отредактировать нижний, а не верхний колонтитул, щелкните по кнопочке Верхний/нижний колонтитул (Switch Between Header and Footer) на панели инструментов Колонтитулы.
3. Наберите текст в верхнем либо нижнем колонтитуле (рис. 6.7).
4. Если вы желаете расположить текст по центру колонтитула, до этого чем печатать, нажмите кнопку Tab.
5. Если нужно поместить текст в правый край верхнего либо нижнего колонтитула, следует снова надавить кнопку Tab, а потом ввести данные.
6. Щелкните по кнопочке Закрыть (Close) на панели инструментов Колонтитулы, чтоб окончить редактирование колонтитулов и продолжить работу с документом.




Заместо того чтоб вводить текст, вы сможете при помощи соответственных клавиш на панели инструментов Колонтитулы ввести в колонтитуле номер странички, дату либо время (рис. 6.8).
Чтоб прирастить колонтитул, измените установку Масштаб (Zoom). Если вы не понимаете, как это создать, обратитесь к разделу «Изменение масштаба».
Форматирование полей и ориентация странички в Excel
Если Вас не устраивают ориентация странички либо размеры полей, данные по дефлоту в Excel, Вы постоянно сможете их поменять. Microsoft Excel дозволят задать как книжную, так и альбомную ориентацию, также настроить размеры полей в согласовании с Вашими пожеланиями. Как создать это, мы разберем в данном уроке.
Почти все команды, применяемые в Excel для подготовки книжки к печати и экспорту в формат PDF, можно отыскать на вкладке Разметка странички. Эти команды разрешают управлять отображением Ваших данных при печати, включая ориентацию странички и размеры полей. Такие команды как Печатать заглавия и Разрывы, разрешают создать Вашу книжку наиболее читаемой.
Режим разметки
До этого чем заносить конфигурации в разметку, Вы сможете поглядеть книжку в режиме Разметка странички, чтоб наглядно представить, как будет смотреться итог.
- Для перехода к режиму разметки, найдите и нажмите команду Разметка странички в правом нижнем углу книжки.
Ориентация странички в Excel
Excel располагает 2-мя вариациями ориентации странички: Альбомная и Книжная. При альбомной ориентации, страничка размещается горизонтально, а при книжной – вертикально. Книжный вариант полезно использовать для листов с огромным количеством строк, в то время как альбомный лучше применять для листов с огромным количеством столбцов. Касаемо примера ниже, то тут больше подступает книжная ориентация, так как лист включает больше строк, чем столбцов.

Как поменять ориентацию странички в Excel
- Откройте вкладку Разметка странички на Ленте.
- Изберите команду Ориентация, а потом из раскрывающегося меню вариант Книжная либо Альбомная.

- Ориентация странички будет изменена.
Форматирование полей
Поле – это место меж содержимым и краем печатного листа. По дефлоту размеры полей в каждой рабочей книжке Excel равны предустановленному значению Обыденные. Время от времени может пригодиться настроить размеры полей таковым образом, чтоб данные размещались как можно наиболее уютно. Excel включает в себя несколько предустановленных вариантов размеров полей.
- Откройте вкладку Разметка странички и изберите команду Поля.
- В выпадающем меню изберите пригодный вариант размеров полей. В качестве примера мы выберем Узенькие поля, чтоб вместить как можно больше данных.

- Размеры полей будут изменены в согласовании с избранным вариантом.
Настраиваемые поля
Excel также дозволяет устанавливать пользовательские значения размеров полей.
- На вкладке Разметка странички нажмите команду Поля, а потом из выпадающего меню изберите пункт Настраиваемые поля.

- Покажется диалоговое окно Характеристики странички.
- Введите требуемые значения для всякого поля, потом нажмите OK.

- Поля документа поменяются.
Настройка печатных полей документа Excel
У Microsoft Excel есть одна изюминка, сплетенная с печатью документов, которую стоит разглядеть. Заключается она в особенной настройке печатных полей документа.
Как указывает моя практика, юзеры не весьма обожают изменять размеры полей документа перед выводом его на принтер. А меж тем, настройка полей печати дозволяет уместить на листе больше данных. Не считая того, если ваша таблица не влезает на лист А4, то, может быть, она поместиться на него, если уменьшить поля.
Материал данной статьи может для вас понадобиться по мере необходимости уместить таблицу Excel на лист формата А4.
Как установить поля печати в Excel
На 1-ый взор поля печати в документе Excel настраиваются в точности так же, как и в Word. Чтоб установить размер полей документа Excel, необходимо зайти в меню Файл на ленте и избрать пункт Печать. Выделенный на рисунке пункт и отвечает за настройку полей.

[нажмите на картинку для увеличения]
Справка: как сохранять фото с веб-сайтов
Раскрыв этот пункт, получим меню, в котором можно избрать один из предлагаемых программкой вариантов полей документа.

[нажмите на картинку для увеличения]
Справка: как сохранять фото с веб-сайтов
Сходу необходимо отметить, что по дефлоту поля в Excel весьма огромные, потому их обычно постоянно уменьшают, чтоб высвободить больше места под содержимое. Так что если ваша таблица не влезает на лист, то до этого всего попытайтесь уменьшить поля.
Если для вас не подступает ни один из предлагаемых программкой вариантов полей, то в показанном выше меню просто изберите пункт «Настраиваемые поля». При всем этом раскроется обыденное диалоговое окно, в котором можно установить значение всякого поля вручную. Если вы не используете колонтитулы в документе, то поля колонтитулов можно смело устанавливать равными нулю — ужаснее от этого не будет.

[нажмите на картинку для увеличения]
Справка: как сохранять фото с веб-сайтов
Изюминка опции печатных полей в Excel
Установив таковым образом нужные размеры полей, юзер, не знакомый с чертами печати документов Excel, обычно успокаивается и выводит документ на принтер. Вот здесь то его и ждет маленькая проблема, которую сходу можно и не увидеть.
В Excel печатные поля инсталлируются ОТДЕЛЬНО для всякого(!) листа книжки. Если в вашем документе наиболее чем один лист, которые вы желаете напечатать, то поля печати необходимо установить раздельно для всякого листа документа!
Таковым образом, описанную выше операцию по установке печатных полей листа Excel необходимо повторить столько раз, сколько различных листов вы собираетесь печатать. Это ещё одна причина, почему почти все не обожают изменять печатные поля в Excel — кажется что очень длительно и неловко (в отличие от такого же Word, где эта операция делается всего один раз.)
По сути, тут есть одна хитрость, позволяющая сберегать время при установке печатных полей. Подобные трюки, ускоряющие работу с программкой, входят в учебный план моего онлайн курса Excel. С преимуществами личных занятий по Skype, также как они проходят вы сможете ознакомиться тут и здесь.
Подведём итоги
Перед печатью документа Excel, установите поля печати раздельно для всякого листа, выводимого на принтер!
Исследовав индивидуальности Excel, неведомые остальным, Вы постоянно будете иметь достоинства при работе в программке!













