Как вставить галочку в Excel
В неких вариантах люди употребляют Microsoft Excel для сотворения контрольных списков. Но, чтоб сделать нужный контрольный перечень, необходимо знать, как добавить галочку. К счастью, добавить галочку в Excel достаточно просто, и есть несколько методов создать это.
Эта статья содержит шаги по добавлению галочки в Microsoft Excel 365. Эти шаги также применимы к Microsoft Excel 2019, 2016 и 2013.
Как добавить галочку в Excel при помощи знаков
Откройте Microsoft Excel и изберите ячейку, в которую вы желаете добавить галочку.
Избрать Вставить.
Избрать Условное обозначение.
Используя раскрывающееся меню «Шрифт», изберите Segoe UI Symbol либо же Wingdings.

Любой из этих шрифтов имеет собственный свой значок галочки, потому он вправду зависит от того, какой тип шрифта вы желаете применять.
Изберите галочка значок, который вы желаете применять, и запомните номер кода персонажа.
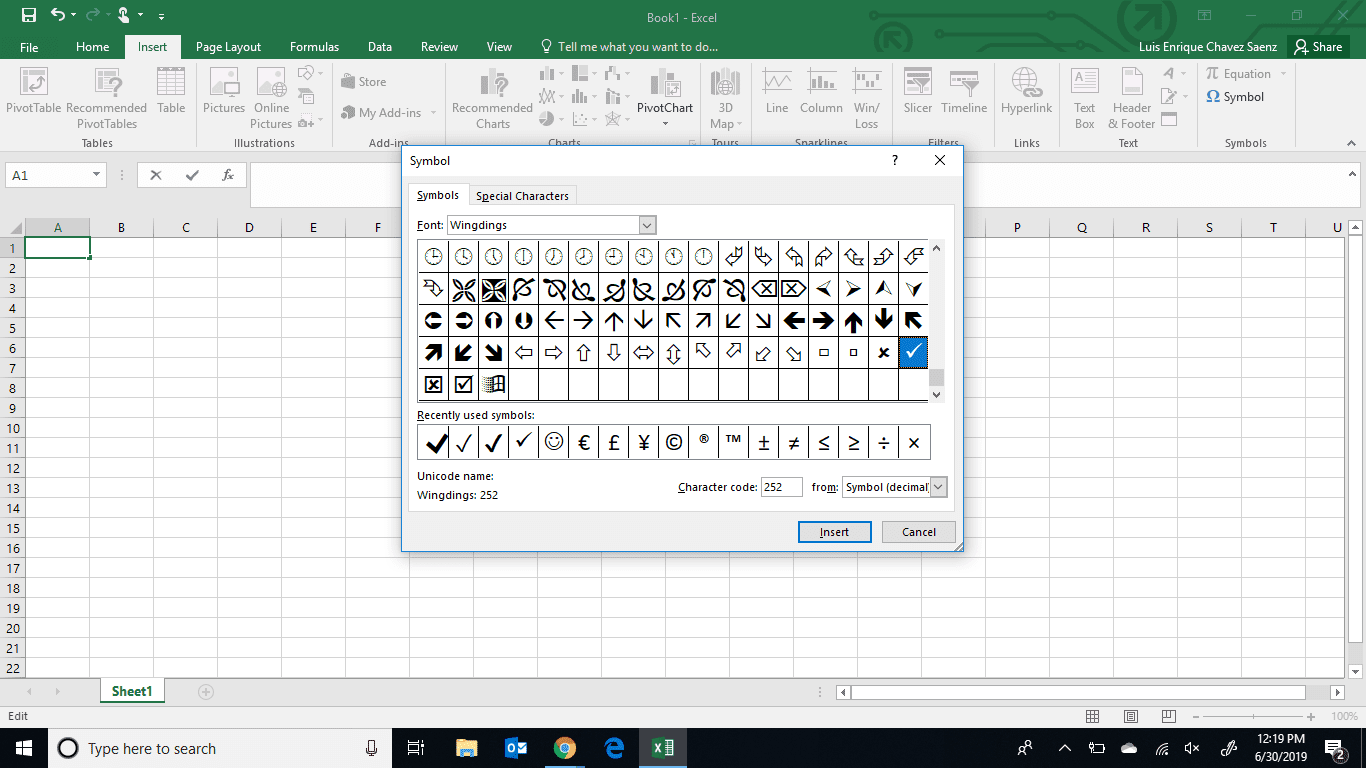
Любой тип шрифта имеет собственный код знака для значка галочки.
Избрать Вставить.
Изберите Икс в правом верхнем углу, чтоб закрыть окно знака.
Вставьте галочку в Excel, используя код знака
Сейчас, когда вы удачно добавили значок галочки в электрическую таблицу Excel при помощи меню «Знак», сейчас вы сможете создать это, используя встроенную функцию «Знак» в Excel и код знака, отображаемый в окне «Знак».
Изберите ячейку, в которую вы желаете вставить галочку, потом изберите Основная Вкладка.
Используя раскрывающийся перечень «Шрифт», изберите тип шрифта галочки, которую вы желаете применять.
Если для вас необходимо добавить галочку к нескольким ячейкам, вы сможете просто скопировать эту ячейку и вставить ее в включенном формате.
Как добавить галочку при помощи сочетания кнопок
Изберите ячейку, в которую вы желаете добавить галочку.
Используя раскрывающееся меню «Шрифт», изберите Обмотки 2.
Изберите ячейку снова и нажмите Shift + P.
Как добавить галочку при помощи автозамены
Этот способ незначительно труднее в настройке, но он дозволяет Excel уяснить некие ваши предпочтения для грядущего использования.
Установите флаг, используя один из способов, обрисованных выше.
Скопируйте ячейку с галочкой и запишите тип шрифта, который вы используете.
Избрать файл > Характеристики > Правописание > Характеристики автозамены.
В текстовом поле «Поменять» введите слово, которое вы желаете поменять значком галочки, и вставьте значение скопированной ячейки в текстовое поле «С».
Избрать Добавлять.
Избрать Отлично.
Введите слово, введенное на шаге 4, под ячейкой, в которую вы желаете добавить флаг, и измените тип шрифта на тип, обозначенный на шаге 2.
Как поставить в файле Word галочку в квадратике

Установка особых знаков, к примеру, галок либо крестиков, дозволяет придать документу наиболее оформленный вид, в особенности если идет речь о перечне дел, в котором нужно отмечать выполненные задачки. Как поставить галочку в ворде в квадратике знают не все, но ничего сложного в этом процессе нет.
Существует несколько методов установить галочку в квадрате. Они все подступают для разных версий программки для редактирования текстовых документов.
Знаки
Поставить хотимый элемент можно через знаки, для этого следует перейти во вкладку «Вставка». На рабочей панели покажется выбор опций, посреди которых требуется избрать пункт «Знак».

В открывшемся меню следует избрать раздел «Остальные знаки».

В меню, показавшемся на дисплее, нужно перейти во вкладку «Знаки», опосля что в поле «Шрифт» избрать строчку «Wingdings 2».

Опосля воплощения обрисованных действий раскроется выбор знаков, посреди которых можно узреть хотимый флаг.

Если кликнуть по элементу один раз и надавить клавишу «Вставить», в рабочем поле покажется хотимый знак. Если два раза кликнуть правой клавишей мыши по хотимому фрагменту, то в следующем он будет добавлен в меню «Знак» на верхней панели во вкладке «Вставить».

Жаркие клавиши
Чтоб стремительно устанавливать галочку в квадрате через жаркие клавиши, нужно зайти в меню «Знаки» и выделить нужный элемент. В нижней части открывшегося окна будет отображаться код, при помощи которого в следующем будет просто вводить требуемый символ в текст.

Увиденный код нужно уяснить. Когда будет нужно установить хотимый символ, следует зажать кнопку «Alt» и сразу ввести число, в данном случае это числа «82». Опосля того, как кнопка «Alt» будет отпущена, на рабочем поле покажется священный элемент.
Шрифт
Изменив шрифт написания текста, можно достигнуть возникновения галочки без квадратика. Для этого нужно перейти в главную вкладку и в режиме конструктора шрифтов, избрать пункт «Wingdings-2».

Опосля того, как нужный шрифт будет избран, следует переключиться на латинскую раскладку и зажав кнопку «Shift» надавить буковку «Р».
Списки
Чтоб списки помечались галочкой в квадратике, нужно перейти на главную панель, и открыть меню опции маркированных списков. В открывшемся меню следует избрать пункт «Найти новейший маркер».

В открывшемся окне следует кликнуть по пт «Знак».

В графе «Шрифт» требуется избрать пункт «Wingdings-2», опосля что нужно отметить хотимый элемент.

Опосля нажатия на клавишу «Ок» все пункты перечня в microsoft word будут отображаться с нужным элементом.
Описанными методами комфортно помечать записи в анкете либо остальных схожих документах. Способы подступают для последующих версий редактора текста:
- 2010;
- 2007;
- 2003;
- 2013;
- 2016.
При переходе в режим отображения укрытых символов, все галочки будут с якорем. Это дозволяет стремительно и комфортно их отыскивать при редактировании документа.
В данном уроке рассказывается обо всех вероятных методах расставления флагов в текстовом документе. Приятные рисунки разрешают резвее осознать и усвоить информацию, чтоб не оставалось вопросцев по данной теме.
Как поставить галочку в Ворде
Если в документе Microsoft Word, с которым Вы работаете, необходимо поставить галочку в тексте, либо создать перечень, в котором любой новейший пункт будет начинаться с нее, и у Вас возникает вопросец: «Как это создать?», то в данной статье давайте разбираться.
Расскажу, где находить знак Галочка в Ворде, и как поставить ее в квадрате в документе. Крайнее достаточно нередко употребляется, если Вы отвечаете в Ворде на вопросцы в анкете. Ну а если Для вас нередко приходится ее применять, тогда можно назначить комбинацию жарких кнопок.
Вставка галочки через Знаки
Возьмем вот таковой пример: есть анкета, в которой необходимо указать, что отмечать ответы необходимо определенными знаками. Один из их и будет птичка.
Установите курсор в том месте, куда желаете его поставить. Далее перейдите на вкладку «Вставка» и в группе «Знаки» нажмите на аналогичную клавишу. В открывшемся меню изберите «Остальные знаки» .

Раскроется вот такое окно. В поле «Шрифт» изберите «Wingdings» . Пролистайте незначительно вниз и там Вы увидите птичку. Кликните по ней, и нажмите клавишу «Вставить» . Чтоб закрыть данное окно, нажмите «Отмена» .

Опосля этого, избранный знак покажется на листе.
Для того чтоб можно было вставить ее в квадратики, необходимо просто избрать соответственный знак из перечня.

Делаем галочку, при помощи жарких кнопок
Если в документе необходимо поставить галочку в таблице либо в тексте не один раз, тогда будет комфортно не перебегать всякий раз на подходящую вкладку и выбирать ее, а назначить для вставки определенную комбинацию кнопок.
В окне «Знак» в поле «Код знака» указан для всякого определенный код . Если во время набора текста надавить «Alt» и набрать числа, на страничке покажется то, что необходимо.
К примеру, выделяю птичку, для нее код «252» . Ставлю курсив в тексте документа, нажимаю «Alt» и «252» на цифровой клавиатуре. Опосля этого она обязана вставиться, но у меня этого не вышло, было добавлено что-то другое.
Если у Вас тоже не вышло, сможете без помощи других найти для нее комбинацию кнопок. Для этого нажмите «Сочетание кнопок» .

В последующем окне удостоверьтесь, что выбрана конкретно галочка. Потом поставьте курсор в поле «Новое сочетание кнопок» и нажмите на клавиатуре те клавиши, которые желаете применять.
Направьте внимание, их необходимо не печатать в данном поле, а конкретно надавить.
Я избрала «Alt+P» . В поле «Текущее значение» обязано стоять «[нет]» – это означает, что избранная композиция нигде не употребляется. Если там указана иная команда, тпридумайте другое сочетание кнопок. Когда все сделаете, нажимайте «Назначить» .

Опосля этого, в окне обязано быть обозначено, что для вставки птички в документ необходимо надавить «Alt+P» . Закройте окно, нажав на подобающую клавишу.

Опосля этого, во всех документах, не только лишь в текущем, необходимо будет надавить на клавиатуре «ALT+P» , Вы могли избрать другое сочетание, чтоб вставить подходящий символ на страничку.
Ставим галочки, используя Списки
Для того чтоб в Ворде создать перечень, в котором любой новейший пункт будет начинаться с птички, нужно создать его маркированным, а в качестве маркера избрать подходящий значок. Про это на веб-сайте есть отдельная статья, прочитать ее можно перейдя по ссылке.
Создается он так: ставим курсор в том месте, где будет начало, потом на вкладке «Основная» нажмите на черную стрелочку около клавиши «Маркеры» . Изберите необходимое из открывшегося меню.

Напечатайте 1-ый пункт, нажмите «Enter» и перейдете ко второму. Любой новейший пункт будет начинаться с галочки.
Если для перечня необходимо, что данный знак бы не один, а в квадрате, тогда нажмите «Найти новейший маркер» .

В последующем окне нажмите на клавишу «Знак» .

Тут все делаем так же, как я обрисовывала выше. Изберите шрифт «Wingdings» , найдите в окне символ и нажмите «ОК» .

В поле «Эталон» можно поглядеть, как будет смотреться перечень. Жмите в данном окне «ОК» .

Печатайте 1-ый пункт и все следующие, любой с новейшей строчки – начинаться они будут с галочки в квадрате.

Добавление галочки в анкету
Если Для вас необходимо заполнить анкету в документе Ворд, тогда возникает вопросец: как отметить пригодный вариант? Тут все просто, нам необходимо не вставлять галочку, а просто поменять пустой квадратик в подходящем поле ответа, на квадратик, в котором будет стоять птичка.
Для начала необходимо найти, каким образом был сотворен список с вариациями ответа: автоматом либо вручную. Чтоб это создать, включите непечатаемые знаки. На вкладке «Основная» нажмите «Показать все знаки» .

Сейчас в вопросце кликните мышкой по тому квадратику, который соответствует подходящему ответу. Если он подсветился, как в примере, означает перечень автоматический. Соответственно, необходимо надавить на клавишу «Маркеры» на вкладке «Основная» , чтоб его убрать.

Квадратик пропадет в избранном варианте. Сейчас поставьте курсор в начале строчки с вариантом ответа. Далее перейдите на вкладку «Вставка» , в группе «Знаки» кликните по подходящей кнопочке. В выпадающем меню раскроются крайние использованные. Если подходящий значок есть, нажимайте на него, нет- выбирайте «Остальные знаки» . Про поиск нужного и вставки его в документ, прочтите в начале статьи.

Сейчас пустой квадрат мы поменяли на заполненный. Можно поставить пару пробелов меж квадратом и текстом, чтоб отделить их друг от друга.

Если же в анкете Вы кликаете по квадрату, а он не выделяется, и курсор ставится справа либо слева от него – означает нумерация проставлена вручную. Соответственно, удалите квадратик.

А далее все уже Для вас знакомо: вкладка «Вставка» – «Знаки» – «Знак» – и выбираете подходящий.

Вот так мы и разобрались, как поставить в Ворде обыденную галочку либо галочку в квадрате разными методами. Видите ли данный знак можно вставить просто в тексте, в таблице, сделать с ним перечень, либо отметить избранный вариант ответа в анкете.








