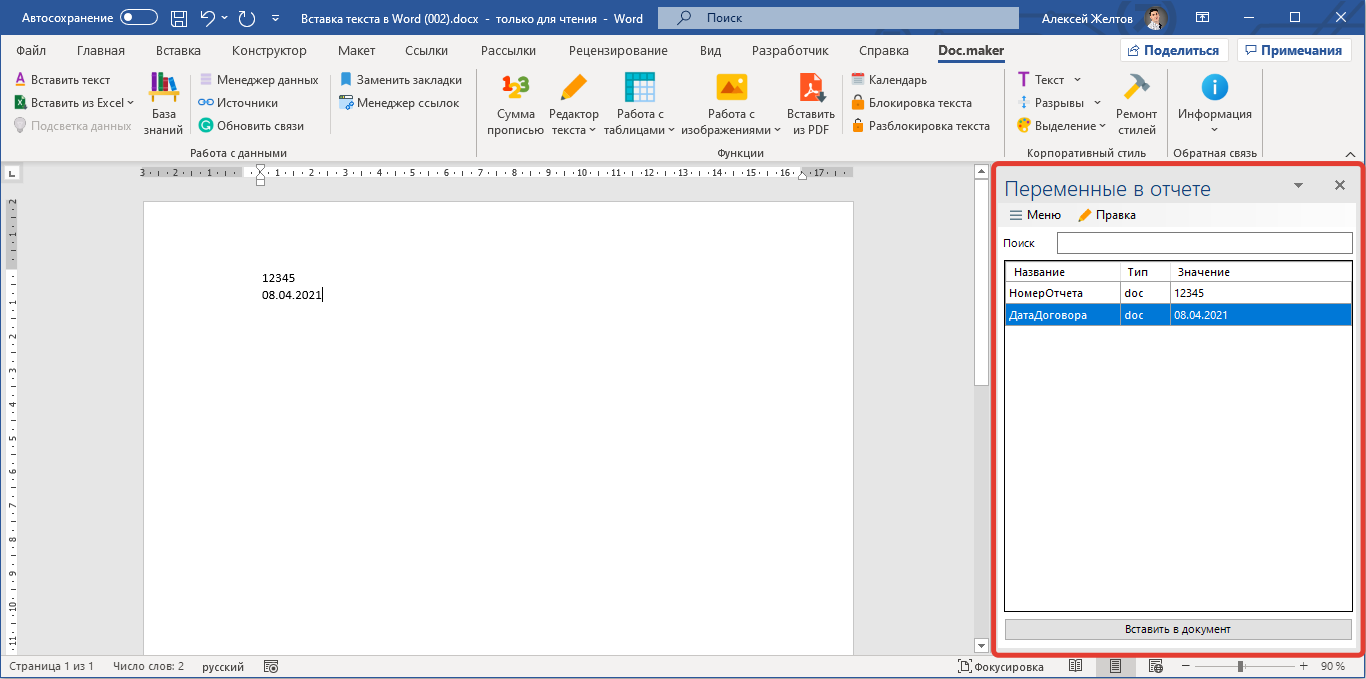Как писать формулы в Ворде
Как писать формулы в Ворде?
Создать абзац в Ворде получится за пару кликов мышью. Но в данной для нас программке можно не только лишь создавать и редактировать обыкновенные тексты, да и вставлять диаграммы, графики либо таблицы. Способностей у микропроцессора весьма много. Время от времени юзерам нужно написать математическую формулу. Как это создать?
Как написать формулу в Ворде?
Поставить ударение в Ворде над определенной буковкой получится различными методами. Чтоб написать формулу, можно также пользоваться несколькими вариациями:
- вставка из шаблона;
- создание собственной формулы;
- рукописный ввод.
Выбор того либо другого варианта до этого всего зависит от трудности самого выражения.
Вставка из шаблона
Весьма обычной и резвый способ. Вставить в текст математическое выражение в этом случае даже проще, чем конвертировать Ворд в ПДФ. Поначалу юзеру нужно перейти в раздел «Вставка», опосля чего же надавить на клавишу «Формула» и избрать подходящий вариант.
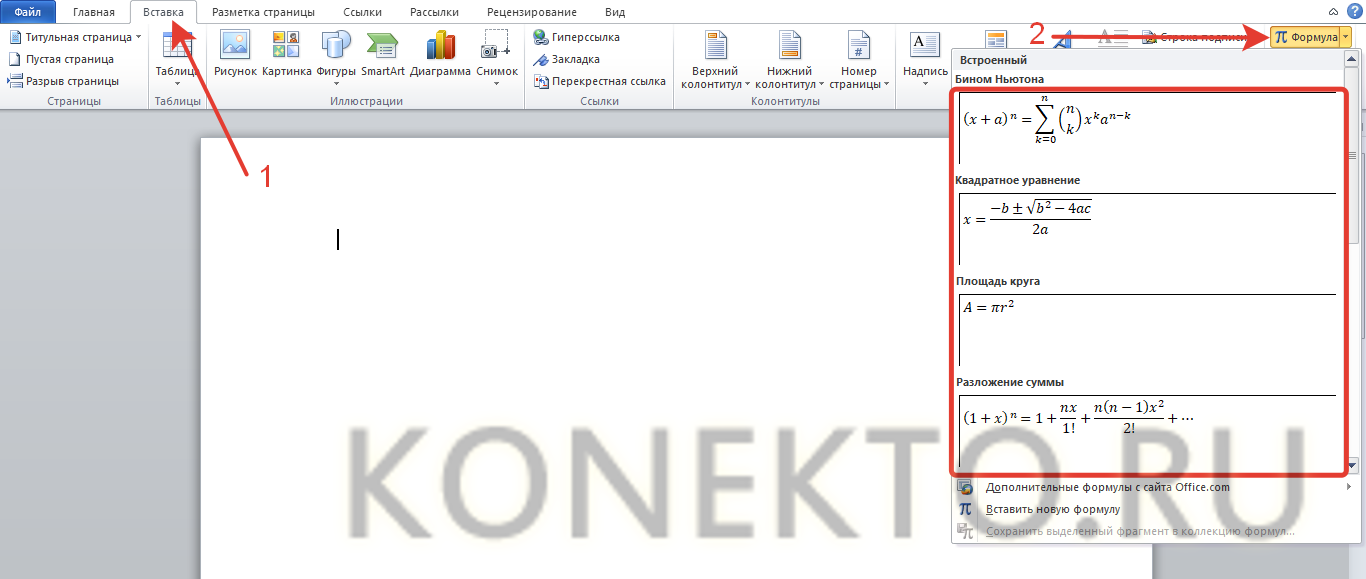
Если предложенных в разделе математических выражений недостаточно, то загрузить подходящую формулу можно с веб-сайта Office. Для этого нужно перейти в меню «Вставка», надавить на клавишу «Формула», навести курсор на раздел «Доп формулы с веб-сайта Office.com» и избрать требуемое выражение из предложенных.
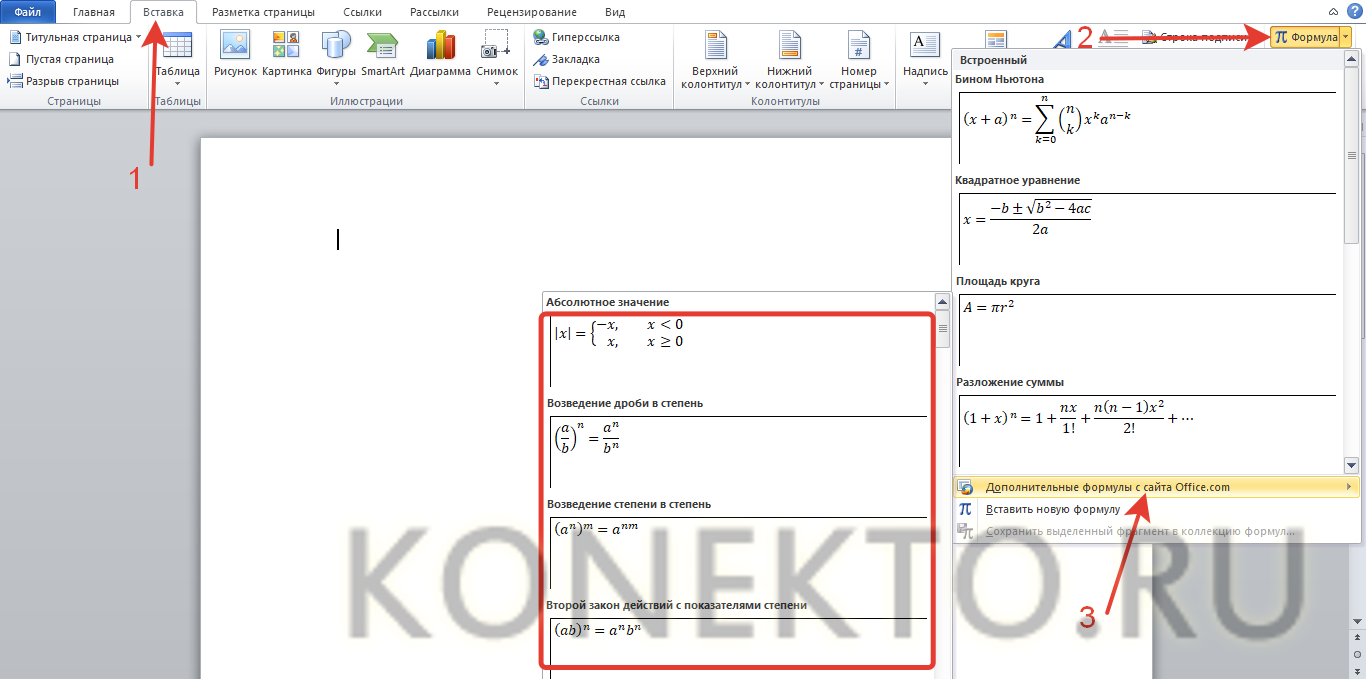
Создание собственной формулы
Время от времени ни в самом Ворде, ни на веб-сайте Office не удается отыскать подходящую формулу. В таком случае ее можно сделать без помощи других:
- В меню «Вставка» избираем раздел «Формула» и жмем на клавишу «Вставить новейшую формулу».
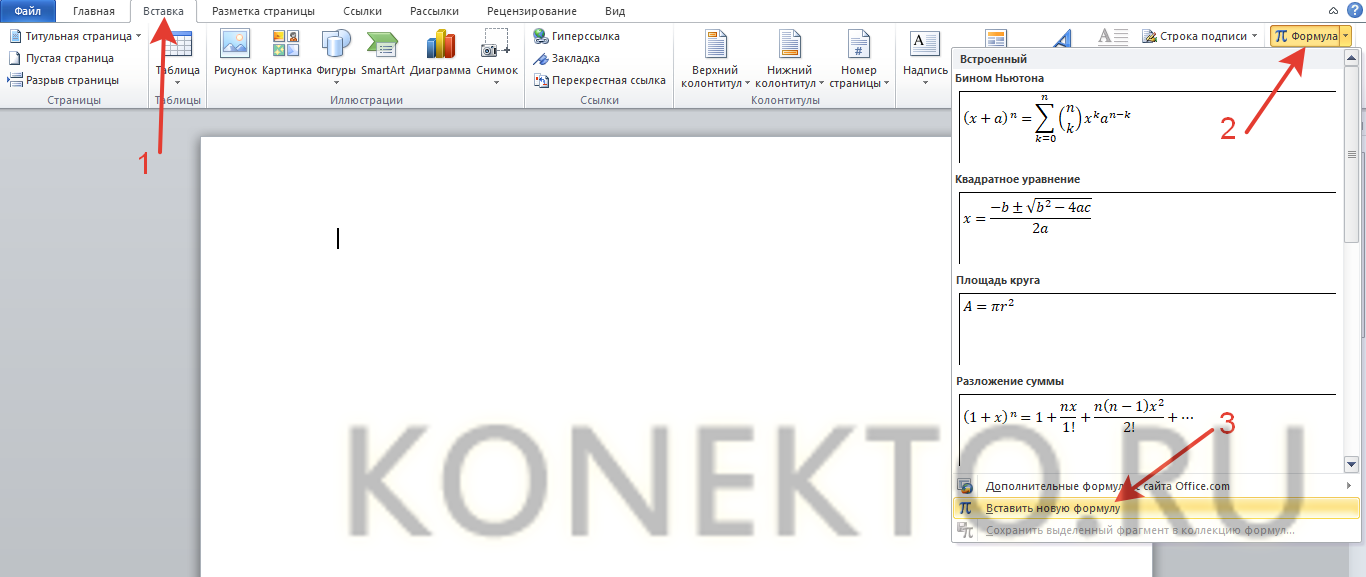
- Опосля этого раскроется вкладка «Конструктор», в которой и будет происходить создание и редактирование математического выражения.
- В подразделе «Структуры» избираем разные большие элементы формулы, к примеру дроби, интегралы либо матрицы.
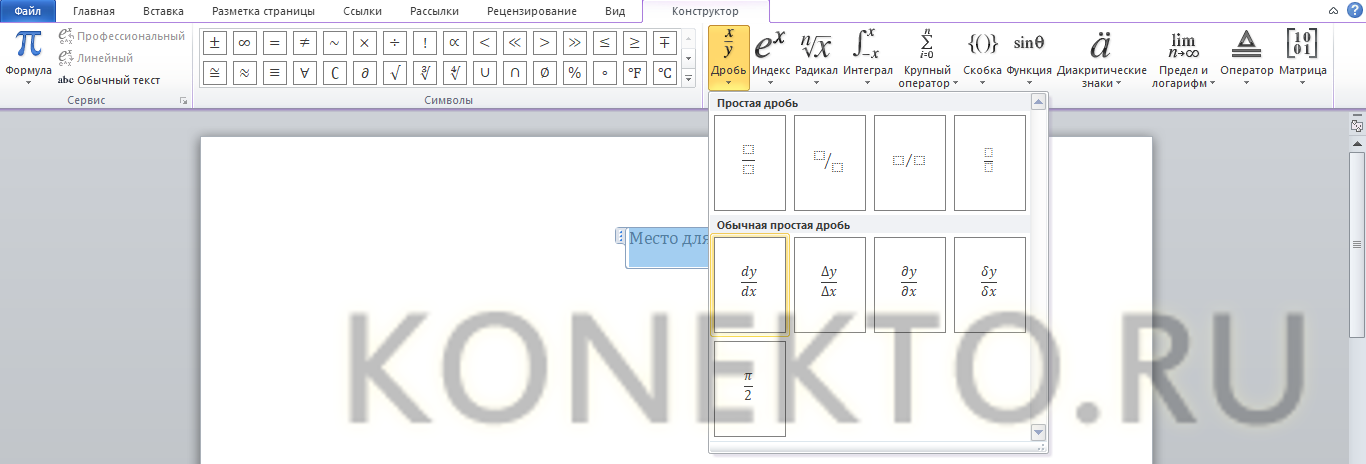
- Опосля прибавления элемента приступаем к расстановке символов самого выражения. Они размещены в разделе «Знаки».
- Опосля сотворения главный структуры формулы юзеру остается лишь написать численные либо буквенные значения снутри всякого элемента. Для этого необходимо щелкнуть на пустой квадрат и ввести требуемые знаки.
Внимание: в пустые квадраты через элементы вкладки «Структуры» можно писать и разные большие составные части формулы, к примеру синус угла либо логарифм.
Рукописный ввод
В версии Ворд 2016 юзеры могут писать формулы и от руки. Средством ввода в этом случае может стать компьютерная мышь либо стилус. Чтоб вставить в документ необходимое математическое выражение, нужно пользоваться последующим методом:
- Открываем раздел «Вставка», жмем на клавишу «Формула» и в контекстном меню избираем пункт «Рукописное уравнение».
- Программка предложит новое окно, в котором юзеру нужно написать необходимое ему выражение.

- Жмем на клавишу «Написать», вводим формулу и избираем опцию «Вставка».
- В рукописном поле ввода можно корректировать введенную информацию. К примеру, для удаления излишнего элемента нужно выделить его и надавить на клавишу «Стереть».
Нажатие на опцию «Очистить» удалит всю введенную информацию. Если Ворд некорректно распознает какой-нибудь знак, то при помощи клавиши «Избрать и поправить» его можно поменять на иной:
- Выделяем подходящий символ и жмем на «Избрать и поправить».
- В контекстном меню избираем нужное значение.

Внимание: схожий вариант работы с формулами вероятен лишь в Ворд 2016 и старше. В наиболее ранешних версиях микропроцессора в разделе «Формула» пт «Рукописное уравнение» не существует.
Нередко задаваемые вопросцы
Часто у юзеров представленной программки возникает масса вопросцев. К примеру, почти все новенькие просто не знают, как создать альбомную страничку в Ворде и какие способности для редактирования текста им доступны. С формулами ситуация приблизительно таковая же.
Как вставить формулу в ячейку таблицы?
С схожими элементами проще всего работать в Excel. По мере необходимости юзеры текстового микропроцессора также в состоянии сделать таблицу в Word и внести в нее корректировки. Но редакторские способности в этом случае несколько ограничены. Вставить формулу в ячейку таблицы и посчитать необходимое значение не составит никакого труда:
- Делаем таблицу и вносим в ячейки произвольные числовые значения.
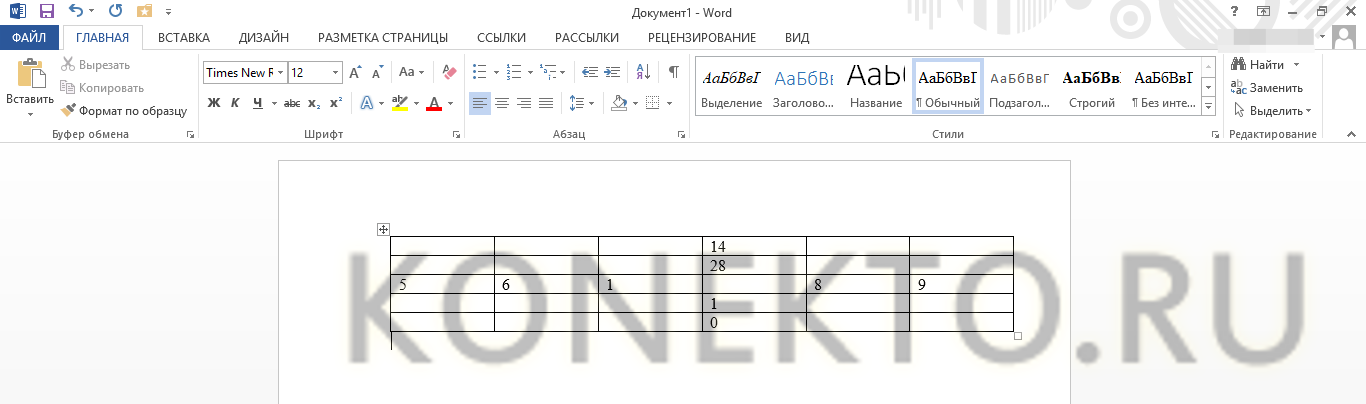
- Переводим курсор в ячейку для расчетов, открываем меню «Макет» и жмем на клавишу «Формула».
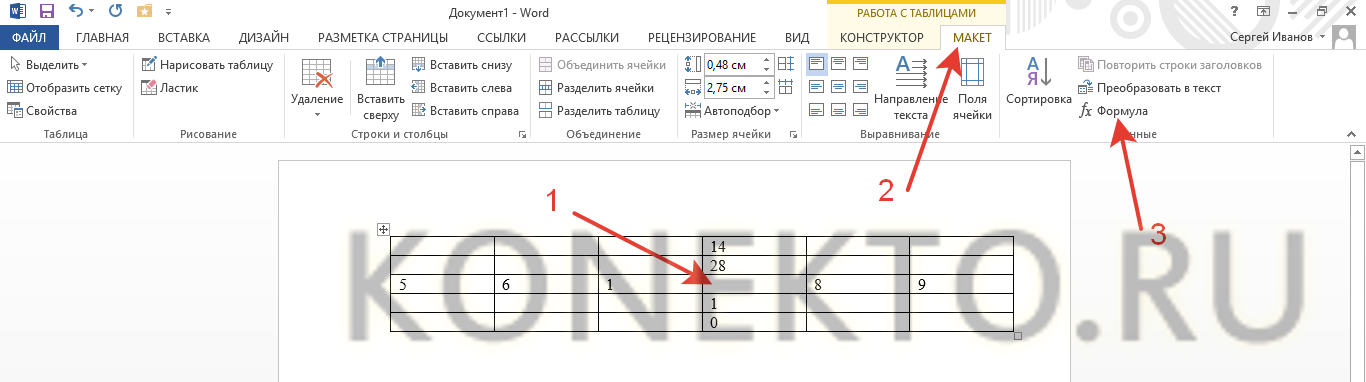
- В разделе «Вставить функцию» избираем необходимое выражение.
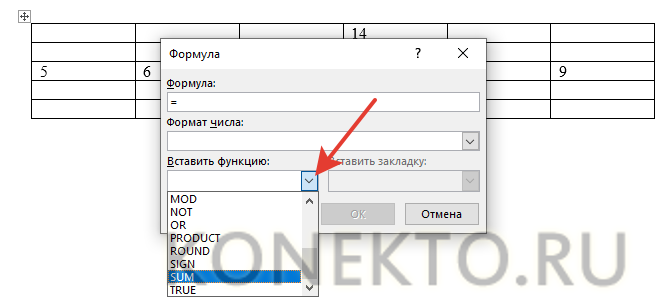
- В скобках прописываем размещение ячеек, числа в которых необходимо посчитать, и подтверждаем действие.
В Excel следует указывать номера самих ячеек, в Ворде же требуется писать их размещение относительно ячейки с функцией. В этом случае следует применить обычное правило:
- Если местопребывание складываемых чисел над ячейкой, то в скобках нужно писать ABOVE.
- Если местопребывание складываемых чисел под ячейкой, то в скобках необходимо писать BELOW.
- Если местопребывание складываемых чисел справа от ячейки, то в скобках стоит писать RIGHT.
- Если местопребывание складываемых чисел слева от ячейки, то в скобках нужно писать LEFT.
При всем этом юзер может сочетать строчки. К примеру, в скобках допустимо вводить RIGHT и LEFT сразу. Делить направления нужно точкой с запятой:
Время от времени возникает необходимость вставить формулу в саму ячейку. Сделать таблицу с математическими выражениями не составит никакого труда. Поначалу придется переместить курсор в необходимое поле, опосля чего же зайти в меню «Вставка», надавить на клавишу «Уравнение» и вставить формулу хоть каким из обрисованных выше способов.
Как сохранить формулу в качестве шаблона?
Часто юзерам приходится ссылаться на одно и то же выражение пару раз. Чтоб не писать формулу поновой, ее необходимо сохранить в качестве шаблона:
- Создаем уравнение хоть каким из предложенных методов. Щелкаем на формулу левой клавишей мыши, перебегаем в «Характеристики» и избираем опцию «Сохранить как новое уравнение».
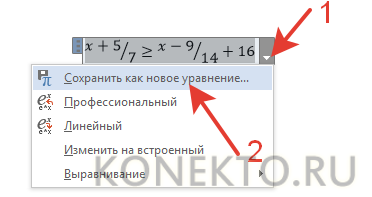
- По мере необходимости меняем информацию в полях либо оставляем их пустыми и жмем на клавишу OK.
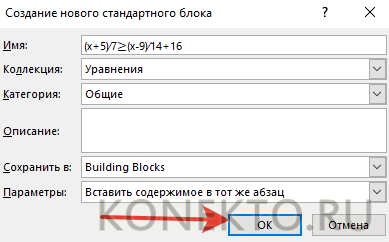
- Подходящая формула будет размещена опосля всех интегрированных уравнений.
Подытоживаем
Работать с формулами в Ворде весьма просто. Создать математическое выражение и вставить его в текст можно за пару секунд. В новейшей версии микропроцессора юзер сможет написать уравнение даже рукою.
Вставка полей в Word
Как правило при формировании документов в MS Word мы нередко вводим дублирующуюся пару раз информацию такую как: номер документа, дата, суммы, реквизиты и прочее. Если документ большенный, то приходится пролистывать, копировать информацию из страничек выше, опять пролистывать и так дальше. На это уходит много времени, а что созодать если эта информацию поменялась в процессе подготовки отчета, приходится опять искать введенную информацию и поменять ее по всему тексту.
Нужен инструмент, который дозволит создавать текстовые поля для многоразового использования, держать их под рукою и централизованно поменять их по всему тексту. Таковой инструмент мы сделали в надстройке к MS Word — Doc.maker.
Решение трудности
Программка дозволяет создавать именованные переменные (поля) с нужным текстовым содержанием и неоднократно вставлять эти поля в нужные места документа Word. Все переменные будут у Вас под рукою и отображаться в боковом меню программки:
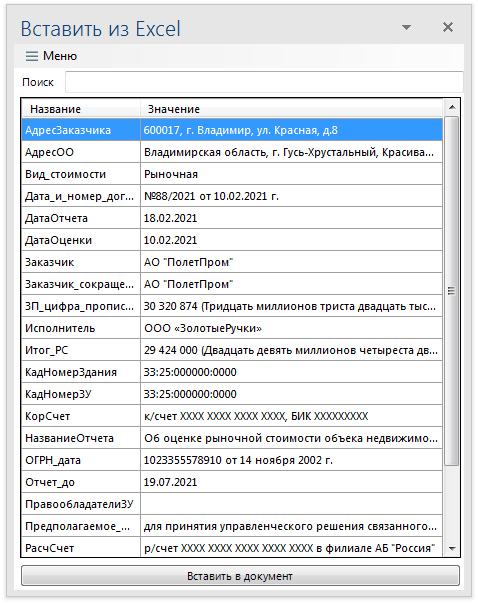
Как добавить переменную (поле) в документ MS Word

- Установить курсор в которое желаете вставить переменную (поле).
- Перейдите ко вкладке меню Doc.maker (она будет доступна опосля установки программки).
- Изберите команду Вставить текст.
- Раскроется панель сотворения переменной. В поле Заглавие нужно указать наименование вставляемого текста, к примеру "НомерОтчета" либо "Дата_договора" (наименование может указываться сокращенно, но обязано быть понятно для самого юзера, при всем этом не обязано быть пробелов. Заместо пробела можно употреблять символ нижнего подчеркивания "_").
- В поле Значение укажите текст, который будет вставляться в Word (к примеру, укажите номер отчета "12345" либо укажите дату в подходящем формате, к примеру 08.04.2021 г.).
- Дальше, в зависимости от желания юзера можно надавить клавишу Сохранить и вставить (сохраняется переменная и вставляется содержимое переменной) либо Сохранить и закрыть (сохраняется переменная и ее содержание, но не вставляется в документ, предполагается, что вставка текста будет осуществлена позже).
- При нажатии клавиши Сохранить и вставить в обозначенное курсором пространство документа Word будет вставлено значение переменной "НомерОтчета". При всем этом форма «Переменная» очищается и не запирается, как следует операцию по вставке последующего текста можно повторять сколько угодно раз.
Как поглядеть перечень добавленных полей и употреблять переменную повторно
Вы сможете показать перечень вставленных переменных открыв панель Менеджер данных для этого:
- Откройте вкладку Doc.maker на ленте меню и изберите команду Менеджер данных.

- В итоге данной операции раскроется панель Переменные в отчете в которой отобразятся все поля, которые были вставлены в документ.

- Вы сможете вставить всякую переменную из перечня в текущую позицию курсора методом нажатия на клавишу Вставить в документ либо два раза кликнув по подходящей переменной в перечне.
Как excel вставить в word










Тенденции
Кто за трюфеля?


Про почтение


Удивительно

Все скидки и промокоды в одном месте
Вы там как, готовы к осенним распродажам? Чтоб не пропустить самые достойные внимания и прибыльные предложения, подпишитесь на нужный телеграм-канал Пикабу со скидками. Да, Пикабу не только лишь для отдыха и мемов, да и для экономичных покупок!
В «Пикабу Скидки» вы отыщите животрепещущие предложения:
• доставки пищи (KFC, Delivery Club, «Папа Джонс»);
• услуги и сервисы («Делимобиль», Boxberry, «Достависта»);
• маркетплейсы и супермаркеты (Ozon, «Ашан», «Yandex.Маркет»);
• одежка и обувь (Adidas, ASOS, Tom Tailor)
• бытовая техника и электроника («М.Видео», «Связной», re:Store);
• продукты для дома (IKEA, «Леруа Мерлен», Askona);
• косметика и парфюмерия («Л’Этуаль», «Иль де Ботэ», Krasotka Pro);
• продукты для малышей («Детский мир», MyToys, Mothercare);
• образование («Нетология», GeekBrains, SkillFactory);
• аптеки и здоровье ( Linzi.ru , iHerb, интернет-аптека 36,6);
• и еще куча-куча всего.
Радостная мудрость


Конкурс рассказов в жанре хоррор «Тыквенные семена» . Общество CreepyStory и портал Литмаркет приглашает создателей к роли! Призы!
Приглашаем создателей принять роль в конкурсе, который устраивает портал самиздата Литмаркет и общество CreepyStory
Ребят, у вас есть настоящая возможность выиграть продвижение на одной из больших площадок продаж самиздата, и там же продаваться сходу, без всяких препятствий и комстатусов, как на Создатель тудей.
Почетаемые коллеги-писатели! Рады сказать для вас о старте нашего новейшего конкурса рассказов в жанрах хоррор и страхи. Мы приглашаем к роли создателей, любящих и умеющих интересно создавать жуткие истории, пугающие и привлекательные магические рассказы. Как постоянно — фаворитов ожидают отличные призы. Присоединяйтесь!
Призовой фонд:
Наилучшие рассказы будут переданы на рассмотрение в редакции узнаваемых российских журналов, специализирующихся на публикации произведений жанра страхи.
Посреди членов жюри – редактор журнальчика «Рассказы» Максим Суворов.
Конкурс будет интенсивно продвигаться в сети, что приведет к для вас новейших читателей.
Призовой фонд конкурса:
• 1-ое пространство – продвижение на портале «Литмаркет» на сумму 5 000 рублей.
• 2-ое пространство – продвижение на портале «Литмаркет» на сумму 3 000 рублей.
• Третье пространство – продвижение на портале «Литмаркет» на сумму 2 000 рублей.
• Вероятны и остальные призы!
Смотрите за новостями конкурса на веб-сайте и в наших группах в соц сетях.
Партнер конкурса — общество «CreepyStory».
Перед подачей собственных работ, просим пристально ознакомиться с правилами конкурса.
• Сроки проведения конкурса – с 15 октября по 15 ноября 2021 г.
• Оценка работ участников — с 16 ноября по 30 ноября 2021 г.
• Оглашение фаворитов – 1 декабря 2021 года.
Тема конкурса: «Тыквенные семена»
Мы специально не ограничиваем вам тему для рассказа, чтобы бросить наибольший простор для фантазии. Единственное непременное условие — чтоб в вашем рассказе так либо по другому фигурировали тыквенные семена. В остальном — вы вольны проявить самые черные фантазии.
Требования к произведению:
1. В конкурсе могут участвовать произведения (рассказы), как написанные одним создателем, так и в соавторстве.
2. В данном конкурсе под термином «рассказ» предполагаются и все жанры малой прозы, в том числе миниатюра, новелла и т.д., надлежащие заявленному объёму (см. п. 8).
3. В конкурсе могут участвовать лишь произведения, написанные на российском языке.
4. От 1-го создателя на конкурс принимается не наиболее чем три рассказа.
5. Принимаются лишь законченные произведения, отрывки из романов и повестей не принимаются.
6. Не допускаются произведения разжигающие межнациональную и межрелигиозную рознь и противоречащие законам РФ (Российская Федерация — государство в Восточной Европе и Северной Азии, наша Родина). Не принимаются политизированные рассказы.
7. Возрастной ценз участников от 18 лет. Предельный возраст неограничен.
8. Размер от 10 000 до 20 000 символов с пробелами. При незначимом увеличении/уменьшении объёма конкурсного рассказа (5-10%) решение о его участии будет принято раздельно.
9. Все присланные на конкурс работы оцениваются компетентным жюри по балльной системе. Они обусловят 3-х фаворитов: работы, набравшие наибольшее количество баллов.
10. На конкурс допускают произведения размещенные на портале Литмаркет.
11. Отправляя работу на конкурс, участник автоматом соглашается со всеми критериями конкурса.
12. Устроитель оставляет за собой право снять с конкурса работу на любом шаге.
Порядок подачи произведений на конкурс:
• Зарегистрироваться на портале Литмаркет,
• Расположить произведение полностью,
• Зайти на страничку конкурса и подать заявку на роль в конкурсе.
2. Ссылки на полезные материалы (как создавать страничку на портале и т.д.)
3. Подать работу на конкурс:
4. Опосля того, как работа пройдет модерацию, создатель получит извещение (и в случае одобрения, и в случае отказа).
5. Все вопросцы можно задавать в комментах на страничке конкурса
Мастер комфортных ужасов. Создатель пишущий в жанре крипи, хоррор, с миллионными просмотрами ее историй на ютуб. Управляющий общества CreepyStory на информационно-развлекательном портале Пикабу. Создатель циклов “Деревня Тихое”, “Коленька”, “ Оборотни”.
Редактор Крафтового литературного журнальчика «Рассказы».
Современный писатель и сценарист. Создатель «светлых» книжек для малышей и «тёмных» для взрослых.
Создательница и ведущая подкаста для начинающих писателей «Текстуально!»
PR-директор XVI Санкт-Петербургского интернационального книжного салона.
Русский писатель, работает в самых различных жанрах, в большей степени — фантастика, магия и хоррор. Владелец бессчетных премий и наград: «Мастера ужасов», «Интерпресскон», «Взломанное будущее» и остальные.
Современный писатель, сценарист и блогер.
Создатель полутора 10-ка романов (циклы «Метро 2033: Крым» и «Хронос», роман «Невский Дозор» и остальные) и владелец 10-ка литературных премий («Аэлита», «Роскон», «Наилучшая Книжка Вселенной Метро 2033» и остальных).
Мало о портале Литмаркет:
Портал «Литмаркет» раскрыл для всех желающих 13 января 2020 г. и сейчас занимает третье пространство посреди веб-сайтов коммерческого самиздата в Рф. На веб-сайте представлены практически 20 тыщ книжек от 10 тыщ создателей. Аудитория портала — наиболее 600 000 юзеров.
Кроме создателей, на площадке также представлены книжки издательств 1С-аудиокниги, ИДДК, Снежный Ком, Аудиокниги АСТ, Северо-Запад и остальные.
«Литмаркет» можно публиковать и продавать не только лишь электрические книжки, да и аудиокниги, бумажные экземпляры, сувениры и услуги. Также есть система донатов.
Участвуя в конкурсах и публикуясь на портале, создатель имеет неплохую возможность не только лишь расширить свою читательскую аудиторию и монетизировать своё творчество, да и отыскать свою команду: художника, декламатора, бета-ридеров, редактора, корректора и даже издателя.
Что такое продвижение:
Фаворит конкурса получит личное продвижение от портала «Литмаркет». Это быть может как продвижение победившего в конкурсе рассказа, так и продвижение хоть какого другого произведения создателя (единственное условие — оно обязано быть размещено на портале Литмаркет). В программку продвижение заходит: создание 2-ух личных баннеров, 200 000 показов баннера на главной страничке портала Литмаркет, публикация маркетинговых постов о произведении в соц сетях и на официальных страничках «Литмаркет» на направленных на определенную тематику литсайтах (суммарный охват — наиболее 1М просмотров),
Владельцы второго и третьего призовых мест получат приятный приз в виде таргетированной рекламы их произведений (это могут быть как победившие в конкурсе рассказы так и продвижение всех остальных произведений создателей (единственное условие — они должны быть размещены на портале Литмаркет) в социальной сети вКонтакте на сумму в 3 и 2 тыс.руб. соответственно.
Ждем вас. Ребят, покажите что создатели с Пикабу могут разорвать всех! Желаю фортуны!