Сложить часы. Как суммировать часы и минуты в Excel
Итак, сделаем таблицу хоть какого вида, только бы там была колонка “Время” либо “Продолжительность”, также пространство, куда нужно положить сумму времени (к примеру, строчка “Итого”).
Пример таковой таблицы Вы сможете узреть на картинке.
2 шаг
Выделите ячейки в колонке с течением времени, также ячейку, где обязана быть сумма времени.
Нажмите правой клавишей мыши на одной из выделенных ячеек, изберите в меню “Формат ячеек…”.
3 шаг
Изберите формат пункт “(все форматы)” (самый нижний), потом в строке “Тип” введите “0 ч., 00 мин.” (без кавычек), потом нажмите “ОК”. Вы увидите, что сейчас время выводится в понятном нам формате (вида “3 ч., 25 мин.”, “0 ч., 55 мин.”).
4 шаг
Сейчас о механизме суммирования.
Сделаем справа от таблицы (если эту таблицу нужно будет печатать – удостоверьтесь, что эти столбы находятся на другом листе!) столбцы “Часы” и “Минуты”.
5 шаг
Выделите ячейку под ячейкой “Часы”. Нажмите на строчку ввода формулы (выделена на рисунке) и введите “=ОКРУГЛВНИЗ(”, потом нажмите на ячейку с течением времени на той же строке, потом введите “;0)”. Имейте в виду, вводить нужно без кавычек! Обязано получиться нечто вроде “=ОКРУГЛВНИЗ(B2;0)”. Нажмите “Enter”, чтоб окончить ввод.
6 шаг
Выделите ячейку под ячейкой “Минуты”. Нажмите на строчку ввода формулы и введите “=”, потом нажмите на ячейку с течением времени на той же строке, потом введите “-”, нажмите на клеточку под клеточкой часы, куда мы лишь что ввели функцию, и допишите “)*100”. Вводить нужно, как и раньше, без кавычек. Обязано получиться нечто вроде “=(B2-M2)*100”. Нажмите “Enter”, чтоб окончить ввод.
7 шаг
Если формат 2-ух клеток, в которые мы лишь что ввели формулы, не попросту числовой (у меня в левой вышло “0 ч., 00 мин.”), выделите эти две клеточки, нажмите правую клавишу и изберите пункт меню “Формат ячеек…”.
Если с же вы видете в этих 2-ух клеточках просто два числа (вроде “0 15” либо “1 35”) – перейдите к девятому шагу.
8 шаг
Изберите формат “Общий” и нажмите “ОК”.
9 шаг
Выделите две ячейки, в которые мы вводили формулы. Возьмитесь за квадратик в нижнем правом углу выделения, и тяните вниз до того времени, пока не будет выделено столько строк, сколько строк с течением времени нужно суммировать.
10 шаг
Вы увидите, что сейчас каждое значение ячейки столбца “Продолжительность” разложена на два значения – раздельно часы и раздельно минуты.
11 шаг
Выделите ячейку напротив ячеек “Итого” и “Минуты”. Нажмите на строчку ввода формулы и введите “=ОСТАТ(СУММ(”, потом выделите все ячейки столбца минут, потом допишите “);60)”. Не запамятовывайте, что кавычки вводить не надо. Обязана получится формула вида “=ОСТАТ(СУММ(N2:N32);60)”.
12 шаг
Выделите ячейку напротив ячеек “Итого” и “Часы”. Нажмите на строчку ввода формулы и введите “=ОКРУГЛВНИЗ(СУММ(”, потом выделите все ячейки столбца минут, потом допишите “)/60;0)+СУММ(”, потом выделите все ячейки столбца часов, и добавьте в конце “)”. Всё без кавычек, как постоянно. Если у Вас вышла формула типа “=ОКРУГЛВНИЗ(СУММ(N2:N32)/60;0)+СУММ(M2:M32)” – всё в порядке.
13 шаг
Итак, у нас сейчас есть сумма всего времени. Остался крайний шаг – нужно подставить формулу, подставляющую наш итог из 2-ух ячеек в одну, подходящую. Выделите ячейку, куда необходимо вставить суммарную продолжительность, потом нажмите на строчку ввода формулы и введите “=”, потом нажмите на ячейку с суммой часов, потом введите “+”, потом нажмите на ячейку с суммой минут, потом добавьте “/100”. У вас обязано получится нечто вроде “=M34+N34/100”.
14 шаг
Сейчас вы сможете работать с данной таблицей. Не забудьте, что время нужно вводить через запятую (часы,минуты) – к примеру “1,40”. Опосля ввода “1,40” само собой станет “1 ч., 40 мин.”.
На изображении к этому шагу вы можете узреть итог – итак, полтора часа+полтора часа=три часа.
Историк и программер. Соискатель ученой степени кандидата исторических наук. Увлечен высочайшими технологиями и развитием мобильной промышленности. Ведь это исторический процесс, который происходит на наших очах с несусветной скоростью. Даже компам не удалось так же стремительно охватить широкие массы, как телефонам. Еще несколько годов назад умный телефон был большой редкостью, а уже сейчас он есть практически у всякого. И о этом технологическом чуде охото гласить и гласить, ловя любой миг данной умопомрачительной посткомпьютерной эры.
+Гугл
Иногда бывает нужно создавать расчеты с течением времени. Очевидно, все это можно создать с помощью настольного калькулятора, одной из соответственных программ для компа и телефона либо . Но будет намного удобнее пользоваться специально созданным для этих задач приложением от разраба SOFTDX, которое можно загрузить из Гугл Play . Калькулятор дозволяет делать целый ряд вычислений, которые сберегают современному человеку время и разрешают все успевать.
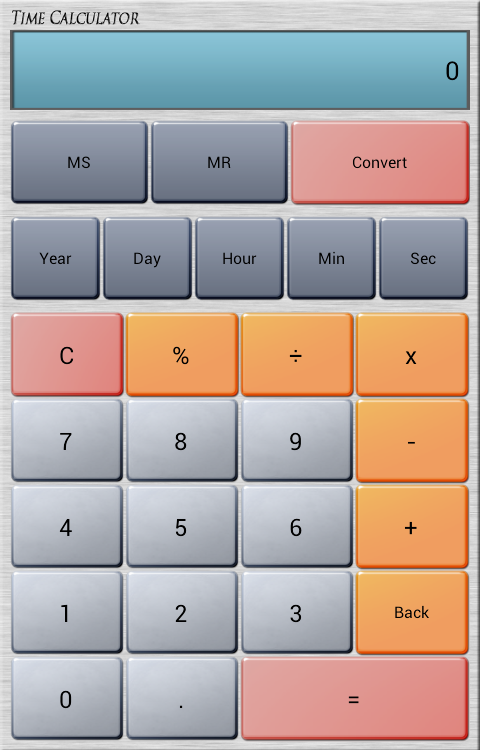
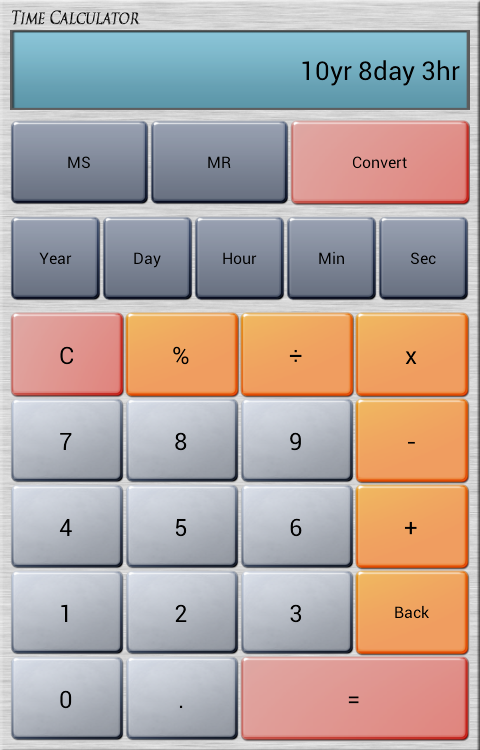
Окно приложения похоже на , с той только индивидуальностью, что в нем находятся доп клавиши — «Year» (год), «Day» (денек), «Hour» (час), «Min» (минутка), «Sec» (секунда). Конкретно эти клавиши и делают вероятным вычисления с течением времени. Не считая того, приложение располагает также виртуальной клавишей «Convert», позволяющей конвертировать значения времени из одних единиц в остальные.
Например, нужно ввести значение «10 лет 8 дней 3 часа». Для этого необходимо поочередно коснуться последующих клавиш — «1», «0», «Year», «8», «Day», «3», «Hour». В поле ввода калькулятора покажется строчка — «10yr8day3hr». При касании клавиши «Convert» осуществляется переход к окну, в котором отображается сколько этот временной просвет составляет в годах, деньках, часах, минутках и секундах. Юзер сходу и без сложных расчетов выяснит, что 10 лет 8 дней и 3 часа — это 316 миллионов 062 тыщи секунд. Очень любопытно и весьма познавательно.
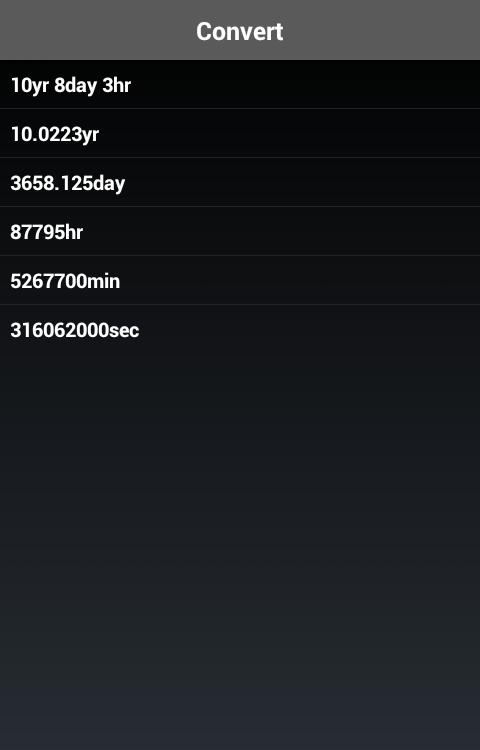
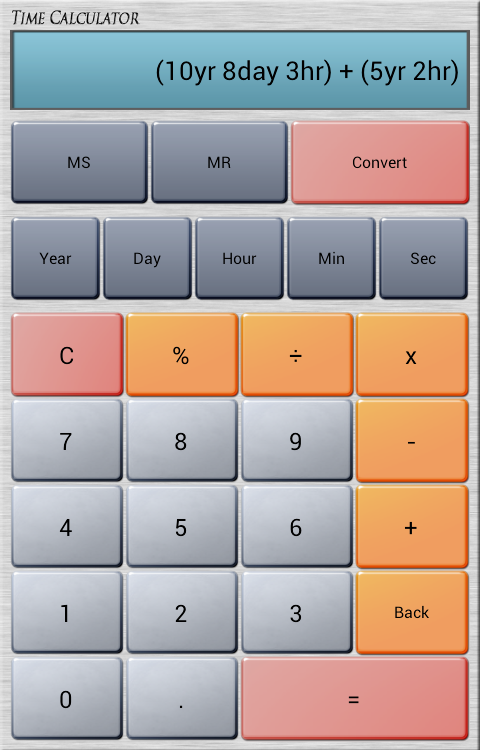
Сиим способности рассматриваемого калькулятора времени не исчерпываются. Он дает возможность создавать деяния над значениями времени. Например, к 10 годам 8 денькам и 3 часам можно прибавить 5 лет и 2 часа и, коснувшись клавиши «=», выяснить, что сумма этих значений составит 15 лет 8 дней и 5 часов. Таковым образом, все производимые данным приложением вычисления производятся подобно тому, как это происходит в обыкновенном калькуляторе.
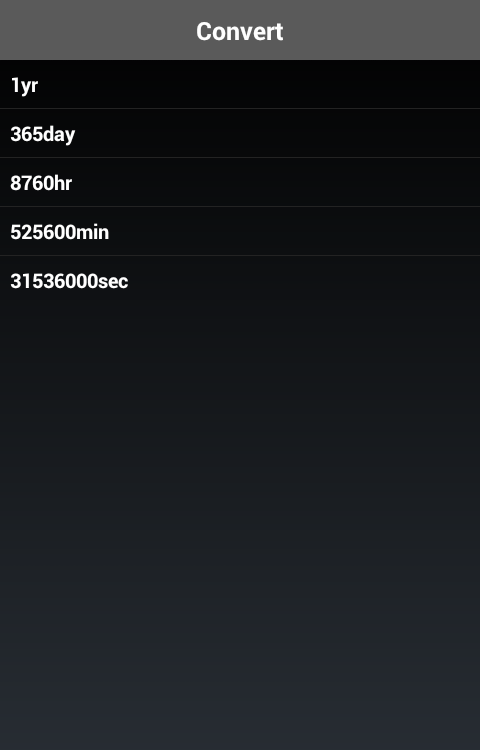
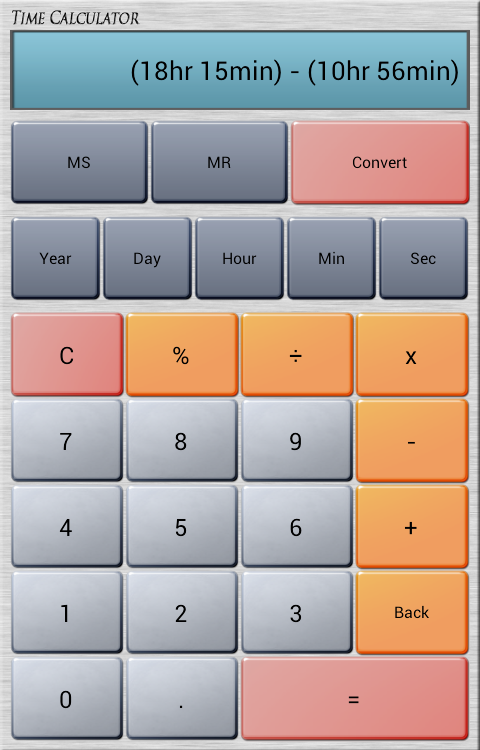
Несколько труднее создавать вычисления с датами, так как високосные годы не учитываются и этот фактор придется все равно рассчитывать в уме. Вообщем, для этих задач . Если же гласить о рассматриваемом Time Calculator, то в нем за год принят обыденный (не високосный) календарный год, в котором 365 дней; 8 тыщ 760 часов; 525 тыщ 600 минут; 31 миллион 536 тыщ секунд.
При всем этом с его помощью весьма комфортно создавать вычисления в рамках одних суток. Если понятно, что показ возлюбленного кинофильма начнется в 18:15, а на часах 10:56, то просто подсчитать, что до его начала осталось 7 часов и 19 минут и это всего-навсего 0,0008352 года.
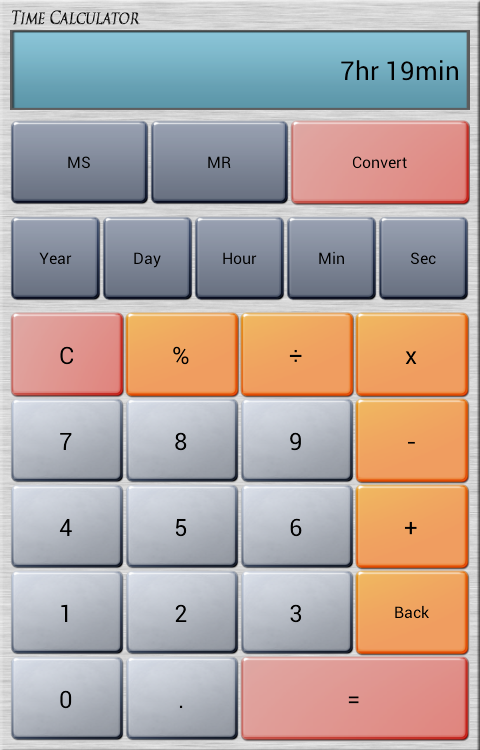
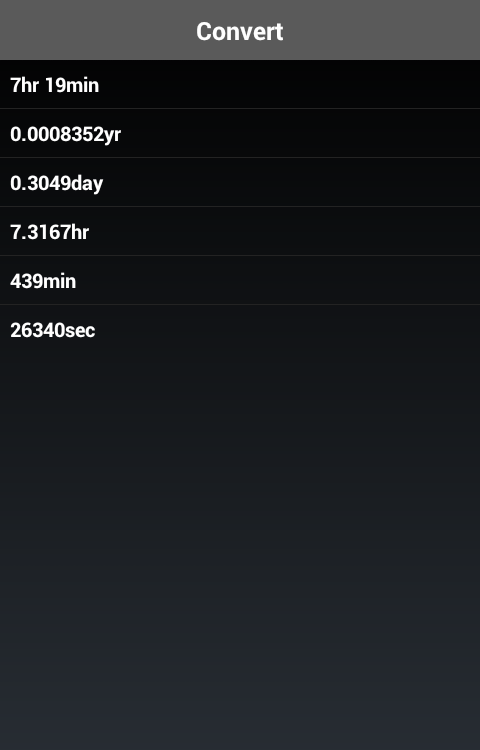
Разглядим функцию ВРЕМЯ() , у которой 3 аргумента: часы, минуты, секунды. Записав формулу =ВРЕМЯ(10;30;0) , получим в ячейке значение 10:30:00 в формате Время. Покажем, что число 0,4375 соответствует 10:30 утра.
Функция ВРЕМЯ() , британский вариант TIME(), переводит значения часов, минут и секунд в формат времени.
В статье показано, что хоть какому значению времени в MS EXCEL сопоставлено число. К примеру, если формат ячейки, содержащей число 0,5 перевести в формат Время , то 0,5 будет преобразовано в 12:00:00 утра. Числа, надлежащие времени, принадлежат интервалу от 0 (0:00:00) до 0,99999 (23:59:59).
Синтаксис функции
ВРЕМЯ (часы ;минуты ;секунды )
Часы — число от 0 до 32767, задающее часы. Если значение больше 23, оно делится на 24; остаток от деления будет соответствовать значению часов. К примеру, ВРЕМЯ(27;0;0) = ВРЕМЯ(3;0;0) = 0,125, другими словами 03:00 утра.
Минуты — число от 0 до 32767, задающее минуты. Если значение больше 59, оно будет пересчитано в часы и минуты. К примеру, ВРЕМЯ(0;750;0) = ВРЕМЯ(12;30;0) = 0,520833, другими словами 12:30.
Секунды — число от 0 до 32767, задающее секунды. Если значение больше 59, оно будет пересчитано в часы, минуты и секунды. К примеру, ВРЕМЯ(0;0;2000) = ВРЕМЯ(0;33;22) = 0,023148, другими словами 12:33:20.
Все аргументы функции — неотклонимые. Если секунды не важны, то можно применять такую запись =ВРЕМЯ(10;30;)
Пример1 — используем ссылки
Пусть в столбце А содержатся часы, в столбце B содержатся минуты.
Формула =ВРЕМЯ(A2;B2;) в ячейке С2 возвратит значение времени в числовом формате (0,88 для 21:00). Чтоб показать значение в обычном формате времени чч:мм, вызовите Диалоговое окно Формат ячеек, нажав CTRL+1 , изберите числовой формат Время, потом изберите в поле Тип — пригодный формат.
Пример2 — прибавляем минуты
Прибавим к 13:23 (значение находится в ячейке A1 ) 75 минут. Для этого в ячейке B1 запишем формулу =A1+ВРЕМЯ(;75;)
Формула возвратит значение 14:38
Пример3 — вычисляем количество секунд
Пусть в ячейке содержится значение времени 0:20:35, Т.е. 20 минут и 35 секунд. Вычислим сколько это значение содержит секунд.
При помощи формулы =ВРЕМЯ(0;20;35) введем в ячейку А1 обозначенное значение времени. Этому значению времени соответствует число 0,014294.
Вспомним, что 1 секуннда в числовом формате — это 1/24/60/60.
Чтоб вычислить количество секунд, разделим значение в ячейке А1 на 1/24/60/60. Для этого запишем формулу =A1/(1/24/60/60) .
Время от времени формат ячеек чч:мм:сс прячет, что в ячейке содержится дата и время, т.е. число больше 1. Перед применением обозначенной формулы необходимо убедиться, что в ячейке содержится лишь время, т.е. значение ячейки меньше 1.
 Android Шаг за Шагом: Перенос приложений, либо как высвободить память
Android Шаг за Шагом: Перенос приложений, либо как высвободить память Как проверить скайп на вирусы и удалить инфецирование
Как проверить скайп на вирусы и удалить инфецирование Как отключить автоматические обновления Skype Как отключить обновление скайпа на windows 8
Как отключить автоматические обновления Skype Как отключить обновление скайпа на windows 8 Открыть левое меню ульсан
Открыть левое меню ульсан
Как в экселе сложить часы и минуты. Перевод часов в минуты в Microsoft Excel
В приложении Microsoft Office Excel можно создавать вычисления с данными в формате часов, минут и секунд. Если для вас нужно время , используйте пригодные для этого формулы.
{Инструкция}
Если вы в первый раз столкнулись с задачей по расчету времени, пытайтесь не прибегать сходу к сложным функциям. Большая часть вычислений можно оформить ординарными математическими формулами: сложением и вычитанием. И непременно задайте ячейкам верный формат.
Для этого выделите спектр ячеек, в которые будут вводиться данные, и щелкните по выделению правой клавишей мыши либо же откройте вкладку «Основная» и нажмите в блоке инструментов «Ячейки» клавишу «Формат». И в первом, и во 2-м случае изберите в контекстном меню пункт «Формат ячеек».
Раскроется новое диалоговое окно, удостоверьтесь, что вы находитесь на вкладке «Число». В перечне, расположенном в левой части окна, выделите левой клавишей мыши пункт «Время». В правой части окна укажите, в каком виде обязано быть представлено время . Нажмите на клавишу ОК, чтоб подтвердить собственный выбор.

Введите данные в ячейки в формате ХХ:ХХ (либо ХХ:ХХ:ХХ). Чтоб рассчитать просвет времени меж первым и вторым значением, установите курсор в ячейку, где покажется итоговое значение. В строке формул поставьте символ равенства, кликните по ячейке с крайним значением левой клавишей мыши, введите символ «минус», потом щелкните по ячейке с первым значением. Нажмите кнопку Enter.
К примеру: просвет времени, прошедший с 11:10:15 до 12:30:00 составляет 1 час, 19 минут и 45 секунд. Итоговое значение в ячейке С2 рассчитывается по формуле: =B2-A2. Если для вас нужно посчитать просвет времени в нескольких строчках (А3 и В3, А4 и В4 и так дальше), просто перетащите маркер автозаполнения от ячейки С2 до конца столбца вашей таблицы (С3, С4).

Если для вас нужно посчитать, сколько в общей трудности часов, минут и секунд потребовалось на что-либо, просто сложите данные, приобретенные описанным выше методом, используя функцию СУММ. Поставьте курсор в ячейку с итоговым значением, нажмите на клавишу fx, в показавшемся окне выделите левой клавишей мыши функцию СУММ и отметьте спектр ячеек, которые будут участвовать в вычислении. Нажмите кнопку Enter. Формула для подсчета будет смотреться последующим образом: =СУММ(C2:C4).

Друзья, мы начинаем разглядывать работу с датами и временем. Почти все начинающие юзеры страшатся момента, когда придётся работать с временными данными. Хотя, не всё так трудно. Откиньте свои ужасы, глубоко вдохните, пристально прочтите этот пост. Если вы усвоите этот материал – далее все пойдёт как по маслу. Вы реализуете в Excel учёт времени, и даже автоматизируете его. А необходимо всего-то осознать и понять несколько основ работы с датами и временем.
Дата в Excel: всё проще, чем кажется
Почти все считают, что дата в ячейке – это особый тип данных, с которым тяжело обходиться. Это не так. Дата в Майкрософт Эксель – это обыденное число , представленное в формате «Дата». Это порядковое число, обозначающее, сколько прошло дней от 0 января 1900 года. К примеру, если записать в ячейке число 30, и избрать ему формат дата, получится число 30.01.1900.
А раз дата – это число, с ней можно создавать обыденные математические операции. К примеру, если прибавить к дате целое число – получим дату, огромную на прибавленное количество дней.
Прибавление числа к Дате в Эксель
Есть маленькие ограничения – Excel работает с датами в спектре с 0 января 1900 года по 31 декабря 9999. Даты вне этого спектра Excel записывает, как текст. Существенное ограничение? Мне так не кажется. В собственной практике я не работал с датами, выходящими за эти пределы. Но если это нужно, можно обрабатывать наиболее ранешние и поздние даты при помощи . К примеру, поделить такую дату на год, месяц и денек при помощи . Позже эти данные можно обрабатывать раздельно.
К слову, 00.01.1900 — «техно» дата, которую можно применять, чтоб задать время без привязки к дате.
Ввод даты в ячейку Excel
Чтоб ввести в ячейку дату – не надо знать её значение в числовом формате. Просто запишите дату в таком виде, как это принято в вашем регионе. К примеру, я пользуюсь таковой записью: 01.05.2016. Программка автоматом вычисляет число даты и применяет к ней формат «Дата». Но если вы употребляли комбинацию, которую Эксель не распознаёт – он сохранит данные, как текст. Тогда вы не можете применять функции обработки дат и делать математические операции.
Я советую отыскать удачный вам вид записи, который программка примет, и постоянно применять его. К примеру:
- 05.2016
- 01/05/2016
- 05/2016
- Некий иной, экспериментируйте
И всё же, дата – это не совершенно обыденное число. Когда вы форматируете числовую ячейку, на листе содержимое отображается с данным форматом, а в строке формул – в своём начальном виде. Если же вы форматируете дату, в строке формул будет не соответственное ей число, а дата в «Коротком формате».

Дата в строке формул Эксель
Время в Excel – считаем часы, минуты и секунды
Думаю, вы уже додумались, что время в Эксель – это тоже число. Поточнее, его дробная часть. К примеру, полдень (половина суток) – это 0,5, а полдень 3 января 1900 года – это 3,5. Всё просто, не правда ли? Программка обрабатывает временные данные с точностью до одной тысячной секунды. На листе время можно показать, задав ячейке формат «Время», либо один из форматов дат, включающий время.

Время в ячейке Excel
Ввод времени в ячейку Эксель
И тут тоже нет ничего галлактического. Чтоб ввести время в ячейку запишите часы, минуты и секунды через двоеточие, как это обычно смотрится на цифровых часах.
Направьте внимание , если необходимо записать 10 минут 45 секунд, количество часов пропускать недозволено, т.е. запишите так: 00:10:45. Если же записать 10:45, программка это примет, как 10 часов 45 минут 00 секунд.
Дам очередной совет. При вводе дат постоянно записывайте год на сто процентов, т.е. 4-мя цифрами, а не 2-мя. По другому, программка применяет правила, принятые в региональных параметрах вашей операционной системы. Обычно, эти правила такие:
- При записи года числами 00-29, Excel запишет год из XXI столетия. Введите «16», получите «2016»;
- При записи числами 30-99 – XX столетие. К примеру, из «35» получится 1935 год.
Эти правила могут и будут изменяться, потому лучше задавать год совершенно точно.
Формат даты в Excel
Форматирование ячеек я уже разглядывал в , тут только незначительно напомню.
Чтоб поменять формат даты, откройте окно «Формат ячеек» (к примеру, нажав Ctrl+1 ). В окне изберите подходящий числовой формат – «Дата», либо «Время». Справа в окне будут предложены разные варианты форматирования, разработанные для языка вашего региона. Выбирайте тот, что по нраву и жмите ОК.

(в дробной части числа). К примеру, 0,75 соответствует 18:00, 0,5 — 12:00. Если, по некий причине, значения ВРЕМЕНИ сохранены в десятичной форме, к примеру, 10,5 часов, то их можно конвертировать в обычный формат времени (часы: минуты: секунды). В статье также показано как конвертировать число 1800 в 18:00.
Если в ячейке содержится число 40638,5, то изменив подходящим образом Формат ячеек можно его показать в виде 05.04.2011 12:00:00 (40638 соответствует дате 05.04.2011, а 0,5 соответствует 12 часам денька, подробнее в статье ). Для этого вызовите Диалоговое окно Формат ячеек, нажав CTRL+1 , изберите числовой формат Дата, потом изберите в поле Тип — формат 14.03.01 13:30. Также при помощи Формата ячеек число 40638,5 можно показать как 12:00:00.
Преобразование ВРЕМЕНИ из десятичного числа в обычный формат времени (часы: минуты: секунды)
Если в ячейке A1 содержится значение времени (часов) в десятичной форме (10,5), то для отображения в обычном формате времени используйте формулу =ТЕКСТ(A1/24; «ч:мм») Итог 10:30 в текстовом формате (функция =ТЕКСТ() возвращает текстовое значение). 0,5 значит долю часа, т.е. полчаса, т.е. 30 минут.
Если значение необходимо в формате времени, то можно записать формулу =A1/24 . Формат ячейки, содержащий формулу, нужно перевести в формат Время (см. файл примера ).
Иной вариант: =ВРЕМЯ(10;30;0) Аргументами функции ВРЕМЯ() могут быть лишь целые числа, потому 0,5 часа были изменены 30 минутками. Чтоб не переводить толики часов в минуты, можно написать формулу =ВРЕМЯ(A1;ОСТАТ(A1;1)*60;0) Итог 10:30 АМ.
Если число 145 значит 145 минут, то перевести его в формат Времени можно формулой =ВРЕМЯ(0;145;0) . Итог 2:25 АМ (утра), т.к. 2 (часа)*60 минут + 25 минут = 145 минут.
Если целая часть числа содержит часы, а десятичная минуты, к примеру, 10,75, то формула =ВРЕМЯ(ЦЕЛОЕ(A1);100*(A1-ЦЕЛОЕ(A1));0) переведет это число в формат времени 11:15. Этот подход различается от рассмотренного выше (10,5), когда десятичная часть обозначала долю часа, а не минуты. Т.е. 0,5 в первом случае 30 минут, а во 2-м — 50 минут. Основное не запутаться. Лучше — не сохраняйте время в десятичном формате. Храните часы и минуты в различных ячейках, потом используйте функцию ВРЕМЯ() .
Преобразование 1800 в 18:00
4. Прямое преобразование в формат времени
В формате Дата принято, что одним суткам соответствует число единица. Соответственно, конкретное время, это часть суток: двенадцать денька это 0,5; 6 вечера это 0,75. Число равное 1/24 (т.е. 0,041667) соответствует одному часу. Беря во внимание, что в сутках 24 часа, в часе 60 минут, а в сутках 1440 минут, напишем последующую формулу: =ЦЕЛОЕ(A1/100)/24+ОСТАТ(A1;100)/1440 . Дальше изменяем формат ячейки на Время .
Сложить часы и минуты в эксель
Вот, попросили посодействовать. Сущность задачки — имеем время в часах и минутках (формат ЧЧ:ММ , если сложить его обыкновенной функцией СУММ , Excel начинает ложить часы и минуты просто как время по 24-часовой системе, так что 23:40 + 0:25 дадут 0:05 , а не 24:05 (см.рис.).
Поглядел быстро в инете — масса бредовых решений, типа, хранить время как число с дробной частью либо вводить доп столбцы для выделения часов и минут. По сути всё просто — СУММ(МИНУТЫ(спектр)) не взять, означает, засунем в СУММ(ЕСЛИ(бредовое_условие;спектр;0)) — как хоть какой расчёт, где необходимо взять функцию от спектра ячеек с наложенным на каждую из их условием.
Пользуясь сиим нехитрым приёмом, получим время в минутках по ячейкам A1 и A2 (естественно, так же по хоть каким остальным). Сунем формулу, например, в ячейку A5 :
Как всякую формулу с спектром, завершать композицией Ctrl+Shift+Enter — по другому не сработает. Сейчас у нас в ячейке A5 есть общее количество минут. Осталось получить часы и минуты (формула для ячейки A6 ):
Это уже заканчивается обыденным нажатием Enter . Формула хорошая, но мне не нравится, что она покажет 24:5 , а не 24:05 .
Из эстетических суждений сделаю ещё такую:
Хм, нужная вышла мелочь, полную версию положу на веб-сайт
Надеюсь, сейчас Света сумеет доделать табель учёта рабочего времени 🙂
15.10.2010, 21:41; рейтинг: 11688
Мы проверили на прошлом уроке, что дата в Excel – это число количества дней прошедших от 01.01.1900г. А на данный момент убедимся что время в Excel – это дробная часть числа, которая представляет собой период суток.
Работать с временем приходиться не изредка. К примеру когда необходимо отделу кадров сформировать отчет по балансу рабочего времени служащих компании. Либо производственному отделу необходимо посчитать сколько будет нужно работо-часов фрезерному станку на производства деталей мелкосерийного производства. Время необходимо считать инженерам для анализа производительности оборудования при определенных количествах операций.
Как посчитать сумму времени в Excel?
Любая дробная часть чисел в Excel может отображаться в часах и минутках (в зависимости от избранного формата отображения).
Этот факт лучше усвоить на определенном примере:
- Заполните спектр ячеек A1:A3 числовыми значениями: 0,25 (четверть денька); 0,5(полдень); 0,75 (3/4 денька).
- Выделите A1:A3 и при помощи диалогового окна «Формат ячеек» (CTRL+1) задайте формат «Время», как показано на рисунке:
Чтоб сложить время в Excel по формуле либо при помощи функции:=СУММ() необходимо применять особый формат.
- В ячейку А4 введите:=СУММ(A1:A3). Как видно заместо 36 часов мы лицезреем лишь 12 – это время последующего денька. А чтоб показать сумму часов меняем формат ячейки.
- Открываетм окно «Формат ячеек»-«Число»-«Числовые форматы»-«Все форматы». В поле «Тип:» вводим: [ч]:мм:сс. И жмем ОК.

Сейчас отображается количество суммированных часов и минут.
Как посчитать разницу во времени в Excel?
Данный способ отображения времени очень нужный. Допустим нам необходимо выяснить разницу меж временем в минутках. В ячейку B2 введите формулу:=A2-A1. Установите сейчас для ячейки «Все форматы» и сейчас в поле «Тип:» вводим: [мм]. И жмем ОК.

Так нам удалось перевести время в минуты. Если мы в эту же ячейку введем число 1 (либо время 24:00 что на самом деле одно и то же), то мы узнаем что в сутках 1440 минут. Так практически можно в Excel посчитать хоть какое время в минутках.
Примечание. При помощи формата ячеек мы настраиваем метод отображения их значений. К примеру, к примеру можно добавить либо убрать время из даты в Excel.
Учет времени в протяжении суток
На последующем примере посчитаем, какая часть суток прошла от полночи до 9:45.
- В ячейки A1:A3 введите 9:45.
- Перейтите на A1 и вызовите окно «Формат ячеек» (CTRL+1). На закладке «Число», из перечня «Числовые форматы» изберите «Дробный».
- Перейдите на A2 и задайте таковым же методом «Процентный» формат (либо просто нажмите комбинацию жарких кнопок CTRL+SHIFT+5).
- Перейдите на A3 и удалите формат ячейки. А из прошлых уроков вы понимаете, что удалить формат это присвоить формат по дефлоту «Общий». Для этого можно надавить комбинацию CTRL+SHIFT+` либо применять выше описанный метод.
Как видите 9:45 – это 2/5 частей суток. Проще говоря, прошло пока 40,63% суток.
Как поставить текущее время в Excel?
Автоматический ввод текущего времени в Excel производится композицией жарких кнопок CTRL+SHIFT+;. Автоматическая вставка текущей даты и времени в Excel различается внедрением клавиши SHIFT.
Если Для вас нужно к ячейке содержащей время (в формате времени – это принципиально!) прибавить определенное количество минут, то у Вас может не получиться это создать, потому что сложение времени имеет свои индивидуальности.
Разглядим подробнее, что необходимо создать, чтоб на выходе был корректный итог, когда требуется сложить (либо отнять) время в Excel. Имеется ввиду часы, минуты, и даже секунды. В данной заметке будет рассмотрена лишь операция сложения минут, но, если выудить принцип, то станет понятно, как добавлять (либо отымать) часы либо же секунды.
Есть два принципных варианта
В первом из их и время, к которому будем добавлять, и количество минут, храниться в ячейке в формате времени (разумеется, что таковая ячейка может "хранить" не наиболее 59 минут)
Во 2-м варианте, когда минуты представлены просто обыденным числом быть может обозначено хоть какое количество минут, к примеру, 128 минут (либо больше).
Формула позволяющая прибавить минуты в Excel, когда суммируемое время хранится в ячейках в формате времени, не различается от обыденных операций. Довольно просто указать первую ячейку, потом символ математического деяния (к примеру, плюс) и указать вторую ячейку. Excel вычислит формулу и даст корректный итог.
Неувязка суммирования времени возникает тогда, когда в одной из ячеек обозначено время, а в иной количество минут в виде числа.
Вот формула в Excel, которая складывает время и минуты
Предполагается, что в ячейке B2 введено какое-либо время в формате времени (к примеру 14:18), а в ячейке A2 – количество минут, к примеру 128 (не в формате времени, а в т.н. "числовом формате"). Формула выше для нашего примера возвратит 16:26
А эта формула считает то же самое, но минуты прописаны снутри
Сейчас зная принцип, по которому происходит сложение минут в Excel, Вы можете тихо ложить (и вычитать тоже) время в Excel.

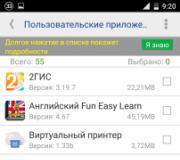 Android Шаг за Шагом: Перенос приложений, либо как высвободить память
Android Шаг за Шагом: Перенос приложений, либо как высвободить память Как проверить скайп на вирусы и удалить инфецирование
Как проверить скайп на вирусы и удалить инфецирование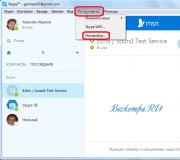 Как отключить автоматические обновления Skype Как отключить обновление скайпа на windows 8
Как отключить автоматические обновления Skype Как отключить обновление скайпа на windows 8 Открыть левое меню ульсан
Открыть левое меню ульсан







