5 стремительных методов как поменять точки на запятые в Excel
 Хорошего времени суток друзья!
Хорошего времени суток друзья!

В данной статье я бы желал затронуть вопросец о преобразовании дробных чисел, а поточнее, как поменять точки на запятые. Может вы и сталкивались, а быстрее всего и нет, раз зашли почитать, что дробные числа у вас разбиты «точкой», это быть может вызвано различными причинами, таковыми как выгрузка статистической либо другой инфы с различных программ, например, 1С, также предпосылкой может стать то что в английских странах в главном употребляют разделитель «точка», а вот в странах СНГ (Содружество Независимых Государств — региональная международная организация (международный договор), призванная регулировать отношения сотрудничества между государствами, ранее входившими в состав СССР) всераспространена «запятая» и так появляются конфликты, программка принимает данные как текст и никакие вычисления не желает создавать. Но с сиим можно биться и для этого существует 5 разных методов как поменять точки на запятые в Excel:
- Изменение характеристик Excel;
- Изменение системных опций Windows;
- Изменение при помощи пт «Отыскать» и «Заменить»;
- Поменять при помощи функции ПОДСТАВИТЬ и функции ЗНАЧЕН;
- Поменять при помощи макроса VBA.
Видите ли, решений данной препядствия довольно много и не они все сложны для использования, но, о их удобстве решать для вас и лишь исходя из тех задач, решением которых вы занимаетесь. К слову вы сможете совершенно убрать запятые и точки просто округлив нужные числа. Но это по ходу не наш вариант.
Изменение характеристик Excel
Один из самых легких методов доступный хоть какому новенькому, ну и совершенно хоть какому юзеру Excel.  Вы входите в пункт меню «Файл», выбираете «Характеристики» и в окне которое раскрылось, избираем пункт «Добавочно», тут нас интересует пункт «Употреблять системные разделители».
Вы входите в пункт меню «Файл», выбираете «Характеристики» и в окне которое раскрылось, избираем пункт «Добавочно», тут нас интересует пункт «Употреблять системные разделители».  Если галочка на этом пт уже стоит, то программка будет глядеть на системные опции, о их мы побеседуем чуток ниже. Но если для вас нужно на данный момент поменять опции, то вы должны убрать галочку с данного пт и поставить ее на пункт «Разделитель целой и дробной части» и вписываем в разблокированные поля заместо «точки» — «запятую», ну либо напротив.
Если галочка на этом пт уже стоит, то программка будет глядеть на системные опции, о их мы побеседуем чуток ниже. Но если для вас нужно на данный момент поменять опции, то вы должны убрать галочку с данного пт и поставить ее на пункт «Разделитель целой и дробной части» и вписываем в разблокированные поля заместо «точки» — «запятую», ну либо напротив.
Замечание! Уже выгруженные в Excel данные не меняются и не преобразуются в числовое значение, для текущих конфигураций необходимо применять совершенно остальные методы, например:
- 1 метод – это обычное копирование в блокнот, например, Notepad++, вставить их в него, а позже опять скопировать в Excel с обыкновенной вставкой.

- 2 метод – обычное копирование и вставка сюда же. Когда вы увидите в ячейках зелёные треугольники в левом верхнем углу, то знайте, что Excel сохранил числа как текст. Вы выбираете спектр для конфигураций, вызываете контекстное меню и выбираете пункт «Конвертировать в число».

Изменение системных опций Windows
Этот метод, поменять точки на запятые в Excel, также не является сложным в выполнении и как было сказано выше нужен, если у вас в Excel стоят опции на систему.  Системные конфигурации необходимо внести по последующему адресу «Запуск» — «Панель управления» — «Часы, язык и регион», дальше выбираете в разделе «Язык и региональные эталоны» пункт «Изменение форматов даты, времени и чисел»,
Системные конфигурации необходимо внести по последующему адресу «Запуск» — «Панель управления» — «Часы, язык и регион», дальше выбираете в разделе «Язык и региональные эталоны» пункт «Изменение форматов даты, времени и чисел», в открывшемся окне избираем системную вкладку «Форматы» — «Доп опции», в открывшемся окне «Настройка формата», на вкладке «Числа», в поле «Разделитель целой и дробной части» для вас нужно поменять «точку» на «запятую» или напротив и надавить «ОК».
в открывшемся окне избираем системную вкладку «Форматы» — «Доп опции», в открывшемся окне «Настройка формата», на вкладке «Числа», в поле «Разделитель целой и дробной части» для вас нужно поменять «точку» на «запятую» или напротив и надавить «ОК».
Внимание! Опосля этого вы сможете выгружать отчёты с подходящими для вас знаками, но для их корректной работы в начальном варианте, для вас необходимо будет возвратить опции на свое пространство!
Изменение при помощи пт «Отыскать» и «Заменить»
Разглядим также таковой очевидный метод, по подмене точкек на запятые в Excel, как внедрение способности «Отыскать и поменять». Этот метод также можно применить в нашем случае, но лишь при условии, что у нас лишь одни нагие числа и больше ничего нет, потому что подмена работает для всего листа и меняет не только лишь то что нам необходимо и то что нам не надо, одним словом изменят всё к чему достанет. Так что будьте внимательны при её использовании.  Для конфигурации данных для вас необходимо перейти во вкладку «Основная», избрать раздел «Редактирование», надавить иконку с изображением бинокля и в выпадающем из него меню избрать пункт «Заменить» либо просто выделить весь спектр где для вас необходимо поменять символ «точка» на символ «запятая», нажимаете сочетание жарких кнопок Ctrl+H.
Для конфигурации данных для вас необходимо перейти во вкладку «Основная», избрать раздел «Редактирование», надавить иконку с изображением бинокля и в выпадающем из него меню избрать пункт «Заменить» либо просто выделить весь спектр где для вас необходимо поменять символ «точка» на символ «запятая», нажимаете сочетание жарких кнопок Ctrl+H. В открывшемся окне, в поле «Отыскать», ставим «.», а в поле «Заменить» ставим «,», ну либо напротив зависимо от рабочей необходимости и жмем клавишу «Заменить всё». Все «точки» в нашей рабочей книжке либо спектре будут изменены на «запятые».
В открывшемся окне, в поле «Отыскать», ставим «.», а в поле «Заменить» ставим «,», ну либо напротив зависимо от рабочей необходимости и жмем клавишу «Заменить всё». Все «точки» в нашей рабочей книжке либо спектре будут изменены на «запятые».
Внимание! Пристально смотрите за спектром, где вы изменяете знаки, это должен быть ограниченный спектр, а не вся рабочая зона, что может помешать вашей работе.
Поменять при помощи функции ПОДСТАВИТЬ и функции ЗНАЧЕН

Не пройдем вниманием и возможность, подмены точки на запятую в Excel, при помощи функций программки. Случаи бывают различные, и вы сможете, столкнуться с таковым, что функция ПОДСТАВИТЬ станет вам панацеей. Например, когда вы используете для формирования отчётов либо таблиц числа с разделителем «точка» либо напротив. Фактически, сама функция весьма легка и не просит супераргументов:
=ПОДСТАВИТЬ((A1;«.»;«,»;1), где,
- А1 – это число которое вы будете изменять,
- «.» — вторым аргументом идет символ который вы будете находить,
- «,» — 3-ий аргумент, это символ на который вы поменяйте,
- четвертым аргументом случит число символов с которого происходит поиск, это необходимо если в аргументах встречаются наиболее 1 схожего знака.
Так как приобретенные данные всё еще остаются текстовыми, для вас нужно преобразовать приобретенный итог в числовой, это вы сделаете при помощи функции ЗНАЧЕН.
=ЗНАЧЕН(ПОДСТАВИТЬ((A1;«.»;«,»;1)), вот так подставив функцию подставления в формулу, на выходе вы получите необходимое для вас число.
Внимание! Для корректной работы этих функций должны быть надлежащие числовые разряды в настройках вашей программки по другому будут ошибки.
Поменять при помощи макроса VBA

Ну и в конце концов, самый нетривиальный метод, конвертировать точки на запятые, это изменение символов при помощи макроса. Как вариант, когда у вас много значений вы сможете прицепить написанный макрос к кнопочке конвертирования и одним кликом поменять данные в различные стороны. Вот вам наглядный пример макроса для клавиши конвертации с точки на запятую:
5 метод подмены запятых на точки в Excel
В работе программки Excel все работает в согласовании с прописанными формулами и функциями. Даже из-за одной-единственной точки либо запятой вся бухгалтерия может отдать сбой. А это означает, что любому юзеру программки будет полезным выяснить, как стремительно отыскать допущенную ошибку и поправить ее.
Процедура подмены
В русском варианте Excel для обозначения десятичных дробей употребляется запятая, а вот в британской программке – точки. Нередко таковая ошибка возникает вследствие работы на 2-ух языках либо из-за недочета познаний.
Для начала стоит обусловиться с причинами, по которым появилась необходимость подмены запятой на точку. В неких вариантах это вызвано наиболее симпатичным зрительным отображением, а не многофункциональными требованиями. Но если требование подмены продиктовано необходимостью проведения расчетов, то к выбору способа подмены запятых на точки следует отнестись серьезно. Зависимо от целей подмены способ будет различный.
Способ 1: применяем инструмент «Отыскать и поменять»
Одним из самых обычных и более узнаваемых способов подмены запятой на точку является применение инструмента под заглавием «Отыскать и поменять». К огорчению, этот метод не подступает в случае многофункциональных дробей. Во время подмены запятой на точку при использовании данного способа значения ячеек будет трансформировано в формат текста. Разглядим механизм способа «Отыскать и поменять»:
- Выделяем определенный спектр ячеек, нуждающихся в подмене. При нажатии правой кнопкой мышки на выделенной области всплывает меню. Тут избираем пункт под заглавием «Формат ячеек». Данную функцию можно вызвать композицией на клавиатуре Ctrl+1.
- При активации «Формат ячеек» раскрывается окно форматирования. В параметре «Число» следует избрать аспект «Текстовый». Для сохранения внесенных конфигураций непременно необходимо надавить «ОК». Если просто закрыть окно форматирования, то все конфигурации утратят свою силу.
- Перебегаем к последующему шагу. Опять выделяем нужное количество ячеек. В активной вкладке «Основная» находим блок функций «Редактирование», избираем «Отыскать и выделить». В показавшемся опосля этого меню следует активировать параметр «Заменить».
- Дальше раскрывается окно под заглавием «Отыскать и поменять» для наполнения 2-ух характеристик «Отыскать» – вносится знак, слово либо цифра, а в «Заменить на» следует указать знак, слово либо цифру, на который будет произведена подмена. Таковым образом, в строке «Отыскать» будет знак «,», а в строке «Заменить на» – «.».
- Опосля наполнения характеристик жмем «Заменить все». Опосля что покажется маленькое сообщение о количестве сделанных замен. Жмем «ОК».
Данный способ дозволяет поменять все запятые на точки в избранной области ячеек. Процедура легкая и стремительно выполнимая. Минусом такового метода является подмена формата на текстовый, что исключает в предстоящем проведение каких-то расчетов.
Способ 2: используем функцию «ПОДСТАВИТЬ»
Способ основан на использовании соответственной одноименной функции. При выбирании этого метода нужно конвертировать данные ячеек, а позже, скопировав их, вставить на пространство начальных данных.
- Выделив пустую ячейку, рядом с ячейкой, которая подлежит изменениям. Активируем «Вставить функцию» – знак в строке функций «fx».
- В показавшемся окошке с доступными функциями находим подраздел «Текстовые». Избираем формулу под заглавием «Подставить» и сохраняем выбор нажатием клавиши «ОК».
- Возникает окно для наполнения неотклонимых к наполнению характеристик – «Текст», «Старенькый текст» и «Новейший текст». Параметр «Текст» подразумевает внесение адреса ячейки с начальным значением. Строка «Старенькый текст» создана для указания знака, подлежащего подмене, другими словами «,», а в параметр «Новейший текст» вносим «.». Когда все характеристики заполнены, надавливает «ОК». В активной ячейке покажется таковая надпись =ПОДСТАВИТЬ (С4; “,”; ”.”).
- В итоге значение ячейки изменено удачно. Данные манипуляции следует повторить для всех других ячеек.
- У данного способа также есть значимый минус. Если подмене подлежит всего несколько значений, то повтор действий не займет много времени. Но как быть в случае необходимости конфигурации достаточно огромного массива данных. Можно, к примеру, применять маркер наполнения ячеек.
- Для реализации этого пт нужно установить указатель курсора в правый нижний угол активной ячейки с уже введенной функцией. При всем этом покажется крестик – так именуемый маркер наполнения. Нажав на левую кнопку мышки, следует перетянуть этот крестик вдоль столбца со значениями, которые нуждаются в изменении.
- В итоге в выделенном столбике покажутся уже модифицированные значения – заместо запятых в десятичных дробях сейчас возникли точки. Сейчас нужно все приобретенные трансформированные значения скопировать и перенести в ячейки начальных цифр. Выделяем модифицированные ячейки. Жмем клавишу «Копировать» в «Главной» вкладке.
- При нажатии правой клавишей компьютерной мышки по выделенным ячейкам возникает меню с группой «Характеристики вставки», находим и избираем параметр «Значения». Схематически этот пункт отображен в виде клавиши «123».
- Значения с переменами будут перемещены в надлежащие ячейки. Для удаления ненадобных значений в этом же меню избираем категорию «Очистить содержимое».
Таковым образом, подмена запятых на пространство точек в избранной области значений осуществлена, а ненадобные значения удалены.
Способ 3: настраиваем характеристики Excel
Методом опции неких характеристик программки Excel также можно достигнуть подмены знака «,» на «.». При всем этом формат ячеек остается числовым, а не обменяется на текстовый.
- Активировав вкладку «Файл», избираем блок «Характеристики».
- Следует перейти в категорию «Добавочно» и отыскать «Характеристики правки». Около аспекта «Употреблять системные разделители» снимаем флаг. В строке «Разделитель целой и дробной части» меняем точку, которая стоит по дефлоту, на запятую.
Опосля внесенных конфигураций в программных настройках Excel разделительным знаком для обозначения дробей сейчас является точка.
Способ 4: используем особый макрос
Очередной способ замены точками запятых в Excel подразумевает применение макросов. Но до этого чем их применять, следует учесть тот момент, что в программке макросы отключены по дефлоту. Означает для начала работы нужно включить вкладку «Разраб» и активировать макросы.
Режим «Разраб» врубается через характеристики программки. В подразделе под заглавием «Настроить ленту», дальше в группы «Главные вкладки» находим пункт «Разраб», напротив которого ставим галочку. Активизируются опции опосля нажатия клавиши «ОК».
- Вкладка «Разраб» → блок «Код», жмем клавишу под заглавием «Visual Basic».
- Раскроется окошко редактора макросов. В этом окне необходимо ввести последующий программный код:
На этом шаге завершаем работу в редакторе, просто закрыв окно редактора.
- Избираем ячейки, в каких будут проведены конфигурации. Надавливает клавишу «Макросы», которая находится в блоке инструментов.
- При всем этом возникает окно с указанием имеющихся макросов. Избираем не так давно сделанный макрос. Выделив макрос, жмем «Выполнить» для его активации.
- Подмена выполнена – заместо запятых возникли точки.
Применение этого способа просит особенного внимания. Опосля активации макроса возвратить все назад уже недозволено. При выделении ячеек с определенными значениями необходимо удостовериться в том, что конфигурации будут произведены лишь с теми данными, которые вправду в этом нуждаются.
Способ 5: меняем системные опции компа
Этот метод не очень всераспространен, тем не наименее он тоже употребляется для подмены запятых точками при выполнении расчетов в документах Excel. Будем поменять опции конкретно в программном обеспечении. Разглядим этот процесс на примере ПО (то есть программное обеспечение — комплект программ для компьютеров и вычислительных устройств) Windows 10 Pro.
- Отправляемся в «Панель управления», которую можно вызвать через «Запуск».
- В группы «Время и язык» избираем параметр «Регион».
- Опосля этого раскроется окошко. Тут активируем «Доп характеристики даты, времени, региона».
- Раскроется новое окошко, в каком перебегаем на «Региональные эталоны».
- Сейчас перебегаем во вкладку «Форматы» и понизу окошка активируем «Доп характеристики…».
- Дальше в группы «Числа» указываем нужный знак разделителя в строке «Разделитель целой и дробной части». Опосля внесенных конфигураций жмем «ОК».
В итоге нашей работы запятые в ячейках-полях таблиц Excel, заполненных числовыми значениями, будут автоматом трансформироваться в точки. В этом случае формат ячейки не имеет значения, будь то «Общий» или «Числовой».
Принципиально! Во время переноса файла на иной комп со обычными настройка могут показаться препядствия с действием вычислений.
Доп способ: подмена точки на запятую в Excel через Блокнот
В программном обеспечении Windows есть программа «Блокнот», которая работает на базе малого количества функций, опций. «Блокнотом» можно пользоваться в качестве посредника для копирования, подготовительного просмотра данных.
- Необходимо выделить нужный спектр ячеек и скопировать его. Открываем «Блокнот» и вставляем скопированные значения в открывшееся окно.
- Во вкладке «Правка» избираем категорию «Заменить». В качестве жарких кнопок употребляется композиция «CTRL+H». Возникает окошко, в каком заполняем поля. В строку «Что» вводим «,», в строку «Чем» – «.». Когда поля заполнены, кликаем «Заменить все».
Опосля данных манипуляций во вставленном тексте все запятые трансформировались в точки. Сейчас осталось только снова скопировать модифицированные дробные значения и вставить их в таблицу документа Excel.
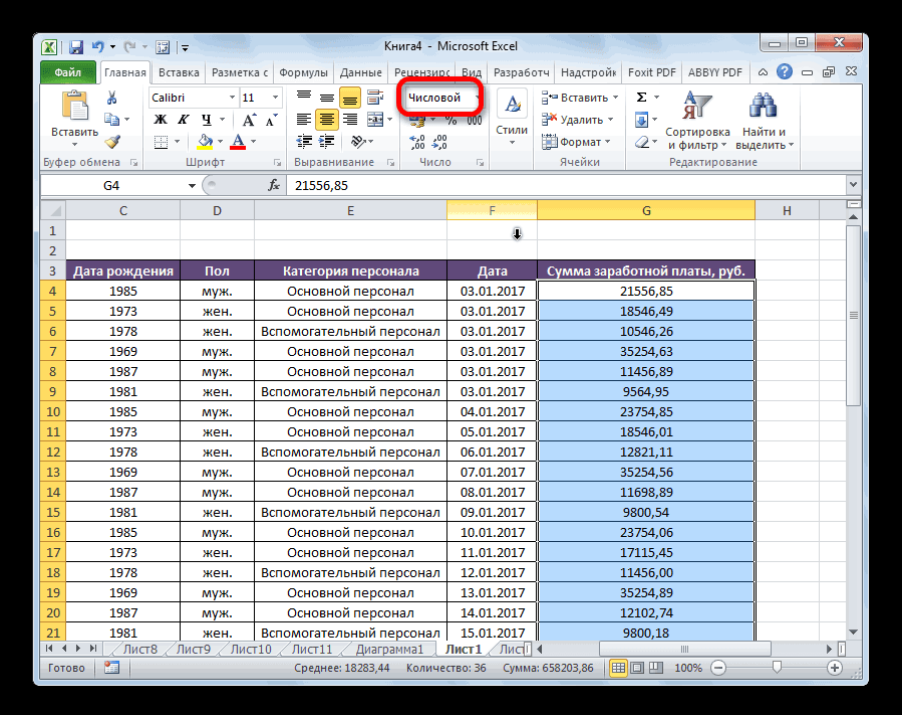
Итог подмены
Заключение
В статье были рассмотрены самые действенные и пользующиеся популярностью способы воплощения подмены знака запятой в десятичных дробях на точки в таблицах Excel. Почаще всего юзеры отдают предпочтение встроенному инструменту «Отыскать и поменять» для зрительно симпатичного вида числовых значений, а для проведения вычислений применяется функция «ПОДСТАВИТЬ».
Заменить точку на запятую в Excel
В дробных числах в Excel могут употребляться в качестве разделителя точки, или запятые. В почти всех английских странах употребляют точку, в Рф же почаще употребляется запятая. Из-за этого нередко появляются разные трудности и требуется поменять точки на запятые либо напротив.
Если в настройках у вас стоит внедрение точки в качестве разделителя, то дробные числа будут восприниматься программкой как текст, и с ними нереально будет создавать разные математические деяния.
Опции использования точки либо запятой в Excel 2013 изменяются последующим образом. Нужно войти в Файл | Характеристики , дальше в открывшемся окне изберите пункт Добавочно и направьте внимание на пункт « Употреблять системные разделители »
Если стоит галочка в данном пт, то Excel будет ориентироваться на системные опции. Как их поменять мы разглядим чуток позднее. Если для вас нужно конкретно на данный момент поменять опции, то нужно убрать галочку и поставить в пт «Разделитель целой и дробной части» заместо точки запятую либо напротив.

Принципиально! Данные которые уже вставлены в Excel автоматом не преобразуются в число опосля конфигурации вышеуказанных опций. Чтоб их конвертировать в число есть разные методы.
1 метод.Выделить и скопировать эти данные, открыть блокнот на вашем компе и вставить эти данные в блокнот и поновой скопировать, возвратиться в Excel и вставить эти данные назад обыкновенной вставкой.
2 метод. Просто скопировать данные и поновой вставить. В этих ячейках должны покажется в углу зеленные треугольники, в этом случае Excel нам дает подсказку, что числа сохранены как текст.

Чтоб конвертировать текст в числа, для вас нужно выделить эти числа, опосля этого должен показаться желтоватый ромбик с восклицательным знаком, нажмите на него и выберете пункт «Конвертировать в число»

Меняем точку на запятую в системных настройках Windows
Весьма нередко встречается последующая ситуация. К примеру, вы работаете в каком-нибудь отчете Excel, где употребляется запятая в качестве разделителя. Временами для вас нужно выгружать данные из какой-либо корпоративной базы, CRM либо 1С и вставлять в этот отчет. Но данные из этих систем выгружаются с точками и у вас появляются трудности из-за этого, или оборотная ситуация — вы работаете с точками, а программка выгружает отчет с запятыми.
Итак вот в данной ситуации необходимо или настроить программку, если она это дозволяет, чтоб данные выгружались с необходимым для вас разделителем, или без помощи других перед выгрузкой поменять у себя на компе системные опции. Те же которые Excel употребляет по дефлоту, если стоит галочка напротив этого пт (смотрите на 1-ый набросок данной статьи).
Для того, чтоб поменять системные опции разделителя для вас нужно зайти в меню Запуск | Панель управления | Часы, язык и регион, дальше в разделе Язык и региональные эталоны избрать пункт Изменение форматов даты, времени и чисел
Раскроется окно Язык и региональные опции, перейдите во вкладку Форматы | Доп опции, раскроется окно Настройка формата, во вкладке Числа в поле Разделитель целой и дробной части: поменяйте точку на запятую или напротив и нажмите ОК

Опосля этого сможете запускать выгрузку отчета из корпоративной программки, CRM либо 1C и ваш отчет будет выгружен с необходимым для вас знаком. Опосля выгрузки отчета не забудьте поменять опции назад, по другому у вас неправильно может работать сам начальный отчет.
Как поменять точки на запятые в Excel в определенном месте
Нередки ситуации, когда работая с отчетом Excel, где употребляются в качестве разделителя, к примеру, запятые, а для вас присылают данные с точками и стоит задачка поменять запятые на точки либо напротив. Самый обычной метод — это выделить все данные с точками, надавить сразу Ctrl+H (или нужно перейти (Excel 2007–2013) во вкладку Основная, раздел Редактирование, избрать бинокль и в выпадающем меню избрать пункт Заменить

Раскроется окно подмены, нужно в поле отыскать ввести точку, а в Заменить на — запятую или напротив зависимо от ваших нужд и надавить поменять все. Напоминаем, что перед сиим лучше выделить те ячейки с данными в каких нужно поменять точки на запятые, по другому они обменяются во всех данных на листе, в том числе, если они встречаются в тексте либо остальных данных.

Если для вас требуется созодать это нередко, то можно записать простой макрос для автоматизации этих действий. Привязать этот макрос к жарким кнопкам либо кнопочке и поменять точки на запятые и назад одним щелчком.
Макрос подмены точки на запятую в выделенных ячейках
Макрос подмены запятой на точку в выделенных ячейках
Механизм работы с данными макросами будет прост, просто выделяете нужные ячейки, строчки либо столбцы с данными, где нужно поменять точки на запятые либо напротив и запустите соответственный макрос хоть каким комфортным вам методом.
Принципиально! При работе с макросами нереально будет отменить крайние деяния, потому будьте внимательны.
Меняем точки на запятые в Excel при помощи формул
Бывают ситуации, когда в отчете мы работает с точками, но кое-где нужно отразить данные при помощи запятых, к примеру, в диаграммах. Или как и с ситуацией выше нам присылают данные с иными разделителями и мы желаем эти разделители поменять автоматом либо у вас есть отчет, в Excel употребляются запятые, есть сотрудники которые заполняют данные, к примеру, показания каких-нибудь устройств. Сколько вы не бьетесь с ними, все они равно указывают данные то с точками, то с запятыми. В этом случае, можно просто создать очередной столбец в каком при помощи формулы точки будут изменяться на запятые либо напротив.
Для этих целей мы можем применять функцию ПОДСТАВИТЬ. Данная функция дозволяет поменять один текст на иной в подходящем нам тексте.
Синтаксис данной функции:
ПОДСТАВИТЬ( текст ; стар_текст ; нов_текст ; [номер_вхождения])

Разглядим пример, у нас есть в столбце A данные с запятыми, а мы работает с точками, потому эти данные воспринимаются как текст и наша задачка состоит в изменении запятых на точки при помощи формул Excel.
В ячейке B1 прописываем формулу
A1 — это текст , в нашем примере это текст в нашего числа в ячейке A1
«, » — это стар_текст , другими словами тот текст который нам нужно поменять, в нашем случае это запятая.
«. » — это нов_текст другими словами тот текст на который нам нужно поменять старенькый, в нашем случае это точка.
Крайний аргумент мы указали 1 — это необязательный аргумент, по дефлоту Excel подставляет 1, значит, что поиск старенького текста происходит с 1 знака. Это может понадобится, если, к примеру, в тексте будет 2 запятые, а нам нужно подменять вторую запятую, а не первую.
Дальше мы протягиваем формулу и получаем перечень и цифр с точкой, но это еще не всё, перевоплощенные числа так и остались текстом, потому их нужно преобразовать в числа. Для этого мы будем применять функцию ЗНАЧЕН
Довольно предшествующую функцию добавить в ЗНАЧЕН и текстовые данные преобразуются в числовые. Функция будет смотреться последующим образом.

Направьте внимание! В данном примере мы работает с точками, потому функция будет работать корректно, если же в таковой же ситуации мы будем поменять точки на запятые, а числовые разряды в настройках у нас делятся точками, то функция будет выдавать ошибку.











