Как в кабинете
Как преобразовать таблицу Excel
Итак, таблица в Excel — это прямоугольная область листа, в которой любая строчка представляет собой набор данных, а в ячейке на пересечении данной строчки и всякого столбца находится единица данных. Любому столбцу присваивается неповторимое имя. Столбцы таблицы именуются полями, а строчки — записями. В таблице не быть может записей, в которых нет данных ни в одном поле.

Если на листе Excel избран прямоугольный спектр ячеек, его просто преобразовать в таблицу, и, напротив, с записями таблицы можно работать как с обыденным спектром ячеек. В таблицах можно употреблять функции и формулы Excel , в частности, можно вставить строчку (запись), в которой подсчитываются общие либо промежные итоги.
Создание таблицы
- Выделить всякую ячейку, содержащую данные, которые должны будут войти в таблицу.
- В ленте меню избрать вкладку Вставка [Insert], в раскрывшейся группе установок Таблицы [Tables] нужно избрать команду Таблица [Table].


- Покажется диалоговое окно, в котором Excel автоматом предложит границы спектра данных для таблицы
Если этот спектр необходимо поменять, довольно выделить подходящий спектр данных курсором.
- ОК.
Присвоение имени таблице
По дефлоту при разработке таблицы Excel ей присваивается обычное имя: Таблица1, Таблица2 и т.д. Если имеется лишь одна таблица, то можно ограничиться сиим именованием. Но удобнее присвоить таблице содержательное имя.
- Выделить ячейку таблицы.
- На вкладке Конструктор [Design], в группе Характеристики [Properties] ввести новое имя таблицы в поле Имя таблицы надавить кнопку Enter.

Требования к именам таблиц подобны требованиям к именованным спектрам.
Форматирование таблиц

- Выделить ячейку таблицы.
- На вкладке Конструктор [Design] избрать необходимое оформление в группе Стили таблиц [Table Styles].
Вычисления в таблицах
К таблице можно добавить доп, итоговую строчку, в которой будут расположены результаты выполнения разных функций, примененных к данным неких либо всех полей. Порядок деяния последующий:
- На вкладке Конструктор [Design] в группе Характеристики стилей таблиц [Table Style Options], избрать Строчка итогов [Total Row].

- В показавшейся новейшей строке Результат [Total] избрать поле, в котором необходимо обработать данные, и в раскрывающемся меню избрать подходящую функцию.

Для ввода в конец таблицы новейших записей следует выделить строчку итогов и пользоваться правой клавишей мыши. Покажется контекстное меню, в нем необходимо избрать пункт Вставить. Если в показавшуюся новейшую строчку ввести данные, они будут автоматом участвовать в пересчете итогов.
Для того чтоб уменьшить время на добавление строк в таблицу, можно отключить строчку итогов и довалять новейшие данные с новейшей строчки. В этом случае таблица будет автоматом расширять собственный спектр.
Для проведения расчетов и помещения результатов в новое поле, довольно ввести формулу в одну ячейку этого поля. Excel автоматом размножит ее по всем ячейкам данного поля. Если верно установлены характеристики Excel , при вводе формулы в нее записываются не адреса ячейки, а имена полей.

Если заместо имени поля на дисплее в формулах указаны адреса ячеек, нужно поменять настройку:
- Избрать вкладку Файл [File] либо клавишу Кабинет [Office], в зависимости от версии Excel; потом вкладку Характеристики [Options].
- В разделе Формулы [Formulas], в группе Работа с формулами [Working with formulas], отметить пункт Применять имена таблиц в формулах [Use table name in formulas].
- OK.
Преобразование таблицы в обыденный спектр
При работе с таблицами, вместе с преимуществами, действует ряд ограничений: недозволено соединять воединыжды ячейки, недозволено добавлять промежные итоги и т.д. Если расчеты в таблице завершены и необходимы лишь данные из нее и, может быть, оформление, таблицу можно стремительно преобразовать в обыденный спектр данных. Для этого нужно выполнить последующие шаги:
Как в Ворде преобразовать таблицу в текст, переводим текст в таблицу
Как в Ворде преобразовать таблицу в текст — разглядим этот вопросец в статье. В Ворде 2007 мы по шагам разберем перевод таблицы в текст и напротив. Совместно с тем, будет показано, как преобразовывать все таблицы в тексте сразу. Данная {инструкция} подойдет и для остальных версий Word.
Преобразовывать таблицу в текст, для чего это необходимо

Здрасти, друзья! Для что преобразовывать таблицу в текст? В главном это соединено с форматированием текста. К примеру, необходимо создать нумерованный перечень из фрагмента текста таблицы. Если необходимо перевести таблицу в текст, не непременно его перепечатывать, возможно обойтись несколькими кликами мышки.
Убрав таблицу и оставив текст, юзеры сумеют создать конфигурации в тексте уже в другом порядке. В то время, как в таблице это создать трудно, возникает необходимость делить ячейки таблицы.
Дальше тщательно разглядим преобразование таблицы в текст и назад. При помощи аннотации вы можете без заморочек отформатировать документ в Ворде.
Как в Ворде преобразовать таблицу в текст (Word)
Итак, как в Ворде преобразовать таблицу в текст? Поначалу необходимо вставить в документ Ворд таблицу с текстом. Дальше нажмите левой клавишей мыши в угол таблицы, чтоб она выделилась.
Потом нажимаете на раздел «Макет» и клавишу «Преобразовать в текст» (скрин 1).

В открытом окне можно установить характеристики для таблицы – «Разделитель». По дефлоту уже стоит разделитель символ табуляции. Так и оставляйте. Понизу кликните клавишу «OK», чтоб таблица преобразовалась в текст (скрин 2).

Когда таблица пропадет, вы увидите белоснежный лист и текст из таблицы (скрин 3).

Дальше этот текст преобразуем назад в таблицу.
Делаем напротив — как в Word преобразовать текст в таблицу
Если вы опять желаете возвратить таблицу с текстом, для этого выделяете текст жаркими кнопками «CTRL+A» и нажимаете на стрелку отмены деяния (скрин 4).

Этот метод работает в том случае, если вы еще не сохранили документ.
2-ой вариант преобразования текста в таблицу работает безотказно. Нажимаете по тексту, чтоб его выделить. Дальше нажимайте по разделу «Вставка» и выбираете «Таблицы» (скрин 5).

В параметрах нажмите клавишу «Преобразовать в таблицу» и установите характеристики для таблицы (скрин 6).

Тут сможете настроить:
- число столбцов;
- количество строк;
- автоподбор ширины столбцов;
- разделитель.
Опосля проделанных опций нажимаете «OK», чтоб текст преобразовался в таблицу.
Можно ли преобразовать все таблицы в тексте сразу
Время от времени юзерам документа Ворд нужно преобразовывать все таблицы в тексте сразу. Это необходимо в том случае, если в тексте много таблиц с текстом.
Как правило, преобразовать сходу несколько таблиц в Ворде довольно трудно. Потому, разглядим легкий метод преобразования таблиц.
Зайдите в документ Ворд и выделите таблицы кнопками CTRL+A. Дальше нажмите CTRL+C (скрин 7).

Опосля что создаете на десктопе компа текстовый документ и вставляете туда текст из таблицы кнопками CTRL+V (скрин 8).

Как видно на картинке, мы преобразовали несколько таблиц в текст сразу. Вставленную информацию вы сможете редактировать либо перенести в иной документ при помощи жарких кнопок.
Заключение
В статье рассмотрен вопросец, как в Ворде преобразовать таблицу в текст. Не считая того, мы разглядели, как переводить текст в таблицу и несколько таблиц сразу. По данной аннотации вы можете создать резвый перевод таблицы в текст и напротив. Основное, действуйте по шагам тогда и не ошибетесь.
С почтением, Иван Кунпан.
P.S. Полезные статьи по работе с документами в Ворде:
Переводчик в Ворде, как писать формулы в Ворде, нумерация таблиц в Ворде, рисование в Ворде. Есть и остальные статьи, посвященные работе в программке Ворд, которые вы можете отыскать через поле «Поиск по блогу».
Как стремительно преобразовать электрические таблицы Excel в таблицы Гугл Sheets.
Электрические таблицы употребляются не только лишь финансистами и бухгалтерами. В реальности, почти все люди творческих профессий обожают такие четкие инструменты как электрические таблицы, которые разрешают организовать работу над проектом. Вы сможете употреблять электрические таблицы для денежных задач, по расчету с клиентами, для записи данных про проекту, для ведению бюджета.
Может быть вы так же понимаете, что Excel — это повелитель в мире электрических таблиц, но бесплатная кандидатура, которую дает Гугл — Таблицы (Sheet) — стали весьма пользующейся популярностью, доступной кандидатурой. И не только лишь из-за того, что этот инструмент бесплатен, но так же из-за того, что вы сможете употреблять их в браузере. Вот вам наглядный пример таблицы, в которой показаны уроки, которые я опубликовал в прошедшем на Tuts+:
Я использую Таблицы Гугл, чтоб спланировать , о чем я буду созодать последующие свои уроки на Tuts+, и это хороший пример того, как вы сможете употреблять электрические таблицы в собственных творческих проектах.
Для вас не надо выбирать меж внедрением таблиц Гугл либо Excel, при работе с электрическими таблицами. Это благодаря тому, что в Гугл Таблицы, вы сможете загрузить таблицу Excel и она будет конвертирована для использования в браузере.
В этом уроке, я собираюсь показать для вас, как загрузить таблицу Excel на Гугл Диск, и преобразовать ее в формат Гугл Таблиц.
Смотрите и Обучайтесь.
Поглядите в видеоуроке, приведенном ниже, весь процесс конвертации. Я покажу для вас, как загрузить таблицу Excel на Гугл Диск, и как преобразовать ее в формат Гугл Таблиц. Вы так же увидите в этом уроке, как преобразовать таблицу назад в формат Excel.
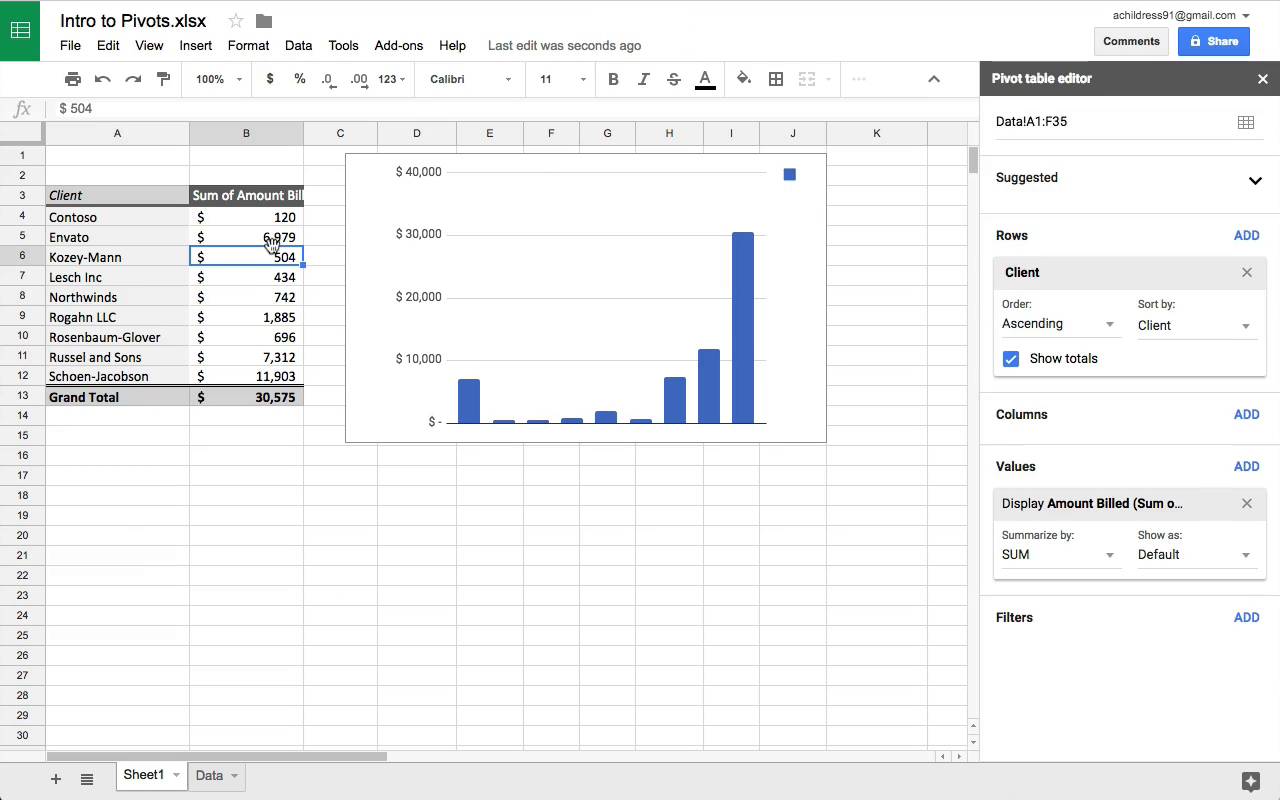
Желаете выяснить больше? Тогда продолжите чтение. Вы узнаете, как вы сможете импортировать файлы Excel в Таблицы Гугл, и экспортировать файлы в разные остальные форматы.
Почему Гугл Таблицы?
Естественно Excel, остается самой пользующейся популярностью программкой, посреди приложений для работы с электрическими таблицами. Excel находится в арсенале глобальных, мультибиллионерных баксовых компаний, которые употребляют аналитическую мощь Excel.
Так почему же вы должны бросить хорошей отлаженный инструмент Excel и употреблять онлайновую кандидатуру Гугл? Хотя Excel и остается одной из самых фаворитных приложений юзеров электрических таблиц, есть ряд обстоятельств, по которым для вас следует приглядеться к Гугл Таблицам:
- Они бесплатны (и с сиим не поспоришь).
- Они ординарны в использовании, подсказки и советы, по использованию формул вы сможете отыскать прямо в браузере.
- Ваши файлы автоматом сохраняются в облаке, благодаря Гугл Диску.
- Таблицы весьма комфортны для совместной работы, и даже разрешают юзерам, сразу работать над одним документом в настоящем времени.
Естественно, у Microsoft есть собственный вариант Excel Online, в котором есть так же много функций, которые так же работают в облаке. Но так как Гугл Таблицы вначале запускались как веб-приложение, их функции наиболее отработаны и лучше реализованы, чем Microsoft, которые играют в догонялки. Ниже вы сможете узреть пример электрических таблиц Excel Online:
Перенос таблиц из Excel в Гугл Таблицы дозволяет в большенный степени сохранить их функциональность и способности.
Самое основное: Таблицы Гугл наиболее открыты чем Excel. Вы сможете употреблять таблицы из разных приложений, и так же сможете экспортировать таблицы в целый ряд форматов. Давайте узнаем, как это можно создать.
1. Как Импортировать Excel Файл в Гугл Таблицу.
Давайте начнем с того, что зайдем в Гугл Drive. Если у вас еще нет Гугл аккаунта, то вы сможете сделать его безвозмездно и отрыть себе способности все онлайновых приложений Гугл, таковых как Документы, Таблицы и Слайды.
Опосля того, как вы зашли на диск, щелкните по вкладке СОЗДАТЬ и изберите Загрузить Файлы. Найдите собственный Excel файл и изберите его в окне проводника.
В панели Гугл Диска, щелкните по вкладке СОЗДАТЬ > Загрузить файлы. Изберите в проводнике файл Excel для загрузки.
Опосля того, как вы загрузите собственный Excel файл, вы увидите его в перечне на Гугл Диске. Два раза щелкните по файлу, чтоб открыть окно подготовительного просмотре поверх окна Диска:
Два раза щелкните по загруженному XLSX файлу, чтоб узреть окно подготовительного просмотра прямо в браузере.
На этом шаге, вы сможете созодать лишь предпросмотр Excel файла, потому что он еще не конвертирована из формата XLSX (обычный формат для файлов Excel) в формат .sheet (Формат Гугл таблиц).
Для того, чтоб начать редактировать и работать с электрической таблицей, щелкните по кнопочке Открыть с Помощь Гугл Таблицы в высшей части окна предпросмтора. Автоматом будет сотворена копия файла и конвертирована в формат Гугл таблиц.
Опосля того, как вы конвертируете документ в формат Гугл Таблиц, вы можете редактировать, заносить конфигурации, и всячески работать со своим документом.
Вуаля! Вы видите что Excel файл, доступен для редактирования и работы с ним в Таблицах Гугл. Сейчас вы сможете заносить конфигурации в таблицы прямо в окне браузера. Помните, что вы работаете с копией, потому не волнуйтесь по поводу неисправимых конфигураций.
На этом шаге, вы сможете оценить достоинства Гугл Таблиц, и употреблять одну из последующих функций:
- Пригласить другого юзера для совместной работы над таблицей в настоящем времени.
- Интегрировать Таблицы с иными приложениями по принципу IFTTT, чтоб собирать данных с остальных источников и вставлять их в таблицу.
- Связать Таблицы с Гугл Формами, чтоб получить оборотную связь от юзеров.
2. Как Экспортировать Таблицы Гугл назад в Excel
Давайте представим, что вы сделали какую-то работу в ваши электронныеТаблицы и желаете перевести результаты назад в Excel для предстоящей работы. Вы сможете создать это всего за пару кликов, скачав таблицы.
Чтоб перевести таблицы назад в Excel, щелкните правой клавишей мыши по файлу на Гугл Диске и изберите пункт меню Скачать:
Щелкните правой клавишей мыши по файлу в формате Таблиц (отмечается иконкой слева) и изберите Скачать, чтоб экспортировать его формат, готовый для работе в Excel.
Вы сможете увидеть на снимке экрана ниже, что у нас есть два файла с схожим именованием. Удостоверьтесь, что вы щелкнули по тому, которые имеет иконку Гугл Таблиц (верхняя строка на примере ниже) и изберите Скачать. Таблицы автоматом сгенерируют Excel файл, с которым вы уже можете работать в Excel.
3. Будьте Аккуратны При Использовании Последующих Функций.
Гугл Таблицы почти во всем отлично поддерживают данные приобретенные в формате Excel, но все таки есть ограничения в том, что будет отлично работать при переводе файлов из Excel формата в формат Гугл Таблиц. Давайте разглядим несколько функций, которые будут различаться в собственной работе, при конвертации в формат Гугл Таблиц.
Функция 1. Сводные Таблицы
Если вы активный юзер Excel, то может быть вы нередко используете Cводные Таблицы для просмотра и анализа данных. Но, не рассчитывайте, что они будут работать так же, когда вы загрузите собственный Excel файл.
Гугл сделали хорошую работу, реализуя базисную поддержку при работе со Сводными Таблицами Excel в Гугл Таблицах. Тем не наименее у меня был переменный фуррор при работе с вычислительными полями, либо доп функциями форматирования. Ниже пример Сводной Таблицы, конвертированной в формат Гугл Таблиц:
Гугл Таблицы поддерживают базисные способности Сводных Таблиц, но вы не отыщите наиболее сложных функций, которые могут пригодится при работе с данными.
Если вы в 1-ый раз слышите о Сводных Таблицах, непременно поглядите короткое введение по их использованию по ссылке ниже.
Функция 2. Макросы
Для продвинутых юзеров Excel — макросы, один из самых фаворитных методов заавтоматизировать повторяющиеся задачки. Внедрение программ написанных на VBA (Visual Basic), дозволяет делать набор шагов щелчком мышки либо одной командой. Ниже пример макроса Excel:
VBA программирование дозволяет для вас написать макрос для Excel, чтоб создать автоматизацию задачки, но это не будет работать онлайн в Гугл Таблицах.
Как вы сможете представить, это не будет работать в Гугл Таблицах. И похоже у Гугл нет планов воплотить эту возможность в браузере, хотя внедрение JavaScript снутри Гугл Таблиц, дает некие достоинства.
Ниже я перечислил еще несколько Excel функций, которые по моему опыту не импортируются в Гугл Таблицы:
- Защита паролем. Защищенные паролем книжки не будут импортировать совершенно, и нет метода употреблять защиту паролем.
- Power Query / PowerPivot. Так же как и в случае со Сводными Таблицами, в Таблицах Гугл, нет метода употреблять сложные варианты работы с данными, которые включают в себя функцию Excel Data Model.
- Связь с иными Книжками. Если у вас настроены ссылки меж документами Excel, при импортировании в Таблицы, эти связи будут потеряны.
Поводим итоги и продолжаем обучение (педагогический процесс, в результате которого учащиеся под руководством учителя овладевают знаниями, умениями и навыками).
Нет никаких обстоятельств, почему бы для вас не употреблять Таблицы Гугл, с иными электрическими таблицами, таковыми как Excel, к примеру, благодаря способности импортировать файлы Excel и способности конвертации их в формат Гугл Таблиц.
Может быть вы не воспользовались Гугл Таблицами в собственных проектах. Если это так, то ознакомьтесь с приведенными ниже учебными пособиями, чтоб выяснить больше о том, как вы сможете употреблять Таблицы для управления проектами и создавать визуализацию данных, не покидая веб-браузер.
Вы узнали базы того, как преобразовать Excel таблицы в Гугл Таблицы. А вы используете лишь одно приложение для работы с электрическими таблицами, либо переключаетесь меж несколькими? Поведайте нам о этом в комментах ниже.
Книжные шкафы
Желаете выставить всю свою библиотеку, чтоб книжки стояли от пола до потолка? Либо для вас нравится, чтоб фото, финтифлюшки и книжки стояли на полках вперемешку? Наши книжные шкафы и стеллажи подступают для всего этого! А выбор размеров, стилей и цветов удовлетворит хоть какой, даже самый взыскательный вкус.




Без книжного шкафа либо хотя бы полки не обходится ни один дом. Даже если у вас нет собственной библиотеки, в него можно убрать игрушки. Нет игрушек? Тогда в нем комфортно хранить принципиальные рабочие документы и папки. Способности беспредельны.
В нашем ассортименте представлены книжные шкафы самых различных форм и размеров: широкие и узенькие, низкие и высочайшие, под дуб либо контрастных цветов — красноватый, белоснежный, темный, сероватый.
Как вы храните вещи, на виду либо подальше от глаз?
При выбирании решения для хранения принципиально осознавать, что и куда вы собираетесь сложить. Открытые полки либо книжный шкаф с дверцами и ящиками?
Стеллажи идеальнее всего подступают для книжек и фото, также горшечных растений. А что, если необходимо замаскировать кавардак? Стремительно прибраться в детской для вас поможет книжный шкаф с дверцами. А если у вас уже есть открытый шкаф, обзаведитесь корзинами и коробками для хранения либо иными гаджет, в которые можно стремительно убрать все ненадобное.
Мебель, в которой предусмотрены и открытое, и закрытое хранение, вобрала в себя наилучшее от 2-ух принципов. Спрячьте ненадобные вещи в шкаф, а на стенных полках оставьте лишь свои возлюбленные вещи. А если вы желаете выставить напоказ что-то хрупкое, снабдите полки стеклянными дверцами. Сейчас ваш возлюбленный фарфор и хрусталь для особенных случаев в полной сохранности.
Книжные шкафы — не только лишь для книжек
Для каждой комнаты есть собственный книжный шкаф, а для всякого шкафа есть свое пространство. Мы хотим предложить широкий выбор всепригодных моделей для хоть какой части дома. Вот несколько советов, как избрать пригодный шкаф.
Шкаф-сервант — красивая возможность бросить на виду свои возлюбленные вещи. Он будет в особенности успешно смотреться в коридоре, у окна либо рядом с обеденным столом.
Угловой стеллаж больше подступает для малогабаритной домашней библиотеки в комнате, где весьма к слову вольная горизонтальная поверхность.
Книжный шкаф совсем не непременно ставить вдоль стенки. Его можно употреблять в качестве разделителя, расположив его поперек комнаты. Это хороший метод выделить рабочую зону.
Различное крепление для различных стенок
Некие из наших шифанеров и стеллажей необходимо укреплять к стенке. Помните, что для стенок из различных материалов требуются различные типы крепежа. Обратитесь к нашему управлению по креплению мебели к стенкам, чтоб выяснить, как верно и неопасно закрепить книжный шкаф.









