Как в кабинете
Как вставить диаграмму в Excel
Прочитав эту статью, Вы узнаете, как в Excel сделать из диаграммы отдельный графический файл (.png, .jpg, .bmp либо иной формат) либо экспортировать её, к примеру, в документ Word либо в презентацию PowerPoint.
Но, говоря о плюсах, необходимо упомянуть и слабенькие стороны. К огорчению, в Excel нет обычного метода сохранить диаграмму как картину либо экспортировать её в иной документ. Было бы здорово, если б мы могли просто кликнуть правой клавишей мыши по графику и узреть команду вроде Сохранить как набросок либо Экспортировать. Но, раз уж компания Microsoft не позаботилась о разработке таковых функций для нас, означает мы придумаем чего-нибудть без помощи других.
В данной для нас статье я покажу 4 метода сохранить диаграмму Excel как картину, которую в предстоящем можно будет вставить в остальные документы Office, в том числе Word и PowerPoint, либо применять её для сотворения какой-либо симпатичной инфографики.
- Копируем диаграмму в графический редактор и сохраняем как картину
- Экспортируем диаграмму из Excel в Word либо в PowerPoint
- Сохраняем все диаграммы рабочей книжки Excel как рисунки
- Сохраняем диаграмму как картину с помощью макроса VBA
Копируем диаграмму в графический редактор и сохраняем как картину
Одна моя подруга в один прекрасный момент поделилась со мной секретом: она обычно копирует свои диаграммы из Excel в Paint. Она создаёт диаграмму и просто надавливает кнопку PrintScreen, потом открывает Paint и вставляет скриншот. Опосля этого обрезает ненадобные области снимка и сохраняет оставшуюся картину в файл. Если Вы до сего времени поступали так же, то быстрее забудьте его и больше никогда не используйте этот детский метод! Мы будем действовать резвее и разумнее!
Для примера я в своём Excel 2010 сделал прекрасную объёмную радиальную диаграмму, которая показывает данные о демографии гостей нашего веб-сайта, и сейчас я желаю экспортировать эту диаграмму из Excel как картину. Давайте проделаем это вкупе:
-
Кликните правой клавишей мыши по области диаграммы и нажмите Копировать (Copy). Не надо кликать мышью по самому графику, так как так будут выбраны отдельные элементы, а не вся диаграмма полностью, и команда Копировать (Copy) не покажется.



Проще не бывает! Чтоб сохранить диаграмму Excel таковым методом, подойдёт хоть какой графический редактор.
Экспортируем диаграмму из Excel в Word либо в PowerPoint
Если необходимо экспортировать диаграмму из Excel в какое-либо другое приложение пакета Office, к примеру, в Word, PowerPoint либо Outlook, то идеальнее всего создать это через буфер обмена.
- Скопируйте диаграмму из Excel, как в прошлом примере на Шаге 1.
- Кликните в документе Word либо в презентации PowerPoint в том месте, куда необходимо вставить диаграмму, и нажмите Ctrl+V. Или заместо нажатия Ctrl+V, щёлкните правой клавишей мыши в любом месте документа, и перед Вами раскроется целый набор доп характеристик в разделе Характеристики вставки (Paste options).

Основное преимущество такового метода в том, что таковым образом в иной файл экспортируется полнофункциональная диаграмма Excel, а не попросту набросок. График сохранит связь с начальным листом Excel и будет автоматом обновляться при изменении данных на этом листе Excel. А означает, не придётся поновой копировать и вставлять диаграмму при любом изменении использованных для её построения данных.
Сохраняем диаграмму в Word и PowerPoint как картину
В приложениях Office 2007, 2010 и 2013 диаграмму Excel можно скопировать как картину. При всем этом она будет вести себя как рядовая картина и не будет обновляться. Для примера давайте экспортируем диаграмму Excel в документ Word 2010.
-
В рабочей книжке Excel скопируйте диаграмму, потом откройте документ Word, расположите курсор в то пространство, куда необходимо вставить график, и нажмите небольшую чёрную стрелочку понизу клавиши Вставить (Paste), которая размещена на вкладке Основная (Home).


Быстрее всего, инструмент Особая вставка (Paste Special) доступен и в наиболее ранешних версиях Office, но в те времена я им не воспользовался, потому утверждать не буду
Сохраняем все диаграммы рабочей книжки Excel как рисунки
Методы, которые мы лишь что обсудили, будут комфортны, когда речь идёт о маленьком количестве диаграмм. Но что если Для вас необходимо скопировать все диаграммы из рабочей книжки Excel? Если копировать и вставлять каждую из их по-отдельности, то на это может уйти достаточно много времени. Спешу Вас порадовать — этого созодать не придётся! Есть метод сохранить все диаграммы из рабочей книжки Excel разом.
- Когда окончите создание диаграмм в книжке, откройте вкладку Файл (File) и нажмите клавишу Сохранить как (Save as).
- Покажется диалоговое окно Сохранение документа (Save as). В выпадающем перечне Тип файла (Save as type) изберите Интернет-страница (Web page, *.htm, *.html). Проверьте также, что в разделе Сохранить (Save) избран параметр Всю Книжку (Entire Workbook), как это показано на скриншоте ниже:

В избранную папку вкупе с файлами .html будут скопированы все диаграммы, содержащиеся в книжке Excel в виде файлов .png. Ниже на скриншоте показано содержимое папки, в которую я сохранил свою рабочую книжку. Моя книжка Excel состоит из трёх листов с диаграммой на любом — и в избранной мной папке мы лицезреем три диаграммы, сохранённые как графические файлы .png.

Как понятно, PNG — это один из наилучших форматов сжатия изображений, в котором не происходит утраты свойства. Если Вы предпочитаете применять остальные форматы для картинок, то конвертировать их в .jpg, .gif, .bmp либо хоть какой иной не составит труда.
Сохраняем диаграмму как картину с помощью макроса VBA
Если необходимость экспортировать диаграммы Excel как рисунки возникает нередко, то можно заавтоматизировать эту задачку с помощью макроса VBA. К счастью, схожих макросов уже написано огромное количество, так что изобретать колесо поновой нам не придётся
К примеру, можно применять испытанное и надёжное решение, опубликованное Джоном Пелтье в своём блоге. Его макрос весьма прост:
ActiveChart.Export «D:My ChartsSpecialChart.png»
Перед тем как приступить к написанию макроса, подготовьте папку для экспорта диаграммы. В нашем случае это будет папка My Charts на диске D. Итак, все изготовления завершены, давайте займёмся макросом.
-
В собственной рабочей книжке Excel откройте вкладку Разраб (Developer) и в разделе Код (Code) нажмите иконку Макросы (Macros).

Замечание: Если Вы будете создавать макрос в первый раз, то, быстрее всего, вкладка Разраб (Developer) будет укрыта. В таком случае перейдите на вкладку Файл (File), кликните Характеристики (Options) и откройте раздел Настроить ленту (Customize Ribbon). В правой части окна, в перечне Главные вкладки (Main Tabs) поставьте галочку рядом с Разраб (Developer) и нажмите ОК.
Сейчас давайте запустим лишь что сделанный макрос, чтоб узреть, как он работает. Постойте минуту. Мы должны создать ещё кое-что. Необходимо избрать диаграмму Excel, которую будем экспортировать, так как наш макрос работает лишь с выделенной диаграммой. Кликните по краю диаграммы в любом месте. Серая рамка, показавшаяся вокруг диаграммы, будет говорить о том, что она выделена стопроцентно.

Опять откройте вкладку Разраб (Developer) и кликните иконку Макросы (Macros). Раскроется перечень макросов, доступных в Вашей рабочей книжке. Выделите SaveSelectedChartAsImage и нажмите клавишу Выполнить (Run).

Сейчас откройте папку, которую указали для сохранения файла — там обязана быть картина .png с экспортированной диаграммой. Таковым же образом можно сохранять диаграммы в другом формате. Для этого довольно в макросе поменять .png на .jpg либо .gif — вот так:
Как создать диаграмму по таблице в Экселе
Информация, представленная в виде таблицы, воспринимается человеком резвее, чем текст, а если эти же значения показать на диаграмме, то их еще с легкостью можно будет сопоставить и проанализировать.
В данной для нас статье мы разглядим, как создать диаграмму в Excel по таблице.
Для примера возьмем последующий спектр. В ней отображено количество проданных продуктов определенным сотрудником за определенный месяц. Выделяем все значения мышкой, вкупе с наименованиями строк и столбцов.
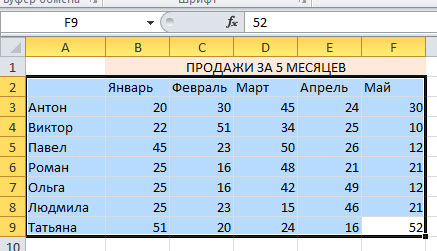
Выбор пригодного вида
Перебегаем на вкладку «Вставка» и в группе «Диаграммы» избираем подходящий тип. Для данного примера построим гистограмму. Избираем одну из предложенных гистограмм из перечня и кликаем по ней.
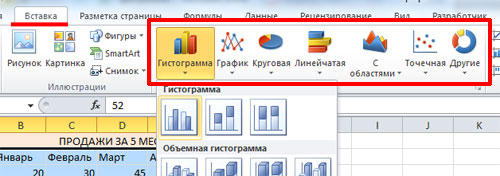
Excel автоматом выдаст итог. Слева и снизу подписаны оси, справа – находится легенда.
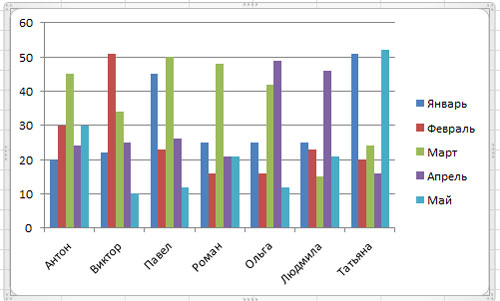
Как с ней работать
На ленте возник новейший раздел «Работа с диаграммами» с 3-мя вкладками.
На вкладке «Конструктор» можно «Поменять тип диаграммы» , поменять строчку со столбцом, избрать один из макетов либо стилей.
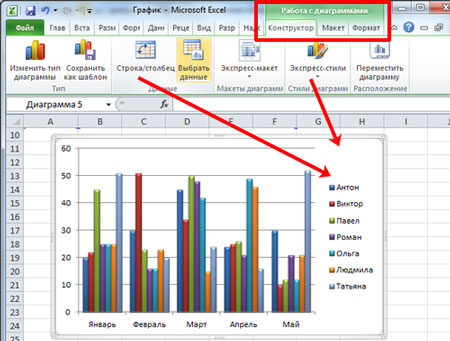
На вкладке «Макет» можно отдать для нее общее заглавие ил и лишь для осей, показать легенду, сетку и включить подписи данных.
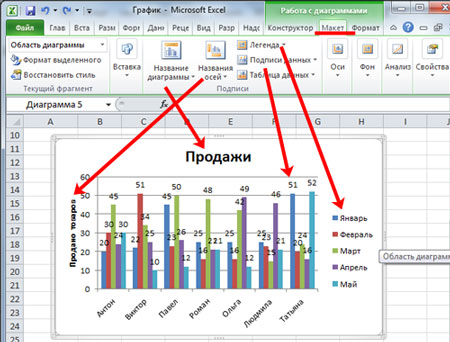
На вкладке «Формат» можно избрать заливку, контур и эффект фигуры, стиль для текста.
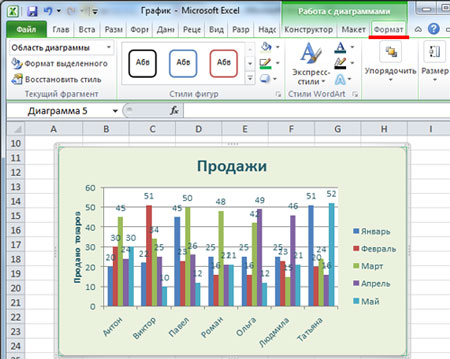
Добавление новейших данных
Сейчас разглядим, как добавить в нее новейшие значения.
Если таблица сотворена вручную
К примеру, мы добавили в наш начальный спектр информацию о продажах за «Июнь» . Выделяем весь столбец, кликаем по нему правой клавишей мыши и избираем из контекстного меню «Копировать» , либо жмем «Ctrl+C» .
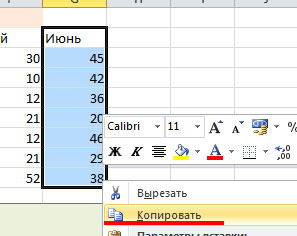
Выделяем диаграмму и жмем «Ctrl+V» . Автоматом добавится новое поле в Легенду и данные на гистограмму.
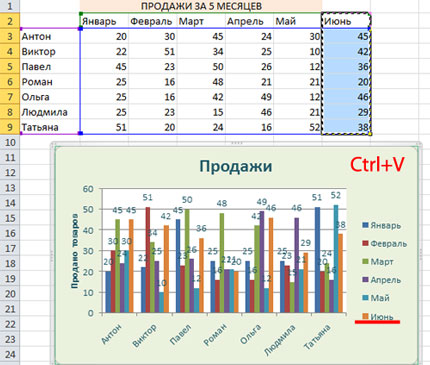
Добавить их можно и остальным методом. Кликаем правой клавишей мыши по диаграмме и избираем из меню «Избрать данные» .
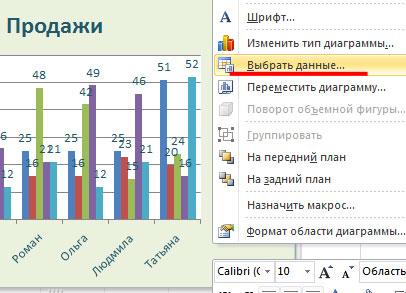
Далее в разделе «Элементы легенды» кликаем по кнопке «Добавить» .
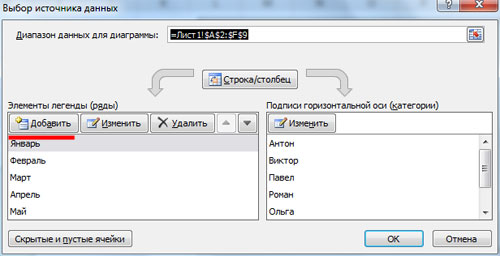
В поле «Имя ряда» выделяем месяц, в поле «Значения» – столбец с информацией о продажах. Жмем «ОК» в этом окне и последующем. График обновится.
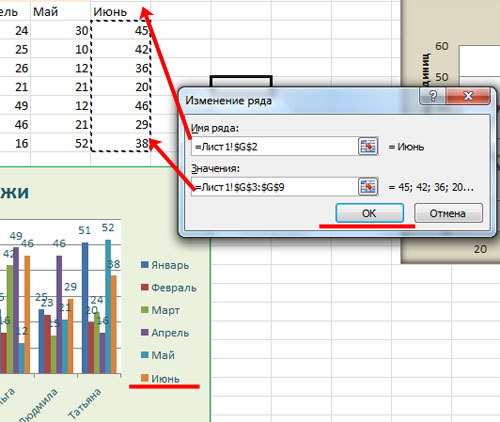
Если использовалась умная таблица
Если Для вас нередко приходится добавлять информацию в начальный спектр, то лучше сделайте «умную таблицу» в Excel. Для этого выделите все вкупе с заголовками, на вкладке «Основная» в группе «Стили» изберите «Форматировать как таблицу» . Из перечня сможете избрать хоть какой стиль.

Ставим галочку в поле «Таблица с заголовками» и жмем «ОК» .
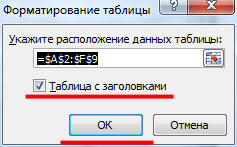
Смотрится она последующим образом. Расширять ее можно, потянув за правый нижний угол. Если потянуть в сторону – добавится новейший месяц, потянув в низ – можно добавить новейшего сотрудника. Добавим новейший месяц и заполним информацию о продажах.
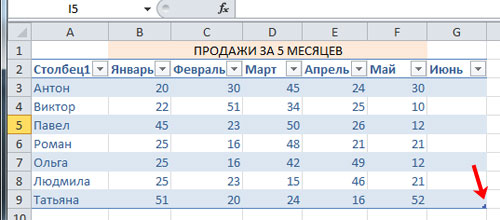
На гистограмму, по ходу наполнения ячеек, добавляются новейшие прямоугольники. Таковым образом, из обыкновенной у нас вышла динамическая таблица в Excel – при ее изменении автоматом обновляется и диаграмма.
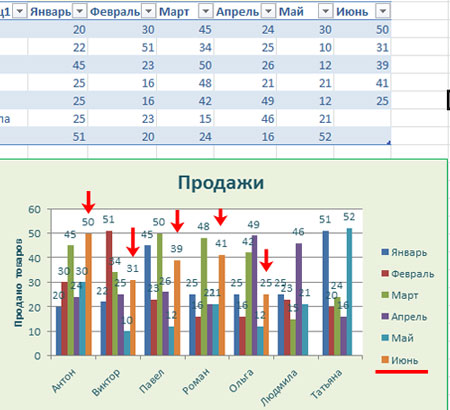
В примере была рассмотрена «Гистограмма» . По тому же принципу можно выстроить всякую другую диаграмму.
Чтоб выстроить радиальную, изберите соответственный пункт в группе «Диаграммы» . Из таблицы данных выделите лишь служащих и реализации за Январь.
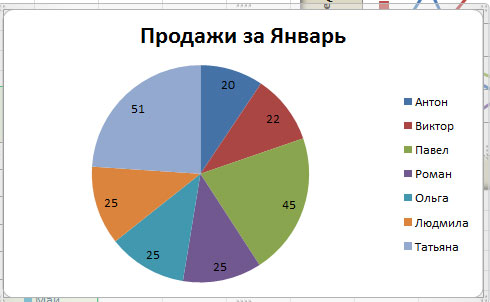
Линейчатая диаграмма строится буквально также как и гистограмма.
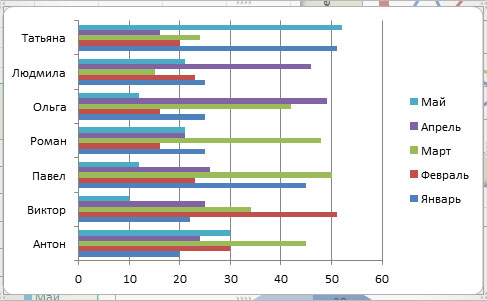
Используя описанные советы, Вы можете выстроить диаграмму в Excel на базе табличных данных. Также можете добавлять в нее новейшие данные либо создать «умную таблицу» в Excel, чтоб график обновлялся автоматом.
Exceltip
Блог о программке Microsoft Excel: приемы, хитрости, секреты, трюки
Создание динамической диаграммы в Excel при помощи именованных диапазонов
Мы уже разглядывали теорию динамической диаграммы в одной из прошлых статей, когда проектировали дашборд. На тот момент, внедренная полоса прокрутки, дозволила нам показывать определенную часть инфы и прокручивать столбцы диаграмм при необходимости. Данный функционал дает возможность сберегать пространство на рабочем листе Excel и фокусироваться на тех данных, которые по сути важны. Сейчас мы разглядим, как при помощи выпадающего перечня и именованных диапазонов сделать динамическую диаграмму, которая меняет собственный наружный вид в зависимости от ваших потребностей.
Описание задачи
Представьте, что у вас есть таблица с показателями, разбитыми по годам и для вас нужно визуализировать их.
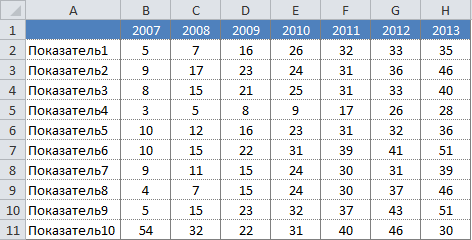
Создание диаграммы по всем рядам данных ни к чему отличному не приведет – диаграмма будет перегружена и нечитабельна. Выходом будет создание интерактивной диаграммы, которая будет показывать лишь тот ряд данных, который нам нужен.
Создание динамической диаграммы
Сначала нужно сделать выпадающий перечень, откуда мы будем выбирать, интересующий нас, показатель. Перебегаем по вкладке Разраб в группу Элементы управления, избираем Вставить –> Элементы управления формы –> Поле со перечнем.
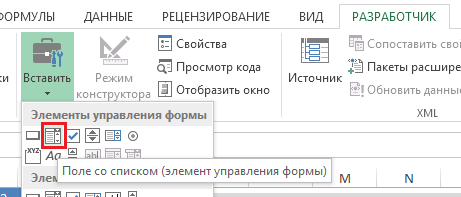
Опосля того, как вы щелкните по иконке Поле со перечнем, ваш курсор перевоплотится в перекрестье, это значит, что Excel ждет указание места, куда нужно расположить отран управления. Щелкните в то пространство на рабочем листе, где вы желаете расположить выпадающий перечень. Вы увидите огромное квадратное поле с треугольником снутри – это и есть начальный вид поля со перечнем. Задайте вашему элементу требуемые размеры, используя маркеры, находящиеся по бокам элемента.
Щелкните правой клавишей мыши по выпадающему списку, изберите Формат объекта. В показавшемся диалоговом окне Формат элемента управления, задайте спектр ячеек, откуда будет формироваться перечень (в нашем случае, это перечень всех характеристик, по которым мы будем строить график), и ячейку, куда будет помещаться итог выбора из перечня.
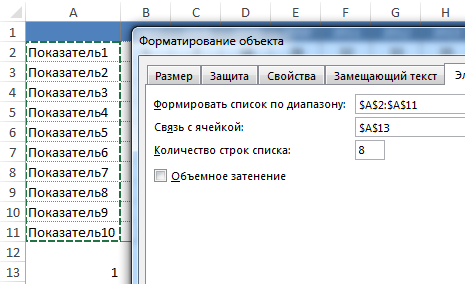
Дальше нужно сделать два именованных спектра. 1-ый будет отвечать за значения ряда данных, 2-ой за заглавие. Зависимо от выбора элемента из перечня, оба спектра будут поменять свои адреса.
Перебегаем по вкладке Формулы в группу Определенные имена, избираем Диспетчер имен и создаем два спектра с именами значения и заглавие с надлежащими формулами.
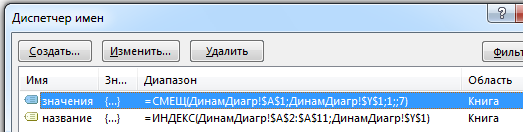
На рабочем листе с таблицей с данными избираем спектр A1:H2, перебегаем по вкладке Вставка в группу Диаграммы, избираем Диаграмму с областями. Excel выстроил нам диаграмму с одним рядом данных, как мы его и просили.
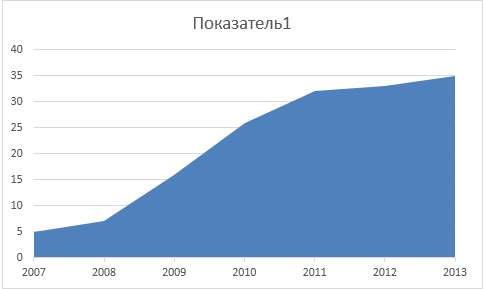
Щелкаем по ряду данных в области диаграммы. В строке формул вы увидите функцию формирующую ряд данных диаграммы. Где 1-ый параметр отвечает за заглавие ряда, 2-ой – за ось категорий, 3-ий — это значения нашего ряда данных.

Меняем значения первого и третьего параметра на уже приготовленные именованные спектры
=РЯД(ДинамДиагр! $A$2 ;ДинамДиагр!$B$1:$H$1;ДинамДиагр! $B$2:$H$2 ;1)
Обязано получиться так:
=РЯД(ДинамДиагр! заглавие ;ДинамДиагр!$B$1:$H$1;ДинамДиагр! значения ;1)
Сейчас при изменении значения в выпадающем перечне, наша динамическая диаграмма будет поменять наружный вид. Потому что именованные спектры, которые мы подставили заместо статических характеристик в формуле РЯД, тоже будут поменять свои адреса.
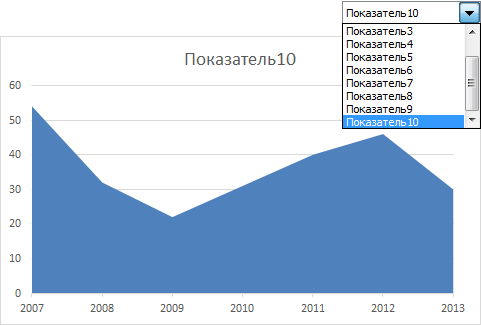
Осталось задать симпатичный формат нашей диаграмме. Убираем все излишние элементы: полосы сетки и заглавие диаграммы. Меняем цвет ряда данных, добавляем к нему полосы проекции. Задаем цвет области построения и области диаграммы.
Чтоб заглавие диаграммы вписывалось в общую композицию, вставляем элемент Надпись над диаграммой. Щелкаем левой клавишей мыши по границе надписи, при всем этом линия границы становится сплошной линией, в строке формул вставляем именованный спектр, отвечающий за заглавие ряда данных. В нашем случае он так и именуется заглавие.
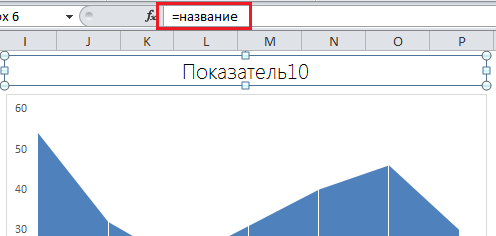
Динамическая диаграмма готова.
Для вас также могут быть увлекательны последующие статьи
15 объяснений
есть подозрение, что формула смещения обязана быть =СМЕЩ(ДинамДиагр!$A$4;ДинамДиагр!$A$16;1;;7)
а в формате объекта «поле со перечнем» обязана быть связь с ячейкой A16….по другому фокус не удается…..
Добавить линию тренда линейной регрессии в диаграмму рассеяния Excel
Невзирая на то, что Excel может высчитать ряд описательной и логической статистики вам, нередко лучше показать зрительное представление данных при представлении инфы группе.
Используя встроенную в Excel функцию полосы тренда, вы сможете добавить линию тренда линейной регрессии к хоть какому графику рассеяния Excel..
Вставка точечной диаграммы в Excel
Представим, у вас есть два столбца данных в Excel, и вы желаете вставить точечную диаграмму, чтоб изучить связь меж 2-мя переменными.

Начните с выбора данных в 2-ух столбцах. Потом нажмите на Вставить вкладка на лента и найдите Графики раздел. Нажмите на клавишу с надписью рассеивать а потом изберите клавишу из меню под заглавием Scatter лишь маркерами.

В наиболее новейших версиях Excel точечные диаграммы будут отображаться в виде малеханькой клавиши с графиком и точками, как показано ниже. Также вы выберете просто рассеивать из выпадающего перечня.

Сейчас у вас должен быть точечный график с вашими данными, представленными на графике.
Добавить линию тренда в Excel
Сейчас, когда у вас есть график рассеяния на листе Excel, вы сможете добавить свою линию тренда. Начните, нажав один раз на всякую точку данных на графике рассеяния. Это быть может трудно, поэтому что есть много частей диаграммы, которые вы сможете надавить и редактировать.
Вы будете знать, что избрали точку данных, когда выбраны все точки данных. Выбрав точки данных, щелкните правой клавишей мыши всякую точку данных и изберите Добавить линию тренда из меню.

Сейчас вы должны глядеть на Формат Trendline окно. Это окно содержит много опций для прибавления полосы тренда в график рассеяния Excel..

Направьте внимание, что вы сможете добавить экспоненциальный, линейный, логарифмический, многочлен, Мощность, либо же Скользящая средняя линия тренда / регрессии.
Пока оставьте значение по дефлоту линейный функция выбрана. Нажмите на близко клавиша и ваш график сейчас должен показывать линию тренда линейной регрессии.

Как и во всех вещах Microsoft Office, вы сможете отформатировать свою линию тренда так, чтоб она смотрелась конкретно так, как вы желаете. В последующем разделе мы обсудим некие более пользующиеся популярностью конфигурации, которые вы сможете внести в свою линию тренда, чтоб она выделялась.
Форматирование Excel Trendline
Чтоб отформатировать вновь сделанную линию тренда, начните с щелчка правой клавишей мыши по полосы и выбора Формат Trendline из меню. Excel опять откроет Формат Trendline панель.

Один из более фаворитных вариантов, которые люди употребляют при добавлении полосы тренда в Excel, заключается в отображении как уравнения полосы, так и значения R-квадрата прямо на графике. Вы сможете отыскать и избрать эти функции понизу окна. Сейчас изберите оба эти варианта.

Допустим, мы желаем, чтоб наша линия тренда отображалась наиболее верно на графике. В конце концов, линия тренда по дефлоту имеет ширину всего в один пиксель и время от времени может исчезать посреди цветов и остальных частей на графике. На левой стороне Формат Trendline нажмите на Fill & Line значок.
В этом окне измените ширина значение от 0,75 до приблизительно 3 оч и поменяй Тип тире к Квадратная точка вариант (3-ий в выпадающем меню). Просто чтоб показать, что функция существует, измените Тип конца вариант стрелке.

Когда вы закончите, нажмите Икс клавиша на Формат Trendline панель и направьте внимание на конфигурации в вашем графике рассеяния. Направьте внимание, что уравнение линейных значений и значений R-квадрата сейчас отображается на графике и что линия тренда является наиболее приметным элементом графика..

Как и почти все функции в Excel, у вас есть фактически бескрайние функции, которые вы сможете применять при отображении полосы тренда на диаграмме рассеяния..
Вы сможете поменять цвет и толщину полосы и даже добавить к ней 3D-элементы, такие как эффект затенения (нажмите на Последствия значок).
То, что вы выберете, зависит от того, как приметно вы желаете, чтоб ваша линия тренда выделялась на вашем графике. Поэкспериментируйте с опциями, и вы сможете просто сделать мастерски выглядящую линию тренда в Excel. услаждаться!









