Примеры пасмурных сервисов
Потому что документ находится в Вебе, можно предоставить общий доступ к нему, послав ссылку заместо почтового вложения. Для этого необходимо избрать пункты «Файл», «Общий доступ», «Предоставить доступ иным людям».
Редактирование в браузере
Если при попытке написать что-то в документе ничего не происходит, то, наверняка, избран режим чтения. Для переключения в режим правки необходимо избрать «Редактировать документ, Поменять в Word Online» (рис. 5.16).
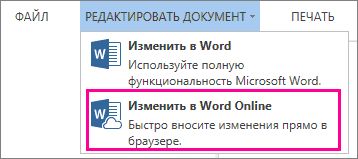
Опосля этого можно ввести и отформатировать текст, добавить изображения, настроить макет странички и т.д.
Добавление колонтитулов
Для прибавления в документ колонтитулов нужно щелкнуть Вставка → Колонтитулы (рис. 5.17).
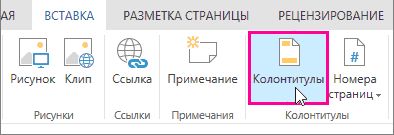
Для опции характеристик их отображения нужно надавить клавишу «Характеристики».
Добавление номеров страничек
Нужно щелкнуть «Вставка», «Номера страничек» и потом избрать из коллекции вариант отображения номеров страничек.
Чтоб показывались как номер текущей странички, так и общее число страничек нужно избрать «Включить количество страничек».
Excel Online
Создание книжки в сети
Также есть возможность сотворения книжки Excel Online (рис. 5.18).
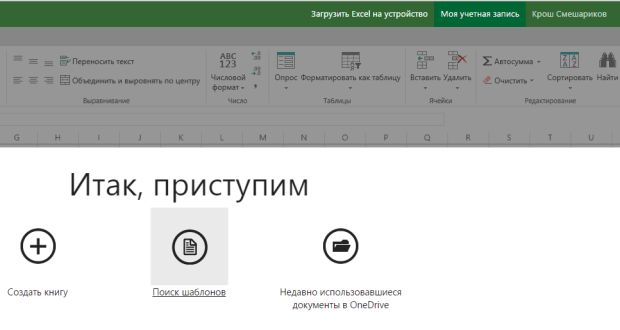
Основная страничка Excel Online (рис. 5.19).
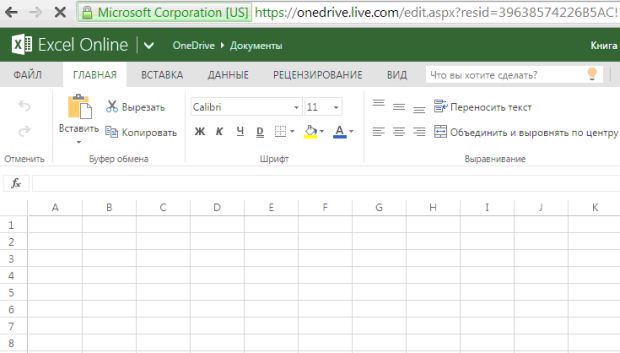
Для переименования книжки нужно щелкнуть название файла по дефлоту и ввести новое (рис. 5.20).
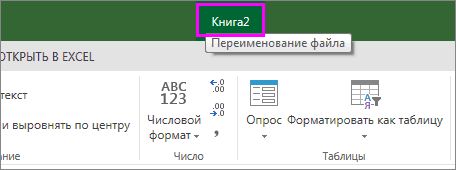
Excel Online дозволяет употреблять браузер для сотворения, просмотра и редактирования книжек, которые хранятся в OneDrive .
Совместное внедрение книжек в сети
Создав книжку в сети, можно предоставить к ней общий доступ для друзей, коллег и остальных юзеров. При всем этом они сумеют просматривать листы, сортировать и фильтровать данные, также учить детализированные данные сводных таблиц по сети либо при помощи мобильного устройства.
Для предоставления общего доступа к книжке нужно надавить клавишу «Общий доступ» и ввести адреса электрической почты юзеров, которым необходимо его предоставить, или сделать ссылку, которую можно будет выслать контактам по электрической почте (рис. 5.21).
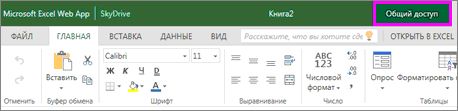
Открыв общий доступ в Excel Online можно пригласить остальных юзеров для просмотра и редактирования книжки либо ввести какой-нибудь документ в собственный блог либо сайт (рис. 5.22).
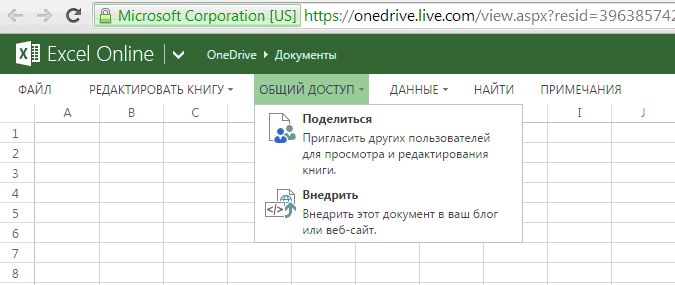
Редактирование в браузере
Если при попытке ввести данные, настроить формулу, добавить диаграммы либо применить обычное форматирование ничего не происходит, то необходимо перейти в режим редактирования.
Нужно поочередно избрать пункты «Редактировать книжку», «Поменять в Excel Online».
Excel Online сохраняет работу автоматом. Но для отмены лишь что внесенных конфигураций необходимо надавить клавишу «Отменить» либо клавиши CTRL+Z.
PowerPoint Online
При помощи приложения PowerPoint Online можно создавать презентации в окне веб-браузера. Презентации находятся в хранилище OneDrive . Презентации можно редактировать и употреблять вместе с иными людьми, не устанавливая никаких программ. Ниже перечислены шаги для сотворения презентации: выбор темы, выбор макета для слайдов, добавление текста, добавление изображения, добавление переходов меж слайдами, проведение слайд-шоу, показ презентации через Веб, печать слайдов.
Основная страничка PowerPoint Online (рис. 5.23).
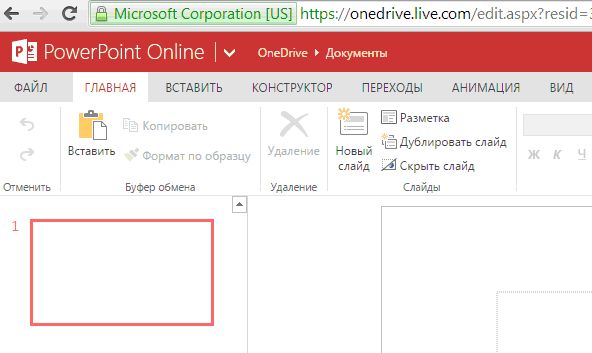
Выбор темы
В PowerPoint есть приготовленные «темы» – наборы цветов и макетов.
На вкладке «Конструктор» выбирают тему (рис. 5.24).
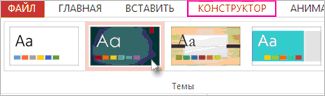
Выбор макета для слайдов
Любой вариант разметки слайда содержит заполнители для текста, изображений, диаграмм, фигур и остальных частей. Для представления данных выбирают разметку (рис. 5.25).
- На вкладке «Основная» необходимо избрать команду «Разметка».
- Нужно избрать один из вариантов и надавить клавишу «Изменение макета».
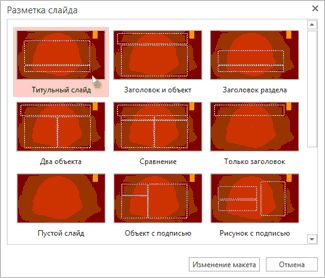
Добавление текста
Для прибавления текста на слайд нужно щелкнуть «Заполнитель» и ввести слова.
Для прибавления маркированного перечня курсор помещают в строчку текста и на вкладке «Основная» жмут клавишу «Маркеры».
В PowerPoint Online есть режим редактирования и чтения, показ слайдов (рис. 5.26).
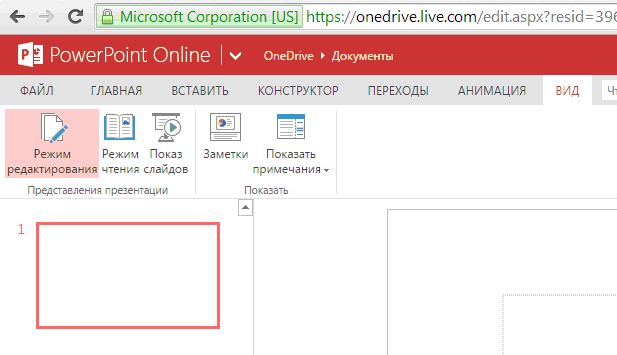
Открыв вкладку «Вставить» в PowerPoint Online, можно сделать новейший слайд, вставить набросок либо коллекцию картинок, иллюстрации, SmartArt, ссылку, надпись (рис. 5.27).
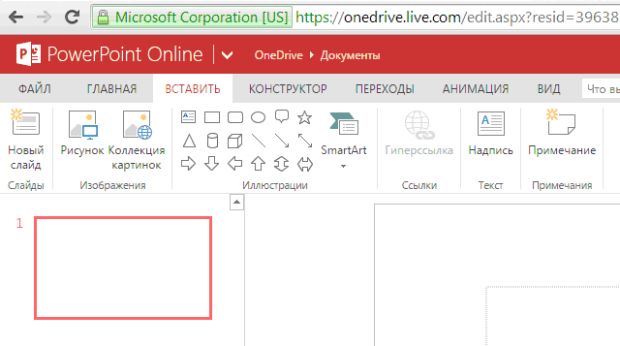
Добавление изображения
На вкладке «Вставить» необходимо надавить клавишу «Набросок» (рис. 5.28).
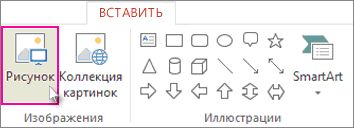
В окне «Выгрузка файла» нужно отыскать необходимое изображение и надавить клавишу «Открыть».
Добавление переходов меж слайдами
На вкладке «Переходы» необходимо избрать эффект перехода (рис. 5.29).

Для внедрения эффекта перехода ко всем слайдам презентации жмут клавишу «Применить ко всем».
Слайд-шоу
Для пуска слайд-шоу на вкладке «Вид» необходимо надавить клавишу «Показ слайдов» (рис. 5.30).
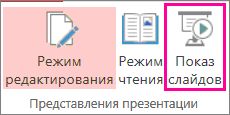
Для управления слайд-шоу употребляются элементы управления в левом нижнем углу последующим образом:
- надавить «Вспять» для перехода к предшествующему слайду;
- надавить «Дальше» для перехода к последующему слайду;
- надавить «Выход» для перехода из режима слайд-шоу.
Показ презентации через Веб
Работая над презентацией в OneDrive, можно поделиться ею с иными людьми.
Как поправить: ошибка совместного использования в Excel
Эта ошибка возникает при попытке сохранить книжку Excel при разных обстоятельствах.

Сообщение о ошибке:
«Ваши конфигурации не могут быть сохранены в ‘FileName’ из-за нарушения совместного доступа. Попытайтесь сохранить в иной файл ».
Apple, официальное исправление Microsoft для Microsoft
Это популярная неувязка с Microsoft.
- Скачать и установить Исправление 97050.
- Перезапустите сервисы Vontu на сервере Enforce и EDPA на агенте.

Дозволяет регистрировать файл Excel.
Оказывается, что основная причина данной для нас ошибки состоит в том, что файл Excel находится в папке, которая не настроена для индексации его содержимого. Наиболее свежайшие версии Excel не работают отлично с папками, в каких этот расширенный атрибут не включен, потому ошибка нарушения общего доступа инициируется соответственно.
Обновление за октябрь 2021 г .:
Сейчас вы сможете предупредить задачи с ПК (Персональный компьютер — компьютер, предназначенный для эксплуатации одним пользователем) при помощи этого инструмента, к примеру, защитить вас от утраты файлов и вредных программ. Не считая того, это хороший метод улучшить ваш комп для заслуги наибольшей производительности. Программка с легкостью исправляет обычные ошибки, которые могут появиться в системах Windows — нет необходимости часами находить и устранять проблемы, если у вас под рукою есть безупречное решение:
- Шаг 1: Скачать PC Repair & Optimizer Tool (Windows 10, 8, 7, XP, Vista — Microsoft Gold Certified).
- Шаг 2: Нажмите «Начать сканирование”, Чтоб отыскать задачи реестра Windows, которые могут вызывать задачи с ПК (Персональный компьютер — компьютер, предназначенный для эксплуатации одним пользователем).
- Шаг 3: Нажмите «Починить все», Чтоб поправить все задачи.

Несколько заинтересованных юзеров сказали, что им удалось преодолеть эту делему, изменив расширенные атрибуты ответственной папки, чтоб можно было проиндексировать находящиеся в ней файлы.
Включение мастера обмена
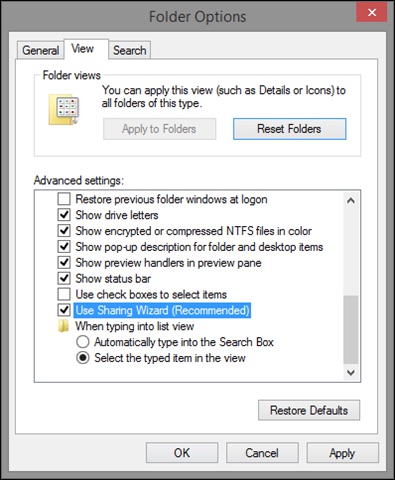
Иной достаточно всераспространенный создатель, который быть может ответственным за ошибку, вызвавшую нарушение общего доступа, — это отключенный мастер общего доступа. Оказывается, что эта функция обязана быть включена в Excel для правильной работы. Некие затронутые юзеры сказали, что неувязка была решена опосля повторной активации мастера общего доступа на дисплее «Характеристики папки».
Вот короткое управление о том, как активировать функцию мастера общего доступа из меню характеристик папки:
- Нажмите Windows + R, чтоб открыть диалоговое окно «Выполнить». Потом введите «Контрольная папка» и нажмите Enter, чтоб открыть меню характеристик папки.
- Если вы находитесь в окне «Характеристики проводника», изберите вкладку «Вид». Потом прокрутите вниз характеристики «Доп опции», пока не отыщите мастер совместного использования (рекомендуется). Когда вы увидите его, удостоверьтесь, что флаг Употреблять мастер обмена (рекомендуется) установлен, потом нажмите Применить, чтоб сохранить конфигурацию.
- Опосля внесения этого конфигурации перезагрузите комп и удостоверьтесь, что неувязка решена опосля окончания последующей последовательности загрузки.

CCNA, веб-разработчик, ПК (Персональный компьютер — компьютер, предназначенный для эксплуатации одним пользователем) для устранения проблем
Я компьютерный энтузиаст и практикующий ИТ-специалист. У меня за плечами долголетний опыт работы в области компьютерного программирования, устранения дефектов и ремонта оборудования. Я специализируюсь на веб-разработке и дизайне баз данных. У меня также есть сертификат CCNA для проектирования сетей и устранения проблем.
Как создать общий доступ к файлу excel на google диске? — Информатика
Часто при работе по локальной сети возникает необходимость в совместном использовании/редактировании несколькими юзерами 1-го и такого же файла без конфликтов и блокировок при запуске документа (таковых, как обычные ошибки «нет доступа либо файл уже употребляется», «файл excel/ word занят иным юзером» и т.д.)
Воплотить это может быть со всеми продуктами пакета «MS Office» и на настройку не будет нужно много времени.
Зависимо от версии офисного пакета, интерфейса и доступный функционал расширяется и становиться наиболее объёмным, но принцип действий будет некординально различаться. В данной статье в качестве примера будет рассмотрен «MS Office 2003 и 2007».
«Файл употребляется иным юзером»: как предоставить доступ к файлу всем юзерам сети
До этого всего, нужно расположить подходящий файл на сетевом ресурсе и включить общий доступ к нему. Для наибольшего удобства юзеров это обязана быть общая сетевая расшаренная папка (поместить её можно в «Общие документы», в свойствах на вкладке «Доступ» отметить пункты «Открыть общий доступ к данной для нас папке» и «Разрешить конфигурации файлов по сети», опосля что надавить «ОК»).
Для начала остановимся на компоненте пакета «MS Office» — «Word»:
- — откройте подходящий документ, перейдите на вкладку «Сервис» и изберите «Общая рабочая область»;
- — в левой части окна покажется окно, в каком нужно ввести имя «рабочей области» и адресок, где она будет расположена (а конкретно на узле Windows SharePoint Services);
- — в высшей части рабочей области находятся клавиши «Состояние», «Члены», «Задачки», «Документы» и «Связи». При помощи данных ссылок можно просмотреть состояние документа, юзеров, работающих с сиим документом, поставленные задачки, посторонние документы, входящие в состав рабочей области и т.д.
Файл excel занят иным юзером: что созодать?
Сейчас о таком принципиальном компоненте офисного пакета, как электрические таблицы «Excel 2003»:
- — создание «Общей рабочей области» проходит аналогично предложенной выше аннотации;
- — но в разделе «Сервис» есть ещё одна весьма принципиальная функция под заглавием «Совместная работа» (он же находится и в «Word») — нажмите на данный пункт и изберите «Назначить собрание». Тут нужно заполнить поля имя, фамилия, электрическая почта и адресок каталога на сервере, где будут храниться данные. При помощи данного функционала (он почти во всем идентичен с «Общей рабочей областью») можно так же изменять/редактировать книжку, дискуссировать конфигурации и заносить предложения. По окончанию собрания можно выслать копию книжки всем участникам — со всеми комментами и редакциями.
Для версии «Excel 2007» функционал различается, и для совместной работы с файлом по локальной сети требуется создать последующее:
Читайте еще: Касперский перекрывает локальную сеть: что созодать?
— откройте вкладку «Резервирование» дальше «Доступ к книжке» и установите «птичку» на пт «Разрешить изменять файл нескольким юзерам сразу (это также дозволит соединять воединыжды книжки)»;
— сохраните книжку на расшаренном ресурсе.
Совместная работа с файлами по локальной сети весьма комфортна. Так, посреди плюсов можно отметить:
- — не требуется ожидать, пока иной юзер окончит работу с документом;
- — можно оперативно (используя примечания) заносить советы и пояснения внесенным изменениям;
- — можно ограничить доступ определённым юзерам и запретить им заносить конфигурации;
- — можно выяснить, кто открыл файл по сети и работает с документом.
Но есть и минусы:
- — при совместной работе доступен не весь функционал программки;
- — при одновременном изменении юзерами сети 1-го и такого же участка файла может появиться конфликт (наиболее острый способ разрешения противоречий в интересах, целях, взглядах, возникающий в процессе социального взаимодействия), и конфигурации останутся за тем, кто внёс их первым.
Рубрики: Windows | локальная сеть Тэги: windows | ошибка
Делиться файлами можно как со собственного компа, так и через официальный веб-сайт office.com. Принципиальным условием в обоих вариантах является хранение документа на пасмурном сервисе OneDrive. Если вы делали новейший файл конкретно через браузер, то он автоматом сохранился куда необходимо под вашей учетной записью Microsoft, а вот в случае работы на стационарном устройстве нужно будет поначалу выгрузить файл в онлайн.
Доступ через браузер
Вроде бы вы ни предоставляли доступ на документы, остальные юзеры сумеют открыть их онлайн, даже если не являются подписчиками платной версии MS Office. Онлайн-версия доступна для всех, правда имеет некие ограничения по функционалу.
Зайдите на веб-сайт office.com и авторизуйтесь под собственной учетной записью. Система автоматом предложит для вас на выбор документы, с которыми вы работали в последнюю очередь, или же сделать новейший файл в одной из фаворитных программ – Word, Excel, PowerPoint, OneNote и остальные. Выбрав одно из приложений, для вас также будет доступен перечень файлов соответственного типа, что хранятся у вас на сервисе OneDrive. Если подходящего файла нет в перечне, просто перейдите по ссылке снизу «Открыть файлы из OneDrive».
Умопомрачительно, но создатели онлайн-версии офисного пакета для чего-то по-разному оформили клавиши совместного доступа. Так для документов Word и Excel сама клавиша вроде находится в одном месте, но именуется по-разному – «Общий доступ» и «Поделиться» соответственно. А для PowerPoint отдельной клавиши в принципе не предвидено – заместо нее предлагается обычная ссылка с текстом «Вместе с иными людьми».
Вообщем, по нажатию этих различных по оформлению ссылок раскрывается единое окно для общего доступа. Слева в нем сообщается о том, кому уже предоставлен доступ к файлу, а справа можно ввести электрические адреса новейших получателей. По нажатию на ссылку «Получатели могут заносить конфигурации» можно поменять права редактирования на опцию «Получатели могут лишь просматривать», также можно указать, что для работы с файлом нужно войти в учетную запись Microsoft (хотя это необязательно).

Когда адреса получателей введены и указаны надлежащие права, просто нажмите на клавишу «Поделиться». Люди получат извещения по электрической почте и по ссылке из письма сумеют попасть на документ.
Иной метод поделиться файлом – это в том же диалоговом окне в области слева избрать пункт «Получить ссылку». Благодаря данной для нас способности нет необходимости указывать всякого получателя раздельно. Ссылку можно выслать в общий чат либо расположить в социальной сети либо веб-сайте. При разработке ссылки также есть возможность указать права для юзеров – на редактирование, или же лишь на просмотр документа. Клавиша «Сделать ссылку» предоставит для вас соответственный URL-адрес, опосля что можно сделать еще одну ссылку. Таковым образом, можно сформировать одну ссылку для редактирования, другую – для чтения.
Доступ с компа
Чтоб поделиться документом, с которым вы работаете на стационарном компе, не придется разбираться в разных подходах к оформлению разных программ. Word, Excel, PowerPioint, OneNote – имеют однообразный интерфейс для этих целей.
Перейдите в меню «Файл» – «Общий доступ». Тут вас интересует 1-ый пункт «Поделиться», хотя далее зависимо от программки могут быть и доп функции, вроде «Выслать по электрической почте», сделать «Онлайн-презентацию» и так дальше. Для совместной работы нас интересует конкретно пункт «Поделиться».
Если файл ранее еще не был выгружен в хранилище OneDrive, то для вас будет предложено это создать по кнопочке «Сохранить в облаке». Если раскрылось представление «Сохранить как», то изберите тут пункт «OneDrive», укажите название файла и нажмите на клавишу «Сохранить».
Опосля этого в меню «Файл» – «Общий доступ» у вас покажется клавиша «Вместе с юзерами». По ее нажатию в приложении покажется область для ввода электрических адресов и указания их прав для работы с документом: с возможностью редактирования либо без оной. На данной для нас стадии интерфейс у приложений может незначительно различаться. А именно, в Word может поначалу потребоваться ввести электрический адресок, опосля что покажется возможность задать права.
Ниже в области для предоставления доступа могут быть ссылки «Выслать как вложение» и «Получить ссылку для совместного доступа». В первом случае человеку на электрическую почту будет выслана копия файла, а во 2-м – можно будет сделать ссылку для онлайн доступа к файлу.
Как отдать общий доступ к файлу excel
Общие книжки Excel употребляются, когда несколько служащих сразу работают над одной таблицей. Достоинства таковой работы явны, но внедрение общей книжки накладывает особенные ограничения: эти индивидуальности, а так же метод сотворения книжки мы на данный момент и разглядим.
Для сотворения общей книжки откройте всякую из таблиц Excel, сохраненных на вашем компе. Опосля внесения нужных данных в таблицу, перейдите на вкладку «Рецензирование» и в разделе «Конфигурации» кликните на кнопочке «Доступ к книжке» (Рис. 1). Для разрешения общего доступа, довольно только включить соответственный чекбокс «Разрешить изменять файл нескольким юзерам сразу», но рекомендуем так же заглянуть во вкладку «Подробнее» — тут можно настроить периодичность сохранения, индивидуальности сохранения перекрывающих друг дружку конфигураций и некие остальные способности. Дальше остается только указать пространство сохранения нашей общей книжки (так как такие документы употребляются сходу несколькими сотрудниками, рекомендуется их сохранять в одной из сетевых папок) и можно приступать к работе. Следует держать в голове, что документ сумеет открыть (и поменять, если документ не защищен) хоть какой сотрудник, имеющий доступ к папке, в какой сохранена сделанная вами общая книжка.
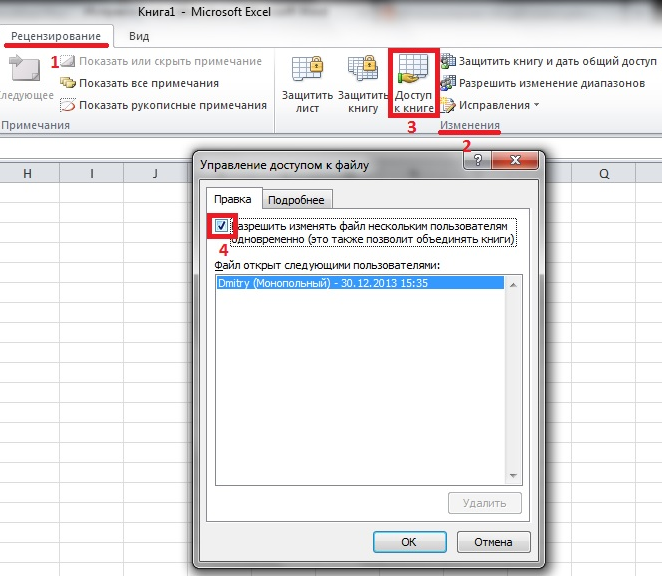
Рис. 1 Разрешение общего доступа
Основное, что необходимо знать при работе с общими книжками – перечень функций, которые не работают в таковых документах:
- создание документов
- предназначение, изменение и удаление паролей
- защита листов/книжки, снятие защиты
- удаление листов
- вставка/удаление ячеек (но работает вставка столбцов и строк)
- объединение ячеек и разъединение объединённых ячеек
- удаление листов
- вставка либо изменение рисунков и гиперссылок
- создание/изменение диаграмм и отчётов сводных диаграмм
- создание, запись, изменение, просмотр макросов
- работа с XML-данными
При всем этом, почти всегда, уже сделанные объекты будут работать (пароли, картинки, гиперссылки). Полный перечень функций, которые не поддерживаются в общих документах, можно просмотреть на веб-сайте Microsoft.
Сравнимо не так давно (опосля весенне-летних обновлений 2017 года) почти все юзеры Office 2016 увидели возникновение в левом верхнем углу экрана на панели резвого доступа новейшего значка необыкновенного вида:

Это переключатель Автосохранения — побочный эффект от новейшего режима совместного редактирования, не так давно показавшегося в крайней версии Microsoft Excel 2016. Давайте разберемся в этом поподробнее, ибо у хоть какой медали, как обычно, две стороны и плюсы намешаны с минусами очень затейливо.
Общий доступ в старенькых версиях Excel
Формально, одновременное редактирование 1-го файла сходу несколькими юзерами было в Excel еще с 1997 года. Книжку необходимо было положить в общую сетевую папку, а потом избрать в меню либо на вкладке Рецензирование команду Общий доступ (Review — Share Workbook) и включить единственную галочку в открывшемся окне:

В действительности фактически никто данной для нас функцией не воспользовался, т.к. реализована она была откровенно слабо:
- Уже при 3-4 одновременных подключениях к файлу Excel начинал беспощадно глючить, вылетать с ошибками, терять связь с начальным файлом (и всю вашу работу за крайние N минут) и т.д.
- При одновременном изменении одних и тех же ячеек различными юзерами обязано было отображаться окно разрешения конфликтов, но, по факту, это бывало далековато не постоянно.
- Конфигурации, внесенные иными юзерами, становились видны лишь опосля того, как эти юзеры сохраняли файл, т.е. никакого realtime editing не было даже близко.
- В таком режиме совместного редактирования весьма много ценных функций и инструментов Excel становились недосягаемы. К примеру, недозволено было пользоваться фильтром либо сортировкой, выстроить сводную таблицу либо диаграмму, раскрасить ячейки условным форматированием и т.д.
В общем и целом, эта штука была в Excel больше "для галочки" и настоящей полезности не приносила.
Совместное редактирование в Excel 2016
С недавнешними обновлениями в Excel 2016 картина поменялась. Сейчас для одновременной работы вы должны сохранить файл в пасмурное хранилище (OneDrive либо SharePoint) и пригласить остальных юзеров при помощи клавиши Поделиться (Share) в правом верхнем углу окна:

Можно избрать подходящих людей прямо из адресной книжки либо сделать маленькую прямую ссылку на документ, нажав на подобающую команду в правом нижнем углу:
Вероятен на выбор режим и полного редактирования и лишь чтения. Полученную ссылку можно здесь же скопировать в буфер и выслать сотрудникам для совместной работы:

По приобретенной ссылке остальные юзеры сумеют войти в общий документ и редактировать его сразу с вами. Вы в настоящем времени (задержка 1-2 секунды по ощущениям) можете созидать кто и в котором месте листа на данный момент работает — активные ячейки остальных юзеров наглядно помечаются цветом и всплывающими подсказками:

Всех участников редактирования также можно узреть на иконках в правом верхнем углу окна:

И что совершенно отлично — никаких особенных ограничений на применение инструментов Excel сейчас в этом режиме совместного редактирования нет. Сможете смело строить сводные таблицы, диаграммы, фильтровать либо сортировать ваши данные и т.д. Единственное условие — файл должен быть в новеньком формате (xlsx, xlsm, xlsb, а не старенькый xls) и в книжке не обязано быть включенной защиты листов либо ячеек.
В общем, реализовано все на порядок лучше, чем было в старенькых версиях.
Автосохранение: плюсы и минусы
Платой за быстроту обновления рисунки на дисплее при совместной работе сделалось Автосохранение. Эта функция, будучи включенной, автоматом сохраняет ваш текущий файл опосля всякого деяния, отправляя остальным участникам внесенные вами конфигурации.
С одной стороны, это отлично, ибо "на лету" синхронизирует все коллективные правки и показывает деяния остальных юзеров в общей книжке практически в настоящем времени. Также эта функция дозволяет просто откатиться к прошедшим версиям книжки, т.к. они автоматом сохраняются. При помощи команды Просмотреть все версии в строке заголовка:

. можно показать панель со всеми доступными прошлыми версиями файла и открыть всякую из их:

С иной стороны, минусы у Автосохранения тоже есть:
- Далековато не постоянно необходимо сохранять конфигурации, которые вы вносите в книжку. Представьте для себя, к примеру, что вы открыли файл, чтоб проверить какую-то идею либо возможный сценарий. Занесли конфигурации, поглядели на пересчитанный итог и позже просто желаете закрыть файл без сохранения, оставив его в начальном состоянии — с включенным Автосохранением такое уже нереально. В таковой ситуации сейчас необходимо сходу опосля открытия файла не запамятовать отключить Автосохранение, по другому все внесенные "на пробу" конфигурации останутся в документе навечно.
- Автосохранение постоянно по-умолчанию включено для всех файлов в пасмурных хранилищах и его статус ("вкл" либо "выкл") запоминается снутри всякого файла. Если оно мешает, то его придется отключать для всякого файла раздельно. Глобального переключателя, включающего либо выключающего Автосохранение сходу для всего Excel нет (поточнее, придется лезть в реестр Windows, что не любому под силу)
- Из вкладки Файлпропали команды Сохранить и Сохранить как — сейчас их подменяет Сохранить копию (Save a Copy) :

Вот это совершенно агрессивно и, подозреваю, испугает почти всех юзеров с непривычки. Предупреждать нужно!
Как отключить Автосохранение в Excel
Если вы не работаете в команде и новейший режим совместного редактирования для вас совсем буквально не нужен, а Автосохранение, напротив, очень мешает, то отключить его можно лишь методом редактирования реестра Windows.
Предупреждение : реестр — это, собственного рода, база данных со всеми внутренними опциями Windows и установленных программ. Редактирование реестра — это как нейрохирургия: разрезал на сантиметр правее, чем необходимо — и человек заместо излечения оглох (Excel не стал запускаться и т.п.). Если вы никогда ранее не редактировали реестр, то лучше обратитесь к знакомым айтишникам. Не считая того, большинству корпоративных юзеров таковых прав не дают по определению, потому придется обращаться к системным админам.
Если, все таки, отважились создать все сами, то нажимаем на клавиатуре сразу клавиши Win (с флагом) и R, в открывшееся окно пишем regedit и нажимаем ОК:

Потом на дереве в левой панели находим подходящую ветку (папку) реестра:

Сейчас щелкаем правой клавишей мыши в правую панель окна и избираем Сделать (New) — Параметр типа DWORD:

Потом вводим имя параметра DontAutoSave и, открыв его двойным щелчком, его значение — 1:

Все, можно выдохнуть, закрыть редактор реестра и, для надежности, перезагрузиться. Автосохранение обязано отключиться для всего Excel.
Всё о Вебе, сетях, компах, Windows, iOS и Android
Как создать общий доступ к файлу Excel
В корпоративных сетях, как больших, так и не весьма, нередко обожают выкладывать документы на файловый сервер в общий доступ для нескольких юзеров и редактировать их удалённо, прямо на сетевом диске, не скачивая для себя на комп. С электрическими таблицами не всё так просто — по дефлоту общий доступ к файлу Excel отключен в параметрах документа, а означает можно будет открыть лишь одну его копию для 1-го юзера. Чтоб включить кооперативный доступ в Экселе, нужно в основном меню открыть раздел «Рецензирование» и отыскать группу «Конфигурации»:
В ней нужно отыскать и надавить клавишу «Доступ к книжке». Покажется окно управления общим доступом к файлу Excel:
Тут нужно поставить галочку «Разрешить изменять файл нескольким юзерам сразу», опосля что — надавить на клавишу «ОК».
Сейчас при сохранении этого документа в заглавии будет отметка «[Общий]», что значит что включен кооперативный общий доступ для файла Эксель.
Примечание: Направьте внимание на поле «Файл открыт последующими юзерами. В нём показываются все, кто вносил конфигурации в данной для нас книжке. Чтоб поглядеть что было изменено определенным юзером, то необходимо на вкладке «Рецензирование» надавить на клавишу «Исправления» и в меню избрать пункт «Выделить исправления». Покажется такое окно:
Тут можно избрать пригодный вариант отслеживания конфигураций — по времени, определенным юзером либо в данных ячейках. По дефлоту, они будут выделены на дисплее. По мере необходимости можно будет вынести конфигурации в отдельный файл.









