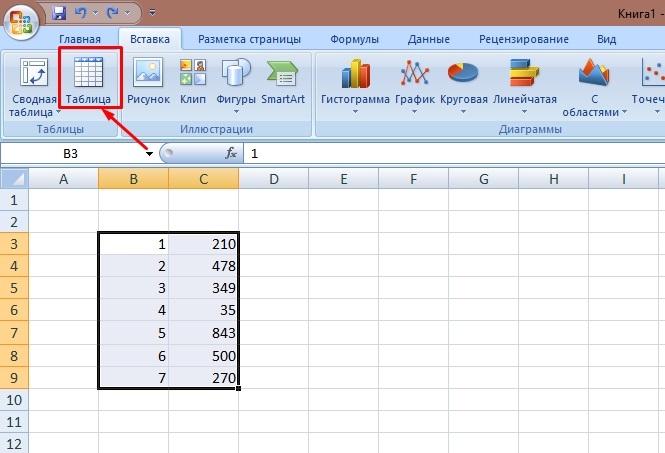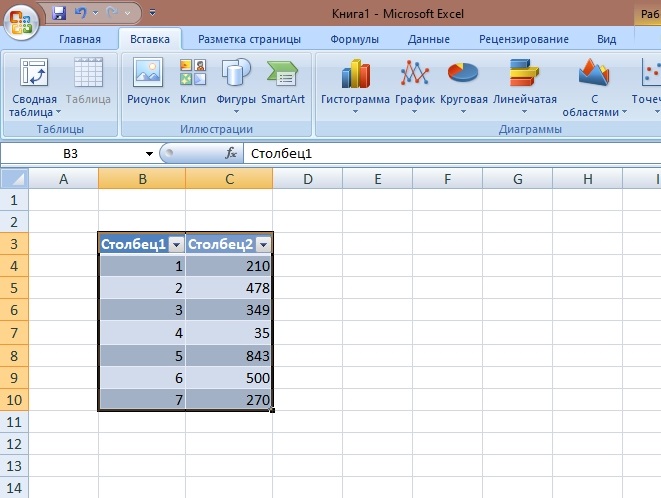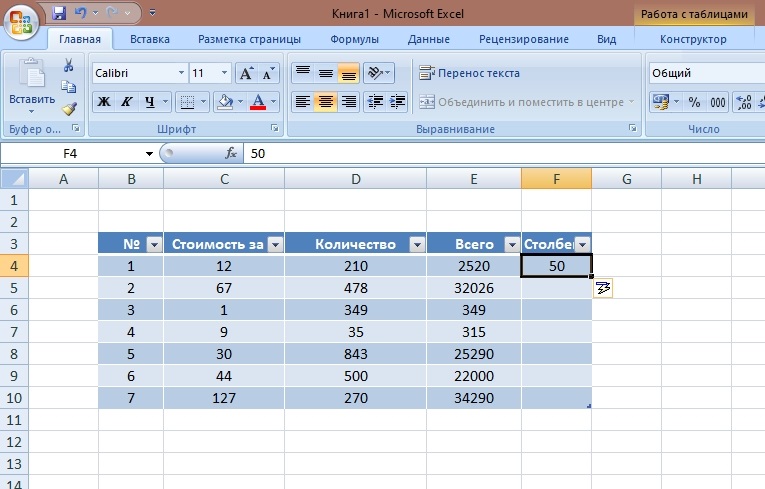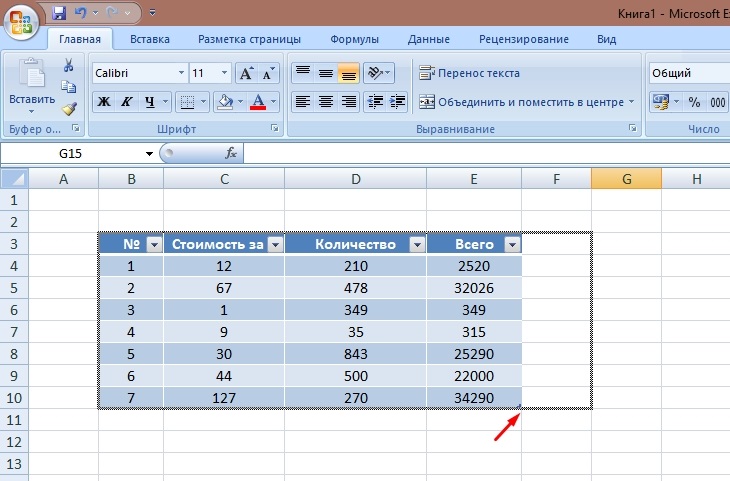Шаблоны Excel — как их применить в малом бизнесе
Чтоб решать разные задачки в проекте, нам необходимы инструменты, сервисы, способности, неповторимые спецы. Но время от времени решить эти задачки можно методами, которые находятся практически под рукою. К примеру, таблицы Excel — это не попросту таблицы с формулами, и особые познания для их ведения не необходимы, когда их создатели уже выдумали обычные шаблоны для огромного количества рабочих ситуаций.
Таблицы Excel входят в обычный пакет MS Office, но уступают по популярности программке Word. Все мы когда-то знакомились с Excel, но максимум, что умеем — сделать ординарную табличку и навести красоту, оформив рамки и выровняв числа по левому краю. Кто-то шагнул чуток далее и сумеет распечатать огромную таблицу на одной страничке, прописать обыкновенные формулы в ячейках и вставить колонтитулы.
А меж тем Excel — целый увлекательный мир, в каком можно стремительно создавать приятную инфографику. Необходимо лишь издержать незначительно времени и познакомиться с программкой поближе. Весьма помогают в работе шаблоны Excel.
Чтоб стремительно выйти в онлайн, пригодится масса инструментов. В конце статьи либо прямо на данный момент скачайте бесплатную выборку из 116 сервисов, которые облегчат работу с текстами, изображениями, видео и аудио
Как открыть и поменять шаблон
Шаблон — это документ, для которого уже задано форматирование. На самом деле это бланк, который для вас просто необходимо заполнить, не растрачивая время на сглаживание ячеек и наполнение заглавий граф.
При запуске программка дает сделать пустую книжку либо избрать шаблон из огромного количества для решения хоть какой задачки. В поиске вы сможете ввести предназначение шаблона, и программка подберёт варианты под определенный запрос.
Весьма нередко нужно поменять шаблон, чтоб он подступал конкретно для вас. Это весьма просто: необходимо открыть обычный шаблон, поменять форматирование, добавить либо удалить столбцы и строчки и потом сохранить как шаблон. Для этого поменяйте расширение Excel Worksheet (.xls) на Excel Template (.xlt). Программка здесь же создаст необыкновенную папку Custom Office Templates («Пользовательские шаблоны»). Сейчас, открывая программку, вы можете воспользоваться своими шаблонами, которые можно отыскать на отдельной вкладке «Личные» при выбирании шаблонов.
Шаблоны, которые могут для вас понадобиться
График работы с внедрением диаграммы Ганта

Диаграмма Ганта — вид диаграммы, которая употребляется для приятного представления порядка шагов для выполнения многоступенчатой задачки. Следует разбить проект на этапы, завести в таблицу, добавить сроки, ответственных лиц, проценты выполнения — и в хоть какой момент времени весь проект виден как на ладошки. Программка сама пересчитывает срок, если на каком-то шаге произошла задержка либо напротив, вы ударно потрудились и окончили проект резвее запланированного.
График работы служащих

Доросли до собственного свечного заводика? Нет желания запоминать, кто из служащих в которой денек недельки выходит на работу? Шаблон «график работы» поможет составить расписание смен и не даст никому запутаться. Дозволяет выслеживать начало и конец работы, время обеда, перерывы на отдых, отпуска, больничные и рассчитывает длительность смены.
Бюджет компании

Шаблон дозволяет создать отчёт в месяц по доходам и расходам на отдельных вкладках и потом свести бюджет на главной страничке. Имеет встроенную столбчатую диаграмму для наглядности и вынесенные результаты по 5 основным статьям расходов. Есть возможность сопоставления плановых и фактических доходов и расходов, также расчёта 15%-ного сокращения расходов.
Рекламный план

Без плана не обойтись в любом деле. Выслеживайте отдельные этапы рабочего процесса, назначайте ответственных и исполнителей, сдвигайте сроки, указывайте процент выполнения задач, предполагаемую и фактическую стоимость. Всё наглядно и на одном листе.
Расчёт безубыточности компании

Шаблон для анализа безубыточности компании — нужный инструмент, который поможет для вас выяснить, сколько продукта нужно реализовать, чтоб показать стойкий денежный итог и остаться на плаву. Программка высчитает точку безубыточности и выстроит график на основании ваших данных по выручке, реализации, неизменным и переменным затратам.
Перечень дел

Чтоб не возлагать на свою память, полезно составлять списки дел. Уже ввели списки в свою каждодневную практику, но эти листочки и стикеры вечно куда-то теряются? Попытайтесь шаблон «Перечень дел с отслеживанием результата» . Всё выдумано издавна, осталось лишь вбить свои дела, установить ценность, дедлайн — и вперёд делать!
Ежедневник

Предстоит жаркий денёк: переговоры с заказчиком, поездка в налоговую, собеседование, доставка материалов и противная встреча с пожарным инспектором? А ещё хотелось бы успеть сходить в спортивный зал, пообедать и проверить уроки у ребёнка? Воспользуйтесь шаблоном ежедневника , чтоб ничего не запамятовать и попытаться успеть по максимуму.
Мы привели в качестве примера всего семь нужных шаблонов Excel, но они отлично иллюстрируют механизмы работы программки. Office.com располагает массой шаблонов на все случаи планирования бизнеса и личного времени, но стоит поглядеть и посторонние спец веб-сайты по теме вашего дела.
Вот только некие из их:
- http://vexcele.ru/index/tablitsy_excel/0-28
- http://www.ipm.by/publications/publicbus/excel/
- http://www.kadrof.ru/st_client_base.shtml
Большущее количество шаблонов есть в английском вебе. К примеру, тут:
- http://myexceltemplates.com/
- https://www.freeexceldashboards.com/exceldashboardtemplates.html
- https://www.score.org/resource/business-planning-financial-statements-template-gallery
Смотрите, изучайте, скачивайте готовые шаблоны, изменяйте их, чтоб они подступали для вас на все 100 %. Сберегайте время, чтоб заняться кое-чем наиболее полезным и продуктивным, чем создание электрических таблиц с нуля!
Подготовила стажёр тренинга «Мать-райтер» Ольга Казунеткина
И ещё полезные инструменты для бизнеса:
В соцсети нас уже больше 20 тыс. Присоединяйтесь, чтоб получать советы по развитию бизнеса и полезные ссылки
{Инструкция} по созданию таблиц в Excel — способности этого инструмента
В пакете приложений Microsoft Office отдельного внимания заслуживает программка Excel, знакомая любому юзеру. Почти все по достоинству смогли оценить тот уровень удобств, который она приносит при работе с цифрами и массивами данных. Это большущая таблица, которая способна облегчить решение математических и коммерческих задач, а состоит она из ячеек, столбцов и отдельных листов.

Как сделать таблицу в Excel вручную
Начинающим юзерам будет полезна пошаговая {инструкция}, как сделать в Excel таблицу и создать это своими руками, не прибегая к помощи посторониих профессионалов. Обычно поначалу делают и оформляют заголовок, который ещё называют шапкой файла. В заголовке указывается тема таблицы, которая нередко смотрится как категория продукта либо предмета. Это быть может наименование продукции либо тому схожее.
Часто конкретно этот столбец либо строчку делают приметным. Это просто получится с помощью курсива либо жирного шрифта. Также в Excel предвидено выделение ячейки цветом. Это дозволит нарисовать таблицу наиболее броской, а информацию создать наиболее броской. Таковая ячейка будет наиболее приметной на фоне остальных, а это часто нужно для усвоения содержащихся данных. Для этого юзеру необходимо перейти в раздел «Панель инструментов», а уже в нём найти вкладку «Шрифт». Тут будут предложены различные инструменты, дозволяющие созодать ячейку либо их блок наиболее запоминающимися.
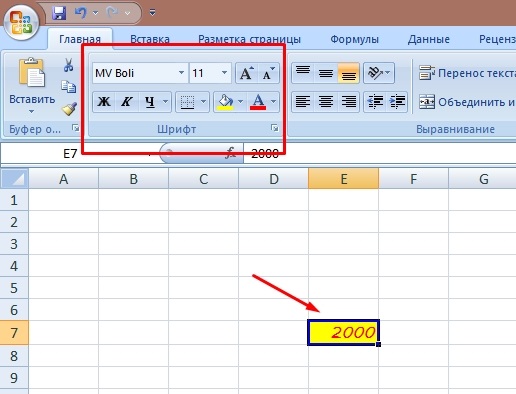
Если касательно шапки и заголовка всё понятно, то нужно перейти к наполнению остальных столбцов либо колонок. Это самая непростая процедура исходя из убеждений затраченного времени. Опосля внесения сведений, таблицу для чайников следует обозначить границами. В неприятном случае она будет плохо смотреться, а при распечатке будет и совсем не похожа на таблицу. Делается это последующим образом: курсором выделяются нужные поля массива данных, а позже в разделе «Шрифт» выбираются границы такие, какие нужны юзеру.
Не тайна, что Microsoft Excel разрабатывался и поддерживается в большей степени для работы с цифрами и является аналитическим приложением. Он может не только лишь создавать табличный вариант представления данных. В основном это программка для работы с формулами, и она рассчитана на решение задач, связанных с вычислениями. Чтоб научиться сиим способностям, можно начать с самой легкой функции — расчёта суммы колонки. Для этого нужно выделить подходящий массив данных и надавить на значок «Автосумма». Excel автоматом сложит все числа из выделенного массива.
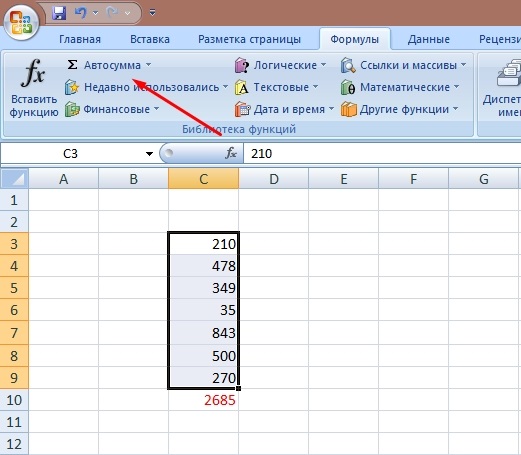
Как сделать таблицу в Excel автоматом
Чтоб работать в Excel с таблицами ещё наиболее отлично, необходимо уметь создавать их в автоматическом режиме. Для этого приложение обустроено нужным функционалом. Из обыденного спектра данных можно сделать настоящий и взаимосвязанный объект со своим заголовком, структурой. По сопоставлению с обычным массивом данных он будет владеть обилием преимуществ.
Итак, для того чтоб составить автоматическую таблицу, сначала нужно заполнить данными определённое количество ячеек и в требуемой нам последовательности. Сейчас заполненный спектр будем преобразовывать в табличный формат. Делается это по последующему сценарию:
- Выделяем спектр ячеек с помощью курсора мыши.
- Отыскиваем в меню «Вставка» раздел «Таблицы». В нём снова избираем пункт «Таблица». Чтоб упростить этот метод, можно пользоваться композицией жарких кнопок «Ctrl + T».

- Дальше на дисплее возникнет малогабаритное диалоговое окно. В нём есть возможность подкорректировать избранную область таблицы. Нужно отметить заглавия, которые находятся в первой строке (обычно верхней).
- Если наружный вид нас устраивает, жмем на кнопку «Ок». Данный массив ячеек автоматом переформатируется в табличку.

Как лицезреем, создать таблицу в Excel можно за считанные минутки времени. По дефлоту приложение само устанавливает наименования типа Таблица 1, 2 и так дальше. Его можно поменять на хотимый заголовок. В особенности полезно это бывает, когда требуется несколько листов табличного вида. Это облегчит поиск требуемых сведений.
Любопытно, что можно не только лишь оформить табличный вариант, да и удалить его. Для этого выделяем группу ячеек и идём на закладку «Конструктор». Отыскиваем раздел с заглавием «Сервис», а в нём нам пригодится команда «Конвертировать в спектр». Осталось надавить «Да» в возникшем диалоговом окне. Заместо таблички мы получим спектр ячеек, но все данные в нём сохранятся и будут доступны к редактированию.
Оформление
Готовую таблицу постоянно можно отформатировать либо корректировать, чтоб создать её вид наиболее представительным. Итак, начнём с вкладки «Конструктор», в какой есть много нужных инструментов для работы.
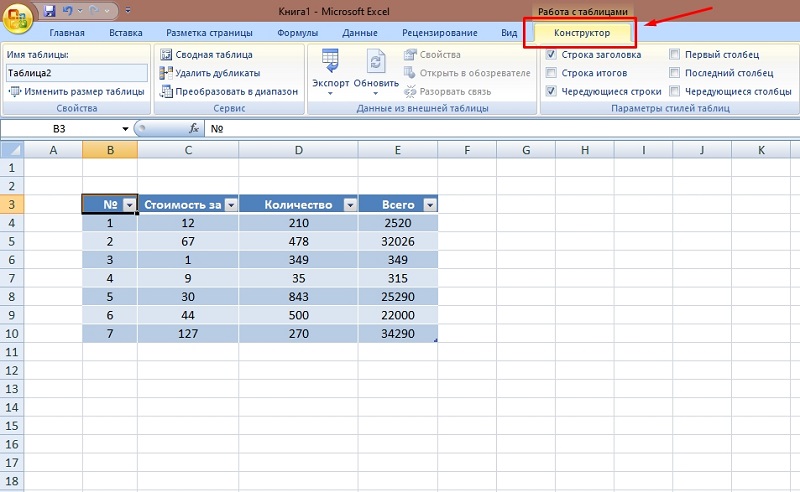
Тут реально выполнить последующие операции:
- добавить строку с заглавием либо удалить как ненадобную;
- формат расположения строк создать чередующимся;
- зафиксировать шапку;
- подходящий столбец выделить жирным шрифтом;
- убрать автофильтр и т. д.
Хорошие результаты получаются, если юзер решит произвести изменение стиля. Во вкладке «Конструктор» находим группу действий под заглавием «Стили таблиц». Все вероятные стили можно найти, нажав на «Доп характеристики». Избираем хотимый стиль либо формат содержимого и применяем его ко всему файлу.
В процессе работы может появиться необходимость добавить строчку либо столбец. Создать это можно одним из 2-х последующих способов:
- Отыскать пустой ближний столбец или строку, конкретно примыкающий к табличке. Опосля того, как в него будут добавлена неважно какая информация, он автоматом присоединится.

- Подцепить курсором правый нижний угол очерченного спектра и расширить его. В этом случае также можно будет добавить новейший столбец либо строчку.

Также у юзера может возникать необходимость удаления частей в виде отдельных ячеек, строк или столбцов. Чтоб убрать данные из ячейки, довольно стать на неё курсором и надавить на кнопку Delete на клавиатуре. Если требуется убрать несколько строк либо колонок, то они выделяются курсором, а потом с помощью щелчка правой кнопкой мышки выбирается команда «Удалить строчку либо столбец».
Весьма комфортна при оформлении функция «заливка ячеек». Отыскать соответственный цвет можно во вкладке «Шрифты» — тут представлено огромное количество главных цветов и их цветов. Таковая операция дозволит создать наиболее известным хоть какой блок, столбец, строку в таблице. К примеру, отлично помогает заливка цветом строчки с итоговыми значениями подсчётов.
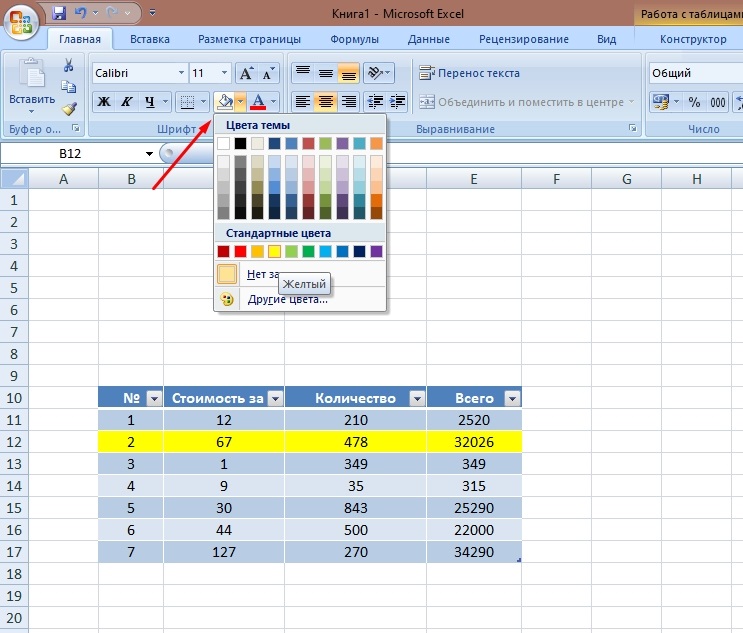
Таковым образом, сделать и оформить таблицу в Excel совсем нетрудно, если иметь незначительно терпения и желания открывать себе новейшие познания. С его помощью можно существенно упростить работу. Математические функции разрешают облегчить ведение учёта, а это бывает очень принципиально для складских и бухгалтерских операций. Функциональность приложения так велика, что оно за считанные секунды совершит подсчёты хоть какой трудности. Неизменное исследование Excel и его способностей полезно бухгалтерам, экономистам, аналитикам широкого профиля.
Бизнес-план с расчетами в Excel. Эталон наполнения бизнес-плана (шаблон xlsx)
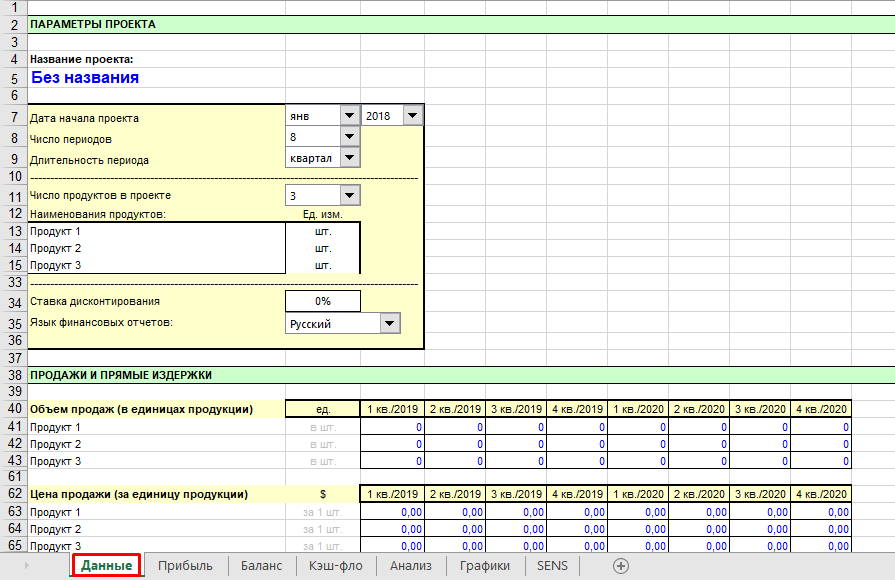
Бизнес-план с расчетами в Excel от бизнес-молодости. Скачать безвозмездно xslx

Список шаблонов для подготовки денежной части бизнес-плана для компании публичного питания
| Список шаблонов для подготовки денежной части бизнес-плана для компании публичного питания | |||
| Система налогообложения | Организационно-правовая форма | Объект налогообложения | Наименование шаблона (название файла) |
| Обычная | Личный бизнесмен без образования юридического лица (ИПБЮЛ) | Зависимо от вида налога | Шаблон ОП – 01 |
| Юридическое лицо | Зависимо от вида налога | Шаблон ОП – 02 | |
| Система налогообложения | Организационно-правовая форма | Объект налогообложения | Наименование шаблона (название файла) |
| Облегченная | Личный бизнесмен без образования юридического лица (ИПБЮЛ) | Доходы | Шаблон ОП -03 |
| Доходы – расходы | Шаблон ОП – 04 | ||
| Юридическое лицо | Доходы | Шаблон ОП – 05 | |
| Доходы – расходы | Шаблон ОП – 06 | ||
| Система налогообложения | Организационно-правовая форма | Объект налогообложения | Наименование шаблона (название файла) |
| Единый налог на вмененный доход | Личный бизнесмен без образования юридического лица (ИПБЮЛ) | Вмененный доход | Шаблон ОП – 07 |
| Юридическое лицо | Вмененный доход | Шаблон ОП – 08 | |
| Доп пояснения: | |||
| 1. При использовании шаблона для определенного юзера файлу с его денежным планом | |||
| следует присвоить имя, соответственное фамилии и инициалам, и сохранить этот файл | |||
| раздельно под новеньким именованием в папке соответственной группы. | |||
| 2. При использовании шаблонов по одному налогу на вмененный доход в поля, выделенные на | |||
| желтоватом фоне, следует без помощи других вписать недостающую информацию – по виду деятельности, | |||
| показателю налогообложения и базисной доходности. В строке “Показатель налогобложения” | |||
| в КАЖДУЮ ЯЧЕЙКУ таблицы нужно вписать численные значения показателя налогобложения | |||
| в соответственных единицах измерения. | |||
| 3. Рабочие листы всех шаблонов имеют последующую структуру: | |||
| Лист 1 – Начальные данные (по форме распечатки, выдаваемой клиенту) | |||
| Лист 2 – План денежных результатов деятельности | |||
| Лист 3 – План движения валютных средств | |||
| Лист 4 – Оценка эффективности проекта (график и расчетные характеристики) | |||
| Примечание: Для Листов 2, 3 и 4 установлена защита от конфигураций. Для снятия защиты | |||
| следует пользоваться опцией Сервис/Защита/Снять защиту листа | |||
Файл 1:
Файл 2:
Файл 3:
Файл 4:
Файл 5:
Файл 6:
Файл 7:
Файл 8:
Готовые решения в Excel для бизнеса
Нет времени на рутину? Решайте задачки в Excel!
График доходов, расходов, прибыли
Хоть какой личный бизнесмен (ИП) либо предприятие (ООО, ЗАО) ведет бухгалтерский и налоговый учет в согласовании с работающим законодательством. Но, бухгалтерский учет и управленческий учет доходов и расходов – не постоянно одно и то же. Для того, чтоб осознать реальное соотношение доходов и расходов ИП либо ООО, также прибыль компании, нужно вести подробный учет настоящих доходов и расходов.
Расчет точки окупаемости проекта
Точка окупаемости проекта – это сумма доходов от деятельности компании, равная расходам на ведение данной деятельности. Суммы, приобретенные сверх точки окупаемости, приносят предприятию прибыль.
Расчет точки окупаемости проекта нужен при разработке бизнес-плана, при запуске производства либо закупке новейшего вида продукции, при запуске новейшего проекта. Для расчета точки окупаемости нужно найти главные статьи доходов и расходов компании.
Расчет точки безубыточности компании
Учитываются последующие характеристики:
– стоимость единицы продукции,
– издержки на единицу продукта,
– торговая наценка на единицу продукта,
– неизменные и переменные расходы компании,
– процентная ставка по банковскому кредиту. скачать
Высчитать налоги в 2015г. при УСН для ИП
График работы
Посменная работа практикуется в почти всех компаниях. Это быть может предприятие сервиса – магазин, ресторан, гостиница; производственное либо ремонтное предприятие; личное охранное предприятие и почти все остальные. Компании, работающие в круглосуточном режиме либо наиболее, чем 8 часов в день, обязаны иметь несколько бригад служащих, работающих посменно, согласно утвержденному графику работы.
График отпусков служащих
Приближается 2016 год! Пора составлять новейший график отпусков служащих!
Анализ валютных потоков
Валютный поток, кэш-фло, кэш-флоу (от англ. Cash Flow) либо поток наличных средств — одно из важных понятий современного денежного анализа, денежного планирования и управления деньгами компании.
Валютный поток представляет собой разницу меж валютными поступлениями и выплатами организации за определенный период времени. Почаще всего, за этот временной просвет принимается денежный год.
Для оценки конфигурации, динамики денежного положения компании составляется план движения валютных средств компании, учитывающий все поступления валютных средств и все платежи. Анализ валютных потоков употребляется для бюджетирования деятельности компании, при составлении бизнес-плана, разработке бюджета движения валютных средств.
Бланк заказа в Excel для веб-сайта
Бланки заказа в Excel, содержащие сложные расчеты требуются компаниям, производящим либо реализующим сложные изделия. К примеру, мебель, изделия из камня, изделия из дерева, технику, оказывающие услуги по строительству домов и так дальше. Ссылки на скачка таковых бланков в формате Excel располагают на веб-сайте компании, для того, чтоб клиент мог скачать бланк из браузера.