Как защитить отдельные ячейки от редактирования в Excel
Как защитить отдельные ячейки от редактирования в Excel?
В свойствах ячейки есть закладка "Защита". В ней выбираете защищаемая ячейка либо нет, скрыть формулы. Если Вы избрали защищаемая ячейка — то при наложении защиты на лист она редактироваться не будет. Если функция "Защищаемая ячейка" отключена, то при защите листа такую ячейку можно редактировать.
По дефлоту все ячейки листа ексель-таблицы имеют свойство "Защищаемая ячейка". Так что Для вас необходимо забрать эту опцию лишь в подходящих местах.
Три метода создать двойную стрелку в Ворде
1-ый метод
вставить набросок стрелки — меню Вставка/Набросок
2-ой метод
вставить фигуру двойной стрелки — меню Вставка/Фигуры/Фигурные стрелки/Двойная стрелка
потом надавить на левую клавишу мышки и не отпуская провести на ширину стрелки

3-ий метод
Пользоваться знаками с изображением стрелки, которые можно выделить и скопировать в документ из этого текста (Ctrl+C;Ctrl+V), а можно из меню Вставка/Знак/Остальные знаки
в скобках приведен шестнадцатиричный код знака юникод
(2194) Двойная стрелка влево-вправо
(2195) Двойная стрелка вверх-вниз
(21A8) Стрелка ввысь и вниз от планки понизу
(21СE) Перечёркнутая двойная стрелка влево-вправо
(21D5) Двойная стрелка вверх-вниз
(21C5) Стрелка ввысь слева от стрелка вниз
(21F3) Двойная толстая полая стрелка ввысь и вниз
(21F5) Стрелка вниз слева от стрелки ввысь
(21FC) Стрелка влево-вправо с двойным вертикальным перечёркиванием
(21D4) Двойная стрелка влево-вправо
(27FA) Длинноватая двухсторонняя двойная стрела, направленная на право и на лево
(2904) Двойная стрела с вертикальной чертой, направленная на право и на лево
(2B65) Стрелка ввысь вниз с треугольным остриём
(2B81) Стрелка ввысь слева от стрелки вниз с треугольным остриём
(2B83) Стрелка вниз слева от стрелки ввысь с треугольным остриём
(2B0D) Ввысь вниз темная стрелка
(296E) Направленный ввысь гарпун с зубцом, направленным на лево, рядом направленный вниз гарпун с зубцом, направленным на право
(296F) Направленный вниз гарпун с зубцом, направленным на лево, рядом направленный ввысь гарпун с зубцом, направленным на право
(294A) Двухсторонний горизонтальный гарпун, зубец на левом конце ориентирован ввысь, зубец на правом конце ориентирован вниз
(294B) Двухсторонний горизонтальный гарпун, зубец на левом конце ориентирован вниз, зубец на правом конце ориентирован ввысь
Если перечень значений содержится в колонке A начиная с ячейки A2 , то нужно ввести доп колонку, в которую для всякого значения записывать количество ячеек, содержащих данное значение в спектре от начала перечня до текущего значения по формуле =СЧЁТЕСЛИ( $A$2:A2 ; A2 ) для первого значения, дальше формула растягивается на все строчки таблицы.

Все дубли будут иметь в доборной колонке значение больше 1.
Фильтр "=1" на доп колонку скроет все дубли (ДанныеФильтр)

В экселе не нужно созодать таблицу, она уже изготовлена, поэтому что файл Эксель — это и есть таблица. Нужно лишь сделать новейший файл и заполнить клеточки данными. Для того, чтоб таблица в печатном виде смотрелась таблицей, нужно создать клеточкам обрамление, т.е. установить границы ячеек избранными линиями.
Зайдите на вкладку "Рецензирование". Изберите нужную команду — "Защитить лист" либо "Защитить книжку". В окрывшемся окне введите пароль, который вы будите применять при разблокировке файла, листа. Принципиально: пароль недозволено вернуть, потому составляйте комбинацию, которую вы можете вспомянуть, но иной юзер не сумеет её просто подобрать. Либо записывайте пароль в отдельном источнике, блокноте и т.п.
Это ячейка, в которую недозволено заносить определенные (настраивается) конфигурации.
Как снять защиту с листа в Excel, не зная пароль?

- Поменяйте расширение файла с .xlsx на .zip (с .xls на .xlsx, потом на .zip)
- Сделанный архив откройте архиватором
- Найдите файл с заглавием “вашфайл.zip/xl/worksheets/sheet1.xml”
- Откройте его через блокнот
- Найдите в открывшемся документе слово heetProtection
- Удалите участок <heetProtection ……>, где точки – какие-либо значения либо текст
- Сохраните документ и закройте
- Возвратите прежнее расширение файла
Сейчас вы понимаете, как снять защиту листа в Excel 2007 (и выше).
Как снять пароль защиты с листа в Excel, зная пароль?
Чтоб снять пароль защиты с листа в Excel, его необходимо установить. Как защитить лист в Excel:
- Изберите подходящий лист
- На вкладке “Рецензирование” нажмите клавишу “Защитить лист”
- В перечне “Разрешить всем юзерам этого листа” установите флажки для частей, изменение которых обязано быть доступно юзерам
- Введите пароль в поле “Пароль для отключения защиты листа” и надавить клавишу “ОК” (принципиально, не забудьте его, чтоб позже без заморочек снять пароль зашиты листа в Excel)
Как снять пароль с листа в Excel:
- “Рецензирование”
- “Снять защиту листа” (группа “Конфигурации”)

Как скрыть лист в Excel?
Если у вас сложилась ситуация, которая вынуждает скрыть лист в Excel, то можно не беспокоиться, есть таковая возможность. Создатели предоставили такую функцию. Сокрытые листы в Excel 2010 как и раньше будут находиться в книжке, на их могут храниться формулы и иная информация, но они не будут отображаться. Как скрыть листы Excel 2010:
- Жмём правой клавишей мыши на подходящем листе, чтоб вызвать контекстное меню
- Избираем пункт “Скрыть”

В версиях ниже 2003 скрытие происходит по другому, потому что контекстное меню в их было труднодоступным. Для скрытия в таковых версиях нажимайте “Формат” -“Лист” -“Скрыть”.
Есть аспект. Лист не получится скрыть, если он является единственным листом в книжке.
Для вас посодействовали наши обыкновенные способы? Рассказывайте в комментах ниже.
Как создать листы в Экселе?
Обычная книжка Эксель состоит из 1-го листа. Но по мере необходимости можно создать ещё. Создать листы в Экселе можно несколькими методами. Можно добавить в Excel несколько листов остальных типов, например, листы:
- Диаграмм
- Макросов
- Диалогов
Метод создать лист в Эксель 2013-2016 года мало различается от того, как создать листы в Excel 2010 и 2007.
Как добавить лист в Excel (восстанавливаем листы)
Давайте разберём на примере. Все вы (бывалые юзеры Excel), в курсе, где находятся клавиши управления листами документа. Верно, понизу слева. Но как добавить лист в Excel, если клавиш с листами нет?
Не отчаивайтесь, такое бывает. Обычно это происходит, если документ создавался в отличающейся от вашей версии Microsoft Office. В таком случае, как сделать лист в Excel:
- Нажмите на клавишу “Файл”
- Перейдите в “Характеристики”
- Потом откройте “Добавочно”
- Установите галку на пт “Демонстрировать ярлыки листов”
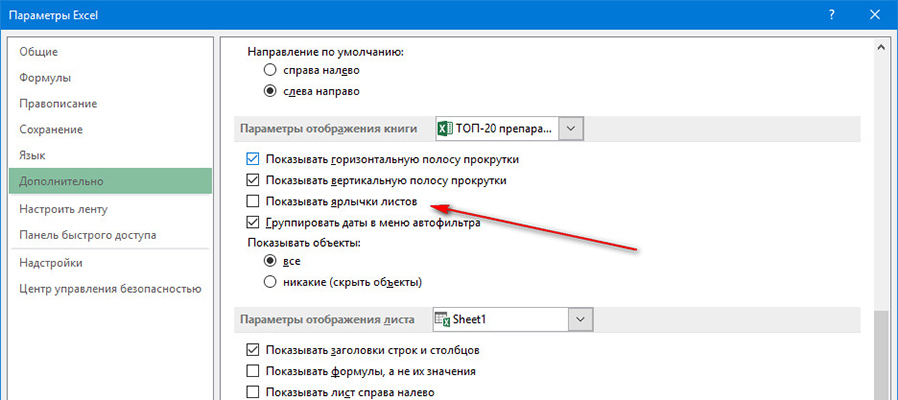
Нажмите ОК и проверьте, возникли клавиши либо нет. Если они так и не возникли, то наверное возникли “три точки”. Чтоб сделать лист в Эксель, потяните эти точки на право.

Опосля того как вытяните клавиши, покажутся.

Сейчас вы понимаете, как сделать лист в Экселе, если нет специальной клавиши.









