Как в excel разделить одну ячейку на две; Все про Эксель
Как в excel разделить одну ячейку на две – Все про Эксель
Таблица в Excel состоит из малых частей — ячеек. Время от времени, если этого требуют индивидуальности файла, их необходимо разделить. В Экселе нет способности создать этого впрямую, но есть несколько обходных методов.
Разделение содержимого ячейки на несколько ячеек
Примечание: Excel в Вебе нет мастера “Текст по столбцам”. Заместо этого можно разделить текст на различные столбцы при помощи функций.
Выделите одну либо несколько ячеек, которые желаете разделить.
Принципиально: При разделении ячейки ее содержимое поменяет данные из последующей ячейки, потому высвободите достаточное место на листе.
На вкладке Данные в группе Работа с данными нажмите клавишу Текст по столбцам. Раскроется Мастер распределения текста по столбцам.
Установите переключатель С разделителями, если избран иной вариант, и нажмите клавишу Дальше.
Изберите один либо несколько разделителей, чтоб задать места, в которых произойдет разделение ячейки. В области Эталон разбора данных можно поглядеть на предполагаемые результаты разделения. Нажмите клавишу Дальше.
В области Формат данных столбца изберите формат данных для новейших столбцов. По дефлоту в их будет употребляться таковой же формат данных, как и в начальной ячейке. Нажмите клавишу Готово.
Методы разбить ячейку в Excel
Для таблиц свойственны три варианта разделения: горизонтальное, вертикальное, диагональное. Крайнее встречается пореже и несколько труднее в реализации, потому оно рассматривается поближе к концу статьи.
Метод 1: Слияние заместо деления
Данный способ обычно применяется при разработке «шапки», в которой указываются наименования столбцов.
- Выделяем две примыкающие ячейки: зажимаем левую клавишу мыши и проводим курсором в подходящем направлении. На панели резвого доступа жмем «Соединить и поместить в центре».
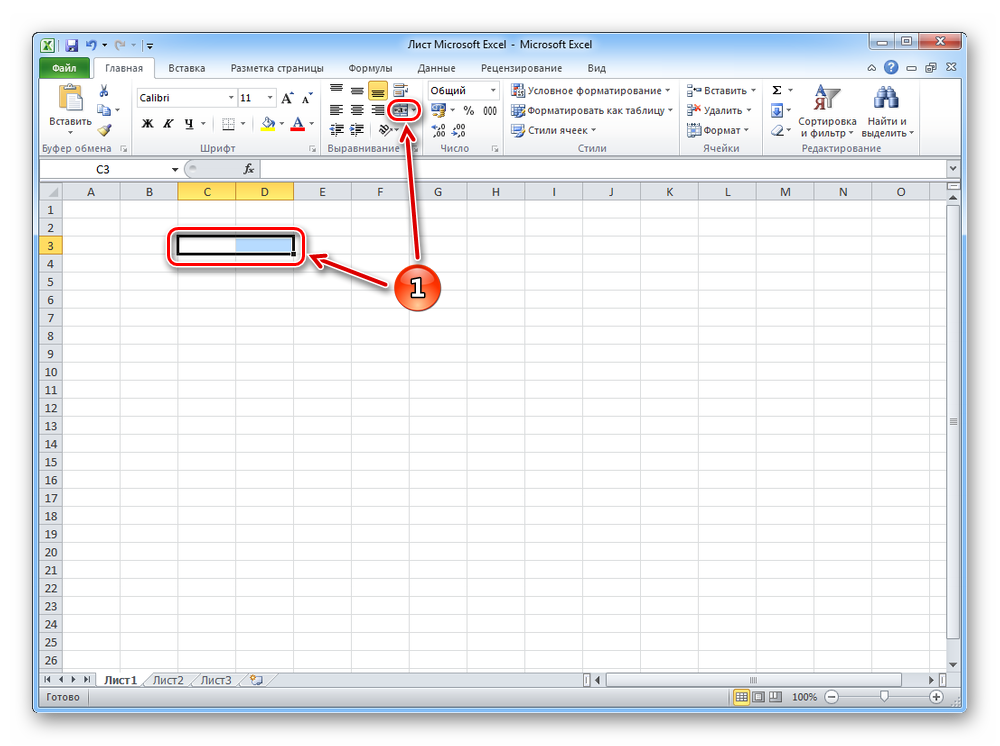
Сейчас можно работать с объединённой областью, заполнять её числовыми либо текстовыми данными, форматировать отображаемую информацию, как того просит необходимость. Выведем границы и изменим характеристики шрифта.
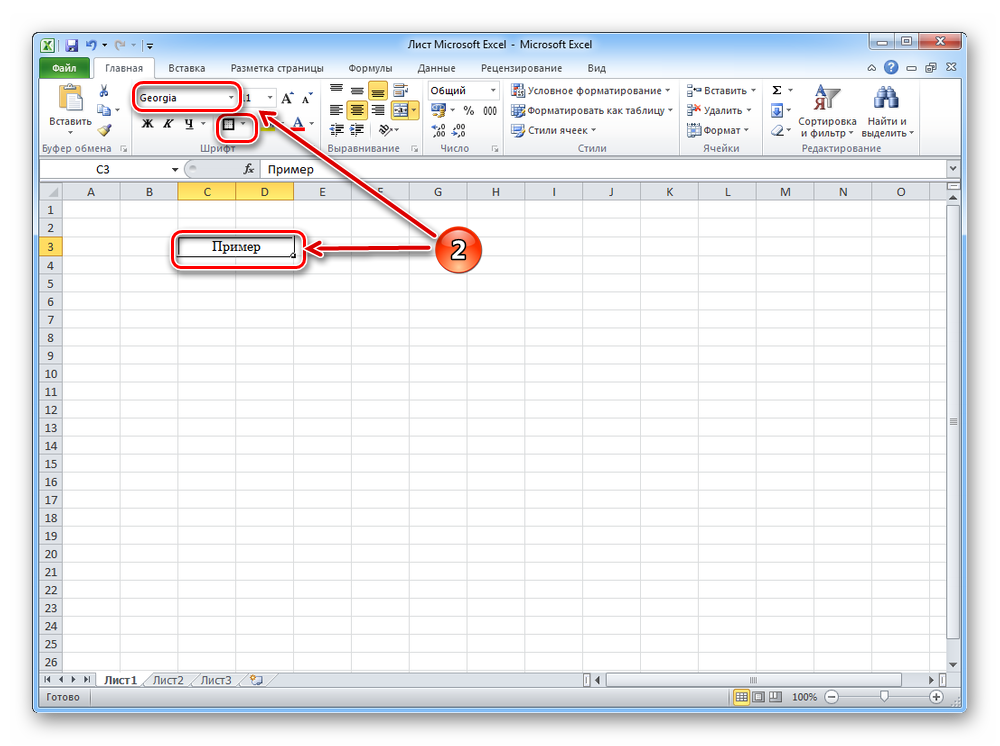
Таковым образом можно соединить хоть какое количество ячеек по вертикали и горизонтали. Чтоб было комфортно разбивать строчки среди таблицы, за ранее создаются столбы из сдвоенных ячеек.
Метод 2: Вставка столбца/строчки
Обмыслить структуру сложной таблицы сходу время от времени бывает проблематично, и в процессе работы возникает необходимость доп разбиения какой-нибудь области. Существует обычный метод это создать.
- Выделяем ячейку и щёлкаем правой клавишей мыши.
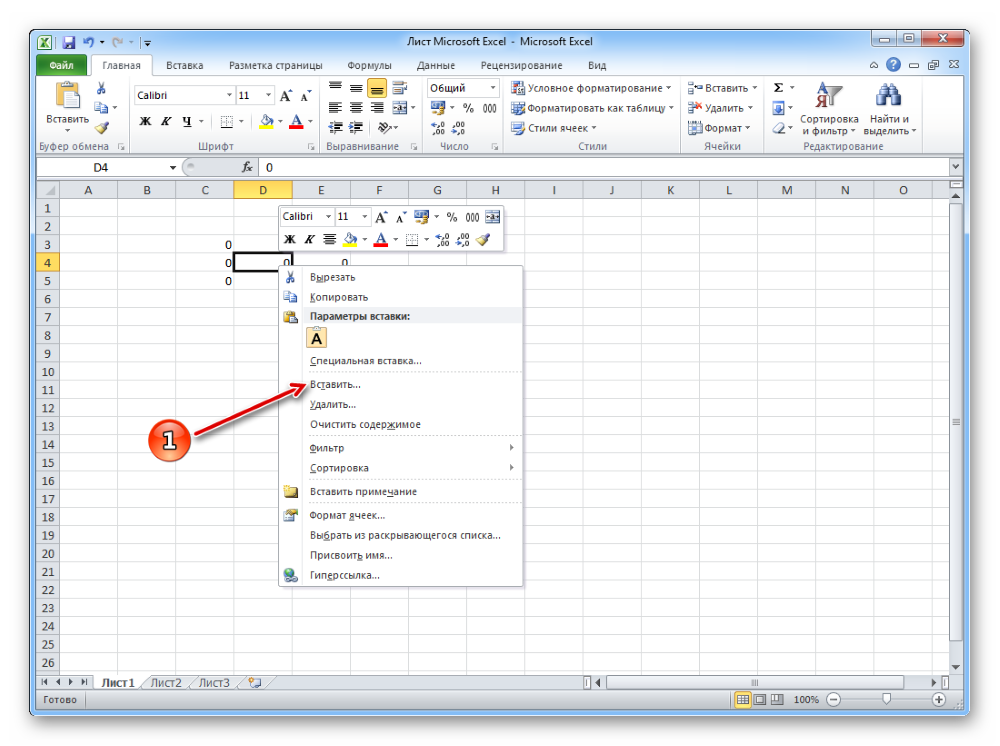
Избираем пункт «Вставить». Устанавливаем маркер на «Строчку» либо «Столбец» в зависимости от того, как будет делиться ячейка, по вертикали либо горизонтали.
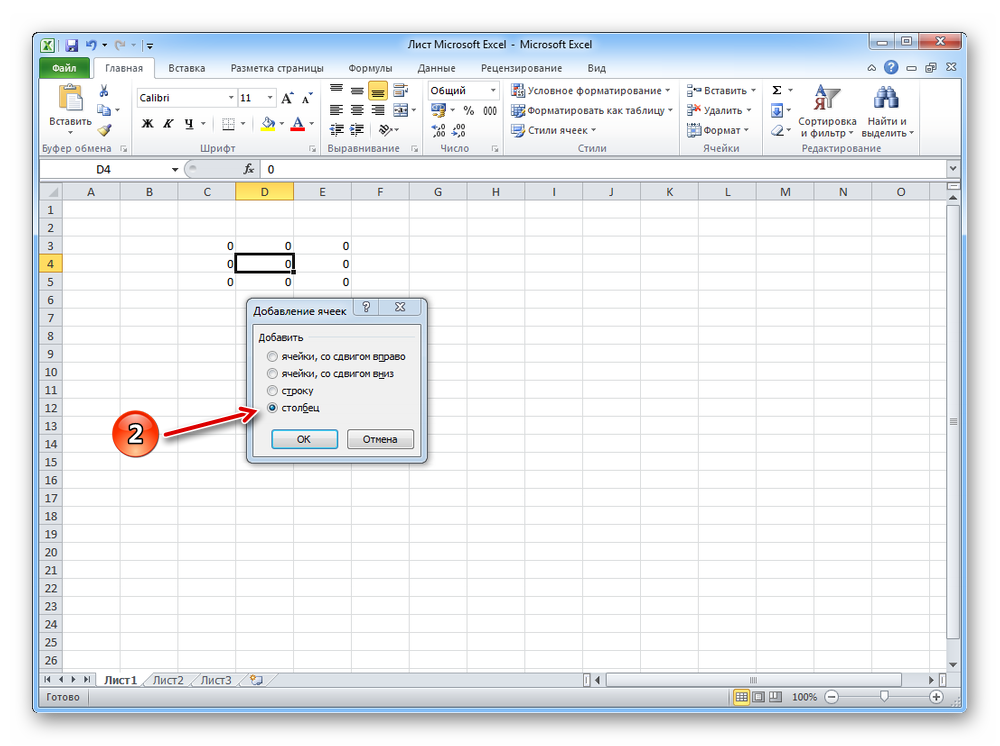
Приложение создаёт новейший пустой ряд.
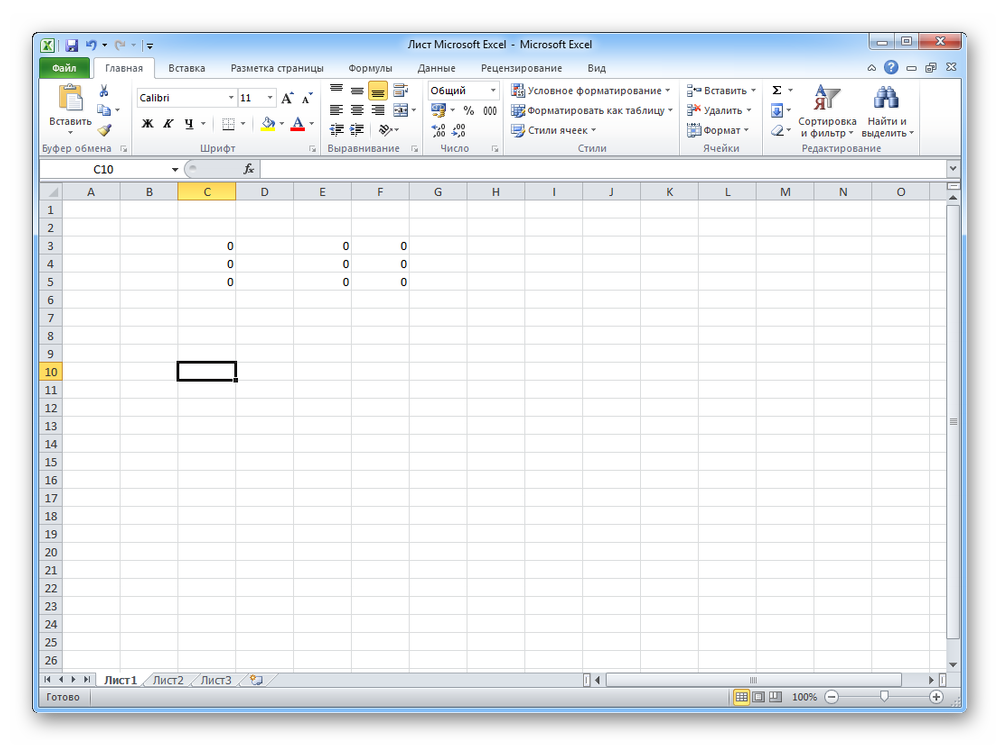
Объединяем всё в подходящем порядке. Излишние пустые области удаляются способом слияния с уже заполненными.
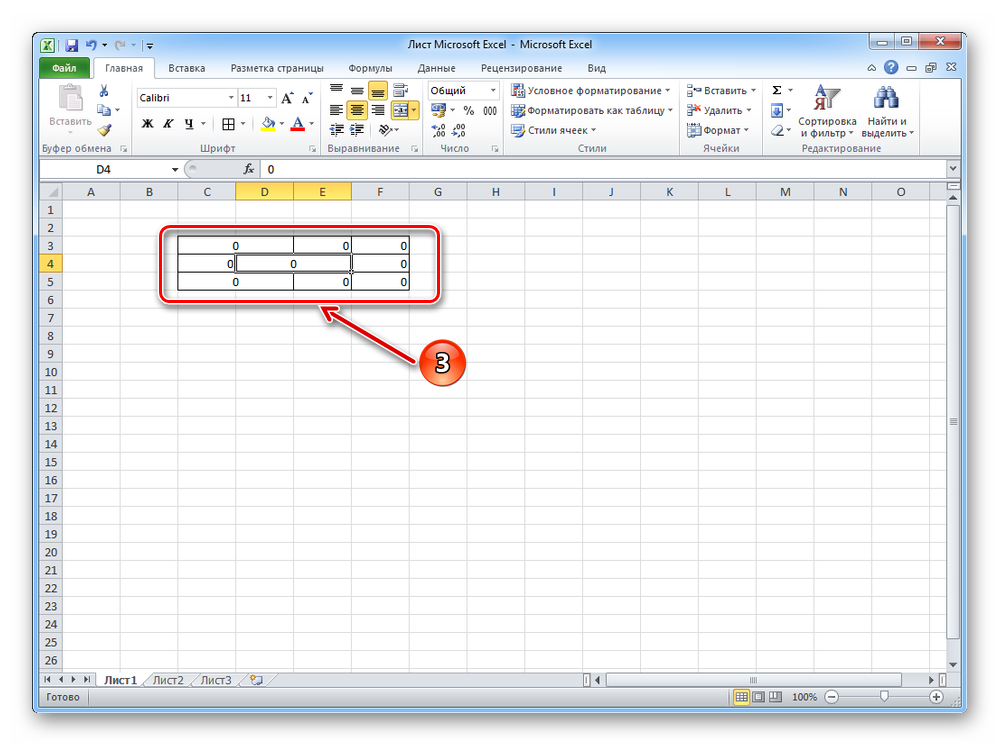
Метод 3: Деление на искосок при помощи границ
Ячейка в Excel является конечным элементом, дробление которого по правилам программки нереально. Исходя из этого, настоящего деления на искосок с 2-мя различными областями для данных средствами приложения не создать. Для прекрасного дизайна таблицы можно применять границы либо фигуры.
- Жмем на панели резвого доступа клавишу «Границы», потом в выпавшем меню избираем «Остальные границы».
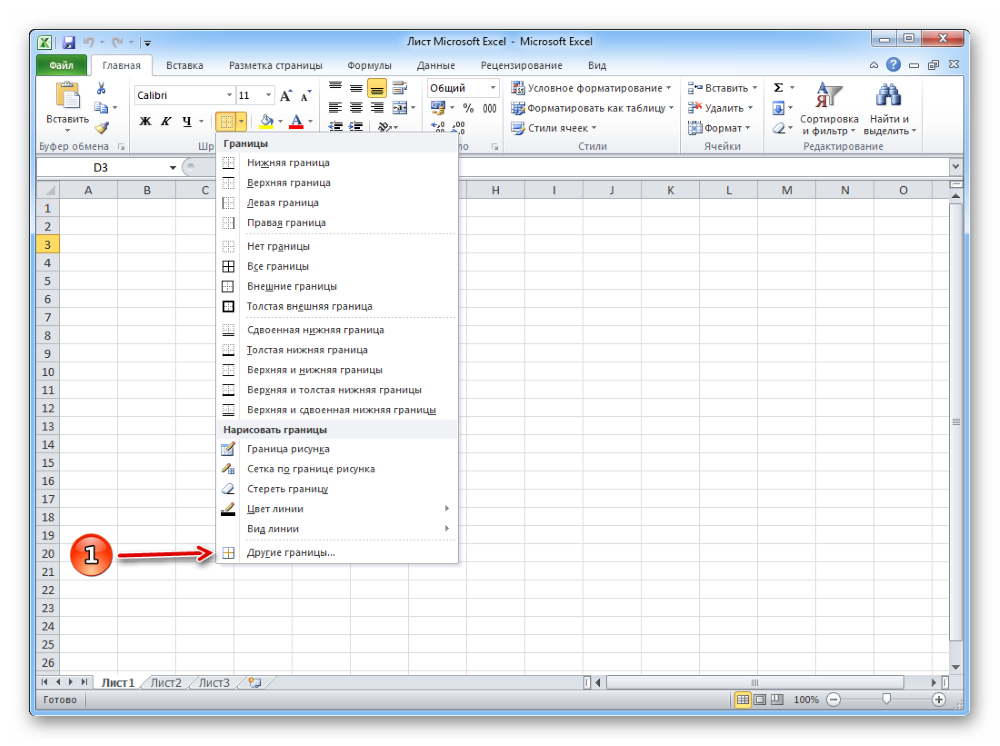
На соответственной вкладке устанавливаем тип линий и их направление.
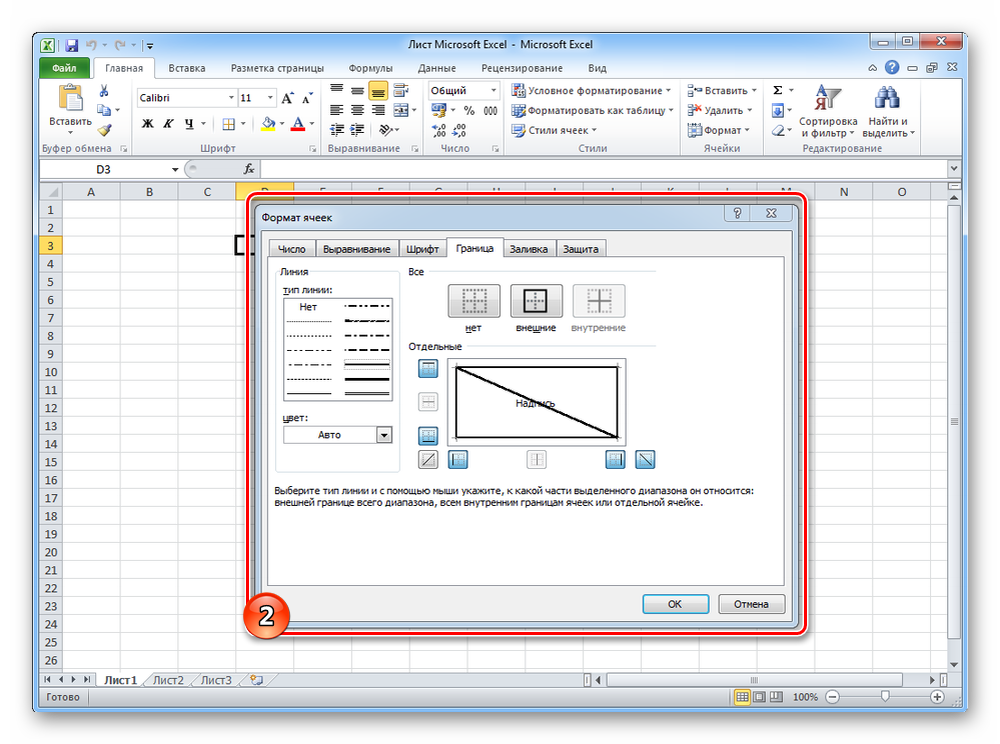
В итоге выходит что-то схожее на изображение снизу.
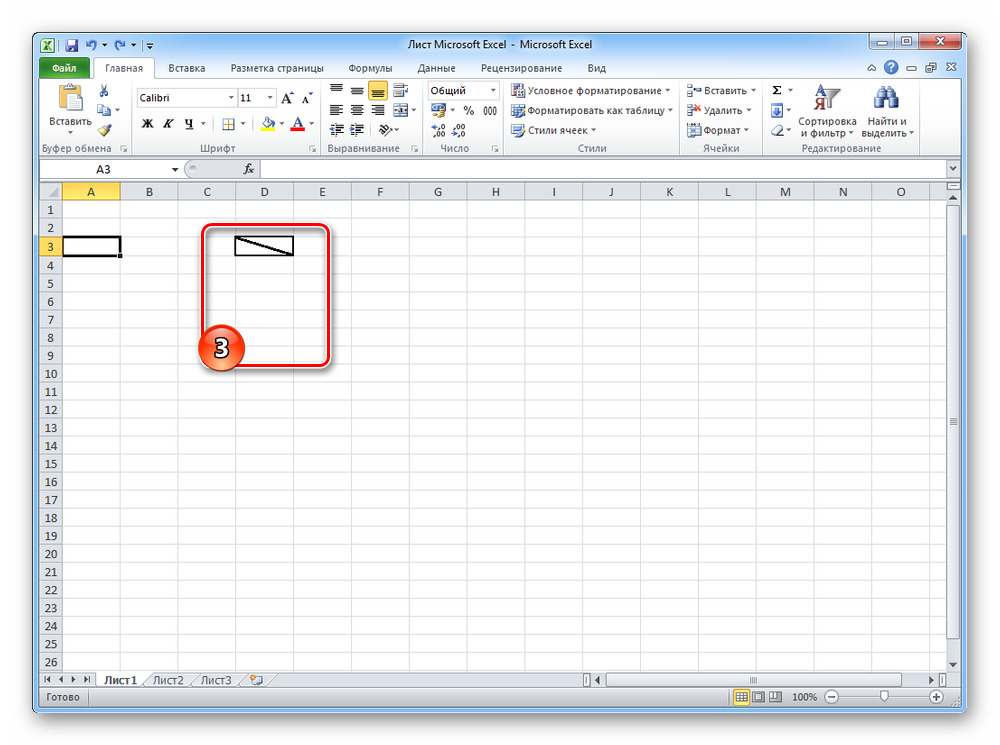
Метод 4: Внедрение инструмента «Фигуры»
Ещё один приём, которым можно разбить ячейку – это фигуры. На выбор есть выноски, звёзды, круги, прямоугольники, стрелки и, естественно же, полосы. Они нам и понадобятся.
- Перебегаем на вкладку «Вставка». Находим и жмем «Фигуры».
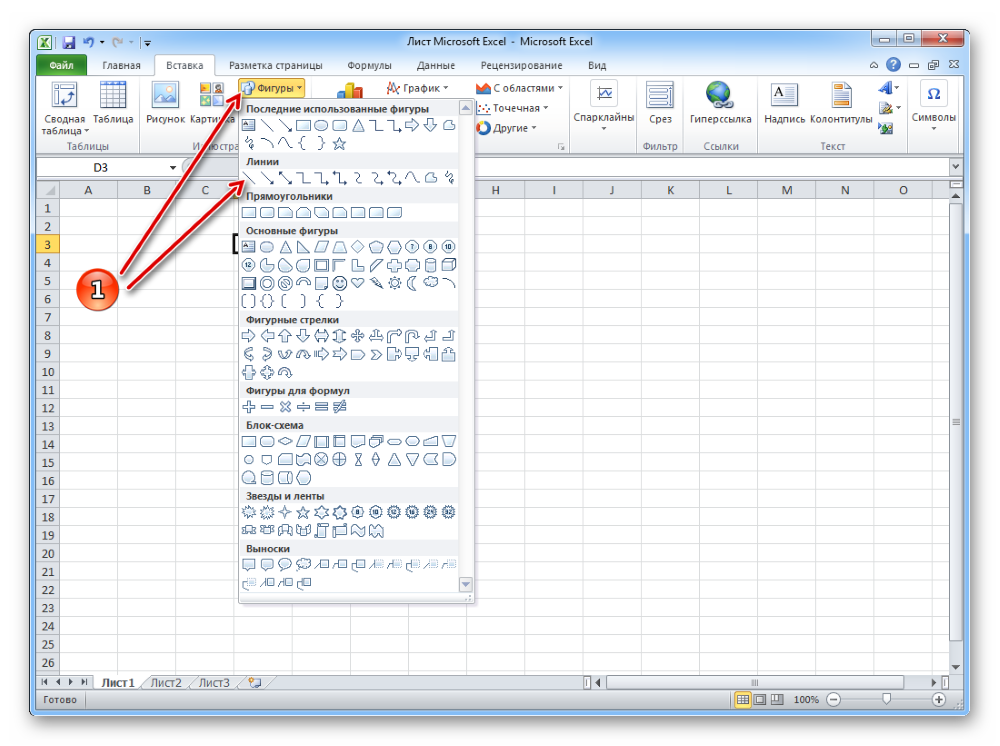
Проводим разделительную черту от 1-го угла до другого.
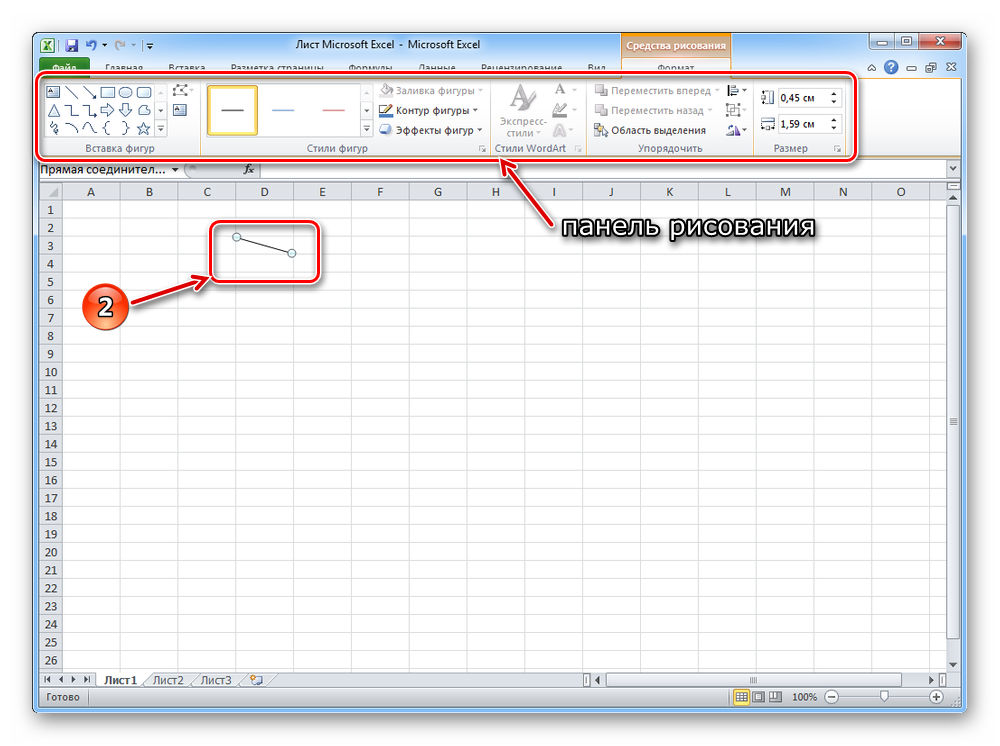
Принципиальный момент: Координаты начала и конца полосы привязываются к ячейкам, в которых они находятся. Как следует, при увеличении/уменьшении ширины столбцов и высоты строк, её наклон также поменяется.
Чтоб иметь возможность прекрасно расположить в углах различный текст, делят сходу четыре ячейки, как показано на снимке экрана.
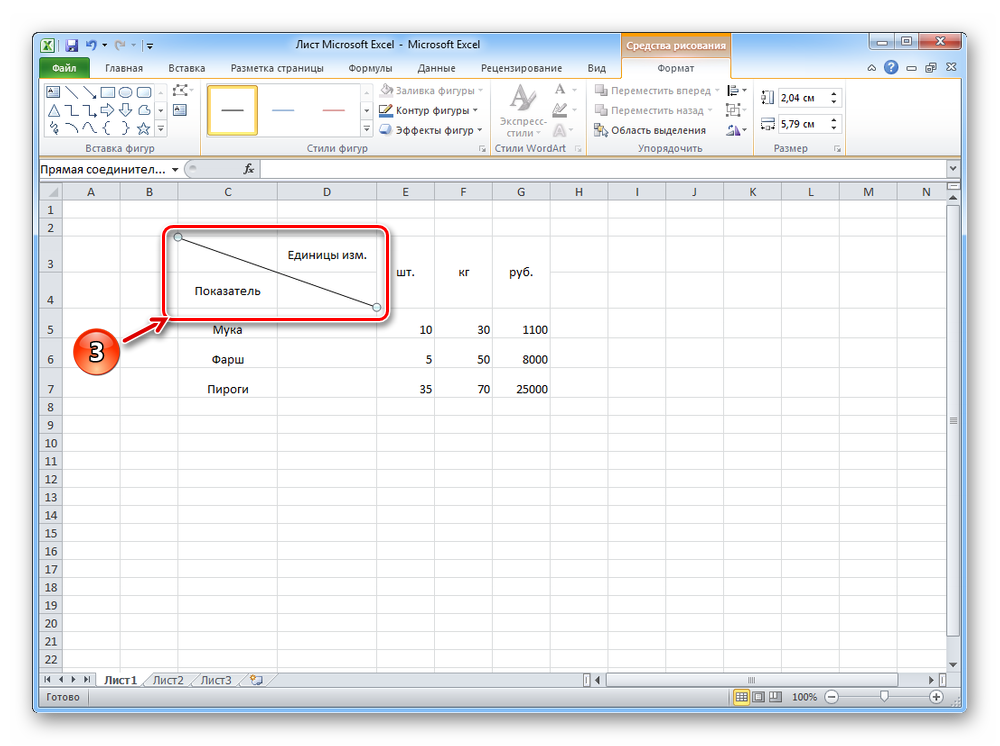
Дальше оформляем таблицу при помощи инструмента «Границы».
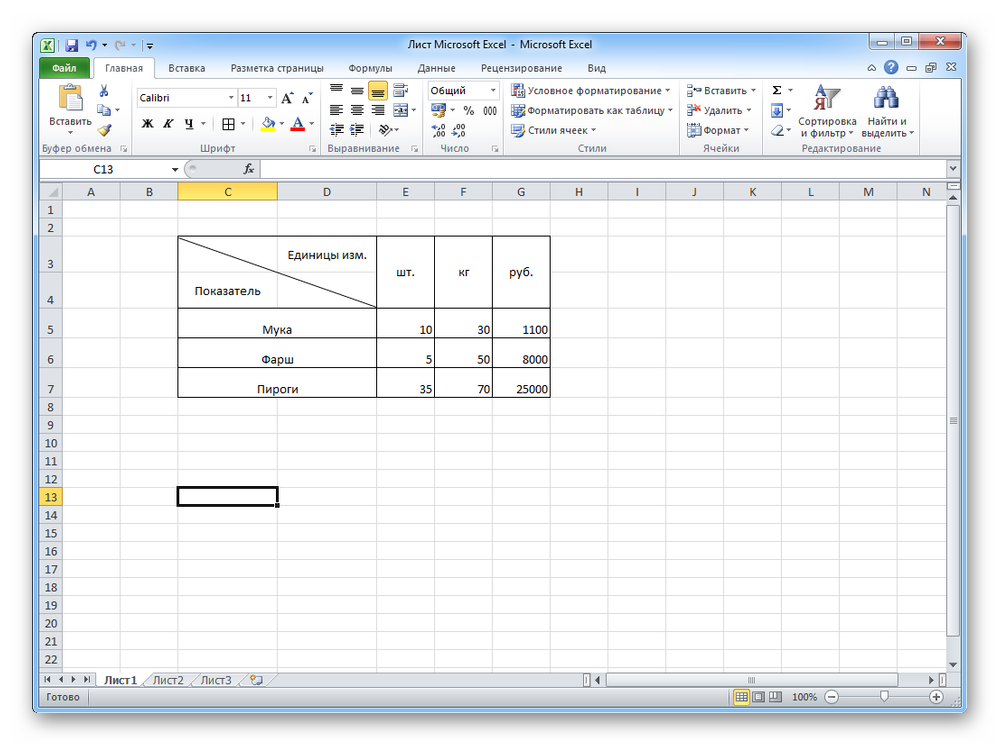
Форматирование идиентично работает во всех версиях табличного редактора Excel. Соединять воединыжды и разбивать ячейки можно большенными группами, что хорошо работает в сочетании с 2-мя типами границ: видимыми и невидимыми. Это дозволяет создавать информативные и логичные по структуре таблицы, очень комфортные для конечного юзера.
Разделение ячейки
Примечание: Мы стараемся как можно оперативнее обеспечивать вас животрепещущими справочными материалами на вашем языке. Эта страничка переведена автоматом, потому ее текст может содержать некорректности и грамматические ошибки. Для нас принципиально, чтоб эта статья была для вас полезна. Просим вас уделить пару секунд и сказать, посодействовала ли она для вас, при помощи клавиш понизу странички. Для удобства также приводим ссылку на оригинал (на британском языке).
Крайнее обновление: 12.12.2015
Для вас может потребоваться разделить определенную ячейку на две маленькие, расположенные в одном столбце. К огорчению, таковая возможность в Excel не поддерживается. Заместо этого вы сможете сделать новейший столбец рядом с тем, в котором размещена нужная ячейка, а потом разделить ее. Не считая того, содержимое ячейки можно разделить на несколько смежных ячеек.
Пример разделения ячеек:


Шаг 1
Щелкните в любом месте таблицы, чтоб создать вкладку «Дизайн» видимой в Microsoft Word.
Приступаем к делению первой части текста — Фамилии
Для этого мы воспользуемся функцией ПСТР, напомню синтаксис данной функции:
=ПСТР(текст- начальная_позиция- число_знаков), где
- текст — это ФИО, в нашем примере это ячейка A2;
- начальная_позиция — в нашем случае это 1, другими словами начиная с первой буковкы;
- число_знаков — мы лицезреем, что фамилия состоит из всех символов, начиная с первой буковкы и до 1-го пробела. А позиция первого пробела нам уже известна. Это и будет количество символов минус 1 символ самого пробела.
Формула будет смотреться последующим образом:
2. Как разделить на фрагменты фиксированной ширины.
В этом разделе разъясняется, как в Экселе разделить ячейку на базе обозначенного количества знаков. Чтоб упростить осознание, разглядим последующий пример.
Представим, у вас есть артикулы продуктов и их наименования в одном столбце. Вы желаете извлечь артикулы в отдельный столбец:
Так как все идентификаторы товаров содержат 9 знаков, вариант с фиксированной шириной совершенно подступает для работы:
- Запустите мастер преобразования, как описано в приведенном выше примере. На первом шаге изберите «Фиксированная ширина» и нажмите «Дальше» .
- Установите ширину всякого столбца в окне подготовительного просмотра данных. Как показано на рисунке ниже, вертикальная линия обозначает границу столбца. Чтоб сделать новейшую линию разрыва, вы просто щелкаете в хотимой позиции (в нашем случае 9 знаков):
- Чтоб удалить разрыв, два раза щелкните на разделителе; чтоб переместить его в другое пространство, просто перетащите мышью.
На последующем шаге изберите формат данных и пространство предназначения для разбитых ячеек буквально так же, как мы делали в прошлом примере, и нажмите клавишу «Готово», чтоб окончить разделение.
4 метода разбить ячейки на части в программке Microsoft Excel

При работе с таблицами Excel время от времени необходимо разбить определенную ячейку на две части. Но, это не так просто, как кажется на 1-ый взор. Давайте разберемся, как разбить ячейку на две части в программке Microsoft Excel, и как её разделить на искосок.









