Округление чисел в Excel при вычислениях. Округление чисел в Excel
При выполнении арифметических вычислений в Excel, числа содержат много знаков опосля запятой. Это не постоянно необходимо и комфортно — время от времени довольно лишь 2-ух либо четырёх знаков опосля запятой.
В данной для нас маленький аннотации мы научимся округлять числа в Excel, также выводить результаты совсем без дробной части.
Как округлить числа в Excel
В качестве примера возьмём простейшее арифметическое действие: 2/7. Результатом будет: 0,285714286
В почти всех вариантах таковая точность не нужна. Чтоб поменять количество знаков опосля запятой в Excel, кликните правой клавишей мыши по ячейке, в которой необходимо округлить итог и изберите там пункт «Формат ячеек»:
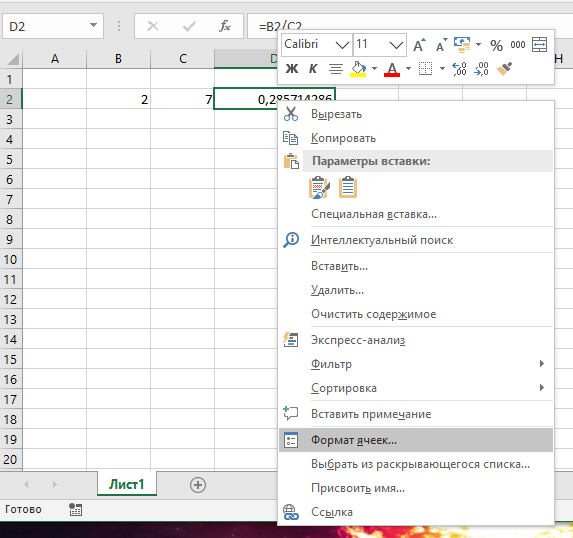
Переключитесь на «Числовой» формат и в поле «Число десятичных знаков» установите хотимое количество цифр опосля запятой:
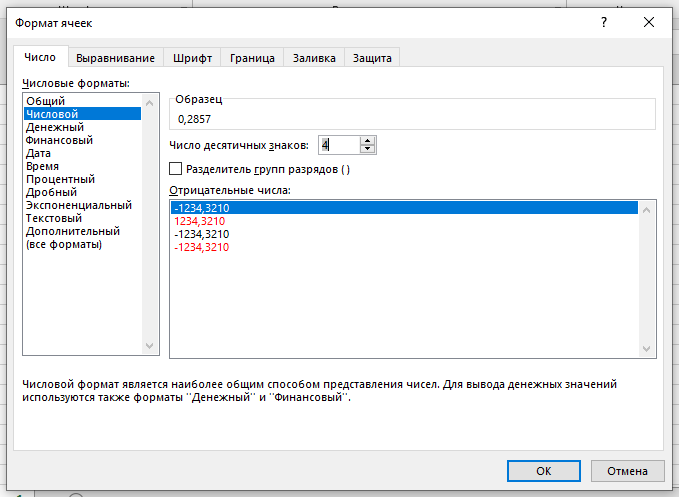
Я установил 4 числа опосля запятой, итог:
Как в расчёте процентов в Excel получить больше знаков опосля запятой
В последующем примере мы находим, как 2-ое число поменялось по отношению к первому:
Итог является неправильным из-за грубого округления. Чтоб поменять количество знаков опосля запятой и прирастить точность при вычислении процентов в Excel, кликните правой клавишей мыши по ячейке, и в контекстном меню изберите там пункт «Формат ячеек». Установите «Процентный» числовой формат и повысьте количество «Число десятичных знаков»:
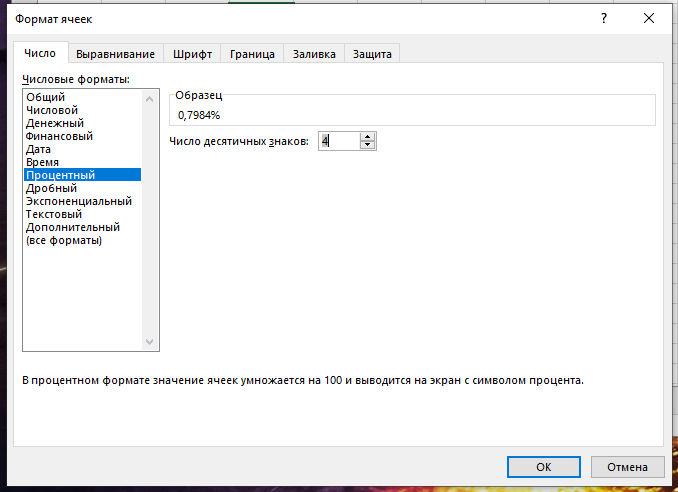
В итоге будет получено намного наиболее четкое значение:
Как в расчёте процентов получить целые числа Excel
Процедура оборотная — необходимо перейти в формат ячейки и у «Процентного» формата установить ноль десятичных знаков:
Текстовые функции Excel
Все знают, что табличный микропроцессор Microsoft Excel предназначен для обработки числовой инфы. Его функционал дозволяет обрабатывать огромные объемы вычисляемых данных. А ведь с его помощью можно обработать и текст. Это могут быть фамилии, имена, отчества служащих, почтовые адреса и много иной текстовой инфы, записанной в ячейки таблиц.
Разные сервисы веба разрешают производить импорт данных в формате электрических таблиц и не постоянно эти данные комфортны для предстоящей обработки. А если требуется скорректировать текст на сотках строк, то без текстовых функций не обойтись. В данной для нас статье я предлагаю для вас ознакомиться с текстовыми функциями в Excel и разобраться на примерах с их внедрением.
Текстовые функции Microsoft Excel
Поначалу разглядим главные текстовые функции, которые применены в примерах ниже. Excel употребляет российские наименования функций в отличие от собственного наиблежайшего аналога LibreOffice.Calc. Ниже приведен формат записи текстовой функции и ее действие.
Задачка 1. Объединение текстовых строк
Есть перечень служащих. Фамилии, имена и отчества разнесены в отдельные столбцы. Нужно соединить данные в один столбец.
Решение. Задачка довольно обычная и для ее реализации воспользуемся функцией СЦЕПИТЬ.
В ячейку D1 запишем формулу =СЦЕПИТЬ(A1;» «;B1;» «;C1). Можно пользоваться мастером функций.
Дальше скопируем ее на весь нужный спектр столбца D.
Если в функции указать лишь адреса ячеек, то текст склеится в одну длинноватую строчку. Потому добавляем пробел в кавычках меж адресами ячеек.
Поглядите на набросок ниже. Итог преобразования в столбце D.

Окно мастера функции СЦЕПИТЬ
Задачка 2. Разделение текстовых строк
Опосля импорта данных служащих их фамилии, имена и отчества оказались в одном столбце. Нужно поделить данные по столбцам.
Решение. Задачка труднее предшествующей и для ее реализации пригодится несколько текстовых функций.
Для отделения фамилии сотрудника и запишем в ячейку B1 формулу
=ЛЕВСИМВ(A1;НАЙТИ(» «;A1))
В данной для нас формуле количество выводимых знаков подсчитывается функцией Отыскать, которая описывает местопребывание первого пробела в строке.

Строчка формул при разделении ФИО
Для записи имени в ячейку C1 запишем последующую формулу
=ПСТР(A1;НАЙТИ(» «;A1)+1;ПОИСК(» «;A1;НАЙТИ(» «;A1)+1)-НАЙТИ(» «;A1)-1)
Если поглядеть на синтаксис записи данной функции, то получаем:
- Выражение НАЙТИ(» «;A1)+1 отвечает поиск позиции первого пробела в текстовой строке. А чтоб получить позицию первой буковкы имени, прибавляется единица.
- Для определения количества знаков в имени употребляется система посложнее ПОИСК(» «;A1;НАЙТИ(» «;A1)+1)-НАЙТИ(» «;A1)-1. Количество знаков определяется как разность позиций пробелов, отделяющих имя. Чтоб исключить из числа отысканных знаков сами пробелы, в исходной позиции прибавляется единица, а позже из приобретенного результата вычитается единица.
Отчество выходит в ячейке D1 по наиболее сложной формуле
=ПСТР(A1;ПОИСК(» «;A1;НАЙТИ(» «;A1)+1)+1;ДЛСТР(A1)-ПОИСК(» «;A1;НАЙТИ(» «;A1)+1)+1)
Тут количество знаков в отчестве определяется как разность общего количества знаков (ДЛСТР) и позицией второго пробела.
В рассмотренных примерах функции ПОИСК и НАЙТИ делают однообразные операции, потому что разница в регистрах знаков не учитывается. Может быть обойтись лишь одной из их.
Задачка 3. Укорачивание текстовых строк
В перечень служащих внести конфигурации. Записать в одном столбце Фамилии и инициалы.
Решение. Зависимо от начального состояния перечня вероятны два варианта.
1 вариант. Начальные данные содержатся в одном столбце. ФИО разбиты одинарным пробелом.
Записываем последующую формулу
=СЦЕПИТЬ(ЛЕВСИМВ(A1;НАЙТИ(» «;A1));ПСТР(A1;НАЙТИ(» «;A1);2);».»;ПСТР(A1;НАЙТИ(» «;A1; НАЙТИ(» «;A1)+1);2);».»)

Преобразуем имя и отчество в инициалы (начальные данные в одном столбце)
2 вариант. Начальные данные содержатся в различных столбцах.
Формула для преобразования
=СЦЕПИТЬ(A1;» «;ЛЕВСИМВ(B1);».»;ЛЕВСИМВ(C1);».»)

Преобразуем имя и отчество в инициалы (начальные данные в различных столбцах)
Друзья, если вы сможете привести свои примеры использования текстовых функций в Excel, поведайте о их в комментах. Рекомендую поглядеть статью о построении графиков функций в Excel. Приглянулась статья, поделитесь с друзьями. Кнопки соц сетей понизу.
Дорогой читатель! Вы поглядели статью до конца. Получили вы ответ на собственный вопросец? Напишите в комментах пару слов. Если ответа не отыскали, укажите что находили либо откройте содержание блога.
Подсчет знаков в ячейке Microsoft Excel

Время от времени наступает необходимость выяснить, сколько знаков содержится в определенной ячейке. Естественно, можно просто подсчитать вручную, но что созодать, если частей много, а подсчет следует проводить с повсевременно меняющимся содержимым для определенных целей? Давайте узнаем, как подсчитать количество знаков в Экселе.
Подсчет знаков
Для подсчета знаков в Excel существует особая функция, которая именуется «ДЛСТР». Конкретно с её помощью можно просуммировать знаки в определенном элементе листа. Существует несколько методов её использования.
Метод 1: подсчет знаков
Для того, чтоб произвести подсчет всех знаков, расположенных в ячейке, используем функцию ДЛСТР, так сказать, в «чистом виде».
- Выделяем элемент листа, в котором должен будет выводиться итог подсчета. Кликаем на клавишу «Ввести функцию», расположенную в высшей части окна слева от строчки формул.




Метод 2: подсчет знаков в столбце
Для того, чтоб подсчитать количество знаков в столбце либо в любом другом спектре данных не непременно прописывать формулу для каждой ячейки в отдельности.
-
Становимся в нижний правый угол ячейки с формулой. Возникает маркер выделения. Зажимаем левую клавишу мыши и тянем его параллельно той области, в которой желаем подсчитать количество знаков.


Метод 3: подсчет знаков в нескольких ячейках при помощи автосуммы
Как было сказано выше, аргументом оператора ДЛСТР могут выступать лишь координаты одной ячейки. Но что созодать, если необходимо посчитать общую сумму знаков в нескольких из их? Для этого весьма комфортно применить функцию автосуммы.
- Подсчитаем количество знаков для каждой отдельной ячейки, как это было описано в прошлом варианте.
- Выделяем спектр, в котором обозначено количество знаков, и нажимаем на клавишу «Сумма», расположенную во вкладке «Основная» в блоке опций «Редактирование».


Метод 4: подсчет знаков в нескольких ячейках с помощью функции
В вышеуказанном методе необходимо сходу провести расчет для всякого элемента раздельно и лишь позже подсчитать общую сумму знаков во всех ячейках. Но существует и таковой вариант, в котором все расчеты будут проводиться в лишь одной из их. В этом случае необходимо использовать составную формулу с внедрением оператора СУММ.
-
Выделяем элемент листа, в который будет выводиться итог. Вводим в него формулу по шаблону:


Как лицезреем, существует несколько методов подсчета количества знаков в отдельных ячейках, так и общего числа знаков во всех элементах спектра. В любом из вариантов данная операция осуществляется с помощью функции ДЛСТР.
Мы рады, что смогли посодействовать Для вас в решении препядствия.
Кроме данной для нас статьи, на веб-сайте еще 12327 инструкций.
Добавьте веб-сайт Lumpics.ru в закладки (CTRL+D) и мы буквально еще пригодимся для вас.
Отблагодарите создателя, поделитесь статьей в соц сетях.
Опишите, что у вас не вышло. Наши спецы постараются ответить очень стремительно.









