Как закрепить ячейку в Excel при помощи знака бакса
Рассказываем, как закрепить ячейку в Excel, чтоб ссылка на нее оставалась неизменной либо изменялась лишь в одном направлении.


При составлении формул в редакторе текста Эксель юзер может столкнуться с необходимостью их копирования вдоль строчки либо столбца таблицы. Время от времени математическое либо текстовое выражение приходится копировать в прямоугольную область. Но если создать это обычным перетаскиванием, можно увидеть, что адреса в формулах, по дефлоту установленные как относительные, будут изменяться.
Чтоб этого не вышло, нужно закрепить ячейку в Эксель — достигнуть этого поможет значок бакса, установленный в подходящем месте.
Полное закрепление
Самый простоя метод, как закрепить ячейку при протягивании формулы — вполне зафиксировать ее, не давая изменяться адресу ни в одном из направлений. Другими словами, выбрав A1, можно рассчитывать, что этот адресок остается без конфигураций при любом копировании.
Такую формулу именуют абсолютной — для ее получения следует поставить значки бакса перед каждой частью ссылки. Другими словами для A1 это будет $A$1. В ячейку можно записать, к примеру, курс валют, который будет общим для всех расчетов. Либо размеры МРОТ, расход бензина, процент начислений и остальные коэффициенты.

Без символов $ при копировании ссылка на A1 будет изменяться. Так, при копировании формулы «= A1/30» из ячейки E5 в E6 результатом станет «=A2/30». А если скопировать формулу из E5 в D5, данные для расчетов будут браться уже не из A1, а из B1. Зафиксировав ячейку в формуле Excel, юзер делает адресок $A$1 неизменным при копировании по вертикали либо горизонтали.
Фиксация по столбцу и строке
Если закрепить ячейку в формуле Excel необходимо так, чтоб без конфигураций при копировании оставался лишь столбец, символ $ нужно поставить в самом начале ссылки. К примеру, $A1. Возможность сдвига в формуле сохранится лишь в том случае, если копирование происходит вдоль другого столбца.
Так, выражение «=$A1/E4» при копировании из E5 в D5 перевоплотится в «$A1/D4», что дозволит посчитать различные значения лишь с одним постоянным коэффициентом (курсом валют, процентом ставки). Но если юзер копирует формулу вдоль столбца, то оставаться без конфигураций будет лишь 1-ая часть ссылки: «А» — «A1», «A2», «A3» и т. д.
Очередной метод, как зафиксировать ячейку в Excel, подразумевает фиксацию лишь по строке. В этом случае символ $ в ссылке ставится перед вторым идентификатором — к примеру, A$1. В этом случае юзер может протянуть формулу, копируя ее по прямоугольной области — но изменяться будет лишь столбец. Так можно создать, установив в одной из строк проценты, которые будут различные для каждой группы. При копировании таковая процентная ставка меняется по столбцам.
Несколько особенностей закрепления
Закрепляя адресок ячейки в Эксель, юзер сберегает время на прописывание отдельных схожих формул. При всем этом понижается возможность ошибки, даже если таковых скопированных выражений в таблице будет всего 5-10. Когда количество формул возрастает до нескольких 10-ов, без использования знака $ в адресе просто не обойтись.
Чтоб упростить прописывание бакса в ссылке и не переключаться всякий раз на другую раскладку клавиатуры (которых быть может и 2, и 3, и 4), можно выделить ту часть адреса, перед которой он ставится, и надавить F4. Если выделен весь адресок, при первом нажатии на многофункциональную кнопку $ ставится перед строчкой и столбцом. При втором — закрепляется лишь столбец. При последующем — лишь строчка. 4-ое нажатие возвращает обычное написание адреса.
Как зафиксировать строчки и столбцы в Excel, создать их недвижными при прокрутке

Я понимаю, как трудно бывает осваивать что-то новое, но если разберешься в тяжелом вопросце, то возникает чувство, что брал новейшую верхушку. Microsoft Excel – крепкий орех, и сладить с ним бывает тяжело, но равномерно шаг за шагом мы создадим это совместно. В прошедший раз мы научились округлять числа с помощью интегрированных функций, а сейчас разберемся, как зафиксировать строчку в Excel при прокрутке.

Варианты
Время от времени нам приходится работать с большенными массивами данных, а повсевременно прокручивать экран ввысь и вниз, на лево и на право, чтоб поглядеть наименования позиций либо какие-то значения характеристик, неловко и длительно. Отлично, что Excel предоставляет возможность закрепления областей листа, а конкретно:
- Верхней строчки. Таковая необходимость нередко возникает, когда у нас много характеристик и все они отражены в высшей части таблицы, в шапке. Тогда при прокрутке вниз мы просто начинаем путаться, в каком поле что находится.
- Первого столбца. Здесь ситуация подобная, и наша задачка упростить для себя доступ к показателям.
- Случайной области в верхней и левой частях. Таковая функция существенно расширяет наши способности. Мы можем зафиксировать не только лишь заголовок таблицы, да и любые ее части, чтоб создать сверку, корректно перенести данные либо поработать с формулами.
Давайте разберем эти варианты на практике.
Закрепляем верхнюю строчку
Чтоб создать недвижным заголовок, ставим курсор в всякую ячейку и идем во вкладку “Вид” основного меню программки.

Находим опцию “Закрепить области” и избираем подходящий вариант из выпавшего перечня. Опосля этого вверху покажется сероватая полоса прокрутки. Сейчас можно просматривать данные и постоянно созидать самую высшую часть массива.

Примечание: если у вас древняя версия табличного редактора, то в ней может не быть таковой функции. Тогда фиксирование ячеек происходит через пункт меню “Окно”. Регулировать область можно лишь курсором мыши.
В моей таблице итог смотрится не весьма прекрасно, поэтому что описание характеристик содержится не в одной, а в 2-ух первых строках. В итоге текст обрезается. Что созодать в таковой ситуации, я расскажу далее.

Закрепление первого столбца
Буквально так же, как шапку массива, можно закрепить 1-ый столбец. Идем во вкладку “Вид”, избираем необходимое действие на панели инструментов и закрепляем левую часть таблицы.

Закрепляем произвольную область
Если вы попробуете сразу закрепить первую строку и столбик, то увидите, что ничего не выходит. Работает лишь одна из опций. Но есть решение и у данной для нас задачки.
К примеру, мы желаем создать так, чтоб при прокрутке не двигались 2 верхние полосы и 2 столбика в левой части таблицы. Тогда нам нужно поставить курсор в клеточку, которая находится под пересечением этих линий. Другими словами в нашем примере это поле с координатами “C3”.
Потом идем во вкладку “Вид” и избираем необходимое действие.

С помощью той же процедуры можно “обездвижить” несколько строчек. Для этого необходимо поместить курсор в поле под ними в первом столбике.

2-ой метод – выделить целую строчку под подходящей нам областью. Таковой подход работает и с спектром столбцов.

Как снять закрепление
Отменить “неподвижность” весьма просто. В том же блоке задач во вкладке “Вид” избираем соответственное действие. При всем этом непринципиально, в каком месте массива находится курсор.

Как закрепить ячейки в Гугл Таблицах
В онлайн-редакторе также есть возможность зафиксировать отдельные спектры ячеек, и находится эта функция в том же пт меню.

Здесь можно “обездвижить” 1-ые 1 либо 2 строки и 1 либо 2 столбика, для этого есть отдельные деяния.

Отличие от табличного редактора Microsoft заключается в способности попеременно закреплять полосы по вертикали и горизонтали. Другими словами это вроде бы 2 независящие функции. При всем этом избрать можно хоть какой спектр до текущей клеточки.
На мой взор, работать с закреплением в Гугл Таблицах даже проще, чем в Excel. А вы как считаете?
Заключение
Мы с вами разобрали все методы фиксации ячеек, чтоб при прокрутке экрана они не двигались с места. Надеюсь, у вас все вышло. А если остались вопросцы, и не вышло решить задачку, опишите делему в комментах, и я постараюсь посодействовать.
Сохраняйте статью в закладки, чтоб возвратиться к ней, когда опять возникнет необходимость сделать сквозные строчки либо столбцы.
Мы готовим вам новейшие полезные материалы по работе с программками и сервисами. Подписывайтесь на анонсы, чтоб не пропустить выход статей.
Как зафиксировать строчку и столбец в Excel?
Microsoft Excel — пожалуй, наилучший на сей день редактор электрических таблиц, позволяющий не только лишь произвести простые вычисления, посчитать проценты и проставить автосуммы, да и классифицировать и учесть данные. Весьма комфортен Эксель и в зрительном отношении: к примеру, прокручивая длинноватые столбцы значений, юзер может закрепить верхние (поясняющие) строчки и столбцы. Как это создать — попробуем разобраться.
Как в Excel закрепить строчку?
«Заморозить» верхнюю (либо всякую подходящую) строчку, чтоб повсевременно созидать её при прокрутке, не труднее, чем выстроить график в Excel. Операция производится в два деяния с внедрением интегрированной команды и сохраняет эффект прямо до закрытия электрической таблицы.
Для закрепления строчки в Ехеl необходимо:
- Выделить строчку при помощи указателя мыши.
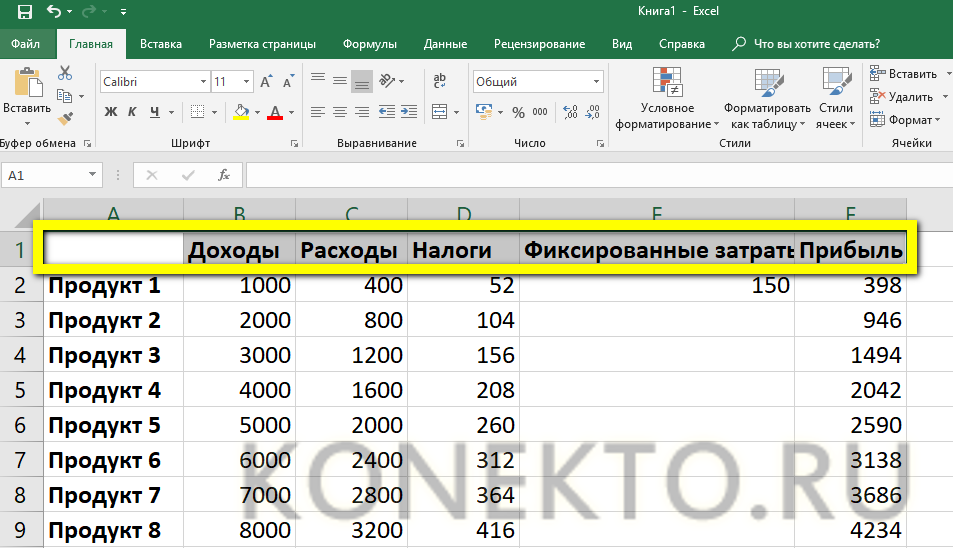
- Перейти во вкладку Excel «Вид», вызвать выпадающее меню «Закрепить области» и избрать щелчком мыши пункт «Закрепить верхнюю строчку».
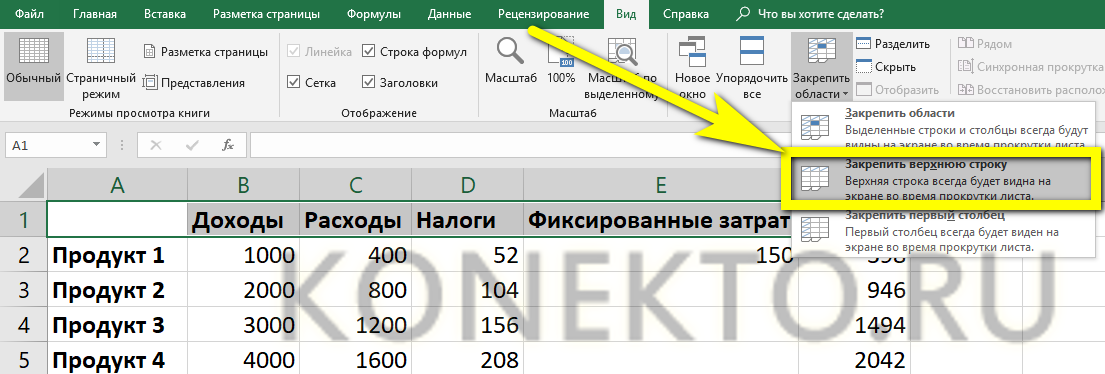
- Сейчас при прокрутке заглавия таблицы будут постоянно на виду, какими бы долгими ни были последовательности данных.
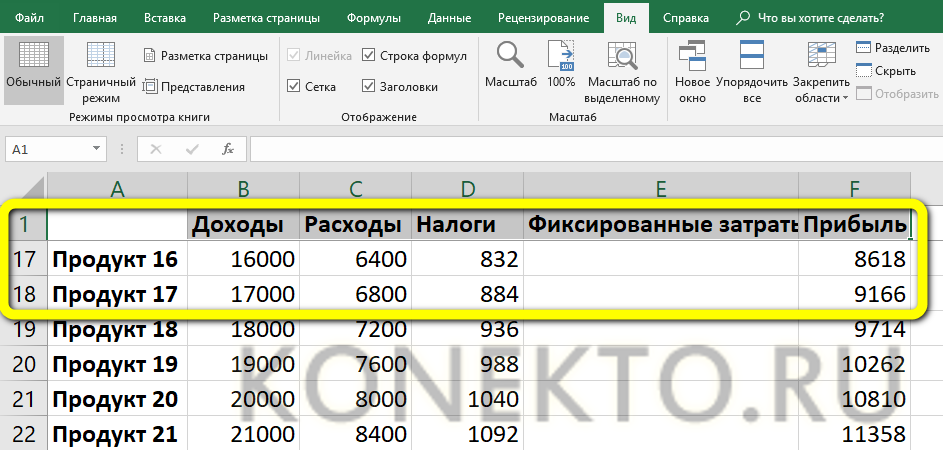
Совет: заместо выделения строчки курсором можно кликнуть по расположенному слева от заголовков порядковому номеру — итог будет буквально таковым же.
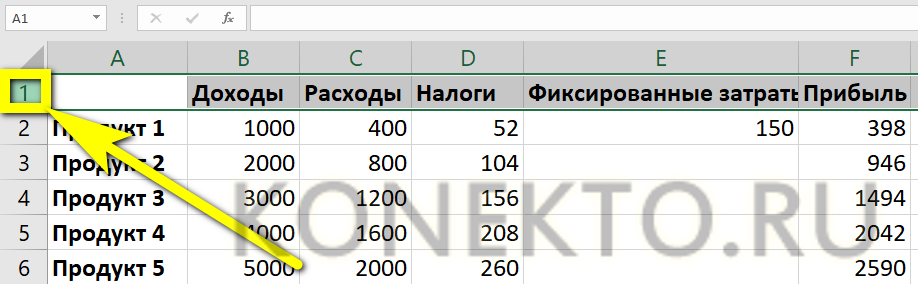
Как закрепить столбец в Excel?
Аналогичным образом, используя интегрированные способности Экселя, юзер может зафиксировать и 1-ый столбец — это в особенности комфортно, когда таблица занимает в ширину не меньше места, чем в длину, и приходится ассоциировать характеристики не только лишь по заголовкам, да и по категориям.
В этом случае при прокрутке будут постоянно видны наименования товаров, услуг либо остальных перечисляемых в перечне пт; а чтоб дополнить воспоминание, можно на базе просто управляемой таблицы создать диаграмму в Excel.
Чтоб закрепить столбец в редакторе электрических таблиц, пригодится:
- Выделить его хоть каким из обрисованных выше методов: указателем мыши либо щелчком по «общему» заголовку.
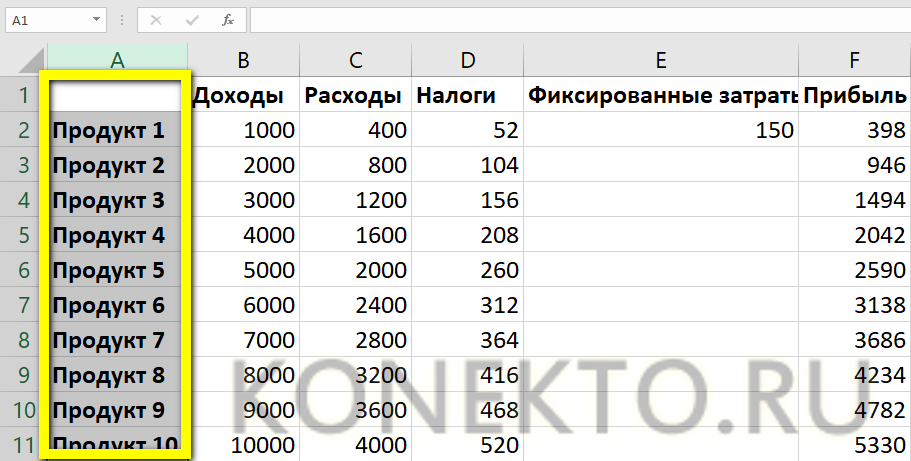
- Перейти во вкладку «Вид» и в меню «Закрепить области» избрать пункт «Закрепить 1-ый столбец».
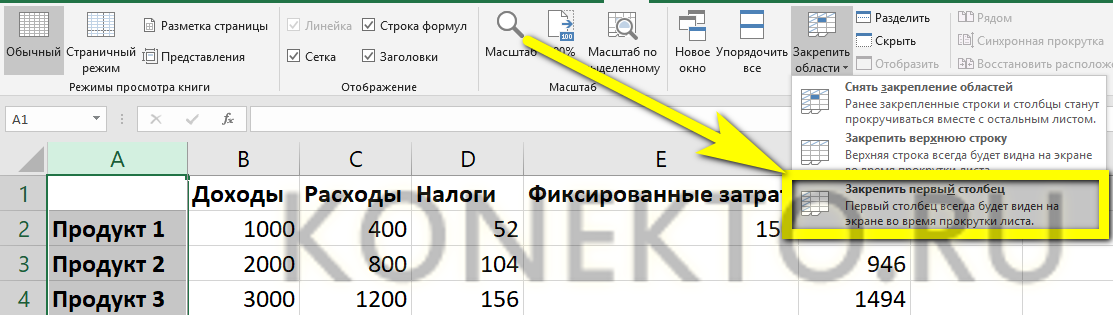
- Готово! Отныне столбцы при горизонтальной прокрутке будут смещаться, оставляя 1-ый (с наименованиями категорий) на виду.
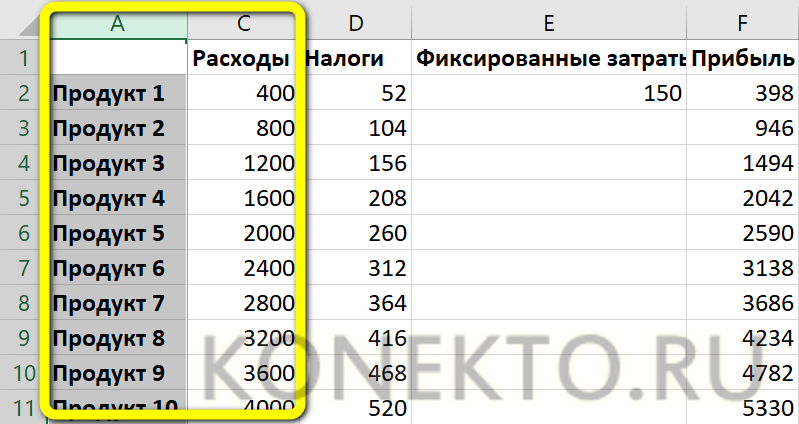
Принципиально: ширина зафиксированного столбца роли не играет — он быть может схожим с иными, самым узеньким либо, напротив, более широким.
Как в Экселе закрепить строчку и столбец сразу?
Дозволяет Excel и закрепить сходу строчку и столбец — тогда, свободно перемещаясь меж данными, юзер постоянно сумеет убедиться, что просматривает конкретно ту позицию, которая ему увлекательна.
Зафиксировать строчку и столбец в Экселе можно последующим образом:
- Выделить курсором мыши одну ячейку (не столбец, не строчку), находящуюся под пересечением фиксируемых столбца и строчки. Так, если требуется «заморозить» строчку 1 и столбец А, подходящая ячейка будет иметь номер В2; если строчку 3 и столбец В — номер С4 и так дальше.
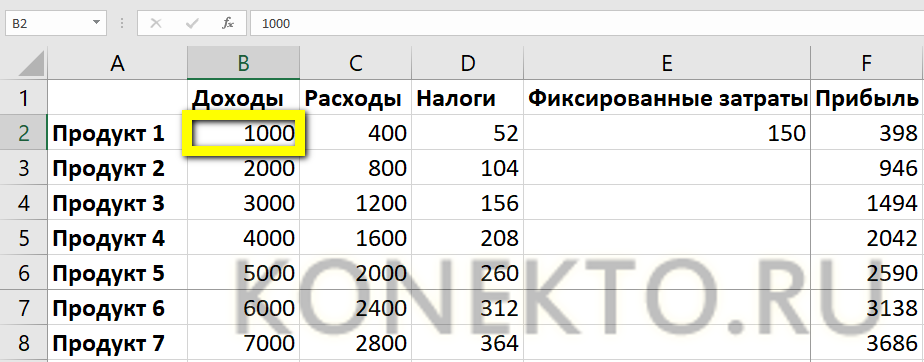
- В той же вкладке «Вид» (в меню «Закрепить области») кликнуть мышью по пт «Закрепить области».
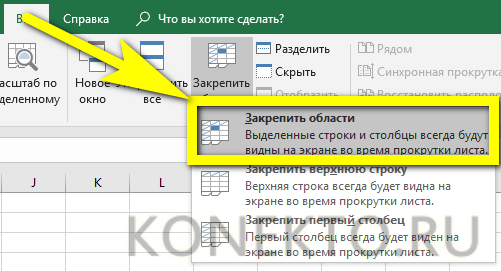
- Можно убедиться: при перемещении по таблице на месте будут сохраняться как строчки, так и столбцы.
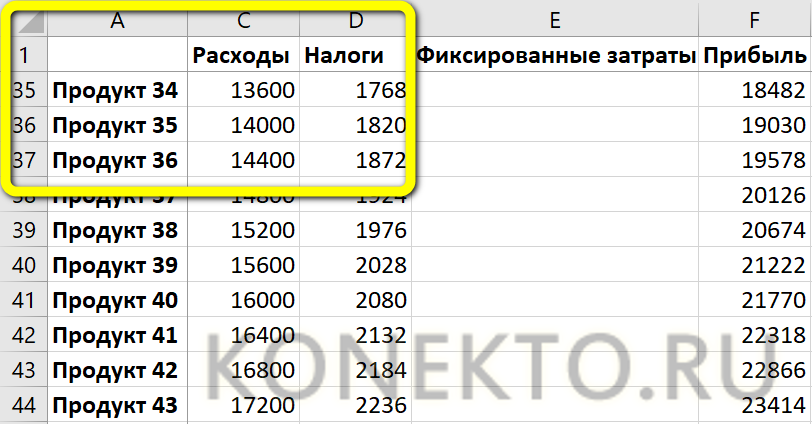
Как закрепить ячейку в формуле в Excel?
Не труднее, чем открыть RAR онлайн, и закрепить в формуле Excel всякую ячейку:
- Юзер вчеркивает в подобающую ячейку начальную формулу, не нажимая Enter.

- Выделяет мышью необходимое слагаемое, опосля чего же надавливает кнопку F4. Как видно, перед номерами столбца и строчки возникают знаки бакса — они и «фиксируют» конкретное значение.

Принципиально: подставлять «баксы» в формулу можно и вручную, проставляя их либо перед столбцом и строчкой, чтоб закрепить определенную ячейку, либо лишь перед столбцом либо строчкой.
Как снять закрепление областей в Excel?
Чтоб снять закрепление строчки, столбца либо областей в Экселе, довольно во вкладке «Вид» избрать пункт «Снять закрепление областей».
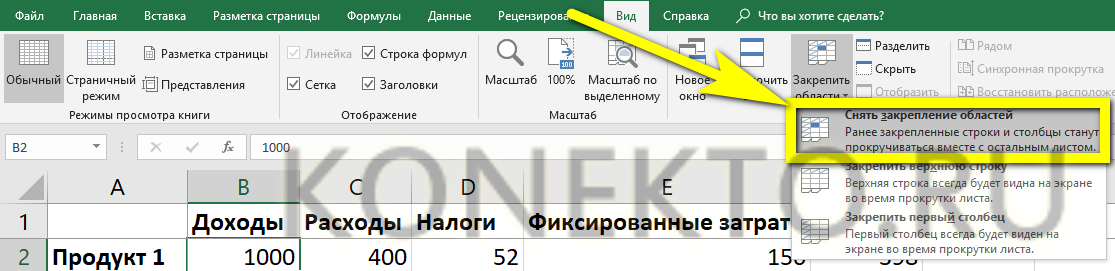
Отменить фиксацию ячейки в формуле можно, опять выделив слагаемое и нажимая F4 до полного исчезновения «баксов» либо перейдя в строчку редактирования и удалив знаки вручную.

Подытоживаем
Чтоб закрепить строчку, столбец либо то и другое сразу в Excel, необходимо пользоваться меню «Закрепить области», размещенным во вкладке «Вид». Зафиксировать ячейку в формуле можно, выделив подходящий компонент и нажав на кнопку F4. Отменяется «заморозка» в первом случае командой «Снять закрепление областей», а во 2-м — повторным нажатием F4 либо удалением знака бакса в строке редактирования.
Как закрепить строчку и столбец в Excel при прокрутке
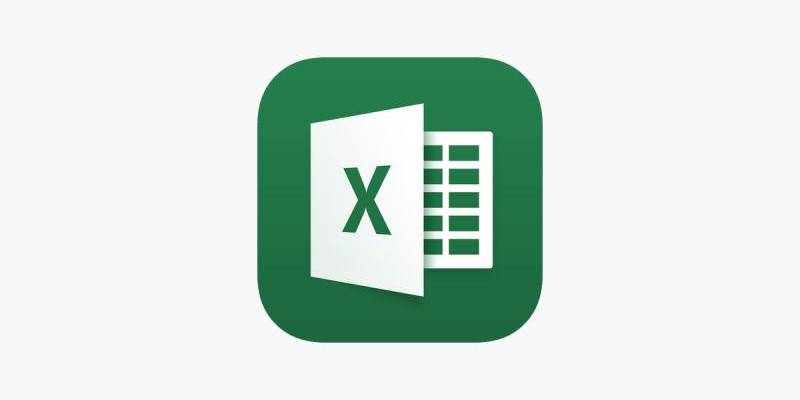 Софт
Софт
Программка Excel дозволяет работать с больши́м объёмом данных. Это является преимуществом. Есть и недочеты: информация размещается далековато друг от друга, может теряться при прокрутке. Закрепить строчку в Excel можно различными методами. Это дозволит не терять начальные данные. Также можно зафиксировать столбец таблицы.

Закрепление строк
Таблица имеет заглавие столбцов — шапка. Если прокручивать страничку вниз, то она исчезает. Это делает работу неловкой. В этом случае необходимо закрепить строчку в Эксель. Для этого следует:
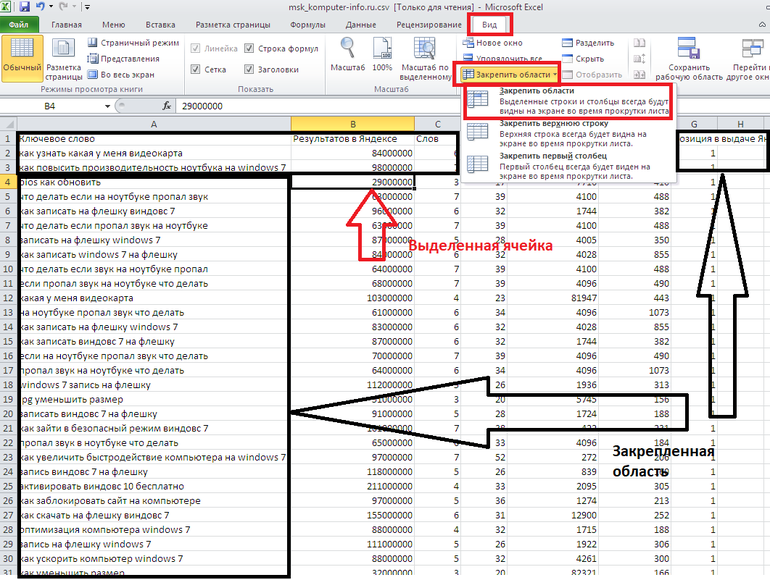
- Сделать и заполнить таблицу.
- Настроить активность хоть какой ячейки.
- Перейти на вкладку «Вид».
- Надавить «Закрепить области».
Сейчас необходимо верхнюю строчку зафиксировать. Для этого выбирается аналогичный пункт, когда раскроется окно. Верхняя строка будет разделена линией. Опуская данные таблицы вниз, шапка остаётся на одном месте.
В неких вариантах возникает необходимость зафиксировать заглавие и шапку. Выходит, что закрепить необходимо две области. В этом случае юзер должен выполнить деяния по аннотации:
- Выделить все ячейки, не считая 2-ух верхних строк.
- Избрать вариант «Закрепить области», который находится во вкладке «Вид».
Опосля 2-ой строки линия будет сиять красноватым. Это значит, что все данные передвигаются, не считая 2-ух первых. Этот метод животрепещущ для Excel 2007 и 2010 года. В ранешних версиях инструмент фиксирование находится во вкладке «Окно». Также нужно активизировать ячейку под закрепляемой строчкой.
Фиксация столбцов
Не составит огромного труда зафиксировать столбец в Excel. Для начала необходимо выделить левую боковую ячейку. Сейчас необходимо перейти в раздел «Вид» и открыть меню фиксации. Избрать крайний пункт, который поможет закрепить столбец. Обязана показаться вертикальная линия. Если прокручивать страничку на право, то выделенная область остается недвижной.
Для того чтоб закрепить два столбца нужно:
- Выделить все области, не считая той, которая обязана остаться недвижной.
- Перейти во вкладку «Вид».
- Закрепить области, выбрав аналогичный вариант.
Линия фиксации сейчас размещается опосля столбца номер два. Правую часть удалось создать подвижной. Начинать крепление нужно с левого столбца. Нереально будет зафиксировать ячейку в центре листа.
Одновременное объединение
Чтоб зафиксировать в Экселе строчку и столбец, нужно применять оба метода. Созодать это необходимо параллельно. Работа начинается от левого края, другими словами с первого столба и строчки. Для закрепления нескольких областей нужно избрать ячейку, которая находится ниже вариантов для фиксации.
К примеру, необходимо зафиксировать 1-ые области:
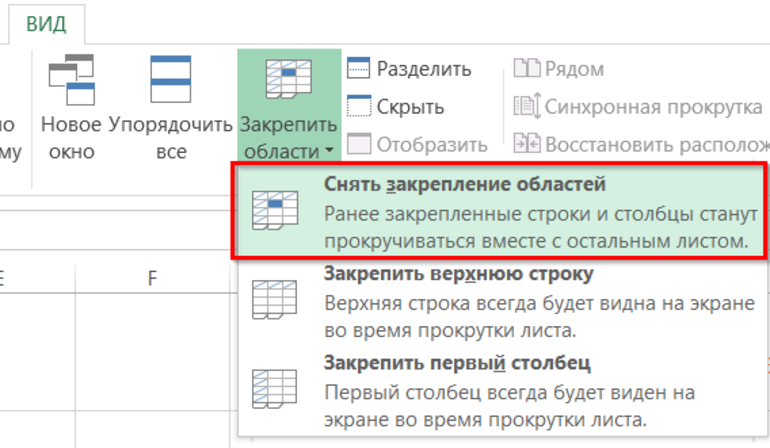
- Избрать вариант B2.
- Избрать вкладку «Вид», открыть «Закрепить области» и надавить на 1-ый вариант с аналогичным заглавием.
Для того чтоб зафиксировать 2-ой столбец и строчку, нужно выделить С3. Для закрепления 2-ух строк и трёх столбцов необходимо избрать D3.
Отмена действий делается также через закрепление областей. В этом случае нужно избрать вариант «Снять…». На него необходимо надавить и ограничивающая линия пропадет. Сейчас все ячейки прокручиваются. Этот подступает для новейших версий таблиц.
Для того чтоб отменить фиксирование в Экселе 2003 года, нужно:
- Зайти во вкладку «Вид» и в раздел «Окно».
- Избрать «Закрепить области» и надавить вариант для снятия опций.
Фиксирование ячейки в формуле
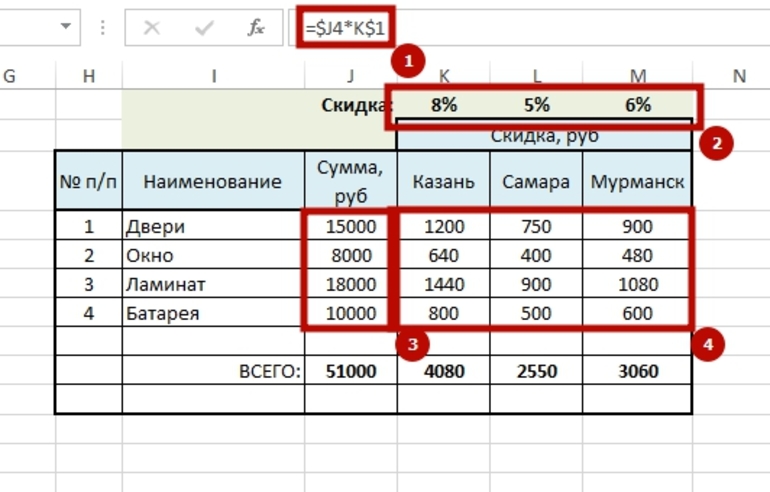
Закрепить в Экселе можно и формулу. Создаётся она с указанием адресов ячеек, данные из которых участвуют в вычислениях. Если копировать такие формулы в надлежащие направления, то они произведут вычисление в ячейке.
Для начала создаётся абсолютная ссылка на ячейку в первой формуле. Тем она зафиксируется и будет работать при растягивании. Нужно ввести формулы, щёлкнуть по 2-ой ячейке мышью и надавить F4. Итог — значки бакса перед буковкой и опосля 2-ой части формулы. Нужно надавить Enter и скопировать. Расчёты должны пройти автоматом.
Если всякий раз жать F4, то будут получаться различные результаты:
- Фиксация адреса.
- Закрепление номера строчки. При копировании столбец будет изменяться.
- Фиксирование имени столбца. При копировании будут изменяться лишь номера.
- Снятие закрепления.
Юзер может закрепить в Экселе строчку и столбец по отдельности и совместно. Также есть возможность снять опции.









