Защита ячеек в Excel от конфигурации и редактирования значений либо форматов



До этого чем, мы разберемся как настроить защиту, принципиально осознать механизм работы защиты ячеек в Excel. По-умолчанию, все ячейки в Excel уже заблокированы, но практически доступ к ним будет ограничен опосля того, как вы в настройках защиты листа введете пароль и условия по ограничению доступа.
Способ 1-ый, блокировка через меню файл
- Выделяем всю страничку, нажав по левому верхнему краю нашей таблицы, над координатами 1- 1. Потом, жмем правой кнопкой мышки на тот же край таблицы. У нас возникает ниспадающее меню, в ней мы отыскиваем пунктик «Формат ячеек…»;









Включение блокирования ячеек
В Экселе не существует специального инструмента, созданного для блокировки отдельных ячеек, но данную функцию можно выполнить при помощи защиты всего листа.
Метод 1: включение блокировки через вкладку «Файл»
Для того, чтоб защитить ячейку либо спектр необходимо произвести деяния, которые описаны ниже.
- Выделите весь лист, кликнув по прямоугольнику, который находится на пересечении панелей координат Excel. Кликните правой клавишей мыши. В показавшемся контекстном меню перейдите по пт «Формат ячеек…».

Раскроется окно конфигурации формата ячеек. Перейдите во вкладку «Защита». Снимите галочку около параметра «Защищаемая ячейка». Нажмите на клавишу «OK».

Выделите спектр, который желаете заблокировать. Снова перейдите в окно «Формат ячеек…».

Но, дело в том, что опосля этого спектр ещё не стал защищенным. Он станет таким лишь тогда, когда мы включим защиту листа. Но при всем этом, изменять недозволено будет лишь те ячейки, где мы установили галочки в соответственном пт, а те, в которых галочки были сняты, останутся редактируемыми. Перебегаем во вкладку «Файл».

В разделе «Сведения» кликаем по кнопочке «Защитить книжку». В показавшемся перечне избираем пункт «Защитить текущий лист».

Открываются опции защиты листа. Непременно обязана стоять галочка около параметра «Защитить лист и содержимое защищаемых ячеек». При желании можно установить блокирование определенных действий, изменяя опции в параметрах, находящихся ниже. Но, в большинстве случаев, опции выставленные по дефлоту, удовлетворяют потребностям юзеров по блокировке диапазонов. В поле «Пароль для отключения защиты листа» необходимо ввести хоть какое ключевое слово, которое будет употребляться для доступа к способностям редактирования. Опосля того, как опции выполнены, нажимаем на клавишу «OK».

Сейчас те спектры, которые мы ранее выделили и в настройках форматирования установили их защиту, будут недосягаемы для редактирования. В других областях можно создавать любые деяния и сохранять результаты.
Метод 2: включение блокировки через вкладку «Рецензирование»
Существует ещё один метод заблокировать спектр от ненужного конфигурации. Вообщем, этот вариант различается от предшествующего метода лишь тем, что производится через другую вкладку.
- Снимаем и устанавливаем флажки около параметра «Защищаемая ячейка» в окне формата соответственных диапазонов буквально так же, как мы это делали в прошлом методе.
- Перебегаем во вкладку «Рецензирование». Кликаем по кнопочке «Защитить лист». Эта клавиша размещена в блоке инструментов «Конфигурации».

-
Опосля этого раскрывается буквально такое же окно опций защиты листа, как и в первом варианте. Все последующие деяния вполне подобные.

Способ 2-ой, блокировка через рецензирование
Есть ещё способ поставить блок на нужные ячейки программки Excel. Оба способа весьма похожи, различия лишь в различных меню, где мы будем перекрыть документ.
- Проделываем то же, что мы делали в пт 1 – 3, другими словами убираем и ставим галочку над «Защищаемой ячейкой».
- Сейчас, перейдем в верхнее меню «Рецензирование». Приблизительно в середине этого меню мы лицезреем команду «Защитить лист». Нажмём на эту клавишу.

Как защитить ячейки от редактирования в Еxcel отчасти и вполне

Хороший денек, друзья. Как защитить лист в Excel от редактирования? Когда вы работаете с программкой Excel, весьма нередко возникает необходимость в запрете редактирования листа данной программки, либо даже отдельной ячейки. Это более животрепещуще, если вы работаете в кабинете, и данным компом пользуется ещё пара человек.
Можно лишь представить ситуацию, когда вы пару недель работаете над определенным проектом в программке Excel, а какай-ни будь ваш сослуживец, опосля вашей смены начал заниматься своими делами и, ненамеренно либо преднамеренно, но всё-таки удалил часть инфы с вашего документа. Весьма противная ситуация.
При всем этом, совершенно необязательно компу находиться в кабинете. Можно бросить включенным комп дома, сбегать минут на 20 в магазин, а возвратившись, узреть, что над документом уже успели поработать ваши малыши. Не наименее противная ситуация!
Также, кошка может пробежаться своими лапками по клавиатуре и бросить для вас в подарок свои конфигурации в проекте Эксель. Я сам лицезрел, как моя кошечка в один красивый момент ходила по клавиатуре. В любом случае, необходимо уметь защищать ячейки от редактирования в Excel. Да и, очевидно, мы должны уметь снять собственный пароль с подходящих ячеек.
Как разблокировать Excel
Скажу сходу, мы будем разглядывать разблокирование ячеек в том случае, когда вы помните код, который поставили на лист Эксель. Итак, если вы нажмете на всякую ячейку, которая была заблокирована, вы увидите последующее сообщение.
- Войдём в меню «Рецензирование». В этом меню выберем команду «Снять защиту листа»;

Всё, сейчас мы можем редактировать все ячейки, с которых сняли пароль.
Вывод: — Как защитить лист в Excel от редактирования для нас сейчас не является неувязкой. Изберите одно из 2-ух предложенных мной действий и смело ставьте пароль. Как вы сами видите, всё весьма просто. Я разглядывал Excel 2021 года. В наиболее ранешних версиях всё приблизительно то же самое, кроме маленьких аспектов. Фурроров!
С почтением, Андрей Зимин 20.08.2019

Защита от неправильного ввода
Такое ограничение для остальных юзеров предусматривается в том случае, если есть риск внести некорректные правки в документ. Благодаря данному режиму для вас не получится вписать в избранные ячейки некорректные данные. Чтоб это предупредить для вас необходимо выполнить несколько обычных шагов.
- Выделяем подходящую нам ячейку, перебегаем во вкладку «Данные», где жмем клавишу «Проверка данных».

- Перед вами раскрывается окно «Проверка вводимых значений». Тут вы должны во вкладке «Характеристики» избрать из перечня «Целое число», «Равно», соответственно и укажите каким обязано быть значение.

- Во вкладке «Сообщение для ввода» заполните все поля, как на фото ниже и нажмите клавишу «Ок» для доказательства.

Если попробуете внести какие-то конфигурации, несоответствующие внесенным данным, будет всплывать сообщение о ошибке.
Как закрепить область в Excel?
Узнаем как закрепить области в Excel, будь то по отдельности строчки по горизонтали либо столбцы по вертикали, так и их комбинацию в виде области, также разберем другой метод при помощи функции разделения окна.
Приветствую всех, дорогие читатели блога TutorExcel.Ru!
При работе с таблицами с довольно впечатляющим количеством строк и столбцов мы время от времени теряем фокус на что конкретно смотрим — пока дойдем до нужного места потеряем из виду сам показатель.
Например, разглядим последующую таблицу с численностью по городкам Рф по годам, где потеряться в числах весьма просто:
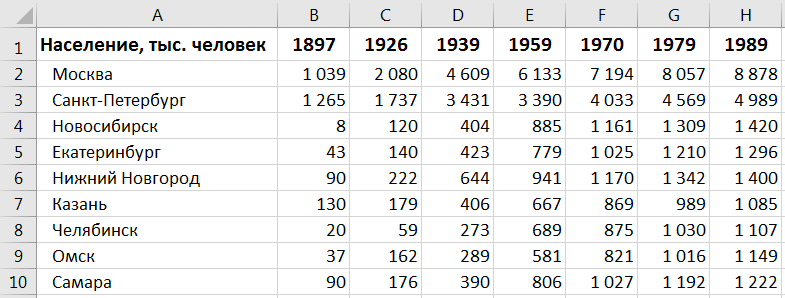
Во избежание схожих заморочек в Excel есть интегрированный инструмент позволяющий нам прикрепить к краю листа строчки и столбцы (и совершенно в целом случайное сочетание в виде области), которые фиксируются на одном месте и при прокрутке странички мы постоянно их увидим.
Но обо всем по порядку.
Как закрепить строчки в Excel?
Для начала, чтоб закрепить верхнюю строчку при вертикальной прокрутке (при движении вверх-вниз по листу) в панели вкладок избираем Вид -> Окно -> Закрепить области, а потом щелкаем по команде Закрепить первую строчку:
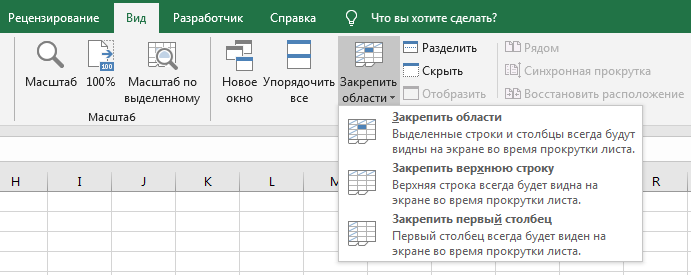
Верхняя строчка автоматом закрепится и сейчас при прокрутке она постоянно будет вверху странички:

Снаружи найти, что на страничке возникло закрепление, также можно обратив внимание на нижнюю границу прикрепленной строчки (линия меж первой и остальными строчками) — она стала наиболее верно выраженной при помощи выделения наиболее темным цветом.
Как закрепить столбцы в Excel?
От строк перебегаем к столбцам.
Для того, чтоб закрепить столбец при горизонтальной прокрутке (при движении вправо-влево по страничке) повторяем все те же самые деяния, лишь в конце сейчас уже избираем команду Закрепить 1-ый столбец:
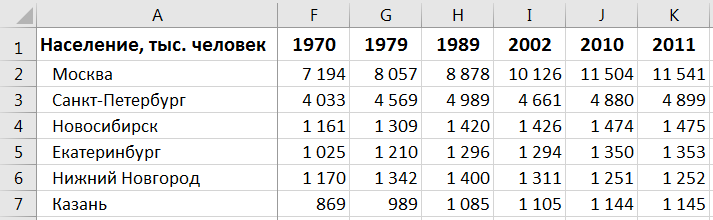
В итоге получаем прикрепленный 1-ый столбец и при прокрутке он будет постоянно привязан к левому краю странички.
Также можно увидеть, что, как и в примере выше, закрепленный столбец выделяется при помощи затемненной заливки границы.
Как закрепить области в Excel?
Кроме фиксации по отдельности строк и столбцов мы также можем закрепить области в виде их композиции. К примеру, сразу закрепить первую строчку и 1-ый столбец.
Для решения таковой задачки нам необходимо встать в ячейку и уяснить правило закрепления.
Все что находится строго выше и левее выделенной активной ячейки фиксируется, все другое будет прокручиваться.
Остальным словами если зрительно поделить лист Excel на 4 четверти, то не закреплённой и доступной к прокрутке остаётся лишь нижняя правая часть, а другие 3 буду зафиксированы (в зависимости от типа прокрутки):

Потому встаём в ячейку выше и левее которой мы планируем закрепить место, а дальше уже по знакомой схеме идём в панели вкладок и избираем Закрепить области:
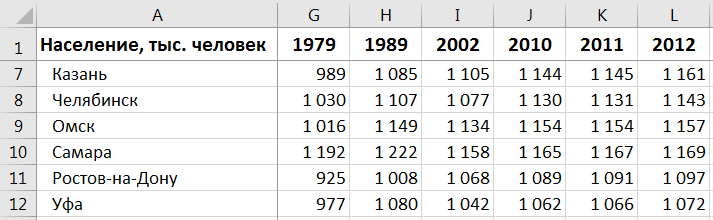
Принципиальный момент.
Закрепить можно лишь исходные строчки и столбцы, к примеру, из середины листа выполнить это уже никак не получится.
Давайте разглядим еще пару увлекательных и нужных примеров.
Как закрепить несколько первых строк либо столбцов в Excel?
Как мы лицезрели отдельной обычной команды для закрепления, например, нескольких верхних строк в Excel нет. Но мы это отлично сможем создать и через обыденное закрепление областей.
Для этого довольно выделить строчку последующую за закрепляемой и избрать команду Закрепить области. Также схожего результата можно достигнуть если встать в 1-ый столбец и в строчку последующую за закрепляемыми.
К примеру, мы желаем закрепить две верхних строчки, тогда встаём в ячейку A3 (т.е. 1 столбец и 3 строчка) и закрепляем области:

Вправду, выходит, что все что выше и левее избранной ячейки закрепится, а это как раз лишь две первых строчки.
Для фиксации нескольких первых столбцов метод действий буквально таковой же, единственное отличие в том, что для закрепления 2-ух первых столбцов необходимо будет встать в ячейку C1 (т.е. 3 столбец и 1 строчка):

Как снять закрепление областей в Excel?
Для того, чтоб снять хоть какое закрепление областей нужно в панели вкладок перейти в Вид -> Окно -> Закрепить области, а потом щелкнуть Снять закрепление областей (эта функция покажется заместо функции Закрепить области):
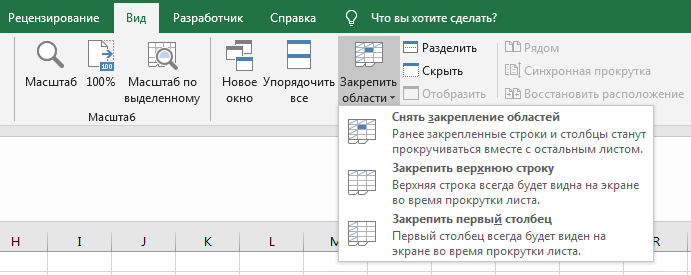
Также учитывайте, что с чего-то 1-го (например, лишь со столбцов) снять фиксацию не выйдет, закрепление будет убрано сходу со всех частей на листе.
Доп метод закрепления строк и столбцов
В принципе с традиционным подходом фиксирования строк и столбцов мы познакомились выше, но как кандидатуру добавочно можно разглядеть очередной метод.
Формально он не создавался для этих целей, тем не наименее его полностью можно использовать.
В Excel есть функция разделения окна, которая разделяет окно на отдельные области, при всем этом каждую из их можно прокручивать независимо друг от друга.
Чем это можем быть полезно для нас?
Тем, что в одну область можно поместить строчки либо столбцы, которые требуется создать зафиксированными, а во вторую область — оставшуюся часть листа.
Потому для фиксации строк встаем в первую ячейку строчки находящейся за прикрепляемыми и в панели вкладок избираем в Вид -> Окно -> Поделить:

Тут мы уже лицезреем, что, в отличие от традиционного закрепления, граница меж областями выделяется наиболее приметно. Сущность разделения в том, что две приобретенные области не зависят друг от друга и мы можем перебегать меж ними и прокручивать строчки и столбцы по отдельности.
В отличие от инструмента закрепления в разделении области могут пересекаться и одни и те же части листа могут отображаться в обеих областях, что не совершенно комфортно исходя из убеждений просмотра.
Кроме строк мы также можем прикрепить и столбцы при помощи этого метода, встаем в первую ячейку столбца находящегося за закрепляемыми и повторяем деяния:
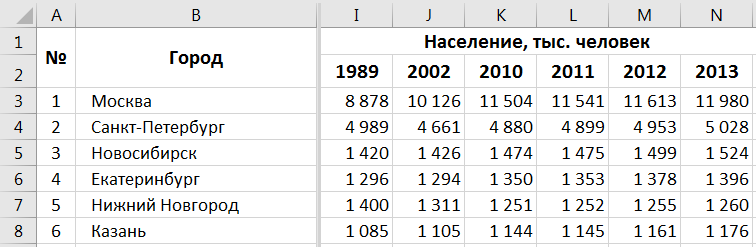
В целом рекомендую употреблять обычный вариант с закреплением областей как наиболее удачный и удобный, а вариант с разделением если схожая структура деления листа применима и для остальных ваших задач либо если вдруг запамятовали обычный метод.
Спасибо за внимание!
Если у вас есть вопросцы либо мысли по теме статьи — непременно спрашивайте и пишите в комментах.
Как поставить пароль на файл Excel
При работе с документами Excel время от времени возникает ситуация, когда необходимо защитить документ от редактирования либо просмотра. Для решения данной задачки можно употреблять пароль.
В данной статье мы разглядим несколько более нередко применяемых методов установки пароля на файл Excel. Статья будет животрепещущей для всех современных версий программки, включая Excel 2007, 2010, 2013, 2016 и 2019.
Как защитить файл Excel
На документ Excel можно поставить пароль несколькими методами. В данной статье мы разглядим три главных варианта:
- Защитить лист – защита листа при помощи пароля. Защищаются ячейки на текущем листе. Для конфигурации данных в ячейках юзер должен ввести пароль.
- Защитить книжку — защита структуры книжки при помощи пароля. Защищаются листы, закрепленные области, окна, строчки и столбцы. Для конфигурации этих частей юзер должен ввести пароль.
- Зашифровать с внедрением пароля – защита всей книжки при помощи пароля и шифрования. Для того чтоб открыть документ юзер должен ввести пароль.
Варианты « Защитить лист » и « Защитить книжку » не употребляют шифрование и не обеспечивают надежную защиту документа. Такую защиту просто снять при помощи посторониих программ. Вариант « Зашифровать с внедрением пароля » уже употребляет шифрование, но уровень защиты все равно не высочайший. Защита также быть может взломана, в особенности если употреблялся обычный пароль.
Потому все причисленные методы защиты стоит разглядывать лишь как защиту от случайного редактирования. Если для вас нужна вправду надежная защита, то файлы необходимо добавочно шифровать посторонними программками. Как минимум можно употреблять зашифрованный ZIP-архив.
Как защитить лист Excel
Для того чтоб поставить пароль на лист Excel необходимо перейти на вкладку « Рецензирование » и надавить на клавишу « Защитить лист ».

Опосля этого покажется окно с опциями защиты листа. Тут необходимо ввести пароль и отметить разрешенные деяния, которые можно делать без снятия защиты. По дефлоту, разрешается лишь выделение ячеек.

Опосля ввода пароля и его доказательства, избранный лист Excel будет защищен от редактирования. Сейчас для конфигурации данных необходимо будет поначалу снять защиту листа.

Для того чтоб снять эту защиту необходимо перейти на вкладку « Рецензирование », надавить на клавишу « Снять защиту листа » и ввести пароль.
Как защитить книжку Excel
Установка пароля на книжку Excel производится буквально также, как и в случае листа. Необходимо перейти на вкладку « Рецензирование » и надавить на клавишу « Защитить книжку ».

Далее необходимо ввести пароль и указать какие элементы требуется защитить в данной книжке.
Опосля ввода и доказательства пароля, структура книжки будет защищена. Сейчас для того, чтоб отредактировать листы, закрепленные области, окна, строчки либо столбцы необходимо будет поначалу снять защиту.

Чтоб убрать данную защиту необходимо опять перейти на вкладку « Рецензирование », надавить на клавишу « Защитить книжку » и ввести пароль.
Как зашифровать книжку Excel
Если вы желаете вполне закрыть доступ к книжке Excel, то необходимо использовать шифрование с внедрением паролем. Для этого необходимо открыть меню « Файл » и перейти в раздел « Сведения ».


Тут необходимо надавить на клавишу « Защитить книжку » и избрать опцию « Зашифровать с внедрением пароля ». Опосля этого два раза вводим пароль и сохраняем документ ( Ctrl-S ).

Сейчас при попытке открыть файл будет появляться окно с запросом пароля.

Для того чтоб снять защиту необходимо опять открыть раздел « Сведения » и перейти в « Защитить книжку – Зашифровать с внедрением пароля ».

Опосля покажется окно, где необходимо удалить старенькый пароль (бросить поле пустым) и надавить « ОК ».
Как заблокировать ячейки и строчки в Гугл Таблицах в Вебе
Работать над документом Гугл Sheet весьма комфортно, а приглашать остальных весьма просто. Тем не наименее, вы сможете запретить иным редактировать либо перезаписывать избранные области. Разумный метод создать это — заблокировать ячейки, строчки либо столбцы в Гугл Таблицах. Это предупредит все эти случайные правки либо перезаписи, когда вы работаете с кем-то над листами либо позволяете кому-то другому работать над вашим документом.

Направьте внимание, что блокировка строк и столбцов — это не то же самое, что их замораживание. У их весьма различные индивидуальности. В этом посте мы обсудим, как заблокировать ячейки в Гугл Таблицах в Вебе.
Перекрыть ячейки и строчки в Гугл Таблицах
Вы сможете заблокировать отдельные ячейки либо употреблять клавиатуру / мышь для выбора нескольких ячеек. Это твое желание.
Шаг 1: Опосля выбора ячеек в строке и / либо столбце щелкните правой клавишей мыши, чтоб избрать «Защитить спектр».

Шаг 2: Всплывающее окно раскроется с правой стороны экрана. Вы сможете ввести описание, а потом избрать либо отменить выбор ячеек. Изберите вкладку «Листы», если у вас открыто несколько листов. Как лишь вы обусловьтесь, какие ячейки необходимо заблокировать, нажмите Установить разрешения.

Шаг 3: Изберите «Лишь вы», если вы не желаете, чтоб никто иной редактировал спектр. Изберите Custom, если вы желаете ввести имена юзеров, которым разрешено редактировать спектр.

Нажмите «Копировать разрешения из другого спектра», если у вас уже заблокирован иной спектр ячеек и вы желаете применить те же конфигурации (имя, описание и т. Д.) И к этому спектру.
Шаг 4: Вы будете вводить имена редакторов либо тех, кому будет разрешено редактировать избранные ячейки. Также есть возможность установить предупреждающее сообщение, если кто-то попробует поменять избранный спектр. Когда все будет готово, нажмите клавишу «Готово».

Вы сможете употреблять те же опции для блокировки строк и даже столбцов. Заместо выбора отдельных ячеек вы щелкните заголовок строчки либо столбца, а потом перетащите курсор, чтоб избрать несколько строк либо столбцов. Защищенный спектр выделяется, чтоб отличить его от незащищенного спектра.

Тем не наименее, если кто-то попробует отредактировать всякую ячейку в защищенном спектре, он / она получит сообщение, показанное ниже.

Можно ли заблокировать ячейки и строчки в мобильном приложении Гугл Таблиц
Ну, нет метода заблокировать ячейки, строчки либо столбцы в Гугл Таблицах в мобильных приложениях. Это касается Android и iOS. Слухов о том, что Гугл добавит его в наиблежайшее время, нет. Но мы возлагаем надежды, что когда-нибудь это произойдет. А пока вы сможете употреблять веб-приложение на собственном компе либо даже на телефоне.

Направьте внимание, что заблокированные ячейки как и раньше будут смотреться и работать идиентично. Вы заметите, что заблокированные ячейки выделены на снимке экрана мобильного приложения выше.
Заблокировать лист в Гугл Таблицах
Вы сможете заблокировать весь лист либо документ в Гугл Таблицах. Изберите лист, который вы желаете заблокировать первым, при помощи значка стрелки рядом с именованием листа. Потом щелкните правой клавишей мыши имя листа, чтоб избрать параметр «Защитить лист».

Сейчас вы сможете не только лишь заблокировать лист, да и опустить определенные ячейки, которые вы желаете бросить доступными для редактирования для остальных. Нажмите «Кроме определенных ячеек», чтоб избрать их.

Остальная часть процесса остается прежней: вы установите разрешения, чтоб найти, кто может редактировать лист, и добавить подходящее описание, объясняющее, что происходит, либо цель блокировки листа.
Просмотреть все защищенные ячейки и таблицы
Ярлычек контекстного меню комфортен для резвой опции разрешений на блокировку, но затрудняет управление большенными листами с сотками ячеек.

Щелкните Защищенные листы и спектры в меню «Данные». Вы отыщите перечень всех ячеек и листов, заблокированных обладателем либо редактором листов.
Кто может перекрыть клеточки
Ячейки либо весь лист можно заблокировать:
- Обладатель либо создатель листа.
- Хоть какой, кто может редактировать лист, но не может забрать разрешение у обладателя.
Вы сможете просматривать либо объяснять лист, но не сможете редактировать, перекрыть / защищать его.
Скрыть заблокированные строчки, столбцы и листы
Вы блокируете их, чтоб хоть какой, кто обращается к документу, не вносил ненужных конфигураций. Скрытие заблокированных ячеек приведет к разложению листа. Это комфортно, когда эти ячейки больше не требуют обновления либо все уже просмотрели данные снутри.

Вы не сможете заблокировать отдельную ячейку либо спектр ячеек. Для вас придется скрыть целые строчки, столбцы либо листы. Просто наведите указатель мыши на имя и щелкните значок стрелки, чтоб открыть меню, в котором вы отыщите параметр «Скрыть».
Замок и ключ
Функция блокировки в Гугл Таблицах комфортна, если вы работаете в среде для совместной работы. Вы сможете надзирать, кто и что редактировать в определенном документе, и поддерживать целостность данных. Настройку просто воплотить, но она очень не работает на мобильных платформах. Один из методов поправить это — употреблять Гугл Таблицы в режиме десктопа в мобильном браузере. Это обязано сработать.
Последующий:
Вы занимаетесь делом? Мы составили перечень наилучших бизнес-шаблонов для бизнес-пользователей Гугл Таблиц. Нажмите на ссылку ниже, чтоб выяснить больше.









