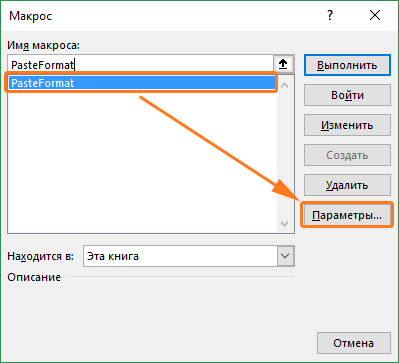Жаркие клавиши Excel (сочетание клавиш)
Жаркие клавиши Excel (сочетание клавиш)
Жаркие клавиши помогают юзерам упростить работу и убыстрить ее, заменяя несколько действий одним. Тем наиболее это принципиально для таковой офисной программки, как Microsoft Excel, которая призвана облегчить человеку работу с массивами данных различного рода. Разглядим пользующиеся популярностью сочетания клавиш, применимые в почти всех версиях этого приложения (от Excel 2003 до Excel 2013). При этом в приложении Excel 2003 нет композиций для работы с лентой – панелью резвого доступа, так как эта возможность возникла лишь в Excel 2007 и имеется в наиболее поздних версиях. Некие из приведенных композиций могут не срабатывать для локализованных вариантов рассматриваемого приложения.
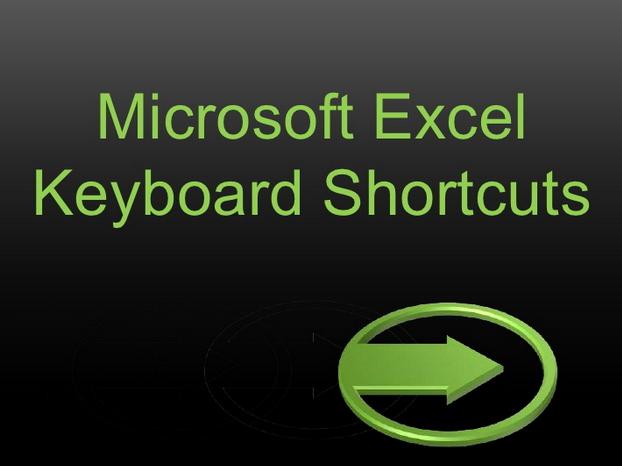
Более пользующиеся популярностью жаркие клавиши Excel
При помощи нажатия этих композиций клавиш производятся главные функции программки. При описании жарких клавиш знак «+» употребляется для того, чтоб показать одновременное нажатие клавиш, стоящих справа и слева от знака «+». Композиции клавиш указываются в круглых скобках, сразу могут нажиматься одна, две, три либо даже четыре клавиши на клавиатуре. Обычно одной, 2-мя либо 3-мя из их являются клавиши служебные – Ctrl, Shift либо Alt. Их необходимо жать первыми и, удерживая в нажатом состоянии, жать другую (третью либо четвертую) из композиции жаркой клавиши.
Для сотворения новейшего файла нужно надавить (Ctrl + N). Для перехода к меню либо открытия файла – (Ctrl + O), сохранения файла – (Ctrl + S), «Сохранить как» – (F12), печати – (Ctrl + P). Закрыть файл – (Ctrl + F4). Крайнее действие: отменить – (Ctrl + Z), повторить – (Ctrl + Y). Начать создание формулы – (=). Закрыть файл – (Alt + F4). Добавить столбец – (Ctrl + Shift + кнопка плюс). Вставить новейший лист – (Shift + F11). Вызвать диалог сотворения таблицы – (Ctrl + L). Свернуть текст в ячейке – (Alt + Enter).
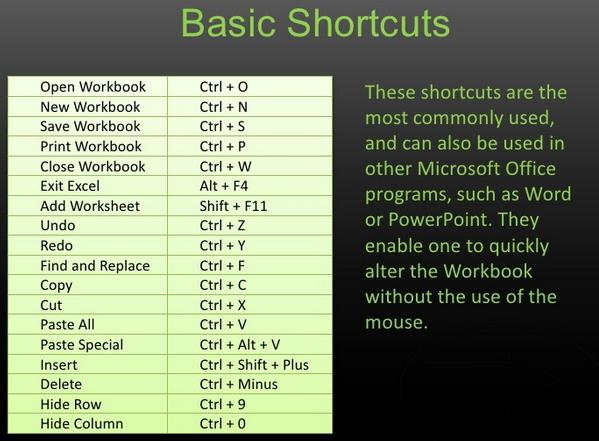
Операции навигации
Для выполнения переходов предусмотрены последующие жаркие клавиши Excel. Вызов окна «Перейти» – (Ctrl + G). Перейти: к ячейке справа – (Tab); к ячейке слева – (Shift + Tab); ввысь на один экран – (PageUp); вниз на один экран – (PageDown); на последующий лист – (Ctrl + PageDown); на предшествующий лист – (Ctrl + PageUp); в области данных: к исходной ячейке – (Ctrl + Home); к заключающей ячейке – (Ctrl + End); в сторону стрелки к первой ячейке – (Ctrl + Стрелка). Для перемещения меж листами открытой книжки – (Ctrl + F6).
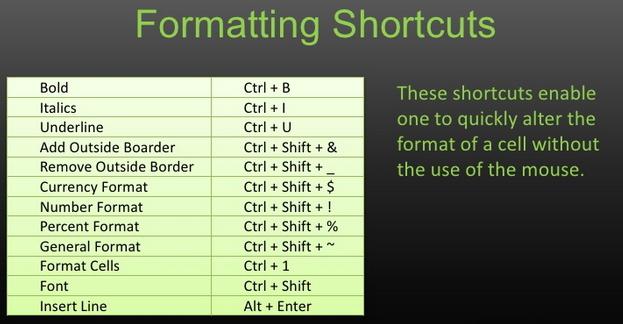
Форматирование текста и ячейки
Для форматирования текста в избранной ячейке (области ячеек) употребляются жаркие клавиши Excel, которые приведены ниже. В этих сочетаниях употребляется кнопка Ctrl плюс остальные клавиши, обозначенные в этом подразделе в скобках.
Шрифт: полужирный – (B), подчеркнутый – (U), курсивный – (3), зачеркнутый – (5). Меню: смены шрифта – (Shift + F), размера шрифта – (Shift + P). Применить начертание границ – (Shift + 7). Удалить все границы – (Shift + Подчеркивание).
Вызвать меню: форматирования ячеек – (1), выбора шрифта – (Shift + F), выбора размера шрифта – (Shift + P). Установить формат: процентный – (Shift + 5), числовой – (Shift + 1), времени – (Alt + 2), даты – (Alt + 3), валютный – (Alt + 4), денежный – (Shift + 4), общий (для удаления форматирования) – (Shift + #).
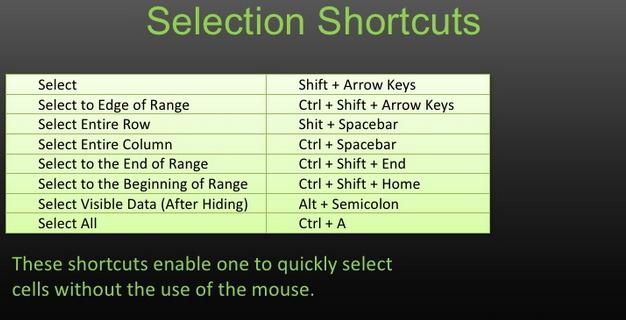
Выделение и редактирование текста
Выделить: весь лист – (Ctrl + A), полную строчку – (Shift + Пробел), весь столбец – (Ctrl + Пробел), массив ячеек в сторону стрелки – (Shift + Стрелка), массив ячеек, включающий все данные листа книжки – (Ctrl + Shift + 8).
Выделенный текст: вырезать (в буфер) – (Ctrl + X), копировать (в буфер) – (Ctrl + C). Вставить из буфера – (Ctrl + V). Удалить один знак от курсора: справа (Delete), слева – (Backspace). Изменение активной ячейки – (F2). Удаление текущего значения и изменение активной ячейки – (Пробел).
Остальные жаркие клавиши Excel
Вызов окна поиска текста – (Ctrl + F), подмены текста – (Ctrl + H), выбора стиля – (Alt + ‘). Автоматом сделать диаграмму на новеньком листе (F11). Поменять комментарий к ячейке – (Shift + F2). Вычисление AutoSum выделенных ячеек в столбце – (Alt + =); значение суммы проставляется в ячейке данного столбца в последующей под выделением строке. Вставить в избранную ячейку животрепещущую: дату – (Ctrl + Shift +4), время – (Ctrl + Shift +6). Проверка правописания – (F7).
Дальше же побеседуем о том, как в Excel соединить ячейки. Жгучая кнопка в данном случае, к огорчению, не ассистент. Но есть некие приемы, благодаря которым можно несколько облегчить задачку.
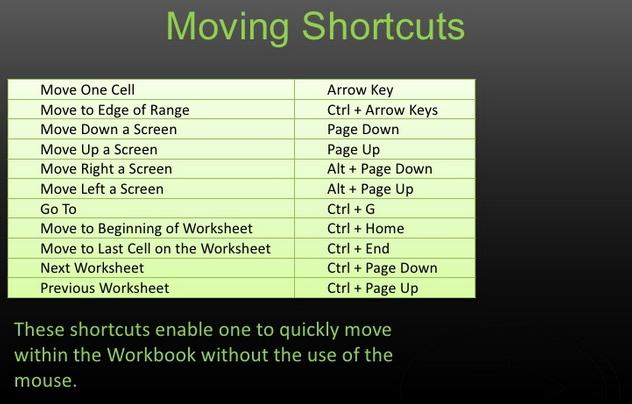
Метод действий
Если необходимо соединить ячейки в Excel, появляются некие трудности. Ведь выполнение данной нам операции соединено с потерей данных во всех ячейках объединяемой области, не считая самой верхней левой. Поначалу нужно выделить область ячеек, подлежащих объединению, надавить правой кнопкой мыши на области выделения, избрать в выпадающем меню пункт «Формат ячеек…». Возникает само окошко «Формат ячеек», в нем избрать вкладку «Сглаживание» и поставить галочку напротив пт «объединение ячеек». Для выполнения рассматриваемой операции в целом не предусмотрены в приложении Excel жаркие клавиши.
Объединение ячеек проще выполнить при помощи специальной клавиши «Соединить и поместить в центре», которая находится в меню «Основная». Если для вас не нужно располагать данные в центре, нажмите на метку справа от данной нам клавиши и в выпадающем подменю изберите пригодный пункт. К слову, если для вас приходится нередко воспользоваться данной нам операцией, то лучше расположить данную клавишу на панели резвого доступа. Для сохранения данных из остальных ячеек объединяемой области, не считая левой верхней, нужно перенести их содержимое в другое пространство либо добавить их в эту ячейку при помощи операций копирования (либо вырезания) и вставки.
Остальные вероятные методы объединения ячеек, исключающие утрату данных, соединены с внедрением макросов, которые можно отыскать, к примеру, на форумах по работе в Excel. Механизм работы макросов таковой же, как и вручную, но производится резвее и незаметнее для юзера.
Как вставить строчку при помощи жарких клавиш
Нередко возникает необходимость в рабочий лист Excel вставить строчку. Жаркие клавиши, применяемые для данной нам операции – Ctrl + символ плюс. При всем этом следует выделить строчку, над которой нужно вставить новейшую. Это выделение можно выполнить композицией жарких клавиш (Shift + Пробел) либо щелкнув левой кнопкой мыши в области номера слева соответственной строчки, когда курсор воспримет форму стрелки. Если строчка не выделена, то композиция жарких клавиш (Ctrl + символ плюс) приводит к возникновению соответственного меню «Добавление ячеек», которое дает избрать, что вставлять: ячейки со сдвигом вниз либо на право, строчку либо столбец.
Жгучая кнопка Excel «Удалить строчку» – (Ctrl + символ минус). Для удаления строчки нужно ее выделить и выполнить нажатие этого сочетания клавиш.
При нажатии клавиши Alt на панели меню приложения возникают подсказки жарких клавиш соответственных разделов меню. Это иллюстрируется на рисунке. Доступно для версий программки начиная с Excel 2007.
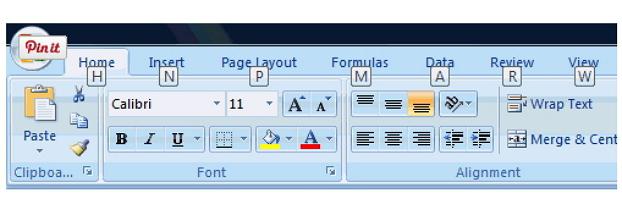
Особая вставка в Excel
Нередко нужно выполнить вставку в ячейку лишь значения либо лишь формулы. Для этого существует таковая функция в Excel – особая вставка. Жаркие клавиши для этого – (Ctrl + Alt + V).
При нажатии этих клавиш раскроется окно диалога «Особая вставка». Оно доступно, если конкретно перед сиим было изготовлено копирование либо вырезание объекта, содержимого ячейки, текста на листе либо в иной программке. В окне следует избрать интересующий вас пункт: формулы, значение, форматы, примечание либо иной из предлагаемых вариантов.
Таковым образом, ознакомившись с содержанием данной нам статьи, вы узнали, какие есть жаркие клавиши Excel и как ими воспользоваться. Естественно, в статье описаны не все имеющиеся композиции. Для наиболее полного исследования темы следует пользоваться специальной литературой.
Как соединить ячейки в Excel
Команда Excel Правая клавиша мыши → Формат ячеек → Сглаживание → Отображение → объединение ячеек удаляет границы меж ячейками в выделенном спектре. В итоге выходит одна большая ячейка. На картинке показано объединение ячеек одной строчки и 3-х столбцов.
Таковым же методом можно соединить хоть какой прямоугольной спектр. Опосля объединения ячеек содержимое нередко центрируют. На ленте во вкладке Основная даже есть особая команда Соединить и поместить в центре.

Начинающие юзеры Excel нередко используют эту команду для размещения наименования таблицы по центру.

Смотрится прекрасно, но очень непрактично. Если выделить столбец композицией клавиш Ctrl + пробел, то спектр расширится на все столбцы, которые захватывает объединенная ячейка. Возникнут и остальные трудности: при копировании, не работает в таблице Excel, недозволено автоматом подогнать ширину столбца и др. В общем, объединение ячеек сулит много неудобств в предстоящей работе. Потому в большинстве случаев объединение ячеек лучше не использовать.
Более пользующиеся популярностью жаркие клавиши Excel
При помощи нажатия этих композиций клавиш производятся главные функции программки. При описании жарких клавиш знак «+» употребляется для того, чтоб показать одновременное нажатие клавиш, стоящих справа и слева от знака «+». Композиции клавиш указываются в круглых скобках, сразу могут нажиматься одна, две, три либо даже четыре клавиши на клавиатуре. Обычно одной, 2-мя либо 3-мя из их являются клавиши служебные – Ctrl, Shift либо Alt. Их необходимо жать первыми и, удерживая в нажатом состоянии, жать другую (третью либо четвертую) из композиции жаркой клавиши.
Для сотворения новейшего файла нужно надавить (Ctrl + N). Для перехода к меню либо открытия файла – (Ctrl + O), сохранения файла – (Ctrl + S), «Сохранить как» – (F12), печати – (Ctrl + P). Закрыть файл – (Ctrl + F4). Крайнее действие: отменить – (Ctrl + Z), повторить – (Ctrl + Y). Начать создание формулы – (=). Закрыть файл – (Alt + F4). Добавить столбец – (Ctrl + Shift + кнопка плюс). Вставить новейший лист – (Shift + F11). Вызвать диалог сотворения таблицы – (Ctrl + L). Свернуть текст в ячейке – (Alt + Enter).

Формат по эталону для пакета MS Office
Как постоянно начну с примера. Вы настроили формат 1-го столбца в файле Excel, сделали заливку, верный формат числа и шрифта, добавили условное форматирование, работаете с файлом далее. Сейчас нужно сделать еще несколько столбцов с таковым же форматом… Задавать такие же форматы для их, довольно мучительно, тем наиболее наверное можно к тому же что-то запамятовать. Чтоб этого избежать, сотворена функция формат по эталону (format painter) для всего пакета программ MS Office.
Формат по эталону. Резвое форматирование по необходимым условиям
Итак, как можно стремительно скопировать форматы ячеек в Excel либо Word? Давайте по порядку и начнем с Excel (для других программ, все практически тоже самое)
Существует два метода копировать формат по эталону в Excel.
- Особая вставка
- Клавиша формат по эталону на панели
Копирование форматирования. Особая вставка
Вы сможете скопировать все форматы из подходящих для вас ячеек. Как это создать? Воспользуйтесь меню Особая вставка. Для этого выделяем спектр, откуда мы желаем скопировать форматы, жмем Ctrl + С, потом выделяем спектр, куда желаем вставить форматы, жмем правую клавишу мыши, Особая вставка, избираем Форматы
Так же тут есть огромное количество комфортных функций. К примеру, можно вставить лишь формулы либо значения и форматы чисел. Советую присмотреться к данной нам функции.
Копирование форматирования. Формат по эталону
Самое увлекательное — Формат по эталону. Не понимаю, была ли эта клавиша на кабинетах ниже 98-ого, но в любом случае ее необходимо было придумать. На данный момент она есть во всех редакторах MS.
Поначалу выделяем спектр откуда мы желаем забрать форматы, потом нажимаем клавишу Формат по эталону (на первой картинке) и выделяем спектр формат заполниться автоматом.
Формат по эталону. Хитрости
а) Для того чтоб не жать всякий раз поновой клавишу, можно «зажать» ее кликнув стремительно 2 раза по ней. Сейчас вы сможете вставлять форматы попорядку в несколько ячеек и диапазонов. Чтоб выйти из этого режима, как обычно, жмем Esc.
б) Жгучая кнопка. Упс… тут не все так просто. Жгучая кнопка — это последовательное нажатие Alt, потом Я, потом сразу ФЗ (конкретно последовательное нажатие и конкретно таковых клавиш). Это интегрированный инструмент табличного редактора — резвый доступ практически к хоть какой функции.
По сути клавишой Alt вызывается спец. меню, обозначающее жаркие клавиши для хоть какой команды панели.
Проще жарких клавиш для Excel я не отыскал не на российских, не на английски ресурсах. Кто понимает — поделитесь, не могу заснуть.
Для Word к слову есть такие клавиши. Сохранить формат — Ctrl+Shift+C вставить формат — Ctrl+Shift+V.
Создаем жаркую кнопку на вставку форматирования
Можно естественно вынести клавишу Формат по эталону на панель резвого доступа, но это не освободит нас от необходимости воспользоваться мышкой при выбирании спектра к которому нужно применить форматирование.
Еще удобнее скопировать формат к примеру сочетанием клавиш Ctrl + C, избрать подходящий спектр и вставить в него скопированное форматирование к примеру, сочетанием клавиш Ctrl + Shift + V.
Чтоб так создать, нам пригодится написать маленькой макрос. Вот его код:
Скопируйте код выше и вставьте его для себя файл либо в индивидуальную книжку макросов.
Опосля этого остается добавить жаркую кнопку на выполнение данной команды. Для этого:
- На вкладке меню Вид, раскройте меню Макросы и изберите команду Макросы (либо нажмите сочетание клавиш Alt + F8)
- В диалоговом окне Макросы найдите лишь что добавленную функцию PasteFormat и нажмите клавишу Характеристики.

- В последующем диалоговом окне задайте сочетание клавиш для вызова данной функции. К примеру зажмите кнопку Shift и кнопку V. Опосля нажмите кнопку OK.
Как воспользоваться жаркой кнопкой
Сейчас, когда мы сделали жаркую кнопку поглядим как ей воспользоваться.
- Изберите спектр, и скопируйте формат, нажав сочетание клавиш Ctrl + C.
- Изберите спектр, в который нужно вставить лишь формат.
- Нажмите сочетание клавиш Ctrl + Shift + V.
Сейчас нет необходимости поновой копировать формат, сможете выбирать последующий спектр и вставлять форматирование в него.
Сглаживание по центру (без объединения ячеек)
Для расположения надписи в середине строчки воспользуйтесь командой сглаживание по центру.
- Расположите надпись в левую ячейку строчки, где обязано произойти сглаживание.
- Выделите на право необходимое количество ячеек.
- Вызываете команду Правая клавиша мыши → Формат ячеек → Сглаживание → по горизонтали → по центру выделения.

Снаружи итог таковой же, как при объединении, лишь все ячейки останутся на собственном месте. Есть пару аспектов.
- Не постоянно понятно, в какой ячейке находится запись.
- Сглаживать по центру можно лишь по горизонтали, по вертикали недозволено.
Почти всегда заместо объединения ячеек лучше использовать сглаживание по центру.
Формат ячеек влияет лишь на отображение данных. На самом деле нередко приходится соединять содержимое из различных ячеек. Дальше разглядим, как в Excel соединить данные из нескольких ячеек в одну.
Остальные жаркие клавиши Excel
Вызов окна поиска текста – (Ctrl + F), подмены текста – (Ctrl + H), выбора стиля – (Alt + ‘). Автоматом сделать диаграмму на новеньком листе (F11). Поменять комментарий к ячейке – (Shift + F2). Вычисление AutoSum выделенных ячеек в столбце – (Alt + =); значение суммы проставляется в ячейке данного столбца в последующей под выделением строке. Вставить в избранную ячейку животрепещущую: дату – (Ctrl + Shift +4), время – (Ctrl + Shift +6). Проверка правописания – (F7).
Дальше же побеседуем о том, как в Excel соединить ячейки. Жгучая кнопка в данном случае, к огорчению, не ассистент. Но есть некие приемы, благодаря которым можно несколько облегчить задачку.

Формат по эталону для пакета MS Office
Как постоянно начну с примера. Вы настроили формат 1-го столбца в файле Excel, сделали заливку, верный формат числа и шрифта, добавили условное форматирование, работаете с файлом далее. Сейчас нужно сделать еще несколько столбцов с таковым же форматом… Задавать такие же форматы для их, довольно мучительно, тем наиболее наверное можно к тому же что-то запамятовать. Чтоб этого избежать, сотворена функция формат по эталону (format painter) для всего пакета программ MS Office.
Формат по эталону. Резвое форматирование по необходимым условиям
Итак, как можно стремительно скопировать форматы ячеек в Excel либо Word? Давайте по порядку и начнем с Excel (для других программ, все практически тоже самое)
Существует два метода копировать формат по эталону в Excel.
- Особая вставка
- Клавиша формат по эталону на панели
Копирование форматирования. Особая вставка
Вы сможете скопировать все форматы из подходящих для вас ячеек. Как это создать? Воспользуйтесь меню Особая вставка. Для этого выделяем спектр, откуда мы желаем скопировать форматы, жмем Ctrl + С, потом выделяем спектр, куда желаем вставить форматы, жмем правую клавишу мыши, Особая вставка, избираем Форматы
Так же тут есть огромное количество комфортных функций. К примеру, можно вставить лишь формулы либо значения и форматы чисел. Советую присмотреться к данной нам функции.
Копирование форматирования. Формат по эталону
Самое увлекательное — Формат по эталону. Не понимаю, была ли эта клавиша на кабинетах ниже 98-ого, но в любом случае ее необходимо было придумать. На данный момент она есть во всех редакторах MS.
Поначалу выделяем спектр откуда мы желаем забрать форматы, потом нажимаем клавишу Формат по эталону (на первой картинке) и выделяем спектр формат заполниться автоматом.
Формат по эталону. Хитрости
а) Для того чтоб не жать всякий раз поновой клавишу, можно «зажать» ее кликнув стремительно 2 раза по ней. Сейчас вы сможете вставлять форматы попорядку в несколько ячеек и диапазонов. Чтоб выйти из этого режима, как обычно, жмем Esc.
б) Жгучая кнопка. Упс… тут не все так просто. Жгучая кнопка — это последовательное нажатие Alt, потом Я, потом сразу ФЗ (конкретно последовательное нажатие и конкретно таковых клавиш). Это интегрированный инструмент табличного редактора — резвый доступ практически к хоть какой функции.
По сути клавишой Alt вызывается спец. меню, обозначающее жаркие клавиши для хоть какой команды панели.
Проще жарких клавиш для Excel я не отыскал не на российских, не на английски ресурсах. Кто понимает — поделитесь, не могу заснуть.
Для Word к слову есть такие клавиши. Сохранить формат — Ctrl+Shift+C вставить формат — Ctrl+Shift+V.
Таблица жарких клавиш Excel

Побеседуем о использовании жарких клавиш в Excel. Жаркие клавиши, это весьма нужный и мощнейший инструмент, который очень увеличивает эффективность работы снутри экселя. Жарких клавиш у данной нам программки весьма много, но это не значит, что все их необходимо уяснить. Для вас следует уяснить лишь те сочетания жарких клавиш, которые вы более нередко используете в собственной работе.
Полный перечень жарких клавиш Excel
Специально для вас мои читатели, я сделал таблицу с более частыми сочетаниями жарких клавиш, которые вы сможете сохранить для себя либо распечатать на листик и применять при работе с программкой Excel.
| Главные | Форматирование текста | ||
| Новейший файл | Ctrl + N | Выделить жирным | Ctrl + B |
| Открыть файл | Ctrl + O | Выделить курсивом | Ctrl + I |
| Сохранить файл | Ctrl + S | Выделить | Ctrl + U |
| Переключиться меж открытыми документами | Ctrl + F6 | Перечеркнуть | Ctrl + 5 |
| Закрыть файл | Ctrl + F4 | Поменять шрифт | Ctrl + Shift + F |
| Сохранить как файл | F12 | Поменять размер шрифта | Ctrl + Shift + P |
| Открыть меню печати | Ctrl + P | Применить внешнюю границу | Ctrl + Shift + 7 |
| Отменить крайнее действие | Ctrl + Z | Удалить все границы | Ctrl + Shift + _ (нижнее подчеркивание) |
| Отменить отмену | Ctrl + Y | ||
| Закрыть Excel и все файлы | Alt + F4 | Редактирование ячеек | |
| Проверка орфографии | F7 | Меню форматирования ячейки | Ctrl + 1 |
| Отыскать текст | Ctrl + F | Форматировать как число | Ctrl + Shift + 1 |
| Сделать умную таблицу | Ctrl + T | Форматировать как дату | Ctrl + Shift + 3 |
| Перечесть | F9 | Форматировать как валюту | Ctrl + Shift + 4 |
| Перейти / выделить | Ctrl + g | Форматировать как проценты | Ctrl + Shift + 5 |
| Перейти по ссылке в выделенной формуле | Ctrl + g | ||
| Заполнить все выделенные ячейки одним значение | Ctrl + enter | Редактирование | |
| Начать с новейшей строчки | Alt + Enter | ||
| Выбор ячеек | Редактировать избранную ячейку | F2 | |
| Избрать строчку | Shift + Пробел | Отменить редактирование избранной ячейки | Escape Key |
| Избрать столбец | Ctrl + Пробел | ||
| Избрать область до конца | Ctrl + Shift + Курсор | Вставка функций и текста | |
| Избрать область вокруг выделенной ячейки | Ctrl + A | Автосумма | Alt + = (знако равно) |
| Вырезать | Ctrl + X | Вставить текущую дату | Ctrl + ; (точка с запятой) |
| Скопировать | Ctrl + C | Вставить текущее время | Ctrl + Shift + ; (Точка с запятой) |
| Вставить | Ctrl + V | Вставить ячейки (со сдвигом либо вставить столбцы и строки) | Ctrl + Shift + + (Символ плюс) |
| Особая вставка | Ctrl + alt + v | Удалить ячейки (со сдвигом либо удалить столбцы и строки) | Ctrl + — (минус) |
| Заполнить ячейку формулой массива | Ctrl + Shift + Enter | Вставить ссылку на поименованную ячейку либо область | F3 |
| Поменять ссылку на значение ячейки | F9 | ||
| Навигация | |||
| Перейти к последующей ячейке в выделении | Tab | Операции с мышью | |
| Перейти к предшествующей ячейке в выделении | Shift + Tab | Поменять масштаб | Ctrl + mouse scroll |
| На экран в верх | Page Up | Перемещение спектра со сдвигом | Shift + перетаскивание области |
| На экран вниз | Page Down | Копирование спектра | Ctrl + перетаскивание области |
| К последующему листу | Ctrl + Page Down | ||
| К предшествующему листу | Ctrl + Page Up | Операции с листами | |
| Перейти к первой ячейке в спектре | Ctrl + Home | Вставить новейший лист | Shift + F11 |
| Перейти к крайней ячейке в спектре | Ctrl + End | Переименовать текущий лист | Alt + O H R |
| Перейти к крайней строке спектра по направлению | Ctrl + Курсор | Переместить текущий лист | Alt + E M |
| Избрать область вокруг выделения | Ctrl + Shift + 8 | Удалить текущий лист | Alt + E L |
| Вызвать выпадающее меню | Alt + Down/Up Курсор |
Резвые клавиши Excel
Существует несколько типов жарких клавиш в программке excel и 1-ый тип можно найти, если надавить снутри экселя кнопку Alt, у вас будет то, что я указал на снимке экрана ниже:
Мы лицезреем, что возникли подсказки, какую жаркую кнопку можно надавить для того, чтоб выполнить определенные команды. Тут все зависит от вашей скорости печати и познания клавиатуры, ибо если вы мышой манипулируете резвее чем нажатием клавиш, тогда это не совершенно комфортно для вас. Также следует увидеть, что опосля выбора определенной вкладке на рибоне (меню со вкладками в Excel) у вас для каждой вкладки покажутся доп жаркие клавиши.
Сохранить как сочетание клавиш Excel
Вы уже понимаете, что в Excel есть несколько методов сохранения документа, также огромное количество типов расширения при сохранении документа. При работе с программками на вашем ПК (Персональный компьютер — компьютер, предназначенный для эксплуатации одним пользователем) вы нередко замечали сочетание жарких клавиш Ctrl+S, что обозначает, как сохранить. Если документ был сохранен ранее, то он обыденно будет перезаписан до текущего состояния, если же не был сохранен, то покажется диалоговое окно с предложением указать название файла и пространство для сохранения.
Но существует наиболее комфортная жгучая кнопка в Excel, это кнопка F12.
Дело в том, что при работе со сложными таблицами excel снутри которых быть может наиболее 1-го листа и есть возможность зависания либо проявления ошибок. В таковых вариантах весьма принципиально иметь возможность откатиться до наиболее ранешней версии, это касается документов, которые употребляются много раз и дополняются в протяжении недель либо даже месяцев.
Для этого стоит через кнопку F12 созодать постоянные копии документа с указанием их версии свежести, например можно сохранять таковым образом: (документ отчета 03-06-16), в последующий раз можно сохранить уже таковым методом (документ отчета 18-06-16), другими словами наиболее поздняя версия!
Главные жаркие клавиши эксель
В собственной работе с excel я для себя выделил главные жаркие клавиши, которые использую фактически всякий раз, как запускаю программку. Я их обрисую ниже и надеюсь, что вы также отыщите их полезными и для себя!
- Новейший файл – Ctrl+N
- Открыть файл – Ctrl+O
- Сохранить файл – Ctrl+S
- Сохранить как – F12
- Отменить крайнее действие – Ctrl+Я
- Отменить отмену – Ctrl+Y
- Отыскать текст по содержимому – Ctrl+А
- Перейти/выделить – Ctrl+g
Форматирование текста excel
Всем известны три главные типа форматирования текста в любом редакторе текста, эти же типы есть и в эксель и они имеют свои сочетания жарких клавиш, давайте взглянем на их:
- Выделение жирным – Ctrl+b
- Выделить курсивом – Ctrl+I
- Выделить – Ctrl+U
Работа с ячейками и строчками
- Избрать строчку – Shift+Пробел
- Избрать столбец – Ctrl+Пробел
- Вырезать – Ctrl+X
- Скопировать – Ctrl+C
- Вставить – Ctrl+V
- Особая вставка – Ctrl+Alt+V
- Начать с новейшей строчки – Alt+Enter
- Редактировать избранную ячейку – F2
Переключение меж листами
Важными являются жаркие клавиши excel при переходе меж листами, которые размещены в нижней части рабочей области окна программки:
- Переход к последующему листу – Ctrl+Page Down
- Переход к предшествующему листу – Ctrl+Page Up
Это и есть мои главные жаркие клавиши при работе с программкой Excel. Я их не изучал за раз, но работая с таблицами, они автоматом оставались в моей памяти и на данный момент я без заморочек могу их применять.