Как создать всплывающую форму

Сейчас вы узнаете, как создать всплывающую форму на CSS+JS, чтоб она появлялась и пропадала при клике на клавишу. По такому же принципу заместо всплывающей формы, можно создать всплывающее окно с хоть каким кодом, так как поначалу мы прописываем тег div, который может служить контейнером и для всех остальных частей, а не только лишь формы.
Просто форма – более нередко применяемый компонент для всплывающего окна в принципе. Я категорически против принудительных всплывающих окон, обычно их именуют поп-апами. Это когда вы входите на веб-сайт и сходу же в центре экрана выскакивает форма подписки, которая перекрывает все ваши деяния. У вас есть лишь два варианта: заполнить и выслать форму либо закрыть (не сходу ясно как это создать).
Не понимаю как у вас, но у меня таковая навязчивость, вызывает протест, если не сказать ужаснее. В большинстве случаем, я просто закрываю веб-сайт.
Не унижайте ваших гостей, разрешите им самим решать, заполнять форму либо нет.
Демонстрация всплывающей формы
HTML структура
Ниже код клавиши, кликнув по которой, раскроется форма подписки, за это отвечает атрибут onclick и событие openForm.
Форма подписки form помещена снутри тега div, состоит из 2-ух текстовых полей и 2-ух клавиш. У тега div сразу задан класс и id. Для чего? В классе form-popup мы задаем стили, а на #myForm вешаем JS действия.
<div >
<form action=»#» >
<h1>Подписаться</h1>
<label for=»name»><b>Имя</b></label>
<input type=»text» placeholder=»Ваше имя» name=»name» required>
<label for=»email»><b>Е-мейл</b></label>
<input type=»text» placeholder=»Ваш е-мейл» name=»email» required>
<button type=»submit» >Выслать</button>
<button type=»button» onclick=»closeForm()»>Закрыть</button>
</form>
</div>
CSS код
Код ниже, фиксирует клавишу, открывающую форму в определенном месте – в правом и нижнем углу браузера.
.open-button <
position: fixed;
bottom: 22px;
right: 26px;
width: 290px;
.. >
По дефлоту, всплывающая форма спрятана.
.form-popup <
display: none;
position: fixed;
bottom: 0;
right: 14px;
>
Стили для контейнера формы, тот div, куда можно помещать любые веб-элементы.
Оба текстовых поля должны по ширине занимать 100% относительно контейнера.
.form-container input[type=text], .form-container input[type=password] <
width: 100%;
..
>
Когда поля формы в фокусе, то пусть меняют собственный цвет. В фокусе – это означает в этот момент юзер начинает вести взаимодействие с формой.
.form-container input[type=text]:focus, .form-container input[type=password]:focus <
background-color: #ddd;
..
>
Создаем общие стили для клавиш: Выслать / Закрыть.
.form-container .btn <
background-color: #1976D2;
..
opacity: 0.7;
>
Меняем цвет для клавиши Закрыть.
.form-container .cancel <
background-color: #448AFF;
>
Делаем для всех клавиш эффект при наведении – полная непрозрачность.
.form-container .btn:hover, .open-button:hover <
opacity: 1;
>
JS код
Функция openForm открывает форму. Мы получаем элемент с #myForm и делаем его видимым display = «block»;
<script>
function openForm() <
document.getElementById(«myForm»).style.display = «block»; >
Функция closeForm закрывает форму, получает элемент с #myForm и прячет его display = «none»;
function closeForm() <
document.getElementById(«myForm»).style.display = «none»;
> </script>
Оба значения display, скрипт берет их стилей, а действия openForm / closeForm, прописаны в тегах button.
Данная статья, лишь отвечает на вопросец, , без отправки данных на сервер.
На CodePen вы сможете узреть весь код всплывающей формы, который можно скачать и применять в собственных проекта.
Копирование материалов разрешается лишь с указанием создателя (Миша Русаков) и индексируемой прямой ссылкой на веб-сайт (http://myrusakov.ru)!
Добавляйтесь ко мне в друзья ВКонтакте: http://vk.com/myrusakov.
Если Вы желаете отдать оценку мне и моей работе, то напишите её в моей группе: http://vk.com/rusakovmy.
Если Вы не желаете пропустить новейшие материалы на веб-сайте,
то Вы сможете подписаться на обновления: Подписаться на обновления
Если у Вас остались какие-либо вопросцы, или у Вас есть желание высказаться по поводу данной статьи, то Вы сможете бросить собственный комментарий понизу странички.
Посоветуйте эту статью друзьям:
Если Для вас приглянулся веб-сайт, то разместите ссылку на него (у себя на веб-сайте, на форуме, в контакте):
Она смотрится вот так:
Комменты ( 1 ):
Форма вышлет данные в файл обработки. Как это будет смотреться зрительно? Что станет с вплывшим окном?
Для прибавления объяснений нужно войти в систему.
Если Вы ещё не зарегистрированы на веб-сайте, то поначалу зарегайтесь.
15) Обработка оповещений и всплывающих окон
В этом руководстве мы узнаем о разных типах оповещений, найденных в тестировании веб-приложений, и о том, как обрабатывать оповещения в Selenium WebDriver. Мы также увидим, как мы принимаем и отклоняем оповещение в зависимости от типа оповещения.
В этом уроке вы узнаете
Что такое оповещение?
Оповещение — это маленькое окно сообщения, которое показывает на дисплее извещение, чтоб отдать юзеру некую информацию либо запросить разрешение на выполнение определенного вида операции. Это может также употребляться в целях предупреждения.
Вот несколько типов предупреждений:
1) Обычное оповещение
Это обычное предупреждение показывает некую информацию либо предупреждение на дисплее.
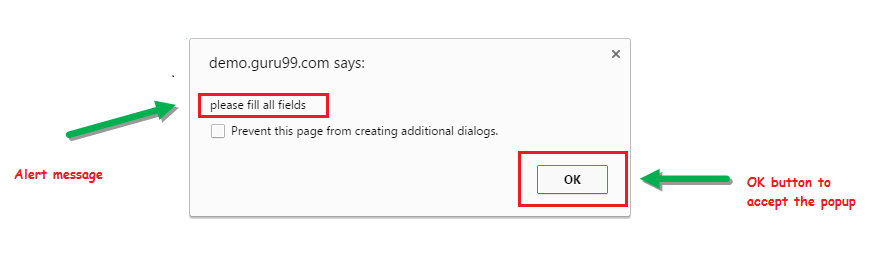
2) Резвое оповещение.
Это резвое предупреждение запрашивает некий ввод от юзера, и веб-драйвер селена может ввести текст при помощи sendkeys («input….»).
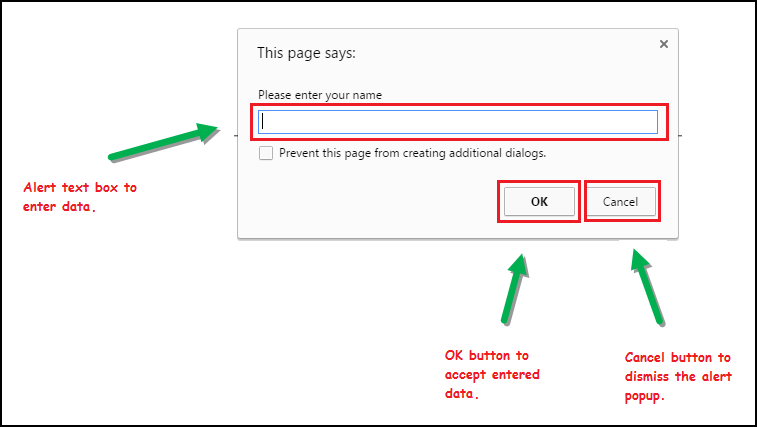
3) Доказательство доказательства.
В этом извещении о доказательстве запрашивается разрешение на выполнение какого-нибудь типа операции.
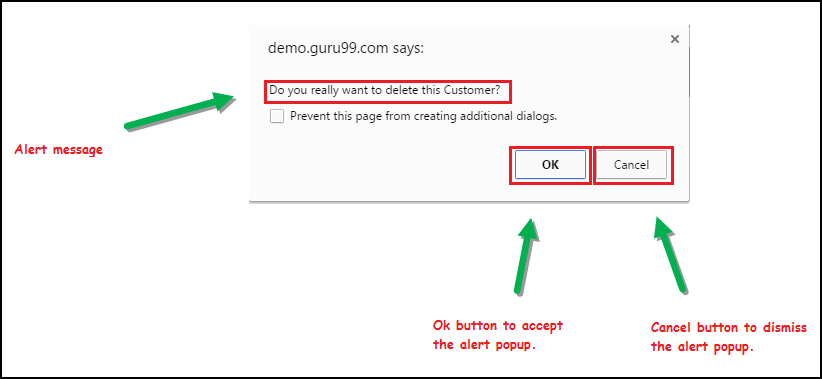
Как обрабатывать оповещения в Selenium WebDriver
Интерфейс оповещения предоставляет последующие несколько способов, которые обширно употребляются в Selenium Webdriver.
1) void dismiss () // Надавить на клавишу «Отмена» оповещения.
2) void accept () // Надавить клавишу «ОК» оповещения.
3) String getText () // Для захвата сообщения с предупреждением.
4) void sendKeys (String stringToSend) // Чтоб выслать некие данные в окно оповещения.
Вы сможете узреть несколько способов оповещения, как показано на дисплее ниже, предложенном Eclipse.
Мы можем просто переключиться на оповещение из головного окна, используя способ Selenium .switchTo () .
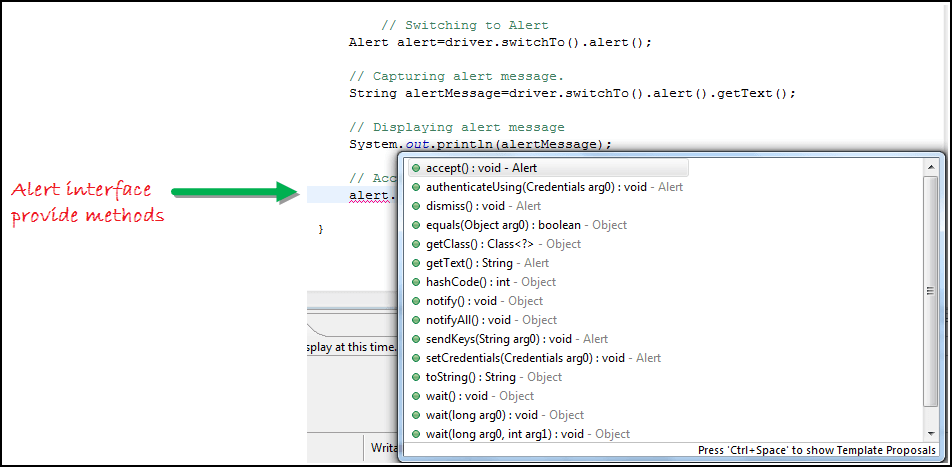
Сейчас мы автоматизируем приведенный ниже сценарий.
В этом сценарии мы будем применять демо веб-сайт Guru99, чтоб проиллюстрировать обработку Selenium Alert.
Шаг 1) Запустите веб-браузер и откройте веб-сайт « http://demo.guru99.com/test/delete_customer.php »
Шаг 2) Введите хоть какой идентификатор клиента.
Шаг 4) Отклонить / принять предупреждение.

Обработка оповещений в Selenium Webdriver с внедрением приведенного выше сценария
Вывод :
Когда вы выполняете вышеуказанный код, он запускает веб-сайт. Попытайтесь удалить идентификатор клиента, обработав сообщение с доказательством, которое отображается на дисплее, и тем удалив идентификатор клиента из приложения.
Как работать с всплывающим окном Selenium при помощи Webdriver
В автоматизации, когда у нас есть несколько окон в любом веб-приложении, активность может потребоваться переключить управление меж несколькими окнами с 1-го на другое, чтоб окончить операцию. Опосля окончания операции он должен возвратиться в основное окно, другими словами в родительское окно. Мы увидим это дальше в статье с примером.
В веб-драйвере селена есть способы, при помощи которых мы можем обрабатывать несколько окон.
Driver.getWindowHandles ();
Чтоб обрабатывать все открытые окна при помощи веб-драйвера, мы можем применять «Driver.getWindowHandles ()», а потом мы можем переключать окно из 1-го окна в другое в веб-приложении. Тип возвращаемого значения: Iterator <String>.
Driver.getWindowHandle ();
Когда веб-сайт раскрывается, нам необходимо обработать основное окно при помощи driver.getWindowHandle () . Это будет обрабатывать текущее окно, которое совершенно точно идентифицирует его в этом экземпляре драйвера. Тип возвращаемого значения — String.
Для обработки нескольких окон в Selenium WebDriver, мы следуем последующим шагам.
Сейчас мы автоматизируем приведенный ниже сценарий, чтоб узреть, как обрабатывать несколько окон при помощи Selenium Webdriver.
В этом сценарии мы будем применять демо веб-сайт «Guru99», чтоб проиллюстрировать обработку окон.
Шаг 1) Запустите веб-сайт.
Запустите браузер и откройте веб-сайт » http://demo.guru99.com/popup.php «

Шаг 2) Нажмите на ссылку «Нажмите тут».
Когда юзер надавливает на ссылку «Нажмите тут», раскрывается новое дочернее окно.
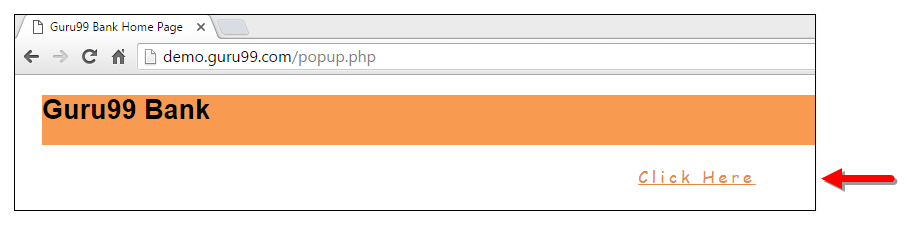
Шаг 3) Раскроется новое дочернее окно.
Раскроется новое окно, попросите юзера ввести идентификатор электрической почты и выслать страничку.
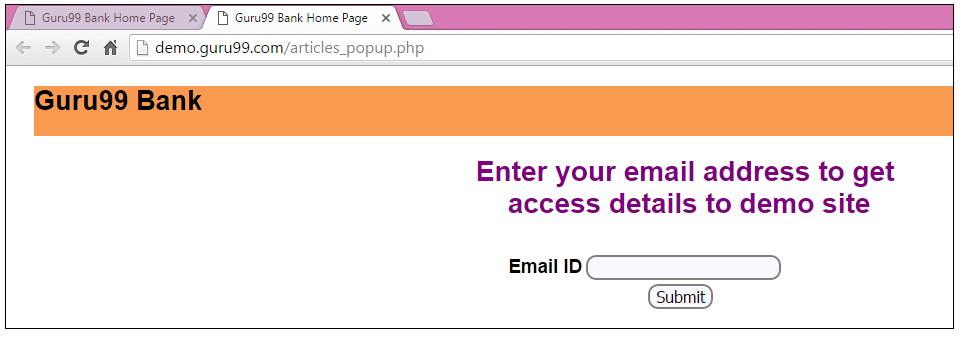
Шаг 4) Введите собственный электрический адресок и отправьте.
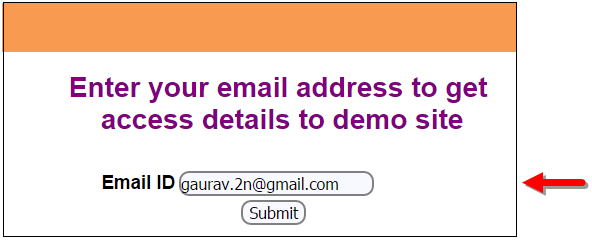
Шаг 5) Показать учетные данные для доступа при отправке странички.
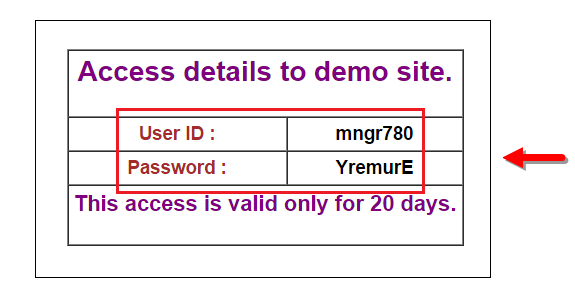
Когда вы сделайте код, вы увидите, что дочернее окно открыто в новейшей вкладке.
- Закройте дочернее окно, в котором показываются учетные данные.
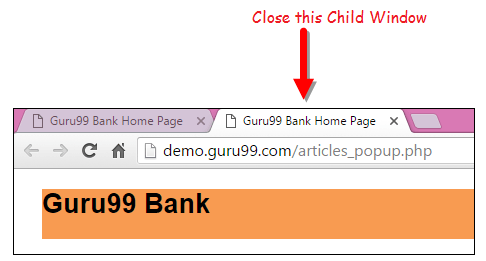
- Переключиться в родительское окно.
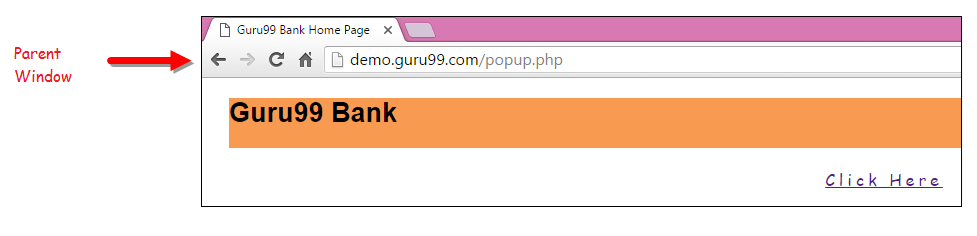
Обработка нескольких окон в селеновом веб-драйвере по вышеуказанному сценарию.
Вывод:
Когда вы выполняете приведенный выше код, он запускает веб-сайт и при нажатии на ссылку «Нажмите тут» открывает дочернее окно в новейшей вкладке. Вы сможете закрыть дочернее окно и переключиться на родительское окно, когда операция будет вполне завершена. Как следует, обработка наиболее 1-го окна в приложении.
Диалоговые (всплывающие) окна / tkinter 9
Всераспространенный сценарий внедрения диалоговых окон — извещение юзеров о событиях, которые происходят в приложении: изготовлена новенькая запись либо произошла ошибка при попытке открыть файл. Разглядим базисные функции Tkinter, созданные для отображения диалоговых окон.
В данной программке будет три клавиши, где любая указывает определенное окно со своим статическим заглавием и сообщением. Сам по для себя этот тип окон имеет только клавишу для доказательства о прочтении и закрытия:
При запуске этого примера стоит направить внимание на то, что каждое окно воспроизводит соответственный платформе звук и указывает перевод метки в зависимости от языка системы:
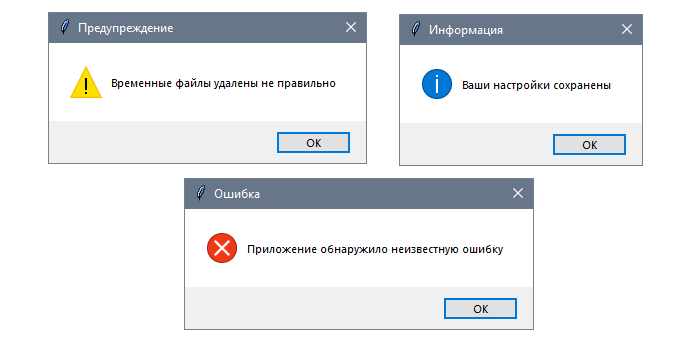
Эти диалоговые окна открываются при помощи функций showinfo , showwarning и showerror из модуля tkinter.messagebox :
Как работают окна с извещениями
Сначала необходимо импортировать модуль tkinter.messagebox , задав для него алиас mb . В Python2 этот модуль именовался tkMessageBox , потому таковой синтаксис дозволит изолировать препядствия сопоставимости.
Каждое окно обычно выбирается в зависимости от инфы, которую необходимо показать юзеру:
- showinfo — операция была завершена удачно,
- showwarning — операция была завершена, но что-то пошло не так, как планировалось,
- showerror — операция не была завершена из-за ошибки.
Все три функции получают две строчки в качестве входящих аргументов: заголовок и сообщение.
Сообщение быть может выведено на нескольких строчках при помощи знака новейшей строчки n .
Окна выбора ответа
Остальные типы диалоговых окон в Tkinter употребляются для запроса доказательства от юзера. Это необходимо, к примеру, при сохранении файла либо перезаписывании имеющегося.
Эти окна различаются от ранее рассмотренных тем, что значения, возвращаемые функцией, зависят от клавиши, по которой кликнул юзер. Это дозволяет вести взаимодействие с программкой: продолжать либо же отменять действие.
В данной программке разглядим другие диалоговые функции из модуля tkinter.messagebox . Любая клавиша включает метки с описанием типа окна, которое раскроется при нажатии:
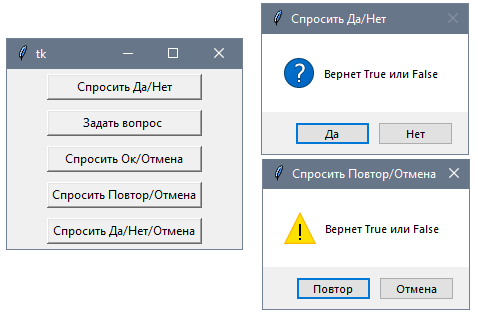
У их есть кое-какие отличия, потому стоит испытать каждое из окон, чтоб разобраться в их.
Как и в прошедшем примере поначалу необходимо импортировать tkinter.messagebox при помощи синтаксиса import … as и вызывать каждую из функций вкупе с title и message :
Как работают вопросительные окна
Чтоб избежать повторений при разработке экземпляра клавиши и функции оборотного вызова определим способ create_button , который будет переиспользоваться для каждой клавиши с диалогами. Команды всего только выводят итог функции dialog , переданной в качестве параметра, что дозволит созидать значение, которое она возвращает в зависимости от нажатой юзером клавиши.
Выбор файлов и папок
Диалоговые окна для выбора файлов разрешают выбирать один либо несколько файлов из файловой системы. В Tkinter эти функции объявлены в модуле tkinter.filedialog , который также включает окна для выбора папок. Он также дозволяет настраивать поведение новейшего окна: к примеру, фильтрация по расширению либо выбор папки по дефлоту.
В этом приложении будет две клавиши. 1-ая, «Избрать файл», откроет диалоговое окно для выбора файла. По дефлоту в окне будут лишь файлы с расширением .txt :
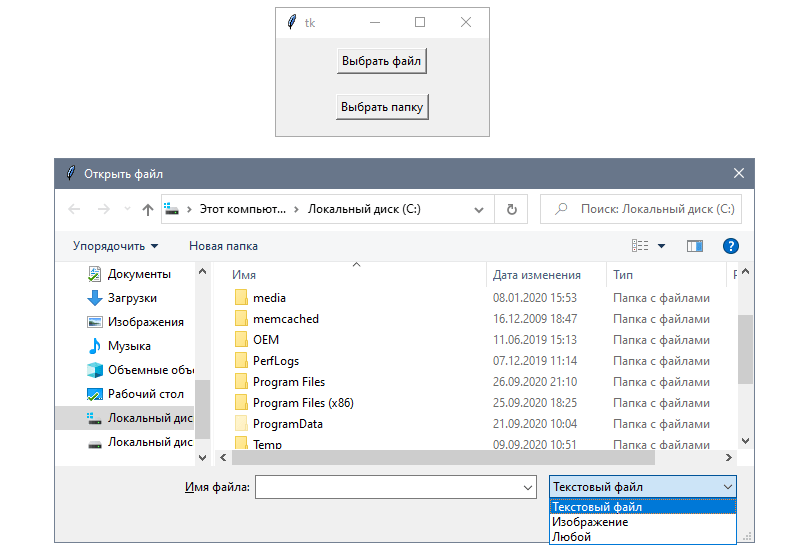
2-ая — «Выбор папки». Она будет открывать схожее диалоговое окно для выбора папки.
Обе клавиши будут выводить полный путь к избранным файлу либо папке и не созодать ничего, если юзер изберет вариант Отмена .
1-ая клавиша будет вызывать функцию askopenfilename , а 2-ая — askdirectory :
Так как юзер может отменить выбор, также добавим условные аннотации, которые перед выводом в консоль будут инспектировать, не возвращает ли окно пустую строчку. Таковая валидация нужна для хоть какого приложения, которое в предстоящем будет работать с вернувшимся методом, считывая и копируя файлы либо изменяя разрешения.
Как работают окна выбора файлов и папок
Сделаем 1-ое диалоговое окно при помощи функции askopenfilename , которая возвращает строчку с полным методом к файлу. Она воспринимает последующие опциональные аргументы:
- title — заглавие для диалогового окна.
- initialdir — исходная папка.
- filetypes — последовательность из 2-ух строк. 1-ая — метка с типом файла в читаемом формате, а 2-ая — шаблон для поиска совпадения с заглавием файла.
- multiple — булево значение для определения того, может ли юзер выбирать несколько файлов.
- defaultextension — расширение, добавляемое к файлу, если оно не было обозначено очевидно.
В этом примере задаем корневую папку в качестве исходной, также заглавие. В кортеже типов файлов есть последующие три варианта: текстовые файлы, сохраненные с расширением .txt, изображения с .jpg, .gif и .png, также подстановочный символ («*») для всех файлов.
Стоит направить внимание на то, что эти шаблоны не непременно соответствуют формату данных в файле, так как есть возможность переименовать его с остальным расширением:









