Формат по образцу; горячие клавиши в Excel
Формат по образцу – горячие клавиши в Excel
В Microsoft Office Excel есть функция, задающая однообразное форматирование сразу для нескольких фрагментов таблицы. В данной статье будут описаны главные индивидуальности функции.
Как активировать форматирование по образцу
Включить рассматриваемый режим можно последующим образом:
- Открыть Excel и выделить ячейку, у которой нужно скопировать формат.
- Перейти в раздел «Основная» в высшей части головного меню и надавить на клавишу «Формат по образцу». Она размещается рядом со словом «Вставить».
- Выделить спектр ячеек в таблице, к которому необходимо применить такое же форматирование, как и у начального элемента. Когда юзер отпустит левую кнопку мышки, операция закончится.
Направьте внимание! Опосля активации данной функции рядом со обычным курсором в Excel покажется значок в виде метлы.
Индивидуальности функции Формат по образцу
Чтоб лучше разбираться в теме, нужно разглядеть ряд способностей, которыми владеет схожее форматирование. Их несколько:
- Возможность копирования формата одной ячейки. Число ячеек, у каких можно скопировать формат, не ограничено.
- Функция применима как к строчкам, так и к столбцам хоть какой таблицы. При этом выделенный спектр частей будет вполне соответствовать начальному.
- При помощи рассматриваемой функции может быть удалять ненадобные форматы у остальных ячеек табличного массива.
- Если кликнуть по кнопочке формата по образцу дважды ЛКМ, то команда зафиксируется, и юзер сумеет приводить к одному формату огромное количество ячеек до того времени, пока не нажмет на кнопку «Esc» с клавиатуры.
- Возможность форматирования по образцу всех частей: рисунки, цвет, диаграммы, графики и т.д.
Горячие клавиши для активации форматирования по образцу
В Excel всякую команду, функцию можно запустить композицией особых клавиш на клавиатуре компа. Для включения режима «Формат по образцу» пригодится выполнить последующие манипуляции:
- Левой кнопкой манипулятора выделить спектр ячеек либо один элемент, формат которого нужно скопировать.
- Сразу зажать с клавиатуры ПК (Персональный компьютер — компьютер, предназначенный для эксплуатации одним пользователем) клавиши «Ctrl+C», переключившись на английскую раскладку.
- Переместить курсор мышки в другую ячейку и надавить на клавиши «Ctrl+V». Опосля этого данный элемент воспримет формат изначальной ячейки совместно с ее содержимым.
Принципиально! Также можно пользоваться композицией «Ctrl+Shift+V», чтоб форматировать по образцу. Но для этого придется прописать маленький код и сохранить его в собственной книжке макросов.
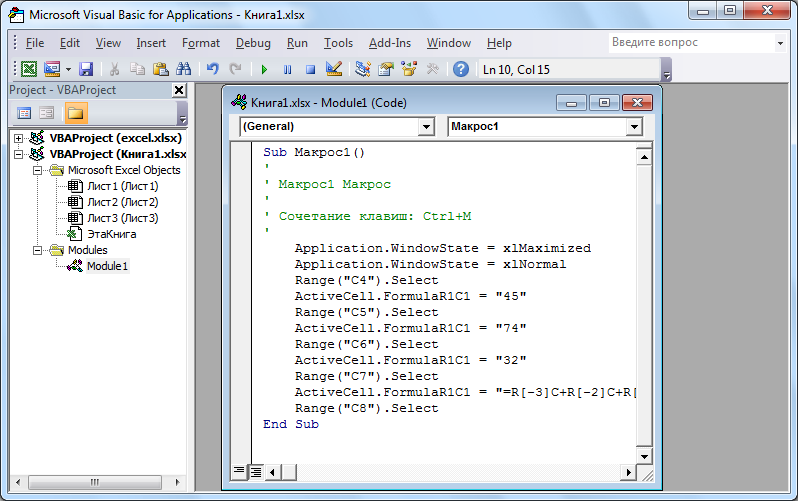
Макрос для форматирования по образцу
Опосля того как код будет написан, жаркую кнопку будет нужно добавить в перечень установок Excel. Чтоб управится с поставленной задачей, нужно выполнить ряд обычных действий по методу:
- Войти во вкладку «Вид» в верхней панели инструментов программки.
- Развернуть меню «Макросы», нажав ЛКМ на стрелочку рядом.
- В контекстном меню избрать пункт с аналогичным заглавием.
- В открывшемся окошке под строчкой «Имя макроса» будет прописано заглавие добавленного ранее кода. Его необходимо выделить левой кнопкой манипулятора и надавить по кнопочке «Характеристики» в графе инструментов справа окна.
- В отобразившейся вкладке в поле «Сочетание кнопок» зажать клавиши «Ctrl+Shift+V», чтоб добавить жаркую кнопку, а потом щелкнуть по «ОК» для внедрения конфигураций.
Как употреблять команду «Ctrl+Shift+V»
Опосля сотворения жаркой клавиши, нужно осознать, как применить данную команду. Принцип деяния композиции «Ctrl+Shift+V» можно охарактеризовать последующим образом:
- Выделить спектр частей, у каких нужно скопировать формат.
- Зажать клавиши «Ctrl+C», чтоб добавить содержимое ячейки в буфер обмена.
- Переместиться на подходящий спектр рабочего листа и зажать комбинацию «Ctrl+Shift+V».
- Проверить итог.
Доборная информация! Опосля зажатия кнопок «Ctrl+C» начальная ячейка будет подсвечена подходящим цветом. Это событие свидетельствует о начале работы команды.
При помощи функции «Формат по образцу» удобнее копировать разные фигуры и изображение. Если нужно просто скопировать содержимое определенной ячейки, то можно употреблять комбинацию «Ctrl+Shift+V»
Как стремительно скопировать содержимое ячейки в таблице
Есть несколько методов подобного копирования. Но самый обычный и действенный способ разделяется на последующие шаги:
- Выделить элемент табличного массива, содержимое которого нужно перенести в другую ячейку.
- Избрать подходящую ячейку, выделив ее левой клавишей мышки.
- Перенести курсор мыши в строчку для ввода формул в верхней строке головного меню программки.
- Поставить в строке символ «=» и указать на начальную ячейку.
- Надавить на «Enter» с клавиатуры для окончания операции.
- Проверить итог. Содержимое начального элемента обязано переместиться в избранный.
Направьте внимание! Аналогичным образом можно заполнить подходящий спектр ячеек в табличке.
Заключение
Таковым образом, в Microsoft Office Excel есть огромное количество нужных функций, позволяющих заавтоматизировать тот либо другой процесс. Форматирование пор образцу — одна из таковых опций. Выше были рассмотрены все методы ее активации и использования.
Как Употреблять Формат по Образцу в Excel за 60 Секунд
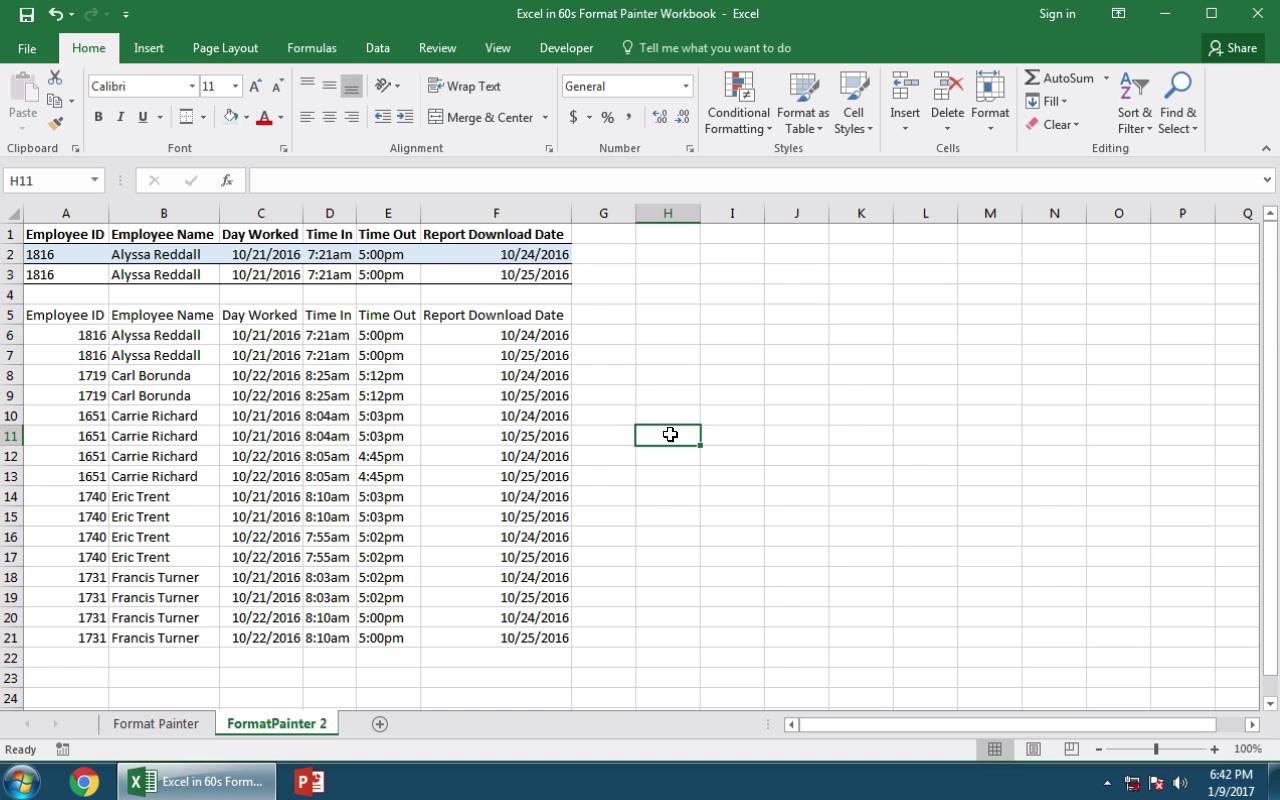
Примечание: Поглядите этот маленький видеоурок либо следуйте за описанием к видео:
1. Форматирование Электрических Таблиц в Excel со Стилем и Без Стиля
Как вы видите, в моем рабочем документе, есть таблица данных с внедрением стилей форматирования (границы ячеек, заливка фона) и таблица без использования стилей форматирования.
Начало с таблицами в одной из которых употребляются стили форматирования и в иной — нет
2. Как Употреблять Форматирование по Образцу, Что бы Применить Стиль к Таблице в Excel
Я могу выделить таблицу на верху, в какой употребляются стили форматирования, потом кликнуть по Форматированию по Образцу, а потом кликнуть по таблице без стилей. Вы сможете созидать, что стили форматирования использованы к новейшей таблице, и сейчас она смотрится непревзойденно.
Применение Форматирования по Образцу в Excel к таблице без стиля.
3. Применение Форматирования по Образцу к Таблицам Различных Размеров
Давайте поглядим, что у нас на последующем листе. Если у меня таблицы различного размера, я могу по очереди работаться с каждым стилем. Я выделю строчки с голубой и белоснежной заливкой.
Снова кликнем по Форматированию по Образцу. Сейчас я кликну и потяну выделение на всю таблицу без стилей, и ее строчки так же попеременно окрасятся.
Как употреблять Форматирование по Образцу что бы применить стили когда таблицы различных размеров.
Excel выполнит цикл для строк и попеременно применит к ним стиль, вне зависимости от размера. А сейчас я могу раздельно применить Форматирование по Образцу для шапки таблицы.
Мы на Финише!
Я выделяю шапку в собственной начальной таблице, кликаю по Формату по Образцу, а потом кликаю по шапке иной таблицы, что бы к ней применить стиль.
Больше Нужных Уроков по Excel
Поглядите еще уроки по Excel на Envato Tuts+, которые посодействуют для вас выяснить как употреблять стили и как лучше работать с данными ваших электрических таблиц.
Помните: Чем больше техники вы используете при работе с Microsoft Excel и чем больше инструментов вы понимаете, тем огромных результатов вы добьетесь при работе с электрическими таблицами.
Форматирование по образцу

Присваивать определённый стиль абзацу можно несколькими методами. К примеру, выделять поодиночке абзацы, потом в окне Стили щелкать по подходящему для вас стилю.Но можно пользоваться командой Форматирование по образцу (наиболее известному, как «кисточка»).
По окончании урока вы можете:
- Задать режим Форматирование по образцу.
- Использовать разные виды Форматирования по образцу.

Откройте документ. Включите режим Непечатаемые знаки

и откройте окно Стили:
Метод действий при работе в режиме Форматирование по образцу:
1. Выделите 1-ый абзац хоть каким известным для вас методом (я предпочитаю тройной щелчок по абзацу).
2. В окне Стили щёлкните по «1_Список_Раздел» ‒ 1-ый абзац отформатирован подабающим образом.

3. Не снимая выделения, щёлкните дважды по клавише Формат по образцу – вы вошли в режим Форматирование по образцу.

4. Сейчас двойной щелчок на полосе выделения напротив подходящих абзацев (либо три щелчка на самом абзаце).
5. Щёлкните один раз по клавише Форматирование по образцу либо нажмите Esc – и вы выйдете из режима Форматирование по образцу
Сейчас проделайте то же самое для остальных абзацев.
Метод действий при работе в режиме Форматирование по образцу для стиля «2_Список_Тема»:
- Выделите 2-ой абзац хоть каким известным для вас методом.
- В окне Стили щёлкните по «2_Список_Тема» – 2-ой абзац отформатирован.
- Не снимая выделения, щёлкните дважды по клавише Формат по образцу – вы вошли в режим Форматирование по образцу.
- Сейчас двойной щелчок на полосе выделения напротив подходящих абзацев (либо три щелчка на самом абзаце).
- Щёлкните один раз по клавише Форматирование по образцу либо нажмите Esc – и вы выйдете из режима Форматирование по образцу.
Метод действий при работе в режиме Форматирование по образцу для стиля «3_Пояснение к Теме»:
- Выделите 2-ой абзац хоть каким известным для вас методом.
- В окне Стили щёлкните по «3_Пояснение к Теме» – 2-ой абзац отформатирован.
- Не снимая выделения, щёлкните дважды по клавише Формат по образцу – вы вошли в режим Форматирование по образцу.
- Сейчас двойной щелчок на полосе выделения напротив подходящих абзацев (либо три щелчка на самом абзаце).
- Щёлкните один раз по клавише Форматирование по образцу либо нажмите Esc – и вы выйдете из режима Форматирование по образцу.

Разные виды Форматирования по образцу
А сейчас поэкспериментируем с режимом Форматирование по образцу.
Скачайте файл здесь. Откройте его.
Вы узрели, что некие слова выделены полужирным начертанием. Согласитесь, что это достаточно частая ситуация: в тексте нужно акцентировать по какой-нибудь причине слово либо словосочетание.
Метод действий:
- Выделите 2-ой абзац хоть каким известным для вас методом (я предпочитаю тройной щелчок по абзацу).
- В окне Стили щёлкните по «2_Список_Тема» ‒ 2-ой абзац отформатировался подабающим образом.
- Не снимая выделения, щёлкните дважды по клавише Формат по образцу – вы вошли в режим Форматирование по образцу.
- Копируйте Формат по образцу последующим образом:
- Организационно-функциональная структура управления – тройной щелчок по самому абзацу
- Правила внутреннего трудового распорядка – двойной щелчок по полосе выделения
- Порядок ведения оперативных переговоров – одиночный щелчок по слову Порядок
- Организация работы оперативного персонала – одиночный щелчок по слову «оперативного» либо по слову «персонала»
 Вы получили последующую картину:
Вы получили последующую картину:
- Если абзац избран вполне (смотри Урок 2. Выделяем текстовой инфы в документе), то и форматирование по образцу применяется вполне.
- Если щёлкнуть ЛМ в определённом месте абзаца, то можно отчасти сохранить прежний вид абзаца.
Давайте представим ситуацию. По тексту вы либо ваш заказчик выделил определённые слова полужирным начертанием. Если вы будете наобум использовать форматирование по образцу, то выделенные слова поменяются под стиль окружающего текста. А если нужно сохранить полужирное начертание? К примеру:
- в докладе полужирным начертанием выделены числа, которые докладчик должен выделить интонацией либо…
- в лекции по ядерной физике полужирным начертанием выделены обозначения изотопов.
Я таковых примеров с ходу могу привести пару 10-ов. Представили, как поновой вы выискиваете эти слова по всему тексту и назначаете им полужирное начертание? Отлично если текста пара страничек, а если ‒ 20?
Примечание
При помощи средства Формат по образцу нереально скопировать шрифт и размер шрифта текста объект WordArt.









