Как продолжить нумерацию строк в excel
В отличие от остальных программ Microsoft Office, в Excel нет клавиши автоматической нумерации данных. Но можно просто добавить поочередные числа в строчки данных методом перетаскивания маркер наполнения для наполнения столбца последовательностью чисел либо при помощи функции СТРОКА.
Совет: Если нужна наиболее совершенная система автоматической нумерации и на компе установлено приложение Access, можно импортировать данные Excel в базу данных Access. В ней можно сделать поле, которое автоматом генерирует неповторимый номер при добавлении в таблицу новейшей записи.
В данной статье
Наполнение столбца последовательностью чисел
Выделите первую ячейку в спектре, который нужно заполнить.
Введите изначальное значение последовательности.
Введите значение в последующей ячейке, чтоб задать эталон наполнения.
Совет: К примеру, если требуется задать последовательность 1, 2, 3, 4, 5. введите в 1-ые две ячейки значения 1 и 2. Если нужно ввести последовательность 2, 4, 6, 8. введите значения 2 и 4.
Выделите ячейки, содержащие исходные значения.
Примечание: В Excel 2013 и наиболее поздних годах клавиша "Резвый анализ" отображается по дефлоту при выбирании наиболее одной ячейки с данными. Для окончания данной процедуры клавишу можно проигнорировать.
Перетащите маркер наполнения спектр, который вы желаете заполнить.
Примечание: По мере перетаскивания маркера наполнения через ячейки Excel указывает предварительное значение. Чтоб поменять эталон, перетащите маркер наполнения, удерживая нажатой правую клавишу мыши, а потом изберите эталон.
Чтоб ввести последовательность в вырастающем порядке, перетащите маркер вниз либо на право. Чтоб ввести последовательность в убывающем порядке, перетащите маркер ввысь либо на лево.
Совет: Если маркер наполнения не виден, может быть, его поначалу нужно показать. Доп сведения см. в статье Отображение либо скрытие маркера наполнения.
Примечание: При добавлении, перемещении либо удалении строк эти числа автоматом не обновляются. Поочередную нумерацию можно обновить вручную, выбрав два числа в правильной последовательности и перетащив маркер наполнения в конец нумерованного спектра.
Нумерация строк при помощи функции СТРОКА
Введите в первую ячейку спектра, который нужно пронумеровать, формулу =СТРОКА(A1).
Функция СТРОКА возвращает номер строчки, на которую указана ссылка. К примеру, функция =СТРОКА(A1) возвращает число 1.
Перетащите маркер наполнения , охватив спектр, который нужно заполнить.
Совет: Если маркер наполнения не виден, может быть, его поначалу нужно показать. Доп сведения см. в статье Отображение либо скрытие маркера наполнения.
Эти числа обновляются при сортировке данных. При добавлении, перемещении либо удалении строк последовательность быть может прервана. Последовательность можно обновить вручную, выбрав два числа в правильной последовательности и перетащив маркер наполнения в конец нумерованного спектра.
Если вы используете функцию СТРОКА и желаете, чтоб числа вставлялись автоматом при добавлении новейших строк данных, преобразуйте спектр данных в таблицу Excel. Все строчки, добавленные в конец таблицы, поочередно нумеруются. Доп сведения см. в статье Создание и удаление таблицы Excel на листе.
Для ввода определенных поочередных числовых кодов, к примеру кодов заказа на покупку, можно употреблять функцию СТРОКА вкупе с функцией ТЕКСТ. К примеру, чтоб начать нумерованный перечень с кода 000-001, введите формулу =ТЕКСТ(СТРОКА(A1),"000-000") в первую ячейку спектра, который нужно пронумеровать, и перетащите маркер наполнения в конец спектра.
Отображение либо скрытие маркера наполнения
По маркер наполнения отображается по дефлоту, но вы сможете включить либо отключить его.
В Excel 2010 и наиболее поздних для этого изберите вкладку Файл и нажмите клавишу Характеристики.
В Excel 2007 нажмите клавишу Microsoft Office и изберите Excel характеристики.
В группы Добавочно в разделе Характеристики правки установите либо снимите флаг Разрешить маркеры наполнения и перетаскивание ячеек, чтоб показать либо скрыть маркер наполнения.
Примечание: Чтоб предупредить подмену имеющихся данных при перетаскивании маркера наполнения, по дефлоту установлен флаг Предупреждать перед перезаписью ячеек. Если не требуется, чтоб приложение Excel выводило сообщение о перезаписи ячеек, можно снять этот флаг.
Комп плюс

Нумерация строк в таблицах нужна для того, чтоб требуемую информацию было проще отыскать и сослаться на нее в примечании либо анализе таблицы, также в устной речи, ну и просто выяснить количество позиций. Потому строчки в таблицах нумеруют по порядку сверху вниз. При составлении огромных таблиц комфортно воспользоваться редактором Excel, в котором есть возможность пронумеровать строчки самыми различными методами.
Нумерация вручную
В всех таблицах комфортно сделать отдельный столбец, в котором и проставить нумерацию. В маленьких таблицах пронумеровать строчки можно вручную, просто переходя поочередно от самой верхней строчки к самой нижней и проставляя соответственный номер. Но если таблица большая, то таковой метод отнимет очень много времени. А беря во внимание, что в крайнее время требуются самые различные табличные отчеты с большущим количеством цифр, то следует научиться остальным способам нумерации строк.
Нумерация с помощью маркера наполнения
Существенно убыстрить нумерацию строк поможет так именуемый маркер наполнения, ухватившись за который мышью и перетащив на необходимое количество строк вниз можно получить поочередную нумерацию строк. Маркер наполнения это правый нижний уголок ячейки. Несколько фактически схожих методов:
- Необходимо установить номер в ячейку первой строчки, потом ухватить маркер наполнения и при нажатой кнопочке Ctrl, оттянуть маркер вниз на все строчки которые необходимо пронумеровать.
- Ставим в первую и вторую ячейку поочередно нумерацию, к примеру 1 и 2, и, зацепив мышкой маркер наполнения, тянем его вниз.
- Нумерация строк с помощью функции СТРОКА. В ячейке с номером 1 вписываем =СТРОКА(A1), дальше как в прошлых методах: захватываем маркер наполнения и перетягиваем его вниз.
- С помощью формулы СУММА либо сложения. В первой ячейке вписываем 1, во 2-ой пишем =, опосля знака указываем предшествующую ячейку и прибавляем единицу (+1). Обязано получиться приблизительно последующее: =А3+1, дальше нажимаем Enter и маркером наполнения перетаскиваем формулу в конец перечня.
Любопытно, что при втором методе можно задать шаг нумерации, к примеру проставим номера 1 и сходу 3, то все строчки будут пронумерованы 1,3,5… и т.д., т.е. нечетными числами. Либо пронумеруем строчки через одну, то и нумерация строк продолжится через одну строчку.
Отображение либо скрытие маркера наполнения
Разрешить либо запретить показывать маркеры наполнения и перетаскивание ячеек можно в параметрах Excel во вкладке добавочно. Как правило, в Эксель этот параметр бывает в состоянии разрешить и воспользоваться им можно сходу.
 Разрешить маркеры…
Разрешить маркеры…
Как автоматом пронумеровать строчки с помощью инструмента Прогрессия
Автоматом пронумеровать строчки таблицы можно с помощью функции прогрессия не пользуясь маркером наполнения, т.е. захватывать его и перетаскивать не надо. Для этого выделяем первую ячейку перечня (за ранее вставив туда единицу), открываем инструмент прогрессия, переключаем ее в положение по столбцам, указываем конечное значение (количество всех строк, которые необходимо пронумеровать). В конце концов нажимаем ОК и лицезреем, что все строчки таблицы пронумерованы. Необходимо сказать, что при удалении либо напротив, при вставке новейшей строчки нумерация нарушается. Вернуть нумерацию комфортно снова же с помощью перетаскивания маркера наполнения.
 Нумерация с помощью прогрессии
Нумерация с помощью прогрессии
Нумерация строк с объединенными ячейками
Нередко приходится созодать таблицы в которых нескольким строчкам необходимо придать один номер, потому что в таблице выполнено объединение нескольких ячеек. Для такового варианта все приведенные выше примеры не подступают: на все наши пробы программка отвечает отказом (требуется, чтоб ячейки имели однообразный размер).
 Ячейки соединил, необходимо нумеровать как одну строчку
Ячейки соединил, необходимо нумеровать как одну строчку
Для такового варианта еще есть одна функция, но ее написание зависит от количества строк из которых состоит шапка таблицы, к примеру, шапка занимает две строчки, тогда в третьей строке (ячейке) пишем =МАКС(А$1:А2)+1. Если нумерация начинается с пятой строчки, тогда формула быть может последующей: =МАКС(А$1:А4)+1. Для нумерации строк необходимо выделить все ячейки, в которых нужна нумерация, в том числе и объединенные, в строчку формул вписываем эту формулу (символ $ можно поставить обычным нажатием клавиши F4), потом сразу жмем клавиши Ctrl и Enter.
 Формула, чтоб вставить символ $, жмем на клавишу F4
Формула, чтоб вставить символ $, жмем на клавишу F4
 Сразу жмем клавиши Ctrl и Enter
Сразу жмем клавиши Ctrl и Enter
Таковым образом, нумерацию строк в таблицах Эксель можно выполнить самыми различными методами. Естественно, лучше избрать один прием, тот, который легче в выполнении.
2 мысли о “Нумерация строк в Эксель”
Миша :
Совет: Если маркер наполнения не виден, может быть, его поначалу нужно показать. Доп сведения см. в статье Отображение либо скрытие маркера наполнения . Примечание: При добавлении, перемещении либо удалении строк эти числа автоматом не обновляются. Поочередную нумерацию можно обновить вручную, выбрав два числа в правильной последовательности и перетащив маркер наполнения в конец нумерованного спектра.
Александр :
По началу и у меня были трудности с правильной нумерацией), не без этого. Но всё с практикой наладилось. Спасибо, что излишний раз напомнили как это лучше созодать.
Списки в ворде
Microsoft Word 2016 имеет много нумерованных списков. Они могут принимать форму цифр либо букв, которые следуют вереницей, но они также могут быть предметом опции. Узнайте, как сделать личный перечень, который будет соответствовать вашим потребностям в структурировании контента.
Маркированный перечень в ворде
Шаг 1. Выделите текст который желаете промаркировать если текста еще нет просто поставьте курсор в, то пространство где желаете созидать перечень;
Шаг 2. Перейдите на вкладку «Основная» ленты word и в группе «Абзац» найдите маркеры, кликните радом с ними на стрелочку и изберите подходящий вид маркера;

Шаг 3. Около показавшегося маркера введите подходящий текст, для сотворения последующего маркера просто нажмите Enter.
Шаг 4. Если вы желаете уменьшить либо прирастить отступ меж маркером и текстом, просто поставьте курсор в ваш маркированный перечень и сверху на линейке переместите ползунки как для вас нужно. Если линейки сверху нет, то перейдите на вкладку «Вид» и поставьте галочку напротив «Линейка»
Нумерованный перечень в ворде
Шаг 1. Выделите текст который желаете пронумеровать, если текста еще нет просто поставьте курсор в, то пространство где желаете созидать перечень;
Шаг 2. Перейдите на вкладку «Основная» ленты word и в группе «Абзац» найдите нумерация, кликните радом с ними на стрелочку и изберите подходящий тип нумерации;

Шаг 3. Около показавшегося числа введите текст, для сотворения последующего нумерованной строчки просто нажмите Enter.
Многоуровневый перечень в word
Многоуровневый перечень в ворде может состоять из цифр, алфавитов и маркеров, расположенных на различных уровнях. Вы сможете употреблять многоуровневые списки, чтоб разбить перечень на его иерархии либо подпункты. Word 2016 предоставляет нам специальную клавишу на ленте для сотворения многоуровневого перечня.
Шаг 1. Установите курсор в документ где желаете созидать многоуровневый перечень, перейдите в ленту на вкладку «Основная» и выберете там «Многоуровневый перечень»;

Шаг 2. Заполните первую строку, перейдите на последующую использую Enter покажется 2-ая промаркированная строка чтоб создать ее многоуровневой нажмите кнопку «TAB» таковым методом можно сделать столько уровней сколько для вас нужно.
Шаг 3. Нажмите «Shift + Tab», чтоб отменить и перейти на элемент наиболее высочайшего уровня.
Примечание: вы также сможете написать весь перечень заблаговременно. Выделите его, а потом нажмите клавишу Многоуровневый перечень. Для сглаживания используйте клавиши Tab и Shift + Tab, чтоб упорядочивать перечень.
Продолжить нумерацию перечня в ворде
Если вы желаете продолжить нумерацию перечня word с того места, где вы тормознули в прошлом перечне просто добавить новейший перечень и кликните правой клавиши мыши по этому списку дальше в контекстном меню изберите «Продолжить нумерацию»
Нумерация страничек в документе Word
Чем больше инфы собирается в одном месте, тем труднее в ней разобраться. Номера страничек наш компас в мире обучения, без их нереально представить для себя ни 1-го задания по литературе либо зарубежному языку.
Думаю, все помнят школьное домашнее задание: «Прочесть до 153 странички». Либо такое воззвание учителя: «Откройте учебник на 12 страничке».
Разберемся как пронумеровать странички документа в редакторе Word.
Нумерация страничек в Word
Создание огромных документов, книжек, дипломов, курсовых работ, инструкций, неразрывно соединено с нумерацией страничек. Необходимо отметить, что эталоны нумерации могут резко различаться.
Если в художественной литературе, дизайнер может дозволить для себя витиеватые номера и расположить их в любом месте странички, то в курсовых работах либо дипломных проектах, следует придерживаться правил дизайна, в неприятном случае, даже гениально написанную работу, не воспримут даже к рассмотрению.
В Ворде, вставить нумерацию страничек можно в нескольких места:
- вверху странички;
- понизу странички;
- на полях странички.
Как включить нумерацию вверху странички
- В меню «Вставка» избираем «Колонтитулы».
- Из выпадающего меню, интересует команда «Номер странички».
- Потом в окне меню «Номера странички», воспользуемся командой «Вверху странички».
- В открывшемся меню есть возможность избрать вариант нумерации странички из библиотеки шаблонов и надавить на него левой кнопкой мыши.
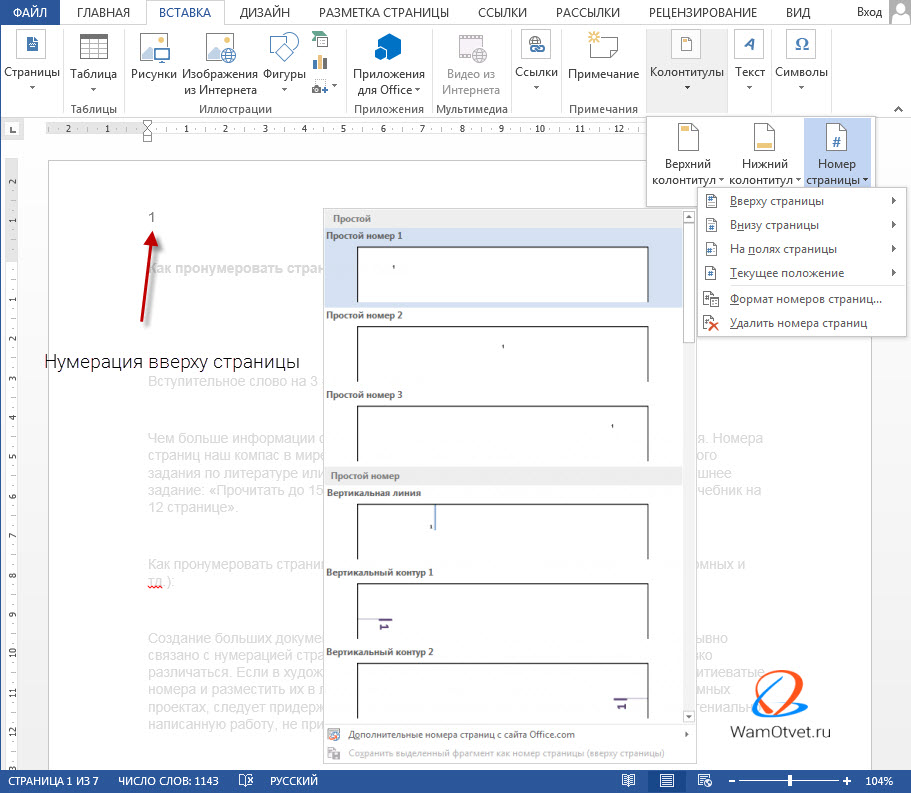
Как включить нумерацию понизу странички
Аналогично случаю описанному в пт 1, происходит автоматическая нумерация понизу странички.
- Открываем функцию «Вставка».
- В ленте меню, избираем команду «Колонтитулы».
- В группе «Номер странички», в меню используем команду «Понизу странички».
- И в окончании метода кликаем на шаблон размещения номера.
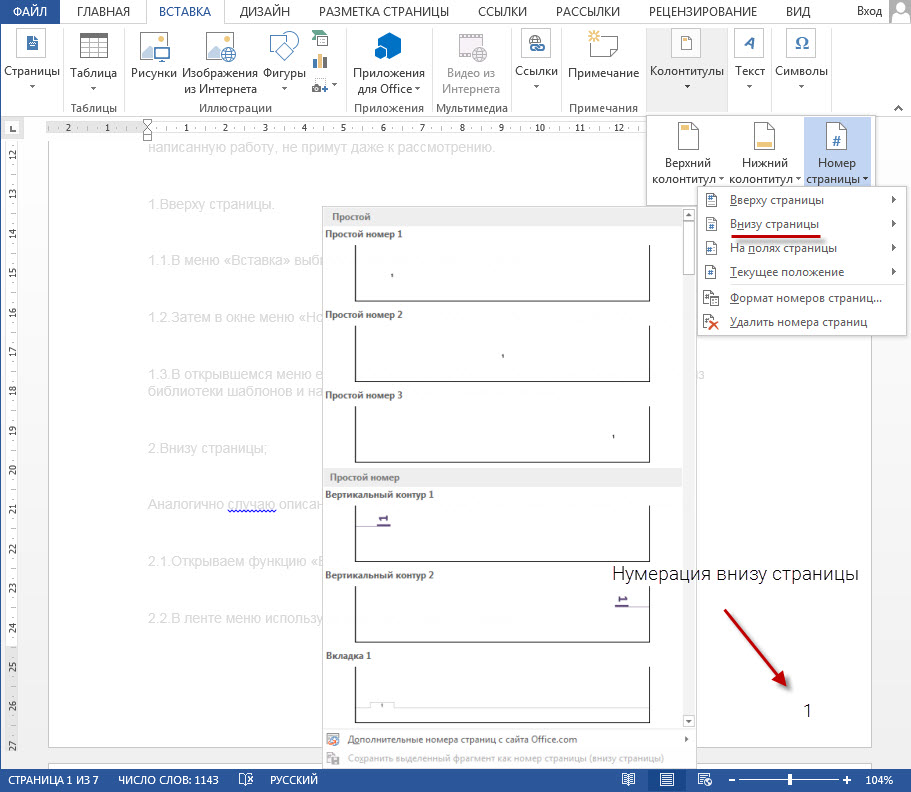
Как включить нумерацию на полях странички
Размещение номера странички на полях, ни чем не различается от хоть какого другого размещения.
- В главном меню избираем пункт «Вставка».
- В открывшейся ленте установок кликаем на строчку «Номер странички».
- В выпадающем перечне используем пункт номер три «На полях странички».
- В заключении следует приостановить собственной выбор на шаблоне, отвечающем Вашим требованиям.
Поменять нумерацию страничек в Ворде
По дефлоту, в Word применяется нумерация страничек от первой до крайней. Почти всегда, этот способ применим, все таки не даром он изготовлен по дефлоту, но в тех вариантах, когда имеем дело с курсовыми, либо установкой номеров страничек в книжке, схожая нумерация становится никчемной.
В этом разделе, подробное разберемся как поменять нумерацию страничек для различных случаев.
Как пронумеровать странички без титульного листа
Курсовая, реферат, дипломная и подобные документы, в которых имеется титульный лист, не допускают наличия нумерации на первой страничке.
Титульный лист не имеет нумерации, и хотя он часть книжки, номер на нем не ставится.
Разглядим пример, в котором будет нужно убрать нумерацию титульного листа в документе Ворд:
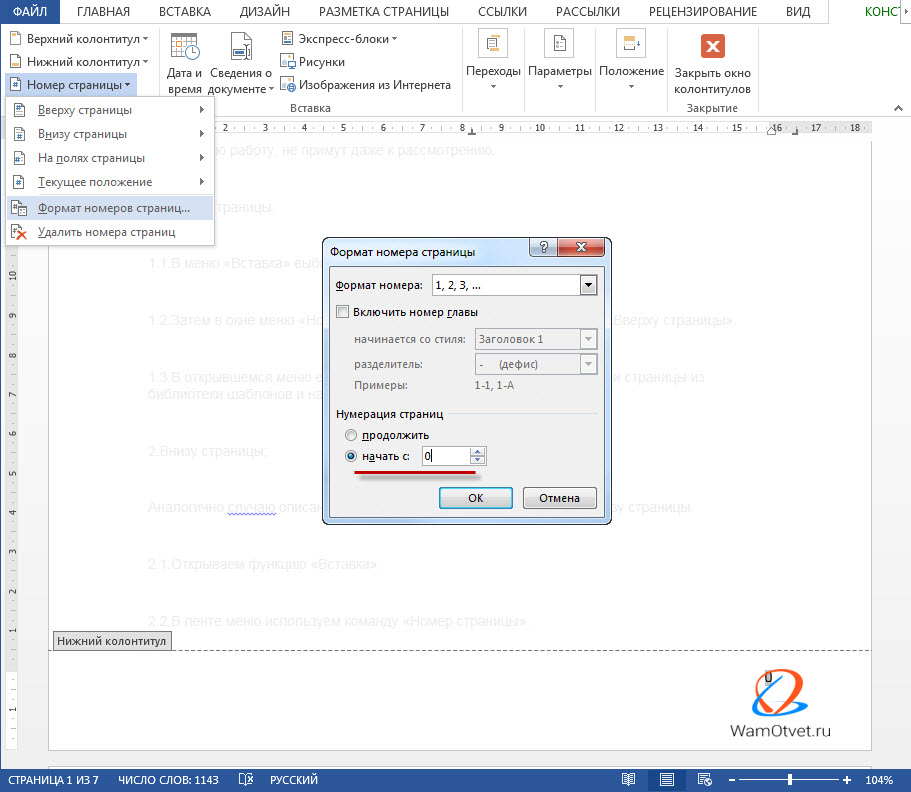
- Дважды кликните мышкой по цифре «1» в нумерации первого листа.
- В ленте меню раскроется конструктор колонтитулов.
- В ленте найдите пункт меню «Номер странички» и откройте его.
- В открывшемся окне следует обратиться к строке «Формат номеров страничек».
- В блоке «Нумерация страничек» поставьте точку в начале строчки «Начать с», и присвойте значение «0».
- Перейдите в пункт меню «Характеристики» и установите галочку в строке «Особенный колонтитул на первой страничке».
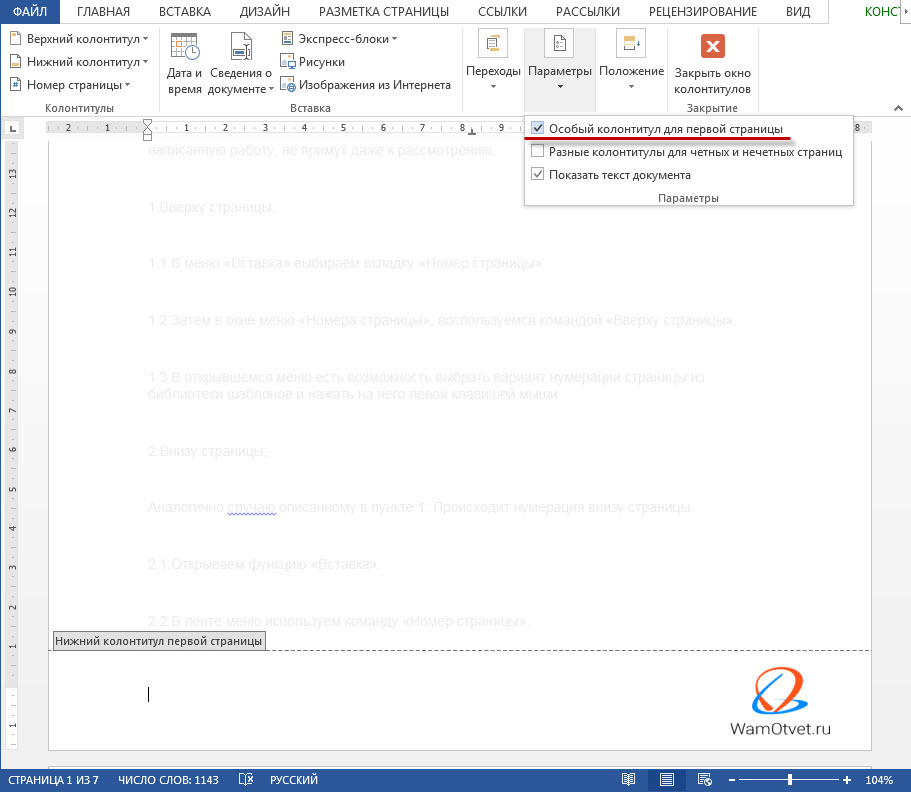
В итоге действий нумерация документа начнётся с нуля, а потом на первой страничке «0» будет укрыт особенным колонтитулом. 2-ая страничка соответственно получит номер «1» и продолжится дальше, автоматом.
Как пронумеровать странички начиная с хоть какой странички (от 3 и выше)
Для того, чтоб иметь возможность пронумеровать странички начиная со 2-ой, третьей либо хоть какой иной следует выполнить последующие деяния.
- Установить курсор в конец первой странички.
- Кликнуть на пункт меню «Разметка странички».
- Избрать функцию «Разрывы», и пользоваться командой «последующая страничка». Перейти в конец 2-ой странички и повторить свои деяния.
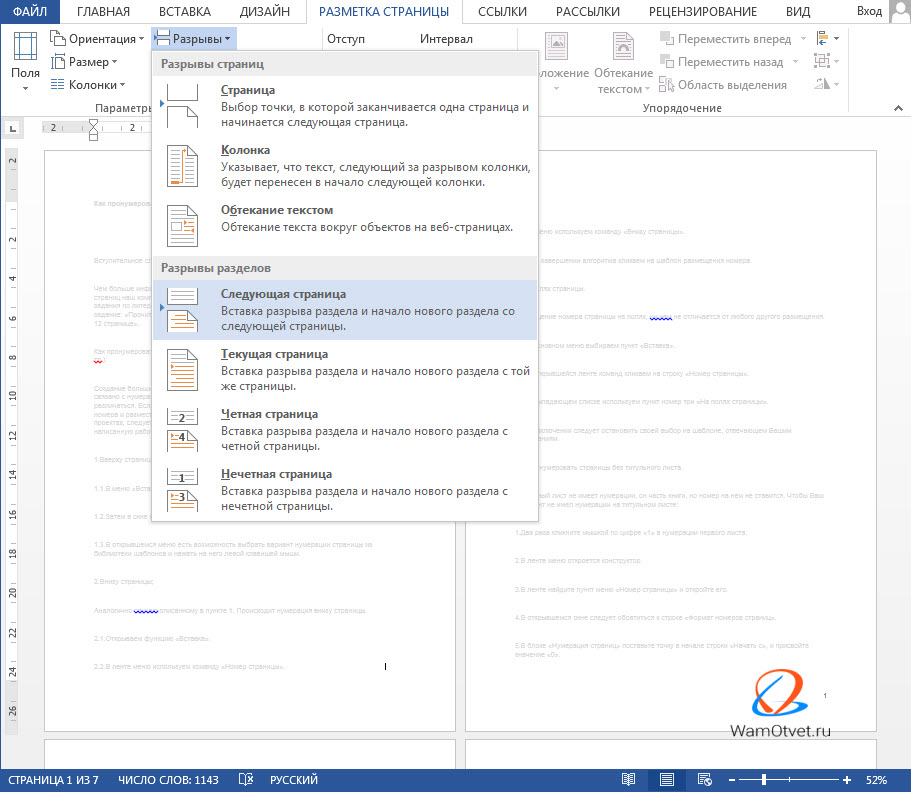
В итоге, в документе покажется три странички имеющих номер «1».
- Дальше в меню «Вставка» обратится к строке «Номер странички».
- В открывшемся окне кликнуть по строке «Формат номеров страничек».
- Последующим действием ставим флаг в строке «Начать с», а в ячейке устанавливаем значение «0».
- Дальше на первой и 2-ой страничке устанавливаем «Особенный колонтитул на первой страничке».
- В итоге наших действий мы убрали номера с первой и 2-ой странички, а 3-я страничка у нас начинается с числа «1».
Как поставить четные и нечетные номера страничек
Приведем пример реализации книжной нумерации страничек, где с одной стороны будет четная нумерация, с иной нечетная.
Схожий формат применяется поэтому, что на одном листе будет написано сходу две странички: 1-ая и 2-ая. Чтобы не запутаться в номерах страничек, правильней задать четную и нечетную нумерацию.
Номера страничек необходимо будет расставить на первой и 2-ой страничке по отдельности. Начнем с первой странички:
- Зайдем в меню «Вставка».
- Перейдем в блок «Колонтитулы» и выберем «Номер странички».
- Зависимо от запланированного места для номера, активируем «Вверху странички» либо «Понизу странички».
- Изберите формат расположения номера (в моем случае использую Обычной номер 3)
- В открывшемся меню конструкта кликнем на пункт «Характеристики».
- Выберем строчку «Четные и нечетные колонтитулы для различных страничек» и поставим флаг.
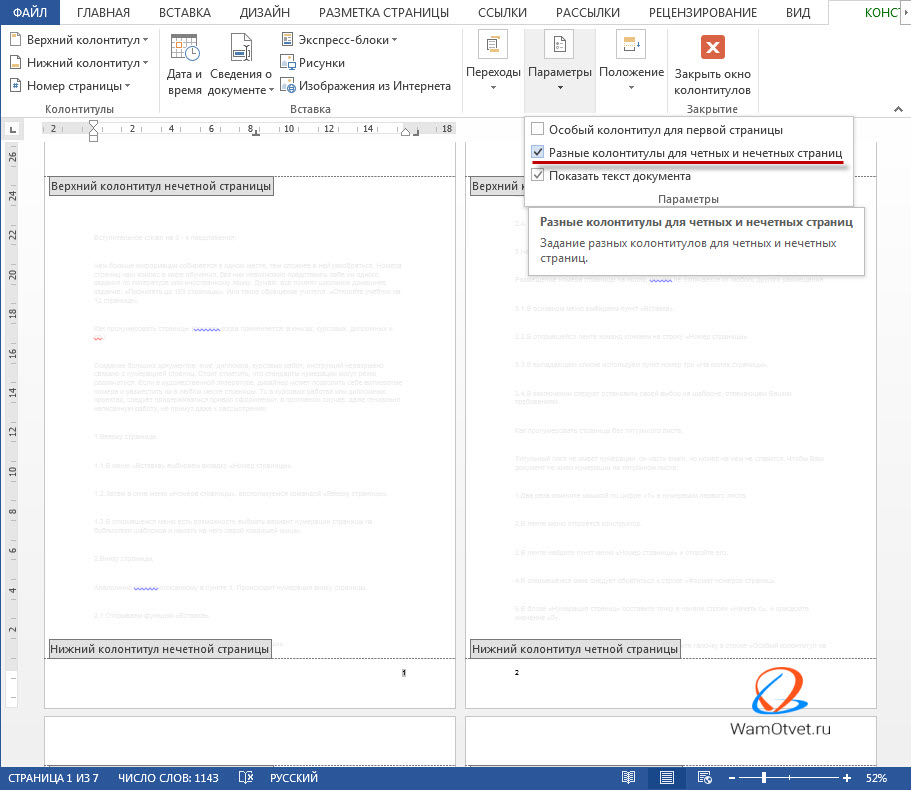
Для 2-ой странички сделайте последующее:
- Зайдем в меню «Вставка».
- Перейдем в блок «Колонтитулы» и выберем «Номер странички».
- Зависимо от запланированного места для номера, активируем «Вверху странички» либо «Понизу странички».
- Изберите формат расположения номера (в моем случае использую Обычной номер 1).
- В открывшемся меню конструкта кликнем на пункт «Характеристики».
- Выберем строчку «Четные и нечетные колонтитулы для различных страничек» и поставим флаг.
На этом разметка страничек завершена, а нумерацию поменяется на четную и нечетную, как показано на скрине ниже.
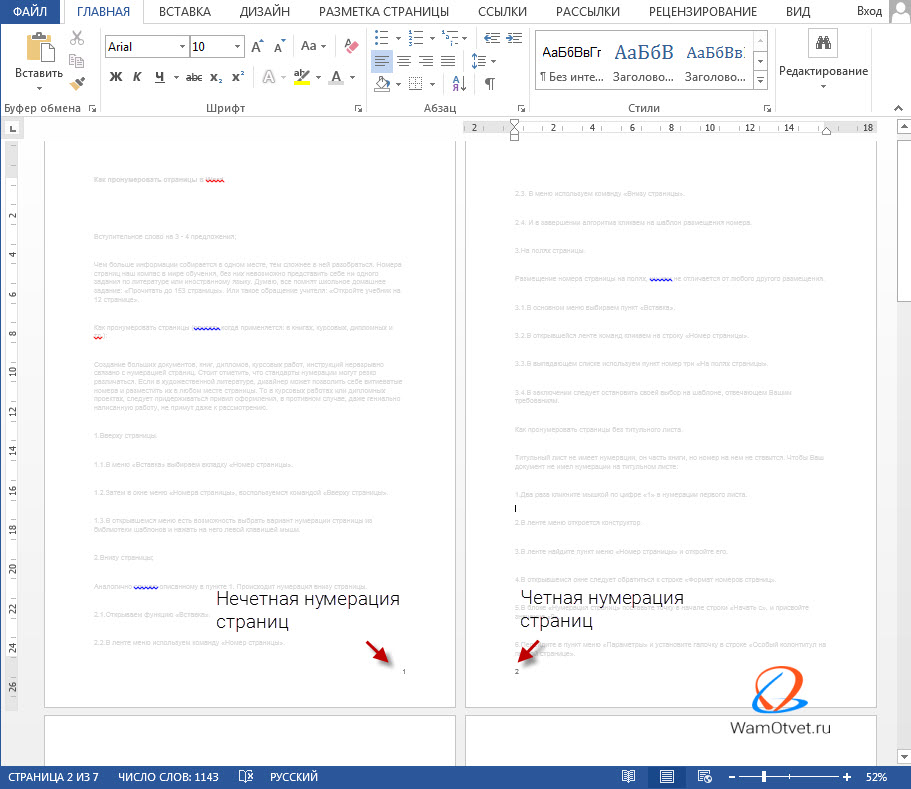
Как добавить нумерацию типа «Страничка 10 из 250»
- Исполняем функцию нумерации документа.
- Курсором мыши выделяем номер первой странички документа.
- Зажимаем сочетание кнопок «Alt +F9»
- Заместо «1» покажется надпись
- Добавляем в конец надписи « 250».
- Жмем Enter.
В итоге получаем нумерацию в формате «Х250» по всему документу. Где Х – номер текущей странички документа, а 250 количество страничек в документе.
Очередной вариант сотворения нумерации «Х из 250» смотрится последующим образом.
- В главном меню редактора кликаем на пункт меню «Вставка».
- В открывшемся наборе установок, активируем команду «Номер странички».
- В открывшемся окне избираем одно из предложенных мест расположения номер странички.
- В шаблонах, предоставленных на выбор, находим вариант «Страничка Х из Y).
- Ваша страничка получит нумерацию последующего вида Страничка 1 из 5.
- Нажмите сочетание кнопок «Ctrl F9».
- Нумерация страничка приобретет вид «Х из 250». Где Х – это текущий номер странички, а 250 – это количество страничек в документе.
Что такое сквозная нумерация страничек
В работе со сложными документами, содержащими огромное количество разделов, возникает необходимость нумерации странички, как части раздела и как странички всего документа в целом. В этом случае, нумерация, которая проходит через весь документ именуется сквозной.
Сквозная нумерация различается от обыкновенной нумерации на определенное количество страничек. Чтоб поправить ситуацию следует пользоваться жаркими кнопками «Alt» + «F9». Дальше следует метод сотворения сквозной нумерации.
Допустим, разница меж сквозной и обыкновенной нумерацией составляет 12 страничек. Чтоб поправить значение сквозной нумерации на такое, что отвечает реальности, следует:
- Выделить номер сквозной нумерации.
- Надавить сочетание кнопок «Alt +F9». Нумерация странички поменяется на
- Надавить сочетание кнопок «Ctrl +F9». К формуле добавятся очередной фигурные скобки.
- Перед скобками ставим символ равно, а опосля -10 и нажимаем «Ctrl +F9». .
В итоге сквозная нумерация возрастет на 10 пт.
Как создать нумерацию страничек в колонтитулах
С колонтитулами вы должны были познакомиться в статье «Работа с верхним и нижним колонтитулами», потому лучше перейдите по ссылке и ознакомьтесь с материалом.
Если уже знакомы с колонтитулами, продолжим.
- Наводим курсор на виртуальную строку, находящуюся над первой строкой в нашем документе и два раза кликаем левой кнопкой мыши.
- В итоге проявится верхний колонтитул, а в ленте установок раскроется конструктор.
- Выберем и активируем команду «Номер странички». Создать это можно нажав левой кнопкой мыши на избранную функцию.
- В открывшемся меню выберем пункт, соответственный нашему желанию, относительно размещения нумерации нашего документа и нажмем на него левой кнопкой мыши.
Таковым образом, мы можем назначить нумерацию страничек в уже сделанном колонтитуле.









