Как отключить режим сопоставимости в Эксель
Время от времени при открытии файла Excel возникает режим сопоставимости. Отключить его достаточно просто. Но что значит эта функция? Дело в том, что с развитием программки Эксель существенно улучшаются её способности. Соответственно, очень меняется структура документа. Если вы попробуете открыть книжку формата Excel 2003 в современном редакторе 2007, 2010, 2013 либо 2016 года – большая часть функций будет недосягаема.
Если вы желаете применять современные способности конкретно в этом документе, то его придется переработать. По другому он не будет отвечать наименьшим требованиям.
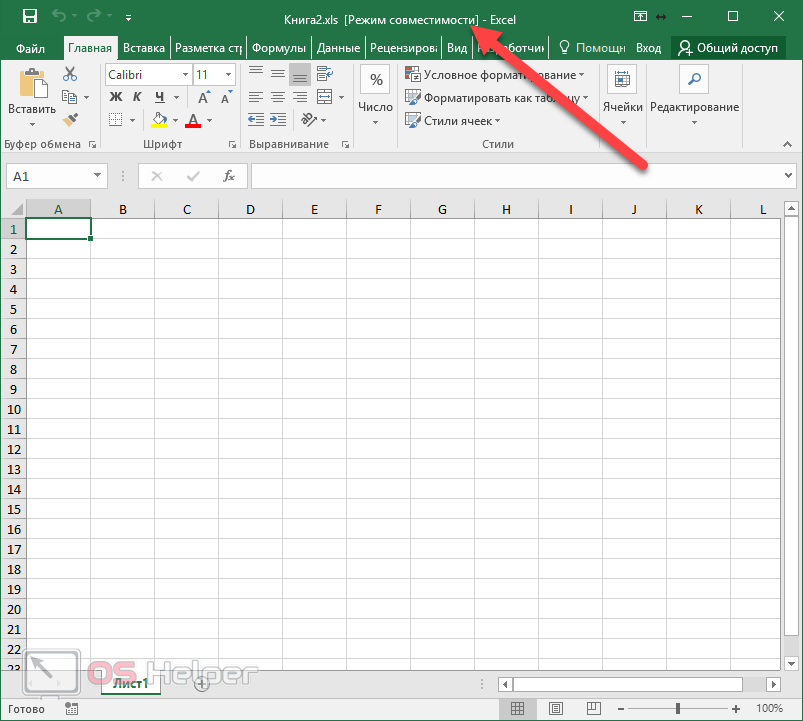
Сохранение в подходящем формате
Для этого чтоб убрать это ограничение и работать в настоящем режиме, необходимо выполнить последующие деяния.
- Нажмите на пункт меню «Файл».
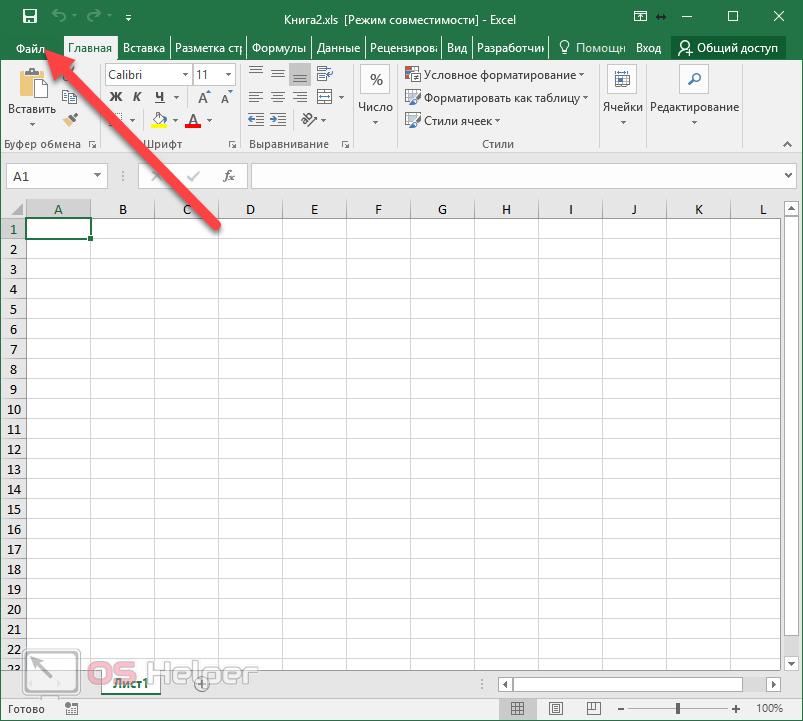
- Перейдите в раздел «Сохранить как».
- Потом кликните на иконку «Обзор».
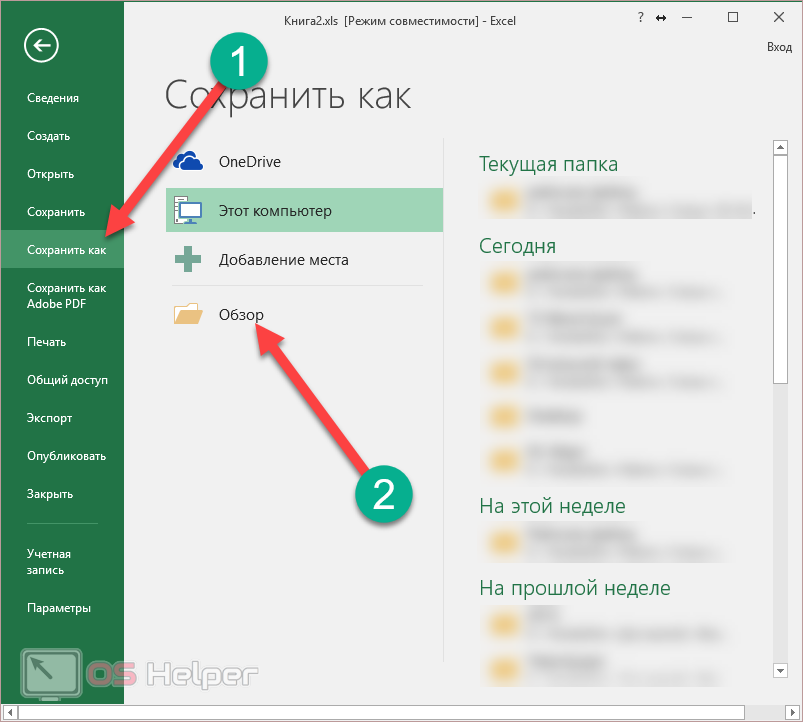
- В показавшемся окне кликните на выпадающий перечень «Тип файла».
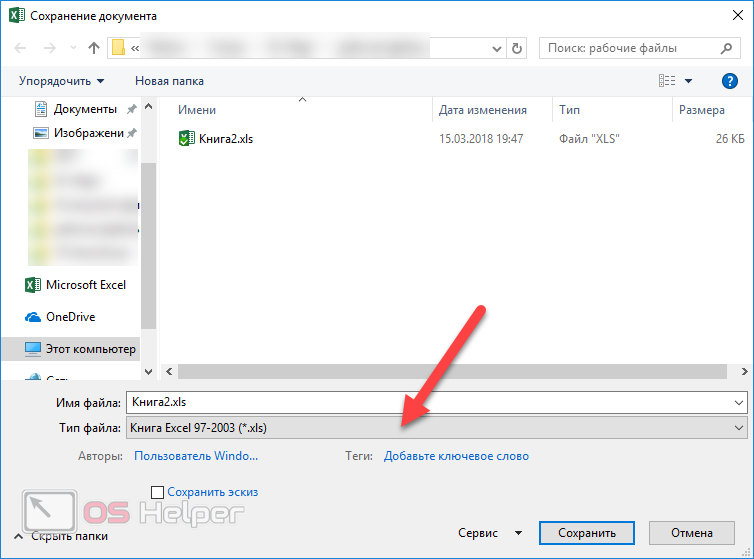
- Изберите там вариант «Книжка Excel (*.xlsx)» (самый 1-ый пункт).
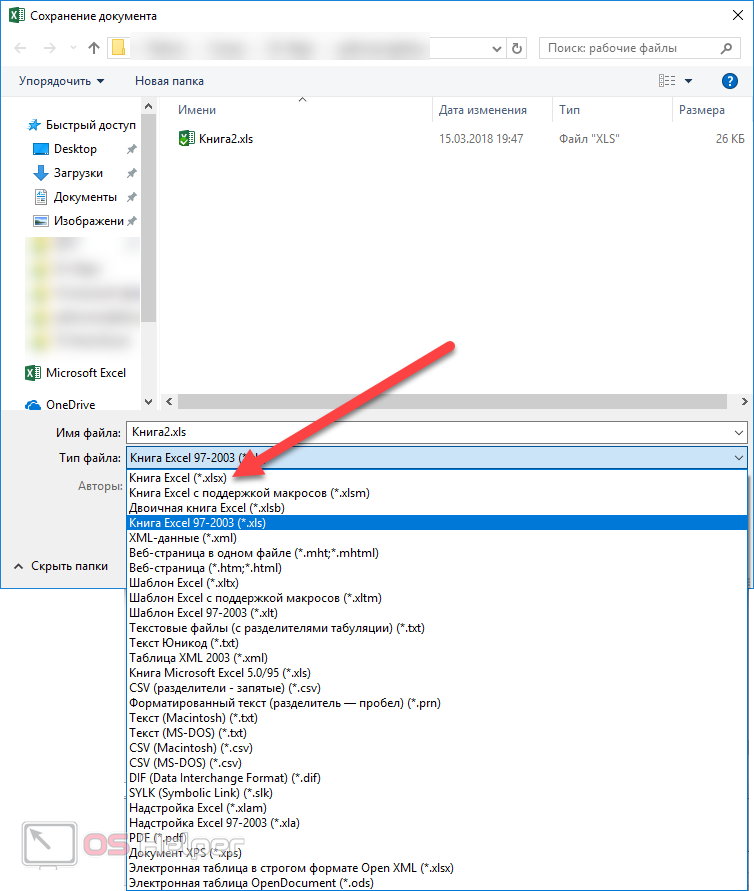
- Опосля этого нажмите на клавишу «Сохранить».
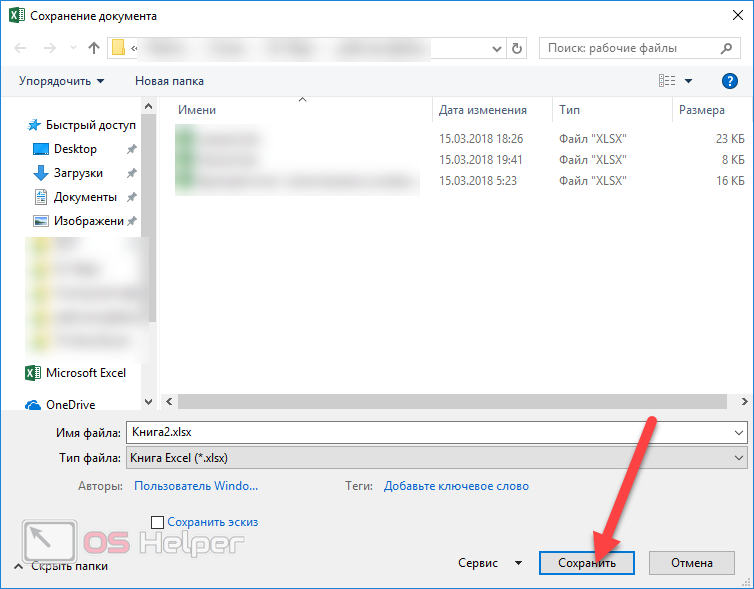
- Вы увидите, что надпись о режиме сопоставимости сохранилась. Дело в том, что статус работы с книжкой определяется при её открытии, а не в процессе.
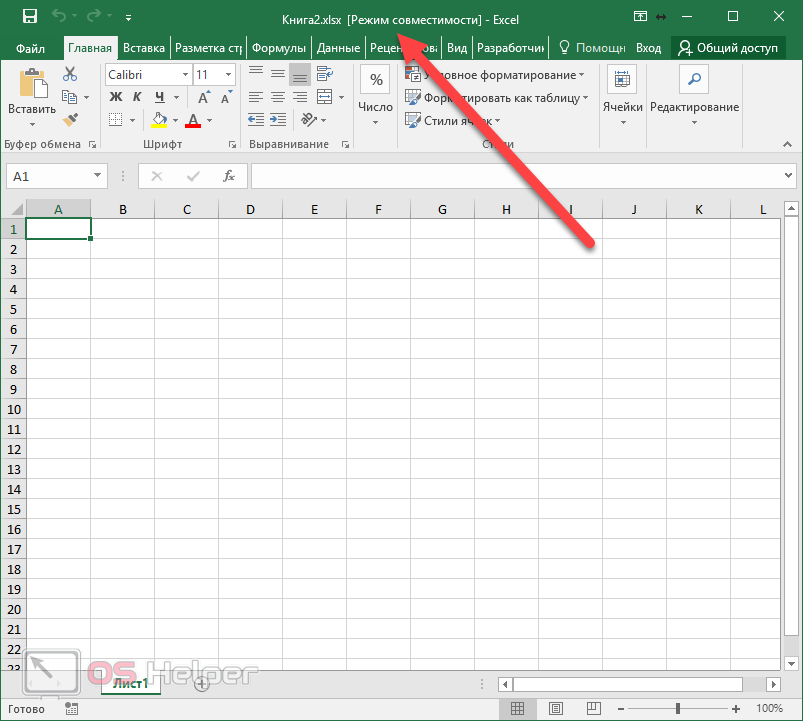
- Закройте документ и откройте его поновой. Благодаря этому надпись пропадет. Очевидно, все функции станут доступными. Сможете убедиться в этом и просмотреть инструменты на каждой вкладке. Они все будут активными.

Преобразование документа
Для использования этого способа необходимо выполнить последующие деяния.
- Нажмите на пункт меню «Файл».
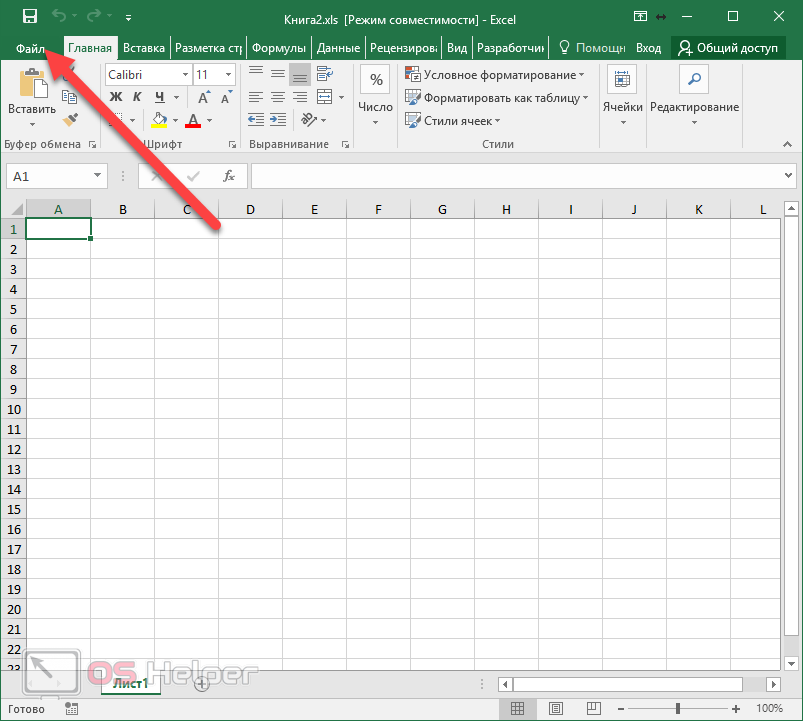
- В показавшемся окне нажмите на иконку «Конвертировать».
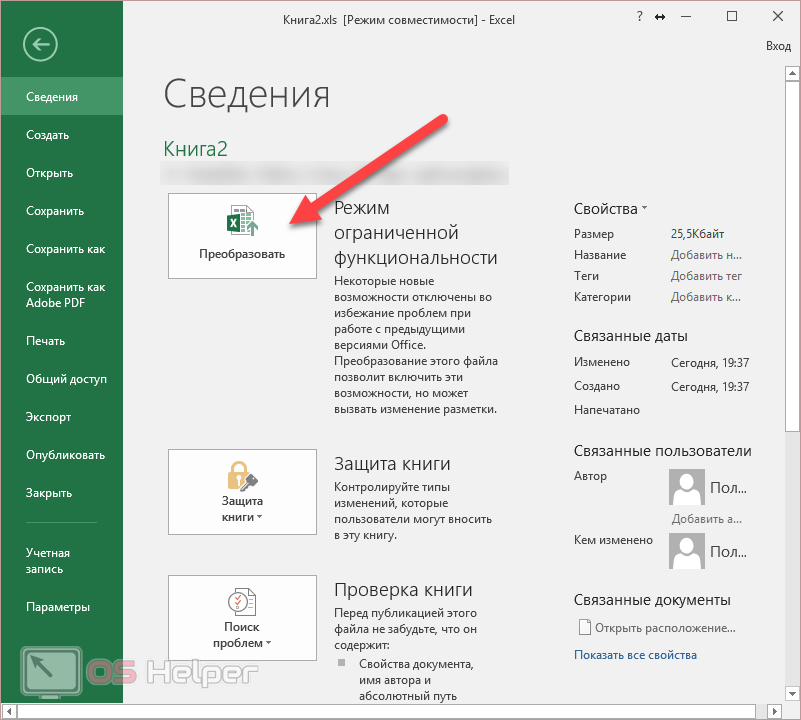
- Опосля этого вас предупредят, что документ будет преобразован до современного эталона. Но при всем этом начальная книжка будет на сто процентов удалена без способности следующего восстановления.
- Соглашаемся с сиим условием. Для этого нужно надавить на клавишу «OK».
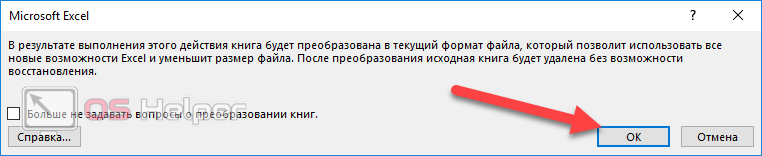
- Потом вы увидите последующее окно, в каком будет говориться о результатах преобразования. Для вас предложат закрыть и опять открыть лишь что сделанную книжку. Нажмите на клавишу «Да».

- В итоге этого вы увидите последующее.
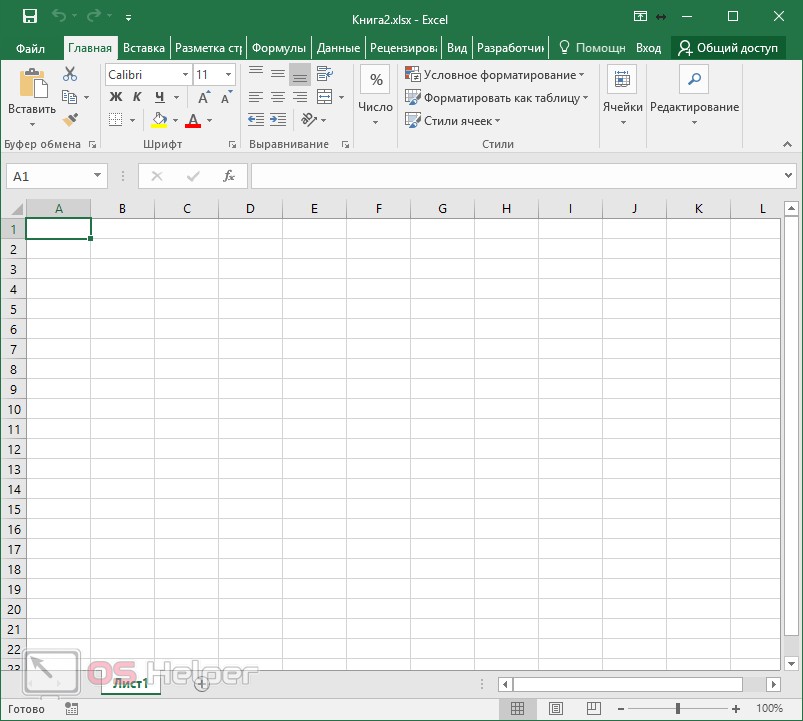
Как и в прошедшем способе, все функции стают активными. Сейчас вы сможете работать без ограничений.
Отличие этого метода от первого состоит в том, что уникальный файл удаляется навечно. А при ручном сохранении книжки у вас остаются обе версии – новенькая и древняя. Если вам это весьма принципиально, то используйте 1-ый вариант.
Заключение
В данной статье были рассмотрены главные механизмы преобразования экселевского документа 2003 года в современный формат. Если у вас что-то не выходит, может быть, вы выбираете неверное расширение.
Не считая того, задачи могут появиться в этом случае, если данный документ защищен от редактирования. В таковых вариантах может потребоваться пароль для снятия блокировки.
Видеоинструкция
Для тех, у кого остались какие-нибудь вопросцы, ниже прилагается маленькой видеоролик с доп пояснениями к описанной чуть повыше аннотации.
Как отключить свойство файла «лишь для чтения»

Как убрать атрибут «лишь для чтения»
У папок бывают различные атрибуты, которые поменять недозволено, и которые юзеры могут поменять. В неких ситуациях юзерам необходимо поменять какие-то атрибуты файлов либо папок.
В различных версиях Windows принцип деяния по редактированию файла приблизительно один и этот же, может различаться лишь в неких деталях.
Также зависимо от файловой системы юзера могут различаться наличие и механизм работы неких атрибутов файлов. Почти всегда обыкновенные атрибуты просто и просто поменять, нажав на файле правой клавишей мыши, и открыв его характеристики.
Главные атрибуты файла
В операционной системе Windows атрибуты файла делятся на 4 типа. Этими видами атрибутов могут владеть файлы и время от времени папки. Атрибуты могут быть: системный, для чтения, архивный и сокрытый.
Системным атрибутом отмечают все системные папки с документами, с программками и иными файлами, которые касаются работы системы, и юзерам не стоит вмешиваться в их работу. Потому в проводнике и в папках эти объекты юзеры обычно не лицезреют. Если необходимо получить доступ к ним, то для начала необходимо отключить опцию, которая прячет и защищает системные файлы. Опосля её отключения можно узреть системные файлы и объекты. Но обыденным юзерам без срочной надобности этого лучше не созодать, поэтому что можно нарушить работу действий и системных файлов, что повлечет сбои в работе операционной системы. Системный атрибут обозначается как «S».
Для чтения
Атрибут для чтения обозначается буковкой «R» и даёт возможность сохранить информацию, которая юзеру будет доступна лишь для чтения.
Этот атрибут употребляется для того, чтоб установить запрет для корректировки текстовых файлов. Если юзер работает с текстовыми файлами, и сохраняет их на флешке, то можно защитить флешку от записи остальных файлов. Другими словами, в корне съёмного накопителя необходимо создать папку, которая будет доступна лишь для чтения. Это дает защиту от действий остальных юзеров. Естественно, различные вирусы могут обойти этот барьер и убить либо заразить файл. Чтоб это предупредить, то съемный накопитель лучше почаще инспектировать при помощи антивируса на выявление угроз.
Архивный
Архивный атрибут файла обозначается «А», нужен для сотворения бэкапов. Он требуется для работы лишь неких утилит, также может употребляться для того, чтоб распознать некие файлы, которые были добавлены в запасную копию. Также можно выявить такие объекты, которые ранее корректировали, и на данный момент их необходимо поменять.
Сокрытый
Сокрытый атрибут файла обозначается «Н» и дает возможность создать файлы невидимыми. Но при всем этом они не будут отмечаться как системные файлы. При помощи этого атрибута юзеры могут скрывать файлы и папки, чтоб они не показывались в проводнике.

Какие ещё есть атрибуты файлов
Вышеуказанная систематизация атрибутов файлов знакома юзерам, кто работает с операционной системой Windows. При всем этом у крайних версий операционной системы есть и остальные доп объекты и характеристики. Нужно сказать, что их не надо изменять, но если юзеру любопытно, можно выяснить о их побольше инфы. Существует еще зашифрованный атрибут, сжатый, индексированный, временный и остальные. Также вероятна работа с атрибутом в целостности и работа без подготовительной чистки. Это далековато не все атрибуты файлов, поэтому, что их довольно огромное количество. Часть из обозначенных компонент юзеры могут узреть в разделе параметров файлов.
Ещё в качестве атрибутов можно указать временные метки файла, которые необходимы для выяснения факта, когда был сотворен документ либо файл, когда его 1-ый раз открыли и делали конфигурации. Юзерам это информация нужна для работы с файлом.
У системных файлов юзеры обычно лицезреют лишь дату, когда делали конфигурации либо корректировки. А для получения наиболее подробной инфы, необходимо провалиться в пункт со качествами. И уже тут можно узреть, когда был сотворен файл либо объект, и что с ним делали. Также все эти данные можно изменять, дата корректировки в этом случае будет автоматическом режиме заменена, опосля поправки.
Подробности процесса
Как поменять атрибут файла в операционной системе Windows
При работе юзеров с обыкновенными и ординарными атрибутами всё довольно просто. Обычно довольно для их смены надавить на файле правой клавишей мыши и открыть меню характеристики. Дальше необходимо перейти во вкладку «Общие» и поглядеть Пункт атрибуты. Если на пт «лишь чтение» стоит галочка, это означает, система не даст юзеру поменять информацию в этом файле. Это необходимо для тех случаев, когда вы отправляете другому человеку файл и не желаете, чтоб он вносил в него конфигурации. Если стоит галочка у пт «сокрытый», «проводник» и остальные программки не будут его демонстрировать либо показывать.
Если надавить на клавишу «добавочно» — «остальные», то там можно узреть и остальные атрибуты, к примеру индексирование, архивация, сжатие и шифрование. Сжатие и архивация необходимы для того, чтоб файл меньше весил, так можно поступить с файлом, когда в наиблежайшее время с ним не предполагается никакой работы. Когда вы редактируете файл, операционная система его сама вернёт назад, а при прекращении работы сожмет назад. Шифрование необходимо для защиты от утраты данных.

Удаление у папки атрибута «лишь для чтения»
Процесс по удалению характеристики папки «лишь для чтения» это рядовая обычная операция у системы Microsoft Windows. Её можно произвести, не используя некое другое программное обеспечение, и не иметь администраторского доступа к системе компа.
Порядок действий
Для начала в системе Windows необходимо включить основное меню и надавить клавишу «запуск». Дальше пройти в раздел все программки, чтоб начать процесс снятия характеристики ‘лишь для чтения’ с определенного файла в папке.
Раскройте перечень «обычные», и необходимо запустить приложение «проводник Windows».
Опосля этого на подходящем файле необходимо кликнуть правой клавишей мыши для того, чтоб вызвать контекстное меню, и для редактирования избрать пункт «характеристики».
Во вкладке «общий», которые необходимо избрать в диалоговом окне параметров, убираете флаг с поля «лишь для чтения». Чтоб подтвердить выбранное вами изменение, необходимо надавить ok, и опосля этого возвратиться в основное меню Запуск.
Соответствующым образом можно удалить атрибут «лишь для чтения» с какого-то файла, либо возвратить его назад.
Как удалить лишь для чтения из документа Excel
Если вы попытаетесь внести конфигурации в файл Excel, но столкнетесь с ошибкой, указывающей, что файл помечен как доступный лишь для чтения, существует несколько методов обойти ограничение. Пометка файла как доступного лишь для чтения полезна, когда вы отправляете файлы сотрудникам либо друзьям и желаете предупредить любые конфигурации содержимого, но в неких вариантах это является препятствием. Способ, который вы используете для решения задачи «лишь для чтения» в Microsoft Excel, зависит от того, как файл был изготовлен лишь для чтения, но в любом случае он прост.
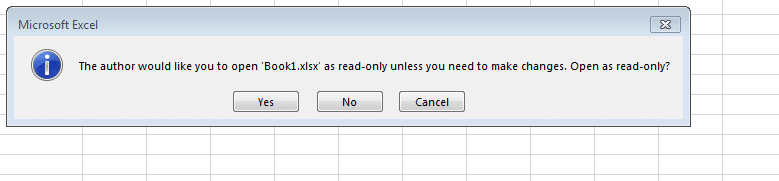
Excel доступен лишь для чтения с пометкой «Пометить как окончательный»
Одна из обстоятельств, по которой документ Excel, который у вас есть, защищен от записи, состоит в том, что редактор отметил его как окончательный. В этом случае вы должны узреть сообщение «Отмечено как окончательное» вверху документа.
Когда документ помечен как окончательный, заносить в него какие-либо конфигурации фактически нереально. В этом состоянии вы не сможете вводить, изменять либо даже просматривать документ. Но его просто удалить. Просто нажмите клавишу «Все равно редактировать» в конце сообщения, и вы можете отключить функцию лишь для чтения в Excel.
Файл Excel стал доступен лишь для чтения, рекомендованный функцией «Сохранить как»
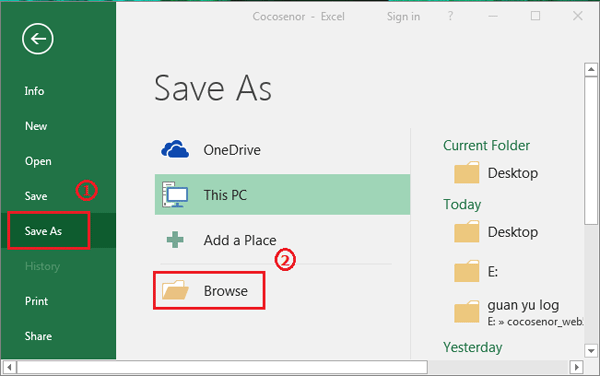
Иная ситуация, когда вы должны знать, что Документ Excel находится в режиме лишь для чтения — для вас будет предложено открыть документ в режиме лишь для чтения, если для вас не надо заносить конфигурации. Если вы не желаете заносить какие-либо конфигурации в документ, просто нажмите «Да», а если вы желаете поменять документ, просто нажмите «Нет», чтоб открыть его.
Чтоб разблокировать файл Excel в режиме лишь для чтения, сделайте последующие обыкновенные деяния:
Обновление за октябрь 2021 г .:
Сейчас вы сможете предупредить задачи с ПК (Персональный компьютер — компьютер, предназначенный для эксплуатации одним пользователем) при помощи этого инструмента, к примеру, защитить вас от утраты файлов и вредных программ. Не считая того, это хороший метод улучшить ваш комп для заслуги наибольшей производительности. Программка с легкостью исправляет обычные ошибки, которые могут появиться в системах Windows — нет необходимости часами находить и устранять проблемы, если у вас под рукою есть безупречное решение:
- Шаг 1: Скачать PC Repair & Optimizer Tool (Windows 10, 8, 7, XP, Vista — Microsoft Gold Certified).
- Шаг 2: Нажмите «Начать сканирование”, Чтоб отыскать задачи реестра Windows, которые могут вызывать задачи с ПК (Персональный компьютер — компьютер, предназначенный для эксплуатации одним пользователем).
- Шаг 3: Нажмите «Починить все», Чтоб поправить все задачи.

- Когда вы открываете документ Excel впервой и получаете сообщение о том, что у вас есть три варианта открытия документа в режиме лишь для чтения, просто нажмите «Да», чтоб открыть файл в режиме лишь для чтения.
- Если вы внесете конфигурации в содержимое документа и попытаетесь сохранить их, покажется новое сообщение с просьбой сохранить и переименовать копию файла. Нажмите клавишу «ОК», чтоб открыть диалоговое окно «Сохранить как», а потом нажмите «Инструменты»> «Общие характеристики».
- В показавшемся диалоговом окне «Общие характеристики» снимите флаг «Рекомендуется лишь для чтения» и нажмите клавишу «ОК».
- Возвратившись в диалоговое окно Сохранить как, нажмите Сохранить. Это делает копию начального файла Excel. Скопированный файл не будет доступен лишь для чтения, и вы сможете продолжить редактировать его по собственному усмотрению.
Вы установили пароль?
Если программка запрашивает пароль, а вы не сможете его вспомянуть, возможно, это плохо, но это поправимо, если вы понимаете, что созодать.
Как лишь будет запрошен пароль, нажмите клавишу «Лишь для чтения». Таблица раскрывается; щелкните Файл на панели задач. Сейчас нажмите «Сохранить как», нажмите «Обзор», а потом нажмите «Инструменты».
В этом окне нажмите на вкладку Общие; удалите пароль и нажмите Enter.
Потом вы сможете удалить старенькый файл и открыть новейший.
Разблокировка файлов Excel, защищенных паролем, лишь для чтения
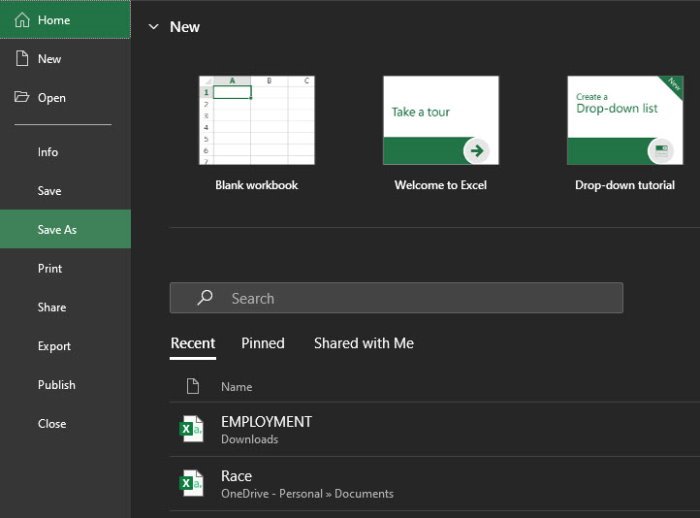
Время от времени книжка Excel, которую вы пытаетесь открыть, защищена паролем. В этом случае при открытии рабочей книжки возникает окно с предупреждением и местом для ввода пароля. Без пароля вы не можете редактировать файл. Вот аннотации о том, как обойти эту делему:
- Когда покажется диалоговое окно пароля, изберите вариант открытия лишь для чтения.
- Перейдите в «Файл» и изберите «Сохранить как», потом нажмите «Обзор».
- Оттуда, нажмите Инструменты и изберите Общие характеристики.
- Удалите запись в поле «Пароль для конфигурации» и нажмите «ОК».
- Откройте новейший файл Excel заместо старенького.
- Чтоб на сто процентов удалить пароль, вы сможете загрузить стороннюю утилиту, но это незначительно грубо, в особенности если вы взломаете чужой пароль. Заместо этого попросите человека, отправившего для вас документ, предоставить редактируемую версию.

CCNA, веб-разработчик, ПК (Персональный компьютер — компьютер, предназначенный для эксплуатации одним пользователем) для устранения проблем
Я компьютерный энтузиаст и практикующий ИТ-специалист. У меня за плечами долголетний опыт работы в области компьютерного программирования, устранения дефектов и ремонта оборудования. Я специализируюсь на веб-разработке и дизайне баз данных. У меня также есть сертификат CCNA для проектирования сетей и устранения проблем.









