Как в кабинете
Поменять разделитель в Excel

Понятно, что в русской версии Excel в качестве разделителя десятичных символов употребляется запятая, тогда как в английской — точка. Это соединено с существованием разных эталонов в данной области. Не считая того, в английских странах принято в качестве разделителя разряда употреблять запятую, а у нас — точку. В свою очередь это вызывает делему, когда юзер открывает файл, сделанный в программке с иной локализацией. Доходит до того, что Эксель даже не считает формулы, потому что некорректно принимает знаки. В этом случае необходимо или поменять локализацию программки в настройках, или поменять знаки в документе. Давайте выясним, как поменять запятую на точку в данном приложении.
Процедура подмены
До этого, чем приступить к подмене, необходимо себе сначала уяснить, для чего же вы её производите. Одно дело, если вы проводите данную функцию просто поэтому, что зрительно лучше воспринимаете точку как разделитель и не планируете употреблять эти числа в расчетах. Совершенно другое дело, если для вас необходимо поменять символ конкретно для расчета, потому что в дальнейшем документ будет обрабатываться в английской версии Эксель.
Метод 1: инструмент «Отыскать и поменять»
Более обычный метод выполнение трансформации запятой на точку — это применение инструмента «Отыскать и поменять». Но, сходу необходимо отметить, что для вычислений таковой метод не подойдет, потому что содержимое ячеек будет преобразовано в текстовый формат.
-
Производим выделение области на листе, где необходимо трансформировать запятые в точки. Исполняем щелчок правой клавишей мышки. В запустившемся контекстном меню отмечаем пункт «Формат ячеек. ». Те юзеры, которые предпочитают воспользоваться другими вариациями с применением «жарких кнопок», опосля выделения могут набрать комбинацию кнопок Ctrl+1.





Программка делает функцию трансформации запятых на точки в выделенном спектре. На этом данную задачку можно считать решенной. Но следует держать в голове, что данные, замененные таковым методом будут иметь текстовый формат, а, означает, не сумеют быть использованными в вычислениях.

Урок: Подмена знаков в Excel
Метод 2: применение функции
2-ой метод подразумевает применение оператора ПОДСТАВИТЬ. Для начала при помощи данной функции преобразуем данные в отдельном спектре, а позже скопируем их на пространство начального.
-
Выделяем пустую ячейку напротив первой ячейки спектра с данными, в каком запятые следует трансформировать в точки. Щелкаем по пиктограмме «Вставить функцию», размещенную слева от строчки формул.



Устанавливаем курсор на правый нижний край ячейки, в какой содержится функция. Возникает маркер наполнения в виде маленького крестика. Зажимаем левую клавишу мыши и тянем этот крестик параллельно области, в какой необходимо трансформировать запятые в точки.




Преобразование данных по смене запятых на точки выполнено, а все ненадобные элементы удалены.
Урок: Мастер функций в Excel
Метод 3: Внедрение макроса
Последующий метод трансформации запятых в точки связан с внедрением макросов. Но, дело состоит ещё в том, что по дефлоту макросы в Экселе отключены.
До этого всего, следует включить макросы, также активировать вкладку «Разраб», если в вашей программке они до сего времени не активированы. Опосля этого необходимо произвести последующие деяния:
-
Перемещаемся во вкладку «Разраб» и щелкаем по кнопочке «Visual Basic», которая расположена в блоке инструментов «Код» на ленте.

Sub Макрос_трансформации_запятых_в_точки() Selection.Replace What:=»,», Replacement:=».» End Sub
Завершаем работу редактора обычным способом, нажав на клавишу закрытия в верхнем правом углу.



Производится преобразование. Запятые будут трансформированы в точки.
Урок: Как сделать макрос в Excel
Метод 4: опции Эксель
Последующий метод единственный посреди перечисленных выше, при котором при трансформации запятых в точки выражение будет восприниматься программкой как число, а не как текст. Для этого нам необходимо будет поменять системный разделитель в настройках с запятой на точку.
-
Находясь во вкладке «Файл», щелкаем по наименованию блока «Характеристики».


Опосля вышеуказанных действий запятые, которые использовались в качестве разделителей для дробей, будут преобразованы в точки. Но, основное, выражения, в каких они употребляются, останутся числовыми, а не будут преобразованы в текстовые.
Существует ряд методов преобразования запятых в точки в документах Excel. Большая часть из этих вариантов подразумевают изменение формата данных с числового на текстовый. Это ведет к тому, что программка не может использовать эти выражения в вычислениях. Но также существует метод произвести трансформацию запятых в точки с сохранением начального форматирования. Для этого необходимо будет поменять опции самой программки.
Как в экселе поставить пробел меж цифрами
Когда вы работаете с большенными числами, от 4 символов и наиболее, то они лучше воспринимаются при присутствии в их пробелов, которые отделяют разряды цифр. Разглядим тщательно, как в программке эксель поставить пробел меж цифрами.
1-ый шаг. Перед нами рядовая таблица, в какой есть числа с шестью знаками.
2-ой шаг. Выделите часть таблицы, содержащую числа, опосля на мышки нажмите правую кнопку, а в отобразившемся на дисплее меню, нажмем на строку «Формат ячеек».
3-ий шаг. На дисплее отразится таблица, в какой можно поменять формат ячеек, это делается в закладке «Число», из перечня следует избрать строку «Числовой». В правой части таблицы находите строку «Разделитель групп разрядов» с окошком и ставим в ней галочку. Также мы можем поставить количество символов опосля запятой, делается это в строке «Число десятичных символов», в нашем примере поставим ноль. Опосля можно надавить на кнопку «Ок».
В итоге мы получили таблицу в программке эксель, в какой меж цифрами есть нужные нам пробелы.
Копировать ЧИСЛА из WORD в EXCEL приходится не так и изредка. Чтоб избежать ненужного переноса разрядов числа на другую строчку, в WORD принято делить разряды неразрывным пробелом (1 234 478,33). Из-за этого скопированные из WORD числа принимают текстовый формат (не обращая внимания на формат ячейки), от которого не так просто избавиться.
Разглядим поначалу копирование из WORD в EXCEL числа 1 234 478,33, у которого разряды разбиты обыкновенными пробелами (код знака 32). Скопировав это число через Буфер обмена в ячейку с форматом Общий, получим в ячейке число, а формат ячейки поменяется на Числовой. Т.е. в EXCEL при вставке значения было задействовано последующее правило: если вставляемое значение можно конвертировать в число, то вставляй его как число и меняй формат ячейки на Числовой (если разряды разбиты пробелом) либо оставляй формат Общий (если разряды не разбиты пробелом). Слова «вставляй его как число» можно интерпретировать в нашем случае как «избавляйся от пробелов».
Если разряды числа разбиты неразрывными пробелами (код знака 160), то EXCEL никакого «правила» на этот вариант не имеет – опосля вставки мы получим текстовое значение, с которым недозволено делать вычисления. Преобразовывать значения состоящее из цифр и из текстовых знаков (не считая пробелов, разрыва строчки, табуляции и знака абзаца) EXCEL не умеет. Это приблизительно тоже самое, что и ждать, что значение 11Щ555,00 будет автоматом при вставке преобразовано в число 11555,00.
Сейчас решим эту задачку. Приемы, упомянутые в статьях Часть 1. Преобразование формулами и Часть 2. Преобразование через Буфер обмена, тут не сработают. От знака неразрывного пробела можно избавиться или вначале в WORD, к примеру заменив его пробелом (через CTRL+F), или создать это уже в EXCEL опосля вставки.
- в EXCEL выделяем спектр ячеек, содержащих значения импортированных из WORD;
- вызываем обычный инструмент Отыскать… ( Основная/ Редактирование/ Отыскать и выделить/ Отыскать… либо надавить CTRL+F);
- открываем вкладку Поменять;
- в поле Отыскать необходимо ввести код знака неразрывного пробела (зрительно этот знак ничем от обыденного пробела не различается). Для этого на цифровой клавиатуре (справа, там где кнопка NumLock), удерживая кнопку ALT, ввести числа 0160. Подробнее о этом вводе читайте в статье Ввод знаков при помощи клавиши ALT.
- поле «Поменять на» обязано быть пустым;
- нажмите «Поменять все».
Числа будут преобразованы из текстового в числовой формат.
Естественно, можно вышеуказанного достигнуть и формулами, к примеру, при помощи функции ПОДСТАВИТЬ() (См. файл примера ).
=ПОДСТАВИТЬ(A1;СИМВОЛ(160);""))
В процессе набора текста по случайности можно поставить два пробела заместо 1-го либо же установить его не в том месте. К огорчению, при работе это трудно увидеть, чтоб сходу поправить. Но к счастью, по итогу можно пользоваться некими хитростями, которые дозволят стремительно поправить сложившуюся ситуацию. В статье будет поведано, как убрать пробелы меж числами в Excel, но сходу стоит сказать, что работает это и с текстом.
Метод 1: инструмент «Поменять»
Если во время работы вы случаем в почти всех ячейках ставили двойной пробел, то, используя инструмент «Поменять», вы за мгновение сможете убрать излишние пустоты. Вот что нужно созодать для этого:
- Откройте подходящую таблицу в программке.
- Перейдите во вкладку «Основная».
- На ленте инструментов найдете и кликните левой клавишей мыши по пт «Отыскать и выделить».
- В показавшемся меню изберите опцию «Поменять».
- В показавшемся окне введите в графу «Отыскать» два пробела, просто два раза нажав по соответственной клавише на клавиатуре.
- В графу «Поменять на» вчеркните один пробел.
- Нажмите клавишу «Поменять все».
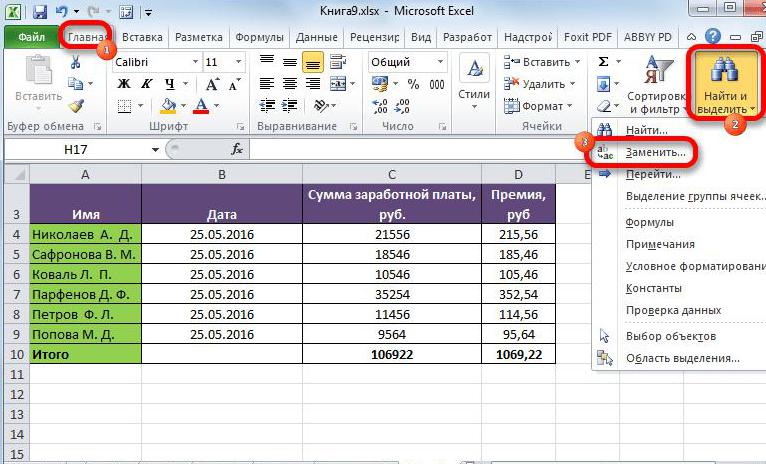
Опосля этого покажется отчет, сколько конкретно двойных пробелов было исправлено. Нажмите клавишу "ОК", чтоб принять его. Опосля этого вы сможете следить, что все двойные пробелы были исправлены и ваш документ приведен в обычный вид. Это 1-ый метод, как удалить пробелы в числах в Excel, перебегаем к последующему.
Метод 2: удаление пробелов меж разделителями
Если вы устанавливали не двойной, а одинарный пробел в числовых выражениях, то предшествующий способ для вас не поможет. Но в него можно внести некие коррективы, которые посодействуют поправить сложившуюся ситуацию. Чтоб убрать пробелы в числах в Excel, сделайте последующие деяния:
- Выделите часть таблицы с числовыми данными, в каких находятся излишние пробелы.
- На ленте инструментов снова же кликните по кнопочке «Отыскать и выделить» и изберите опцию «Поменять». К слову, это действие можно произвести методом использования жарких кнопок Ctrl+H.
- Покажется уже знакомое окно, где необходимо ввести две переменные.
- В поле «Отыскать» введите одинарный пробел.
- Поле «Поменять на» не трогайте, в нем ничего не обязано находиться.
- Нажмите клавишу «Поменять все».
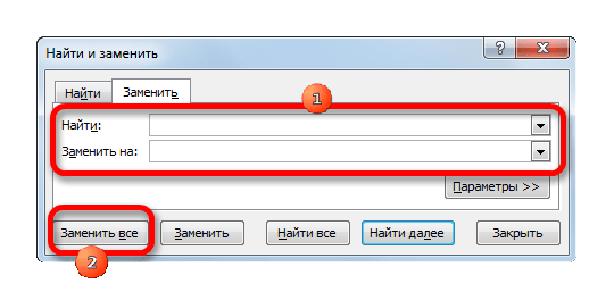
Как и в прошедший раз, для вас будет показан отчет, который можно закрыть, нажав клавишу "ОК". Все пробелы меж числами будут удалены. Это хороший метод, как можно убрать пробелы в числах в Excel, но он эффективен только тогда, когда эти пробелы были поставлены вручную. Если они установлены автоматом, то нужно употреблять совершенно другую аннотацию. Конкретно о ней и речь пойдет далее.
Метод 3: удаление методом форматирования
Если вы набираете огромные числа в ячейках таблицы и видите, что опосля нажатия Enter меж разделителями возникает пробел, то означает, у вас стоит соответственная функция форматирования. На данный момент будет поведано, как убрать пробелы в числах в Excel, отключив ее.
- Откройте таблицу в программке.
- Выделите ячейки, в каких стоит пробел меж числами.
- Нажмите правой клавишей мыши по выделению.
- Изберите в показавшемся контекстном меню опцию «Формат ячеек».
- В показавшемся окне перейдите на вкладку «Число».
- Откройте раздел «Числовой», находящийся на боковой панели.
- В правой части окна снимите отметку напротив строчки «Разделитель групп разрядов».
- Нажмите "ОК".
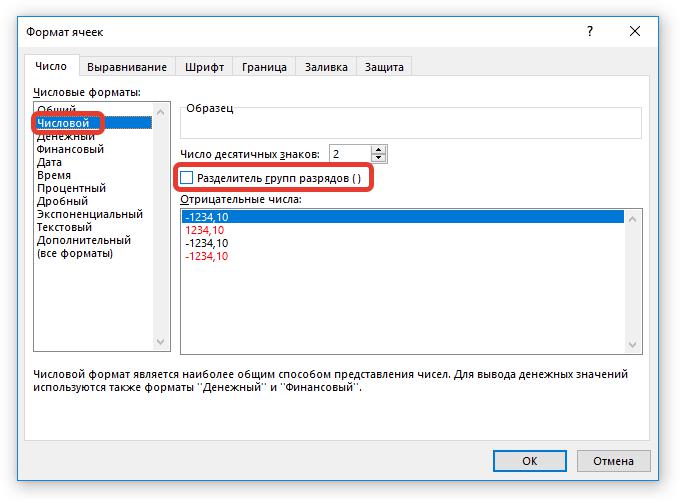
Опосля этого окно будет закрыто, а вы сможете следить, что все излишние пробелы были удалены из документа. Видите ли, это достаточно обычный метод, как можно убрать пробелы в числах в Excel, но стоит учесть, что он работает только в вариантах форматирования текста.
Содержание
Под числами в Microsoft Excel понимаются фактически числа, включая числа с десятичными и/либо ординарными дробями и числа с указанием знака процентов, также даты и время.
Форматирование чисел употребляется для наиболее комфортного представления данных на листе.
Устанавливать числовые форматы можно как для чисел, введенных с клавиатуры либо импортированных, так и для результатов вычислений. Значение введенного либо импортированного числа либо результата вычислений при установке формата не меняется. Установленный числовой формат сохраняется опосля чистки содержимого ячейки, конфигурации формулы, обновления импортированных связанных данных.
При установке формата отображение введенного числа в строке формул и в ячейке может различаться. Но конкретно значение числа, отображаемое в строке формул, будет употребляться при вычислениях, сортировках и т. д.
Буквально так же как отформатированное число отображается на листе, оно будет и написано.
Общий формат
Общий числовой формат употребляется по дефлоту. Почти всегда числа, имеющие общий формат, показываются так, как они были введены с клавиатуры.
Если ширины ячейки недостаточно для отображения числа с огромным количеством цифр, общий числовой формат округляет число либо употребляет экспоненциальное представление для огромных чисел (рис. 18.1).
Рис. 18.1. Округление и перевод в экспоненциальное представление при общем формате
В процессе работы общий числовой формат употребляют для отказа от остальных числовых форматов. Для установки общего формата следует выполнить команду Формат/Ячейки либо щелкнуть по выделенной области правой клавишей мыши и избрать команду контекстного меню Формат ячеек. Во вкладке Число диалогового окна Формат ячеек (рис. 18.2) в перечне Числовые форматы следует избрать Общий.
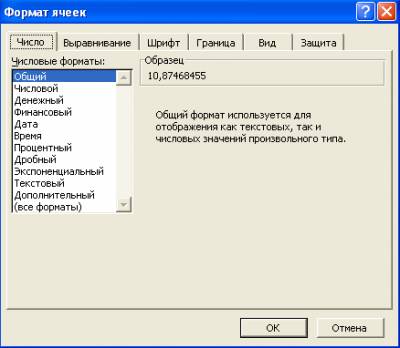
Рис. 18.2. Установка общего формата во вкладке «Число» диалогового окна «Формат ячеек»
Форматирование чисел
Установка разделителя групп разрядов
Оформление числовых данных с разделителем групп разрядов дозволяет показывать в ячейке пробелы меж группами разрядов: тыщи, миллионы, млрд и т. д.
Для установки разделителей разрядов довольно выделить ячейки и надавить клавишу Формат с разделителями панели инструментов Форматирование (рис. 18.3).

Рис. 18.3. Формат с разделителем разрядов
Форматы отрицательных чисел
Для удобства просмотра данных можно установить отображение отрицательных чисел красноватым цветом. Символ минус (-) при всем этом можно показывать либо не показывать. На рис. 18.4 показано отображение отрицательных чисел в ячейках D2 и D4 красноватым цветом со знаком минус (-), а в ячейках E2 и E4 — красноватым цветом без знака минус.
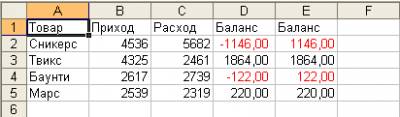
Рис. 18.4. Отображение отрицательных чисел









