Word | Порвать и соединить таблицу
|
Это работает и постоянно будет работать.
Это испытано на Word 2003, Word 2007, Word 2010 и Word 2013.
Это будет работать в всех версиях Word до самого 2100 года,
поэтому что принцип разрыва и соединения таблиц в Word,
также стабилен и идеален, как и сам Word
Разрыв и соединение таблиц в Word 2003 — 2013 (до 2100 года)
Таблицы в Word делятся и соединяются довольно просто и просто – путём обыкновенной установки курсора в необходимое пространство странички да нажатием кнопок «ENTER» и «DELETE». При условии, естественно, что соединяемые таблицы полностью схожи по количеству и ширине столбцов, а сам вордовский файл – не повреждён.
Непечатные знаки
Разрыв и соединение таблиц в Word – это работа пользователя (юзера) с непечатными знаками офисной программки. Без непечатных символов, как досадно бы это не звучало – ничего (либо, практически ничего) не получится. При работе с непечатными знаками в Word – очень лучше включить их отображение на дисплее. Поэтому что, в обыкновенном своём состоянии – непечатные знаки не показываются. Они невидимы для оператора индивидуального компа (ПК (Персональный компьютер — компьютер, предназначенный для эксплуатации одним пользователем)).
Что такое «непечатные знаки»
В офисном приложении Word все знаки делятся на печатные и непечатные.
Печатные знаки – это знаки, которые мы реально лицезреем на страничке.
Непечатные знаки – это служебные знаки программки, которые в обычном режиме не показываются (не печатаются) на страничке. К непечатным знакам относятся, в первую очередь – знаки абзаца и разрыва странички.
Чтобы узреть непечатные знаки – их необходимо показать на страничке. Для этого необходимо надавить, либо комбинацию кнопок Ctrl+Shift+8, либо – на значок отображения непечатных символов в главном (верхнем) меню. При использовании композиции кнопок Ctrl+Shift+8 необходимо тискать цифру 8 на главный клавиатуре, а не на вспомогательной. Восьмёрка, нажатая на вспомогательной клавиатуре (num) в данной композиции кнопок не работает.
 Значок отображения непечатных символов в Word
Значок отображения непечатных символов в Word
Итог таковой операции будет, как на картинке, понизу.
(Чтобы узреть все подробности, необходимо включить отображение непечатных символов.)
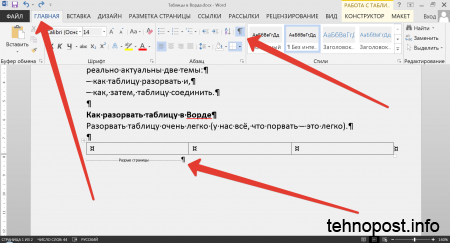 Итог разрыва таблиц в Word
Итог разрыва таблиц в Word
Как порвать таблицу в Ворд
(рвём таблицу в Ворд, как Тузик – грелку)
Порвать таблицу в Ворд – это самое обычное, что можно с ней сделать.
Порвать таблицу в Word весьма просто – у нас всё, что разорвать – это весьма просто.
Чтобы порвать таблицу в Ворде, необходимо установить курсор в требуемую ячейку строчки таблицы и вставить «разрыв странички». Опосля этого, та́ часть таблицы, которая окажется ниже установленного курсора – будет оторвана и помещена в начало новейшей странички.
Как вставить «разрыв странички»
Во всех версиях Ворд-а, «разрыв странички» вставляется идиентично:
– необходимо открывать вкладку «Вставка» в Главном меню и находить «Разрыв странички»
Вот несколько вариантов пути для поиска:
– Основное (верхнее) меню => Вставка => Странички => «Разрыв странички»
– Основное (верхнее) меню => Вставить => «Разрыв странички»
Опосля вставки в строчку таблицы «Разрыва странички», неважно какая таблица Word будет разбита на две части, 2-ая из которых будет отображаться и начинаться уже на новейшей страничке. Здесь, с ходу, предвидится вопросец – оторванная часть таблицы находится с начала новейшего листа, а необходимо – чтобы меж разорванными таблицами была всего одна строчка.
Как сделать лишь одну строчку меж разорванными таблицами
Для этого необходимо, удалить символ «Разрыв странички» и вставить (либо бросить) заместо него символ «Абзац». В любом случае, необходимо включать непечатные знаки и глядеть, что там находится меж таблицами. Избыточное – удалять, необходимое – оставлять. Это может смотреться, приблизительно так:
- включаем отображение непечатных символов
- находим меж таблицами символ «Разрыв странички»
- если отсутствует символ «Абзац» – вставляем его
- удаляем символ «Разрыв странички»
Сейчас две таблицы делит лишь символ абзаца
и меж таблицами – лишь одна строчка.
Мануально, (руками) это делается весьма просто и стремительно, «на автопилоте» – сходу под первой частью разорванной таблицы необходимо установить курсор и надавить, поочерёдно клавиши «ENTER» и «DELETE» – 2-ая часть разорванной таблицы сходу «подскочет» ввысь и меж таблицами установится просвет, равный высоте одной строчки.
Как соединить таблицы в Ворд
Деяния по соединению таблиц в Ворд очень логичны и понятны –
необходимо всего только удалить все знаки меж соединяемыми таблицами.
Таблицы объединятся автоматом.
Для этого, включаем непечатные знаки и удаляем меж собственных таблиц всё, что лишь там найдём. Во время данной процедуры, юзера могут поджидать два противных сюрприза, либо как сегодня стильно гласить – «обломы».
Облом 1-ый
Таблицы объединятся с приметным зрительным различием по полосы соединения, т.е. слияния таблиц не произойдёт, а они, вроде бы прижмутся друг к другу, но всё равно, меж ними будет видна линия размежевания. В месте контакта может наблюдаться двойная линия либо остальные зрительные недостатки.
 Зрительные недостатки опосля слияния 2-ух неоднородных таблиц в Word
Зрительные недостатки опосля слияния 2-ух неоднородных таблиц в Word
Принципиальное условие для полного слияния таблиц в Ворд – это абсолютная идентичность (полное совпадение) форматирования её столбцов. При всем этом, решающую роль может сыграть не лишь количество и четкая ширина столбцов в соединяемых таблицах, да и такие причины, как соответствие шрифта, оформление и сглаживание в ячейках, ширина линий и т.д. В неприятном случае объединения и слияния 2-ух таблиц в одну не произойдёт. Если таблицы, хоть мало разнятся, то тогда нижняя таблица просто прижимается к верхней таблице. Как на картинке, вверху
При всем этом, необходимо осознавать, что найти «на глаз» идентичность таблиц очень трудно и, фактически – не может быть. Поэтому как, программка Word, равно как и все другие зрительные текстово-графические редакторы, производит измерения объектов в пикселях и процентах, малые колебания которых «приблизительно» совсем неприметно.
Облом 2-ой (из непознанного)
Время от времени, и достаточно нередко – знаки меж соединяемыми таблицами, упрямо не хотят удаляться, они стают, вроде бы «неудаляемыми». Единственные понятные советы пробы, как удалить в этом случае знаки «Абзац» либо «Разрыв странички» мне дали на одном из форумов.
Совет 1-ый – при удалении символов меж таблицами, выделять не лишь сами знаки меж ними, да и по одной строке из каждой таблицы, соответственно – последнюю и первую. Одновременный захват строк 2-ух соединяемых таблиц создаёт область выделения, гарантировано перекрывающую полностью все удаляемые элементы меж таблицами. Чтобы не попортить содержание таблиц, захватываемые строчки в каждой таблице необходимо, поначалу сделать, а позже, опосля соединения – удалить. Понятно, что это хлопотно, но это – «принужденная высадка». Так сказать, для тяжёлых случаев.
 Захват крайней и первой строк соединяемых таблиц
Захват крайней и первой строк соединяемых таблиц
Совет 2-ой – удаляемые знаки необходимо не удалять, а попробовать поменять их на пробел либо на «пустое пространство». Метод подмены, приблизительно таковой:
- выделить требуемый символ
- далее – в меню Правка-Поменять (либо надавить Ctrl+H)
- надавить клавишу «Больше»
- поставить курсор в поле «Отыскать»
- надавить клавишу «Особый»
- избрать требуемый пункт «Символ абзаца» либо «Разрыв странички»
- надавить на «Поменять»
И 1-ый, и 2-ой обломы с фуррором «лечатся» обычным копированием содержимого одной присоединяемой таблицы в другую. Естественно, при огромных объёмах текста – это не наш способ, но, как говорится – хоть некий да выход.
Соединение таблиц Ворд копированием
Если таблицы не соединяются в одну, невзирая на все ухищрения, то в Ворд существует единственный надёжный метод их соединить – это просто скопировать содержимое одной таблицы во вторую с следующим удалением одной из их. При всем этом, необходимо держать в голове нехитрые правила копирования содержимого вордовских таблиц. А конкретно – как содержимое было скопировано, так оно обязано быть и вставлено. Если содержимое было скопировано, как строчки – означает и вставлять необходимо, как строчки. Если содержимое было скопировано, как ячейки – означает и вставлять необходимо, как ячейки. По другому – получится ересь.
Отказ работы файла Word
(Исповедь системного администратора)
О полной потере инфы речь, естественно, не идёт. Даже самый «убитый» собственный файл Word постоянно откроет – уж так он устроен. Но, вот – возникновение «неудаляемых» символов, частичный отказ при форматировании текста, съехавшие со собственных мест либо «неперемещаемые» картинки – это просто. Это для Wordа в порядке вещей.
Таковой отказ работы файла Word быть может вызван частичным повреждением самого файла. Конкретно частичное повреждение файла Word становится предпосылкой упрямого нежелания данной программки делать простые и казалось-бы – обыкновенные и понятные деяния. При чём, один и тот-же повреждённый файл может непревзойденно работать на одном компе и совсем не работать на другом.
Обстоятельств для такового повреждения файла быть может огромное количество, но самые распространённые из их, как постоянно, соединены с неправильной пользовательской работой – плохая передача файла меж компами, аварийное выключение и окончание работы программки и т.д. Даже обычная работа различными версиями Word с одним и этим же файлом может вызвать частичный отказ работы файла Word. Для Wordа, это полностью обычное явление, когда сложноформатированный документ стаёт «колом» при его переносе на иной комп либо пересохранении в иной формат.
Из рядовых юзеров не много кто направляет внимание на то, что именитый и обычный файлик с таковым знакомым и родным расширением .doc либо .docx – по сути, совсем не файл. Это системная папка Microsoft Word, которую операционная система лишь показывает, как единый файл. В этом может убедиться хоть какой желающий и открыть файл Word хоть каким архиватором, к примеру, ВинРар либо 7-Zip. Для примера, я это сделал на картинах, понизу:

 Открываем файл Word хоть каким архиватором, к примеру, ВинРар
Открываем файл Word хоть каким архиватором, к примеру, ВинРар
На картинах видно, что снутри файла-папки Word ещё полным-полно всяких остальных папок и файлов, имеющих достаточно сложную структуру и иерархию. Которая весьма просто быть может повреждена при неаккуратном воззванием с .doc (.docx) документом. К слову, конкретно из-за таковой собственной уязвимости, форматы .doc (.docx), очень нежелательны для пересылки документов в Веб и по электрической почте.
excel обоесторонняя печать всех листов
Как правило авансовые отчеты, бухгалтерские сводные таблицы и т.д. ведутся в документах Еxcel, при этом двухсторонняя распечатка листов может вызывать некие трудности. Заморочек не бывает, когда необходимо распечатать данные из 1-го листа – печать автоматом производится на 2-ух сторонах листа (при условии, что модель оргтехники поддерживает функцию двухсторонней печати). Но если необходимо распечатать содержимое, к примеру, 1-го и 2-го листов из документа Еxcel, принтер будет упрямо печатать на одной стороне листа. С данной неувязкой сталкиваются почти все, но решается она достаточно просто.
Как настроить обоестороннюю распечатку листов в Еxcel?
- В настройках принтера отмечаем подходящий режим «Печать на 2-ух сторонах листа» (он быть может установлен по дефлоту в неких моделях).
- Заходим в документ, избираем подходящий лист и заходим в характеристики печати. Тут указываем «Двухсторонняя печать».
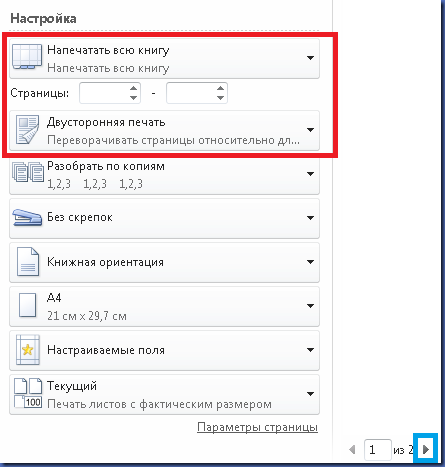
- Далее выделяем 2-ой лист для распечатки и исполняем подобные деяния, что и с первым листом.
- Выделяем оба эти листа, удерживая левой кнопкой CTRL, и отправляем на распечатку.
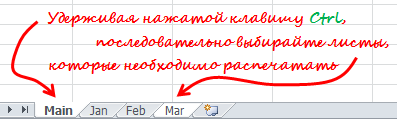
Почему настолько не мало манипуляций? Для всякого отдельного листа Еxcel есть свои индивидуальные опции. Один лист распечатывается на 2-х сторонах без усилий, а если нам нужно распечатать сходу два листа, да к тому же на 2-ух сторонах (почаще всего это корпоративные бланки), тогда необходимо уточнить, что двухстороннюю печать необходимо делать для всякого листа.
Мои мысли на различные темы
пн, 4 марта 2013 г.
Двухсторонняя печать многолистовых документов в Excel 2010 и Excel 2013
13 объяснений:
Дай бог Для вас здоровья! 🙂
Дмитрий, вы просто спасатель. Перерыла весь веб в поисках решения, отыскала лишь у вас.
Просто потрясающе. Сейчас я пореже буду подступать к принтеру )))
Дельный совет .
В Excel 2013 не везет. У меня принтер настроен поумолчанию на обоесторонний режим. Потому любой лист сходу указывает в параметрах печати «Обоесторонняя печать». А листы так и печатаются по одному!
В Excel 2013 всяко перепробовал — не выходит. Выхожу из положения сохранением в pdf. Когда выбираешь этот формат, возникает клавиша Характеристики. В разделе «Опубликовать» нужно избрать «всю книжку» либо «выделенный спектр».
Большущее человеческое спасибо.
Огромнейшее спасибо. Все эллементарное просто! Но мозгов все таки не хватило))))
двухсторонняя печать из различных листов книжки EXCEL
Нежданно столкнулся с неувязкой невозможности напечатать на 2 сторонах 1-го листа бумаги (принтер должен поддерживать само собой двухстороннюю печать) документы из различных листов книжки EXCEL. В случае 2 посторонней печати из 1-го листа книжки EXCEL это заморочек не вызывает — там все печатается хоть нап 2 сторонах, хоть на 3х 🙂 (шуточка), другими словами если содержимое листа перебегает на последующую страничку — довольно включить в настройках 2х стороннюю печать и лист будет написан с 2х сторон. Но при попытке напечатать содержимое, в моем случае 1 и 2го листов, книжки EXCEL принтер упрямо печатал 2 странички однобокой печати. Неувязка вызвана как я сообразил какой то недоработкой Майкрософта, а решается все на удивление просто:
1. в драйвере принтера включаем режим печати с обеих сторон (обычно по дефлоту выключен)
2. в EXCEL выделяем 1й подходящий лист нажатием на вкладку листа и в параметрах печати подходящего принтера указываем, что печатать будем на 2х сторонах.
3. выделяем 2й подходящий лист и делаем то же самое
4. выделяем (удерживая CTRL) обе эти вкладки (оба листа)
5. отправляем на печать
всё дело, как оказалос, было в том, что для всякого листа книжки EXCEL опции принтера персональны, потому содержимое 1-го листа принтер печатает без заморочек на 2х сторонах, но если мы желаем печатать 2 листа книжки EXCEL (обычно это бланки документов) — то необходимо указать, что будем печатать на 2х сторонах для всякого из листов (вкладок понизу) книжки EXCEL.









