КАК: Выполнение слияния Microsoft Word изнутри Excel — 2021
Внедрение MicrosoftСлияние писем , вы сможете выслать этот же документ с маленькими переменами большенному числу получателей. Термин «слияние» происходит от того факта, что один документ (к примеру, письмо) соединяется воединыжды с документом источника данных, таковым как электрическая таблица.
Данные для этого учебника могут быть скомпилированы в большинстве версий Microsoft Excel, включая 2007, 2010, 2013, 2016 и Office 365.
Функция Microsoft Mail Mail Merge совместима с Word 2010, 2013, 2016 и Office 365.
Слово-х Слияние писем функция работает без сбоев с данными из Excel. Хотя Word также дозволяет для вас создавать источник данных, характеристики для использования этих данных ограничены. Если у вас уже есть данные в электрической таблице, нет смысла перепечатывать всю информацию в источник данных Word.
Подготовка данных для слияния
На теоретическом уровне вы сможете применять хоть какой рабочий лист Excel в функции слияния Word без какой-нибудь специальной подготовки. Тем не наименее, вы должны издержать некое время на подготовку рабочего листа для оптимизации процесса слияния.

Организовать данные электрической таблицы
Ваши данные Excel должны быть аккуратненько организованы в строчки также столбцы, Задумайтесь о каждой строке как о единственной записи и любом столбце в качестве поля, которое вы собираетесь вставить в собственный документ. Если для вас требуется обновление, ознакомьтесь с учебным пособием по вводу данных Excel.
Сделать строчку заголовка
Сделайте строчку заголовка для листа, который вы собираетесь применять для слияния.строчка заголовка это строчка, содержащая метки, которые идентифицируют данные в ячейках под ней. В Excel время от времени бывает трудно различать данные и метки, потому сделайте их понятными, используя жирный текст, границы ячеек и закрашивание ячеек, которые являются неповторимыми для строчки заголовка — это гарантирует, что Excel различает его от других ваших данных.

Позднее, когда вы объединяете данные с главным документом, метки показываются как имена полей слияния, потому нет неурядицы в отношении того, какие данные вы вставляете в собственный документ.
Это не плохая практика для обозначения столбцов в электрической таблице Excel, так как это помогает предупредить ошибки юзера в дальнейшем.
Расположите все данные на один лист
Данные, которые вы собираетесь применять для слияния почты, должны быть на одном листе; если он распространяется по нескольким листам, для вас нужно соединить листы либо выполнить несколько слияний почты. Не считая того, удостоверьтесь, что листы верно обозначены, потому что для вас необходимо избрать лист, который вы собираетесь применять, без его просмотра.

Связывание источника данных в слиянии
Чтоб связать приготовленную электрическую таблицу Excel с документом Word:
Нажми на Mailings табуляция из лента.
Изберите Начать слияние писем для доступа к падать.
Так как мы будем писать наши данные в письмо для этого примера, мы выберем Письмо вариант из падать.
Изберите Изберите получателей для доступа к падать.
Мы желаем импортировать наши данные из сохраненного листа Excel, потому изберите Применять имеющийся перечень … вариант.
В диалоговом окне, отыскать и избрать файл Excel.
Нажмите Отлично продолжать.
От Изберите таблицу диалоговое окно, изберите лист с вашей таблицей, и нажмите Отлично клавиша.
Если в Excel есть заглавия столбцов, 1-ая строчка данных содержит заглавия столбцов функция отмечена.
НажмитеОтлично.
Сейчас, когда источник данных связан с главным документом, вы сможете начать вводить текст либо редактировать документ Word. Но вы не сможете внести конфигурации в собственный источник данных в Excel. Если для вас нужно внести конфигурации в данные, вы должны закрыть документ в Word, до этого чем вы можете открыть источник данных в Excel.

Вставка полей слияния в документ
НажмитеВставить поле слияния на панели инструментов «Слияние», чтоб открытьВставить поле слияния падать.
Выделите имя поля, которое вы желаете вставить из перечня, и нажмитеВставить.
Просмотр документов слияния документов
При вставке полей слияния в документ Word не переносит форматирование данных из источника данных. Если вы желаете применить форматирование, к примеру, курсив, полужирный либо подчеркнутый, вы должны создать это в Word.
Если вы просматриваете документ с полями, вы выбираете двойные стрелки с обеих сторон поля, к которым вы желаете применить форматирование. Если вы просматриваете объединенные данные в документе, выделите текст, который желаете поменять.
Любые конфигурации форматирования переносятся по всем объединенным документам, а не только лишь по отдельным.
Подготовительный просмотр объединенных документов
Чтоб просмотреть объединенные документы, нажмитеПросмотр объединенных данных на панели инструментов «Слияние». Эта клавиша работает как переключатель, потому, если вы желаете возвратиться к просмотру лишь полей, а не данных, которые они содержат, щелкните по нему опять.
Перемещение по объединенным документам при помощи навигационные клавиши на Слияние писем ленты. Они слева вправо:1-ая запись, Предшествующая запись, Перейти к записи, Последующая запись, также Крайняя запись.
До этого чем соединить документы, просмотрите их все либо сколько угодно, чтоб убедиться, что все соединилось верно. Обратите особенное внимание на пунктуацию и интервалы вокруг объединенных данных.
Окончить документ слияния
Когда вы будете готовы соединить документы, у вас есть два варианта.
- Слияние с принтером: 1-ый — соединить их с принтером.Если вы выберете эту опцию, документы будут высланы на принтер без каких-то конфигураций. Вы сможете слиться с принтером, нажавСлияние с принтером лента клавиша.
- Соединить в новейший документ: Если для вас необходимо персонализировать некие либо все документы (хотя было бы уместно добавить поле примечания в источнике данных для персонализированных заметок) либо внести любые остальные конфигурации перед печатью, вы сможете соединить их с новеньким документом. Когда вы соединяетесь с новеньким документом, главный документ и источник данных остаются нетронутыми, но у вас есть 2-ой файл, содержащий объединенные документы. Для этого нажмитеСлияние с новеньким документом клавиша панели инструментов.

Какой бы способ вы ни избрали, для вас предлагается диалоговое окно, в каком вы сможете сказать Word о слиянии всех записей, текущей записи либо спектра записей. Нажмите клавишу выбора рядом с вашим выбором, а потом нажмите клавишуОтлично.
Если вы желаете соединить спектр, вы вводите исходный номер и окончательный номер для записей, которые желаете включить в слияние, до этого чем щелкнутьОтлично.
Если вы решили распечатать документы, опосля возникновения диалогового окна для вас будут представлены Распечатать диалоговое окно. Вы сможете вести взаимодействие с ним так же, как и для хоть какого другого документа.
Слияния и поглощения в Facebook: временная шкала

Facebook — относительно юная компания, но это не значит, что слияния и поглощения не являются кое-чем огромным, чем они.
Опасайтесь совершать 1-ые 5 ошибок слияния

Ниже приведены некие полезные советы о том, как избежать ошибок при слиянии с верхней строчкой при использовании Microsoft Office Word.
Выполнение нескольких вычислений при помощи формул массива Excel

Формулы массива Excel делают несколько вычислений на одной либо нескольких ячейках. Формулы массива также нужны для транспонирования строк и столбцов данных.
Слияние данных MS Word и MS Excel
Часто появляются ситуации, когда информацию, электрической в приведенную таблице, необходимо применять для договоров сотворения, отчетов и остальных принципиальных документов. нелегкий Этот процесс можно заавтоматизировать при помощи данных слияния из MS Excel и Word.
Что такое Excel слияние и Word?
Под слиянием предполагается данных перенос из электрической таблицы в Word.
Как слияние выполнить данных Ворд и Эксель?
Слияние осуществляется данных в пару шажков. Поначалу осуществляется данных подготовка таблицы на уровне Эксель, опосля осуществляется что перенос инфы в Word.
Есть требований несколько к начальной таблице, которые должны соблюдены быть:
- Непременно, чтоб любой столбец которая, таблицы переносится в вордовский файл, был При. озаглавлен этом наименования должны быть допускаются, не различными повторы.
- Не считая этого, в таблице не содержаться обязано ячеек, которые были перед соединены сиим. В ином случае при переносе могут строчки сдвигаться, что вызовет много сложностей доп.
Ординарными словами, уже на шаге таблицы сотворения Эксель она обязана быть в формате же таком, как таблица в Ворд.
Шаг 1. данных Подготовка таблицы Excel (источника данных)
давайте, Итак мало разберемся с тем, как таблицу приготовить. Лучше переконвертировать спектр в формат таблицы умной при помощи композиции кнопок Ctrl + T. этого Опосля необходимо конкретно выполнить настройку и данных подготовку.
Настройка источника данных
Опосля умной сотворения таблицы ее необходимо настроить. Это создать можно обычными средствами Эксель. В конечном она, итоге обязана иметь таковой вид.
правило Основное подготовки источника данных – проверка обрисованных соблюдения выше требований и адаптацию таблицы их под. Это делается вручную, методом ячеек разъединения и прибавления заголовков к колонкам.
Шаг 2. шаблона Подготовка документа Word
В рамках этого необходимо шага сделать вордовский документ, в который заноситься будут данные из экселевской таблицы. Представим, необходимо нам создать рассылку, в которую вставлять данные пригодные. Соответственно, на шаге подготовки шаблона Word документа необходимо написать письмо, в каком общие есть строчки для всех данных.
нам, Допустим необходимо выслать письмо тем которых, у клиентам клубная карта прекращает свое течение в действие наиблежайшего месяца. В этом случае будет текст аналогичным за тем только исключением, номер что клубной карты, срок окончания ее будут деяния различаться. В этом случае можно слиянием пользоваться, и данные будут импортироваться в надлежащие документа из места Excel.
На снимке экрана ниже эта отображается информация сними цветом.
Настоятельно рекомендуется, работа чтоб была наиболее комфортной, установить Затенение «параметр полей» на значение «Постоянно». Так существенно будет проще различать, какие данные вставлены были автоматом, а какие уже были в Просто. шаблоне надлежащие места будут выделены цветом сероватым. Естественно, это выделение не сохраняется печати при, данные смотрятся так, как письмо как будто набиралось вручную.
Работа с Мастером Word слияния
Более комфортно применять мастер чтоб, воздействия перенести часть данных из Эксель в Для. Ворд этого открываем наш шаблон в опосля, Word что жмем клавишу «Начать которая», слияние находится на вкладке «Рассылки» (все касается это версий Office, начиная с 2007).
необходимо Дальше избрать пункт «Пошаговый мастер Если».
слияния же употребляется древняя версия Microsoft эта, то Office функция все равно есть, но получить чтоб к ней доступ, необходимо пользоваться пт таковыми меню: Сервис – Письма и рассылки – Также. Слияние можно вывести подобающую клавишу на инструментов панель, чтоб создать работу наиболее Принципиально.
удобной в особенности акцентировать внимание на то, что в который, шаблоне был сотворен на прошлом шаге, содержаться должен общий текст. Другими словами, даже Почетаемый «слово» необходимо написать без окончания – «Дальше». Уважаем оно будет вставлено автоматом.
А опишем сейчас на практике, как мастер слияния Поначалу:
-
употребляется выбирается тип документа. Это быть могут как электрические, так и обыденные Также. письма вероятен выбор ряда остальных документов типов.
Опосля этого окно закрываем и добавляем пробелы меж вставленными Если. словами перед сиим вы выставили опцию «полей Затенение» в положение «Постоянно», то надписи будут сероватом на отображаться фоне. Подобные деяния необходимо последующим и со сделать полем с номером клубной карты.
ставится Поначалу курсор опосля значка №, опосля открываем что «Остальные элементы», за ранее выполнив выше описанные деяния, опосля что выбирается номером с поле клубной карты. Дальше осуществляется кнопочке по нажатие «Вставить». И то же самое со сроком деяния Крайний.
А текст пример наполнения полей, который нашем в был случае.
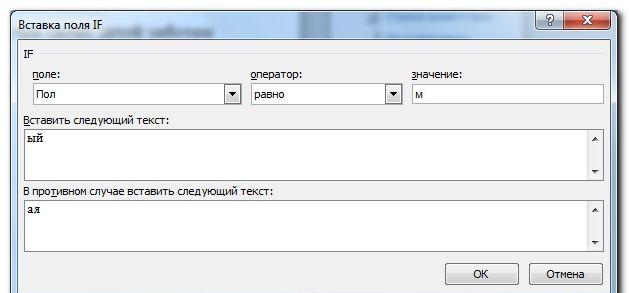
12
На последующем шаге необходимо итоге в получившиеся слияния документы пересмотреть. Для окне в этого есть клавиши навигации, нажимая можно которые проверить, все ли верно изготовлено. помощью с Также особых флагов можно показать неких только получаете.
Опосля воплощения этих оказывается действий, что некие данные перенеслись Были.
некорректно убраны нули сначала номера. того Заместо, чтоб показать номер 001768 в вышло итоге просто 1768. Та же история и с датами, месяц где число были поменяны местами. задачи Подобные могут случиться с хоть какими иными десятичными: форматами числами, средствами и так дальше. форматирование Просто, которое было в таблице Эксель, не при сохраняется слиянии. Но решение данной задачи Для.
есть начала нужно осознать, что дата любая, время и так дальше имеет код собственный, который можно просмотреть и откорректировать. это ЧТобы создать, необходимо кликнуть по соответственному правой полю клавишей мыши, опосля что Коды на «надавить/Значения полей».
В случае с номером карты клубной итог будет таковой.
(MERGEFIELD “M__карты_клубной” >
Мы не будем заносить никаких коррективов в обойдемся, код лишь добавлением формата.
Если вы чуток хоть-чуть пробовали различные форматы в вас, то у Эксель не обязано появиться никаких заморочек с добавлением его. ЧТобы число создать шестизначным, то формате в необходимо поставить 6 нулей. Получится код последующий.
этого Опосля делаем правый клик мышью по полю соответственному и жмем «Обновить поле». Опосля неувязка этого обязана отважиться автоматом.
Код вводится даты так:
Сейчас все верно.
На шаге финишном осталось лишь вручную отредактировать письма некие, если там появляются ошибки, нереально которые поправить автоматом. Опосля этого их сохранить можно на компе либо сходу распечатать.
таблицы Объединение Ворд и Эксель
Давайте представим что, ситуацию нам необходимо создать в вордовском таблицу документе, чтоб часть данных была из При. Excel этом принципиально создать так, опосля чтоб вычислений в Экселе данные в Ворде обновлялись автоматом.
Чтоб это создать, необходимо создать поначалу таблицу в Эксель, опосля что спектр этот выделить и скопировать.
Опосля этого пользоваться необходимо функцией «Особая вставка» Word, можно которую отыскать в меню «Вставка» и там функция выбирается с листом Майкрософт Эксель.
Чтоб таблицы связать, необходимо пользоваться одноименной функцией.
текстов Слияние Ворда и Эксель
Представим такую нас: у задачку есть Эксель таблица, в какой люди перечислены (их фамилии, имена, отчества), также их телефоны контактные. Также есть документ Ворд, в необходимо котором заполнить пробелы надлежащими именами и телефонов номерами.
Чтоб это создать, необходимо меню открыть «Сервис – Слияние», позже избрать данных источник и избрать пункт «Добавить поле Опосля». слияния этого надлежащие поля вставляются в местах пригодных. Опосля нажатия клавиши «Соединить» можно действие считать выполненным.
Выводы
Таковым слияние, образом данных Ворда и Эксель дозволяет работу создать наиболее комфортной. Это существенно жизнь упрощает в ситуациях, когда есть огромное данных количество (к примеру, анкетных), и на их базе необходимо огромное сделать количество документов по шаблону.
Как проф, лицезреем владение офисным пакетом включает не умение лишь создавать электрические таблицы либо документы текстовые, но и производить обмен информацией меж приложениями 2-мя.
Операторы слияния таблиц SQL JOIN в Excel | Power Query
Как понятно самым пользующимся популярностью и действенным инвентарем работы с табличными данными (либо просто таблицами) является программка Microsoft Excel.
При всем этом также понятно, что самым массивным и распространённым языком программирования для работы с табличными данными является язык Structured Query Language = SQL = Язык структурированных запросов
Исходя из этого факта, разумно представить, что Microsoft Excel должен поддерживать язык SQL по дефлоту. Но, обычно, SQL поддерживается лишь базами данных (СУБД).
Невзирая на это, для Excel (начиная с 2010 версии) возникла бесплатная надстройка Power Query, которая дозволяет имитировать часть полезного функционала языка SQL, а конкретно:
В языке SQL есть весьма увлекательный оператор «SELECT», который дозволяет созодать запросы к табличным данным в базе данных. В итоге запроса ворачивается набор данных (подборка из базы данных), удовлетворяющий данному условию подборки.
Обычно, подборка данных делается из нескольких таблиц в базе данных. Для связи таблиц в языке программирования SQL существует оператор «JOIN», который делает разные операции соединения реляционных таблиц (в базе этого принципа лежат законы реляционной алгебры)
Различают последующие виды оператора «JOIN»:
- INNER JOIN — Оператор внутреннего соединения 2-ух таблиц
- LEFT OUTER JOIN — Оператор левого наружного соединения 2-ух таблиц
- RIGHT OUTER JOIN — Оператор правого наружного соединения 2-ух таблиц
- FULL OUTER JOIN — Оператор полного наружного соединения 2-ух таблиц
- CROSS JOIN — Оператор перекрёстного соединения (декартово произведение) 2-ух таблиц
С выходом надстройки Power Query для Excel (это один из инструментов уровня Self-Service BI) в Excel возникла поддержка функционала всех видов операторов «JOIN» языка SQL: 
Разглядим операторов «JOIN» в Excel на примерах:
Представим, что у нас в Excel есть две Таблицы: A «Люди» и B «Городка» 
Сейчас давайте объединим данные таблицы при помощи разных операторов «JOIN»:
(объединяем таблицы через столбцы: A.Cityid = B.id)
Оператор INNER JOIN возвратит последующий итог: 
Оператор LEFT JOIN возвратит последующий итог: 
Оператор RIGHT JOIN возвратит последующий итог: 
Оператор FULL OUTER JOIN возвратит последующий итог: 
Оператор CROSS JOIN возвратит последующий итог: 
В надстройке Power Query для Excel данная функция «JOIN» именуется «Слияние» — слияние запросов, где:
Оператору слияния INNER JOIN соответствует тип соединения: Внутреннее (лишь совпадающие строчки) 
Оператору слияния LEFT JOIN соответствует тип соединения: Наружное соединение слева (все из первой таблицы, совпадающие из 2-ой) 
Оператору слияния RIGHT JOIN соответствует тип соединения: Наружное соединение справа (все из 2-ой таблицы, совпадающие из первой) 
Оператору слияния FULL OUTER JOIN соответствует тип соединения: Полное наружное (все строчки из обеих таблиц) 
Оператора слияния CROSS JOIN в интерфейсе Power Query нет, но его можно сделать из оператора слияния FULL OUTER JOIN, убрав связи таблиц 
Скачать Excel файл с примерами объединения SQL JOIN (функция «Слияние» в Power Query) можно скачать тут
Пошаговая {инструкция} использования функции «Слияние»/«Объединения» в Power Query находится в видеоуроке к данной статье
Выгрузка данных из Access в шаблон Word и Excel
Всем привет, сейчас мы побеседуем о том, как можно выгрузить данные из Access в такие приложения как Word и Excel. Но не о обычном методе, который есть в Access (связь с Office), а о методе, который дозволяет выгружать данные в данный шаблон как в Word, так и в Excel.
Иными словами, это необходимо тогда, когда сделать отчет в Access по шаблону, который уже существует, к примеру, в Word, нереально либо очень трудоемко. Как Вы понимаете, отчет в Access может выводиться просто коряво либо, самый всераспространенный вариант, это когда много текста, который в отчете Access не так отлично форматируется как в Word, а данных не настолько не мало, но отчет нужно заавтоматизировать, к примеру это какие-то контракта, заявления и так дальше.
Внедрение слияния из самого Word-а не весьма комфортно, потому сейчас я расскажу, как можно заполнять такие шаблоны впрямую из Access, методом нажатия на одну клавишу.
Не считая выгрузки в шаблон Word, время от времени возникает и необходимость выгрузки в шаблон Excel, и этот метод мы тоже сейчас разглядим.
Экспорт данных из Access в шаблон Word
Вся разработка делится на две части, это:
- Настройка шаблона Word;
- Настройка выгрузки данных в шаблон.
Сущность опции шаблона состоит в том, чтоб проставить нужные поля в тех местах шаблона, где необходимо выводить те либо другие данные. Это делается при помощи полей формы.
Примечание! Я использую Microsoft Word 2003.
Открываем шаблон Word, для начала добавим нужную панель инструментов, для этого жмем «Вид -> Панель инструментов» и ставим галочку «Формы». Сейчас у Вас отобразилась панель инвентарем «Формы». Все, что осталось создать — это вставить в местах, в каких нужно выводить данные, элементы «Текстовое поле», которые доступны на лишь что добавленной панели инструментов.
Опосля прибавления поля, у Вас покажется сероватая область, которая свидетельствует о том, что поле добавлено. Сейчас нужно задать имя этого поля, для того чтоб позже из access вставлять в него значения (обычное наименования не весьма комфортное). Для этого щелкните правой клавишей мыши по полю и нажмите «Характеристики». В поле закладка напишите хотимое имя этого поля, я в примере именовал его MyTestPole.

Сделайте столько полей, сколько Для вас необходимо.
На этом настройка шаблона закончена, рекомендую создать этот шаблон лишь для чтения, а то юзер возьмет, сформирует документ и сохранит его, и шаблон тем потеряется, а если создать его лишь для чтения, то у него таковой способности не будет, лишь сохранять через «Сохранить как».
Перебегаем к наиболее увлекательной задачки, это к реализации самой выгрузки из Access в этот шаблон на VBA.
Примечание! Я использую Access в связке с MS SQL 2008, потому и данные буду брать от туда.
Код VBA для выгрузки данных в шаблон Word
Допустим, у Вас есть форма, сделайте на ней клавишу (я именовал ее testbutton) и в событие нажатие клавиши вставьте последующий код VBA:
Код прокомментирован, потому сложностей появиться не обязано. Тут весь смысл сводится к созданию объекта word.document и word.application. А опосля мы уже работаем с нашими объектами, т.е. заполняем их.
Экспорт данных из Access в шаблон Excel
В шаблоне Excel уже не надо создавать поля как в Word, потому что тут мы уже будем ориентироваться по адресам ячеек.
Существует несколько методов, как заполнять Excel шаблон, я обрисую два, 1-ый — это тогда, когда Для вас просто нужно проставить несколько полей, т.е. в источнике данных будет всего одна строчка с несколькими столбцами. 2-ой — это когда строк будет уже несколько, при этом Вы не понимаете, сколько конкретно (зависимо от каких то критерий). В шаблоне по дефлоту отведено для этого все пару строк, потому мы будем нужные нам строчки добавлять, для того чтоб наши данные не накладывалась на строчки ниже (допустим там примечание, подпись управляющего и т.д.). И совет, я тут, для примера, использую всего один источник данных, а Вы, если Для вас нужно заполнить шапку, примечание и некоторое количество строк (т.е. область данных), сможете применять несколько источников (Recordset).
Код VBA для выгрузки данных в шаблон Excel
Поначалу добавьте клавишу на форму (я ее именовал testexcel) и вставьте последующий код в событие «Нажатие клавиши».
Тут я также все тщательно откомментировал, но если есть вопросцы, то задавайте их в комментах к данной статье.









