Начинаем работать с Гугл таблицами; ручной ввод и импорт данных
Начинаем работать с Гугл таблицами – ручной ввод и импорт данных
Итак, мы с вами научились создавать Google таблицы. Сейчас пора начать работать с ними. Для начала разберемся, как происходит ввод данных и как эта процедура различается от обычных нам программ работы с таблицами. Разберем два метода: данные можно просто ввести, а можно их импортировать из остальных таблиц. О этом и побеседуем.
Итак, перед вами – пустая таблица. Начнем заполнять нашу таблицу данными.
Ручной ввод данных в Гугл таблицу.
Как и в остальные электрические таблицы, Гугл таблица также состоит из квадратов, которые именуются ячейками. Они организованы в строчки и столбцы с номерами и знаками, соответственно. Любая ячейка обязана содержать одно значение, слово либо часть каких-либо данных.
Изберите всякую ячейку и начните вводить число либо текст. Опосля того, как вы ввели в ячейку всё, что желали, данные необходимо сохранить. Для этого сделайте одно из последующих действий:
- Нажмите ENTER и переместитесь на 1 ячейку вниз на последующую строчку.
- Нажмите TAB и переместитесь на 1 ячейку на право в той же строке
- Используйте КНОПКИ СО СТРЕЛКАМИ на клавиатуре (ввысь, вниз, на лево и на право), чтоб переместится на 1 ячейку в подходящем направлении.
- Кликните мышкой на всякую ячейку, чтоб перейти конкретно к данной нам ячейке.
Числа опосля ввода выравниваются по правой стороне, а текст – по левой стороне ячейки. Но сглаживание можно поменять с помощью инструмента сглаживания.
Для этого выделите ячейку либо спектр ячеек, в которых вы желаете поменять сглаживание, и нажмите на панели инструментов на вот таковой значок:
В показавшемся меню изберите, как вы желаете выровнять ваши данные – слева, по центру либо справа.
Копирование и перетаскивание ячеек как метод ввода данных.
Информацию в ячейку также можно вставить методом копирования.
Как копировать и вставлять данные, понятно всем, думаю: выделяем подходящий спектр ячеек, жмем сочетания кнопок Ctrl + C, ставим курсор в подходящую ячейку и нажимаем Ctrl + V – это самый обычный и резвый метод.
Можно также копировать данные в другую ячейку с помощью перетаскивания. При всем этом вы сможете получить:
- Копию ваших данных в спектре ячеек.
Установите курсор на голубую точку в правом нижнем углу ячейки и перетащите ее в том направлении, как для вас это нужно. Числа либо текст будут скопированы в те ячейки, которые вы таковым образом выделили.
- Упорядоченный перечень текстовых данных либо дат.
Если значение ячейки – текст с порядковым номером либо дата, то при копировании этот номер будет увеличен на 1, и мы получим упорядоченный перечень. Так же будет увеличена и дата.
- Последовательность чисел. Если вы копируете ячейку, содержащую число, то можно сделать последовательность чисел, каждое из которых будет больше предшествующего на 1. Для этого сделайте деяния, описанные в п.1, но при всем этом держите нажатой кнопку Ctrl.
К слову, если схожим образом вы будете копировать значения дат, то они, напротив, увеличены не будут.
Мы разглядели несколько приёмов, которые могут посодействовать для вас резвее вводить данные в таблицу обычным методом – с клавиатуры вручную.
Импорт данных в Гугл таблицу.
Но представим, что подходящая для вас информация уже находится в остальных файлах, и вы не желаете повторно руками вводить её в таблицу. Существует несколько методов, чтоб облегчить вашу работу.
Самый обычный метод – скопировать данные (числа либо текст) из другого файла и вставить их в необходимое пространство вашей таблицы. Тут для вас также поможет композиция кнопок Ctrl + C и Ctrl + V.
Но, тут не постоянно вас ждёт фуррор – при копировании из окна интернет-браузера либо из PDF-файла нередко бывает так, что ваши данные будут вставлены лишь в одну ячейку либо в один столбец.
Если же копирование будет происходить из иной электрической таблицы либо из файла MS Office, то быстрее всего все пройдет удачно.
Но, при всем этом учитывайте принципиальный момент: из Excel в Гугл таблицы при обыкновенном копировании через буфер обмена (другими словами, Ctrl-C) не переносятся формулы, а лишь итог их работы.
Потому советуем применять 2-ой, еще наиболее удачный метод – импортирование данных из файла.
Более всераспространенными файлами, которые вы импортируете, являются CSV (значения, разбитые запятыми) либо XLS и XLSX (файлы Microsoft Excel). Чтоб импортировать файл, перейдите в меню Файл > Импорт > Загрузка.
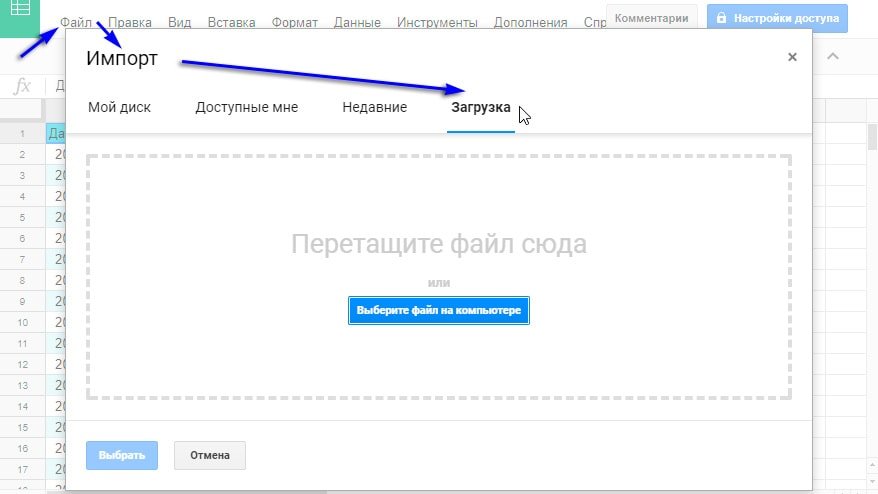
По дефлоту будет активен пункт меню “Мой диск”. Если у вас на Гугл диске есть xlsx файлы, то они здесь будут отображены, для вас нужно кликнуть по подходящему и надавить клавишу Избрать понизу окна. Нас же интересует пункт Загрузка. Нажмите на него, раскроется окно для загрузки, и можно просто перетащить с компа файл либо избрать подходящий с помощью клавиши «Избрать файл на компе».
Вы сможете импортировать данные конкретно в текущую электрическую таблицу, сделать новейшую таблицу либо поменять лист (т.е. отдельную вкладку) импортированными данными.
Есть и 2-ой, наиболее непростой путь, чтоб сделать файл Гугл Sheets из файла электрических таблиц, находящегося на вашем компе.
Откройте Гугл Диск, сможете сделать в нём специальную папку для новейших файлов. Перетащите подходящий для вас файл с вашего компа прямо в окно браузера с открытым Гугл диском. Опосля того, как файл загрузится, кликните по файлу правой клавишей мыши и с открывшемся меню изберите пункт Открыть при помощи -> Гугл таблицы.

Вы сможете продолжать редактировать файл Excel, а сможете скопировать информацию из него в иной ваш файл формата Гугл таблиц.
О остальных способах редактирования ваших Гугл таблиц – о том, как добавлять и скрывать листы, закрепить строчки и столбце во время просмотра, вернуть историю конфигураций документа и многом другом – в нашем последующем обзоре.
Советы по действенной работе с Гугл таблицами:
 Что такое Гугл таблицы? — Большая часть из нас привыкли работать с таблицами данных, используя Microsoft Excel. Но, у него возник весьма достойный соперник — таблицы Гугл, которые к тому же ещё и весьма стремительно развиваются…
Что такое Гугл таблицы? — Большая часть из нас привыкли работать с таблицами данных, используя Microsoft Excel. Но, у него возник весьма достойный соперник — таблицы Гугл, которые к тому же ещё и весьма стремительно развиваются…
 Три метода стремительно сделать Google таблицу — Стремительно сделать новейшую Google таблицу можно из Гугл диска, из раздела таблиц, также находясь в процессе редактирования иной таблицы. Разглядим подробнее все эти методы. До этого всего отметим, что никакое…
Три метода стремительно сделать Google таблицу — Стремительно сделать новейшую Google таблицу можно из Гугл диска, из раздела таблиц, также находясь в процессе редактирования иной таблицы. Разглядим подробнее все эти методы. До этого всего отметим, что никакое…
 Как сохранить, переместить и отдать кооперативный доступ к Гугл таблице — Итак, вы сделали таблицу в Гугл Документах. Совершать какие-то доп деяния, чтоб сохранить данные, не надо. В этом состоит положительное отличие от обыденного табличного микропроцессора. Google таблица автоматом сохраняет ваши…
Как сохранить, переместить и отдать кооперативный доступ к Гугл таблице — Итак, вы сделали таблицу в Гугл Документах. Совершать какие-то доп деяния, чтоб сохранить данные, не надо. В этом состоит положительное отличие от обыденного табличного микропроцессора. Google таблица автоматом сохраняет ваши…
 Правила и методы защиты Гугл таблицы от конфигураций — Потому что вы предоставили почти всем людям доступ к собственной таблице, нередко бывает нужно защитить всю таблицу или страничку в вашей рабочей книжке, либо отдельный спектр ячеек от конфигураций. Для что…
Правила и методы защиты Гугл таблицы от конфигураций — Потому что вы предоставили почти всем людям доступ к собственной таблице, нередко бывает нужно защитить всю таблицу или страничку в вашей рабочей книжке, либо отдельный спектр ячеек от конфигураций. Для что…
 Закрепить строчку, вернуть историю и остальные приемы работы с Гугл таблицами — Итак начало положено, информация внесена в Гугл таблицу. Направьте внимание, что для вас больше не надо хлопочет о её сохранении на вариант неожиданного выключения или поломки вашего компа либо мобильного устройства.…
Закрепить строчку, вернуть историю и остальные приемы работы с Гугл таблицами — Итак начало положено, информация внесена в Гугл таблицу. Направьте внимание, что для вас больше не надо хлопочет о её сохранении на вариант неожиданного выключения или поломки вашего компа либо мобильного устройства.…
 Как работать с онлайн-документами Гугл в оффлайн-режиме — Почти все считают одним из основных недочетов Гугл таблиц и всех офисных приложений «пасмурного» кабинета то, что их можно применять лишь при наличии Веб. Ведь файлы хранятся в облаке. Но они…
Как работать с онлайн-документами Гугл в оффлайн-режиме — Почти все считают одним из основных недочетов Гугл таблиц и всех офисных приложений «пасмурного» кабинета то, что их можно применять лишь при наличии Веб. Ведь файлы хранятся в облаке. Но они…
 Добавляем примечания и комменты в Гугл таблицах — В Гугл таблицах можно добавлять к ячейкам примечания и комменты. Если помните, в MS Excel вероятны лишь примечания. Давайте наиболее тщательно разберёмся с этими необходимыми способностями, которые совсем нужны для…
Добавляем примечания и комменты в Гугл таблицах — В Гугл таблицах можно добавлять к ячейкам примечания и комменты. Если помните, в MS Excel вероятны лишь примечания. Давайте наиболее тщательно разберёмся с этими необходимыми способностями, которые совсем нужны для…
 Как распечатать, сохранить либо удалить Гугл таблицу — Мы тщательно разглядели, как ввести информацию в Гугл таблицу. Но ведь рано либо поздно нужно её оттуда получить – вывести на печать или сохранить в файл на вашем компе. А…
Как распечатать, сохранить либо удалить Гугл таблицу — Мы тщательно разглядели, как ввести информацию в Гугл таблицу. Но ведь рано либо поздно нужно её оттуда получить – вывести на печать или сохранить в файл на вашем компе. А…









