Ошибка при направлении команды приложению в Word и Excel
Запустили файл Word либо Excel, а здесь выскочило сообщение «Ошибка при направлении команды приложению»? Можно, естественно, закрыть программку и открыть подходящий файл снова – со 2-ой пробы он загрузится нормально. Но для почти всех юзеров это не вариант.

В один прекрасный момент у меня тоже выскакивало это сообщение при запуске Word. Основная неувязка тут состоит в том, что в вебе о этом практически ничего не написано. Есть, естественно, огромное количество форумов, где юзеры пишут о этом, но ответы достаточно расплывчатые. Если они совершенно есть.
Всепригодный метод для Word и Excel
1-ый способ подступает для Word и Excel всех версий (от 2003 до 2016). В этом случае Для вас нужно отыскать файлы подходящей программки. Для этого входите в:
- Локальный диск С.
- Program Files (либо Program Files x86, если у Вас 64-битная Windows).
- Microsoft Ofiice.
А дальше открываете папку:
- Office11 – если у вас пакет 2003 года выпуска;
- Office12 – 2007 года;
- Office14 – 2010 года;
- Office15 – 2013 года.
Потом находите файл EXCEL.exe либо WINWORD.exe (глядя, при запуске какой программки выскакивает эта ошибка), нажимаете на нем ПКМ и выбираете «Характеристики».

В новеньком окне перебегайте на вкладку «Сопоставимость» и проверяете, чтоб в 2-ух пт, отмеченных на снимке экрана ниже, НЕ стояли галочки. Если они есть – тогда уберите их и нажмите клавишу «Применить».

Может быть, опосля этого сообщение больше не будет появляться.
Последующий способ подступает лишь для Excel (всех версий)
В этом случае тоже необходимо убрать галочку в одном пт.
Пример для Excel 2007 (также животрепещуще для Excel 2010 и 2013):

- Нажимаете на клавишу «Office» в верхнем левом углу и выбираете «Характеристики Excel».
- Перебегайте на вкладку «Добавочно» и прокручиваете окно в самый низ.
- Тут будет пункт «Игнорировать DDE-запросы от остальных приложений». Удостоверьтесь, что там нет галочки. Если она есть – уберите её и нажмите «Применить».
Пример для Excel 2003:

- В верхнем меню нажимаете на «Сервис» и выбираете пункт «Характеристики».
- Перебегайте на вкладку «Общие».
- Убираете птичку в пт «Игнорировать DDE-запросы» (если она есть) и нажимаете «ОК».

Очередной метод – поставить галочку в этом пт, сохранить настройке, опосля чего же опять открыть это окно и убрать её. Может посодействовать.
Во всем повинет Tune Up
Если у Вас стоит программка Tune Up Utilities, то, быстрее всего, сообщение «Ошибка при направлении команды приложению» в Ворд либо Эксель возникает из-за нее. Так что этот метод должен посодействовать.

- Открываете Tune Up Utilities.
- Перебегайте на вкладку Optimize.
- Нажимаете клавишу «Disable Programs».
- Ищете в новеньком окне строку Microsoft Office. Если напротив нее написано «Enabled» (включено), тогда переключите на «Disabled» (выключено).

Конструктивные способы
Если ничего не посодействовало, тогда будем действовать конструктивно. Но это уже на Ваш ужас и риск.
1-ый вариант – удаление папок в реестре.
Некорректные деяния в реестре могут привести к плачевному результату. Потому, перед тем как отважтесь испытать этот способ, рекомендуется сделать контрольную точку восстановления. Если что-то пойдет не так, Вы можете откатиться к ней, восстановив прежние опции ПК (Персональный компьютер — компьютер, предназначенный для эксплуатации одним пользователем) либо ноутбука.
Итак, чтоб удалить папки в реестре, выполняете последующее:

- Нажимаете клавишу «Запуск», вводите в поле поиска слово regedit, опосля чего же запускаете найденную в перечне программку.
- В новеньком окне открываете попеременно папки – HKEY_CURRENT_USERSoftwareMicrosoftWindowsCurrentVersion.
- Удаляете все папки, которые находятся в «CurrentVersion» (если есть).
- Перезагружаете ПК (Персональный компьютер — компьютер, предназначенный для эксплуатации одним пользователем) либо ноутбук.
Опосля этого неувязка обязана пропасть.
Если же сообщение нефункциональность при направлении команды как и раньше возникает, тогда остается крайний вариант – восстановление системы Windows 7. Постарайтесь вспомянуть, когда конкретно возникла эта неувязка, опосля чего же можно испытать откатить Виндовс на всякую дату ДО этого денька.
На этом все. Сейчас Вы понимаете, как можно поправить ошибку при направлении команды приложению в Excel либо Word хоть какого года выпуска. Один из этих методов должен посодействовать.
Ошибка при направлении команды приложению в Microsoft Excel: пути решения задачи

Невзирая на то, что, в целом, программка Microsoft Excel различается достаточно высочайшим уровнем стабильности работы, с сиим приложением тоже время от времени случаются задачи. Одной из таковых заморочек является возникновение сообщения «Ошибка при направлении команды приложению». Оно возникает при попытке сохранить либо открыть файл, а так же провести с ним некие остальные деяния. Давайте разберемся, чем вызвана данная неувязка, и как её можно убрать.
Предпосылки появления ошибки
Какие же главные предпосылки вызывают данную ошибку? Можно выделить последующие:
- Повреждение надстройки;
- Попытка получить доступ к данным активного приложения;
- Ошибки в системном реестре;
- Повреждение программки Excel.
Решение задачи
Пути устранения данной ошибки зависят от её предпосылки. Но, потому что почти всегда, установить причину сложнее, чем её устранить, то наиболее оптимальным решением является способом проб попробовать отыскать верный метод действий из тех вариантов, которые представлены ниже.
Метод 1: отключение игнорирования DDE
Почаще всего, убрать ошибку при направлении команды удается методом отключения игнорирования DDE.
-
Перебегаем во вкладку «Файл».




Опосля этого, в значимом числе случаев, неувязка устраняется.
Метод 2: отключение режима сопоставимости
Ещё одной возможной предпосылкой, описанной чуть повыше задачи, быть может включенный режим сопоставимости. Для того, чтоб отключить его, необходимо поочередно сделать обозначенные ниже шаги.
- Перебегаем, при помощи проводника Windows, либо хоть какого файлового менеджера, в каталог размещения пакета программ Microsoft Office на компе. Путь к нему смотрится последующим образом: C:Program FilesMicrosoft OfficeOFFICE№ . № — это номер офисного пакета. К примеру, папка, где хранятся программки Microsoft Office 2007, будет называться OFFICE12, Microsoft Office 2010 — OFFICE14, Microsoft Office 2013 — OFFICE15, и т.д.




Если галочки в соответственных пт не установлены, то продолжаем находить источник задачи в другом месте.
Метод 3: Чистка реестра
Одной из обстоятельств, которая может вызвать ошибку при направлении команды приложению в Excel, являются проблемы в реестре. Потому, нам его нужно будет почистить. Перед тем, как приступать к предстоящим действиям, для того чтоб подстраховать себя от вероятных ненужных последствий данной процедуры, напористо советуем сделать точку восстановления системы.
-
Для того, чтоб вызвать окно «Выполнить», на клавиатуре вводим комбинацию кнопок Win+R. В открывшееся окно, вводим команду «RegEdit» без кавычек. Нажимаем на клавишу «OK».



Метод 4: отключение аппаратного убыстрения
Временным решением задачи может стать отключение аппаратного убыстрения в Excel.
- Перебегаем в уже знакомый нам по первому способу решения задачи раздел «Характеристики» во вкладке «Файл». Снова кликаем по пт «Добавочно».
- В открывшемся окне доп характеристик Excel, отыскиваем блок опций «Экран». Устанавливаем галочку около параметра «Отключить аппаратное убыстрение обработки изображений». Кликаем по кнопочке «OK».

Метод 5: отключение надстроек
Как уже говорилось выше, одной из обстоятельств данной задачи быть может неисправность некий надстройки. Потому, как временную меру, можно применять отключение надстроек Excel.
-
Снова перебегаем, находясь во вкладке «Файл», в раздел «Характеристики», но сейчас кликаем по пт «Надстройки».




Если же опосля выключения всех надстроек неувязка осталась, то это значит, что надстройки можно включить, а ошибку следует убрать иным методом.
Метод 6: сброс сопоставлений файлов
Для решения задачи можно также попробовать сбросить сравнения файлов.
-
Через клавишу «Запуск» перебегаем в «Панель управления».







Метод 7: загрузка обновлений Windows и переустановка пакета Microsoft Office
Не в последнюю очередь виной возникновения данной ошибки в Excel быть может отсутствие принципиальных обновлений Windows. Необходимо проверить, все ли доступные обновления загружены, и в случае необходимости закачать недостающие.
-
Снова открываем Панель управления. Перебегаем в раздел «Система и сохранность».



Если ни один из перечисленных способов не посодействовал решить делему, то может быть есть смысл задуматься о переустановке пакета программ Microsoft Office, а то и о переустановке операционной системы Windows в целом.
Как лицезреем, достаточно много вероятных вариантов по устранению ошибки при направлении команды в программке Excel. Но, обычно, в любом определенном случае существует лишь одно верное решение. Потому, для того, чтоб устранить эту делему, придется способом проб применять разные методы устранения ошибки, пока не будет найден единственно верный вариант.
Мы рады, что смогли посодействовать Для вас в решении задачи.
Кроме данной статьи, на веб-сайте еще 12327 инструкций.
Добавьте веб-сайт Lumpics.ru в закладки (CTRL+D) и мы буквально еще пригодимся для вас.
Отблагодарите создателя, поделитесь статьей в соц сетях.
Опишите, что у вас не вышло. Наши спецы постараются ответить очень стремительно.
"Произошла ошибка при отправке установок в программку" в Excel
Office 365 ProPlus переименован в Майкрософт 365 корпоративные приложения. Для получения доборной инфы о этом изменении прочитайте этот блог.
Симптомы (Симптом от греч. — случай, совпадение, признак — один отдельный признак, частое проявление какого-либо заболевания, патологического состояния или нарушения какого-либо процесса жизнедеятельности)
Вы получаете последующее сообщение о ошибке в Microsoft Excel. Эта ошибка показывает на то, что некий процесс, который работает снутри Excel, не дозволяет Excel закрыться. Произошла ошибка при отправке установок в программку
Решение
Для решения данной задачи воспользуйтесь приведенными ниже методами в обозначенном порядке.
Метод 1. Игнорировать DDE
Чтоб поменять этот параметр, сделайте приведенные ниже деяния:
- Изберите вкладку Файл > Характеристики.
- Изберите Расширенный, прокрутите вниз к разделу Общие, а потом снимите флаг Игнорировать DDE-запросы от остальных приложений (DDE) в области Общие.
- Нажмите клавишу OK.
Эта неувязка может появиться, если в параметрах Excel установлен флаг Игнорировать остальные приложения, использующие динамический обмен данными (DDE).
Если два раза щелкнуть книжку Excel в проводнике Windows Explorer, сообщение динамического обмена данными (DDE) отчаливает в Excel. Это сообщение показывает Excel открыть книжку, которую вы щелкнули два раза.
Если вы выберете опцию «Игнорировать», Excel игнорирует DDE-сообщения, которые отправляются ему иными программками. Таковым образом, сообщение DDE, отправленное в Excel при помощи Windows Explorer, игнорируется, и Excel не открывает книжку, которую вы щелкнули два раза.
Доп сведения о выключении DDE см. в последующей статье базы познаний Майкрософт:
Если убрать делему при помощи этих действий не удалось, перейдите к способу 2.
Метод 2. Восстановление виртуализации взаимодействия с юзером (UE-V)
Если вы используете обновление пользовательского опыта виртуализации (UE-V), установите Hotfix Package 1 для Microsoft User Experience Virtualization 2.0 (KB2927019).
Если вы не убеждены, используете ли вы UE-V, просмотрите перечень программ в Программки и составляющие на панели управления. Запись для «Центра характеристик компании» показывает на то, что вы используете UE-V.
Если убрать делему при помощи этих действий не удалось, перейдите к способу 3.
Метод 3. Сброс сравнения файлов
Чтоб проверить, верно ли работают сравнения файлов в системе, сбросите сравнения файлов Excel на опции по дефлоту. Для этого сделайте описанные ниже деяния зависимо от установленной операционной системы. Windows 10
- Нажмите правой клавишей книжку Excel, укажите Открыть при помощи, а потом нажмите Больше приложений.
- Изберите версию Excel, которую вы желаете применять для открытия этого типа файлов, к примеру Excel 2016.
- Нажмите, чтоб избрать Постоянно используйте это приложение, чтоб открыть файлы .xlsx.
- Нажмите клавишу ОК.
Windows 8
- На исходном экране введите «Панель управления».
- Изберите Панель управления.
- Изберите Программки по дефлоту > Задание программ по дефлоту.
- Изберите Excel > Изберите по дефлоту для данной программки.
- На дисплее Сравнение программ изберите Избрать все > Сохранить.
Windows 7
- Изберите Запуск > Панель управления.
- Изберите Программки по дефлоту.
- Изберите Сравнение типов файлов либо протоколов с определенными программками.
- Изберите Лист Microsoft Excel, потом изберите "Поменять программку".
- В разделе Рекомендуемые программки изберите Microsoft Excel.
- Если Excel не отображается в этом перечне, изберите Обзор, найдите папку установки Excel, изберите Excel.exe > Excel.
Если убрать делему при помощи этих действий не удалось, перейдите к способу 4.
Метод 4. Восстановление Office
Может быть, требуется вернуть программки Office. Для этого следуйте инструкциям для вашего типа установки и операционной системы.
Для Office 365, установленной по технологии "нажми и работай"
- В поле поиска введите Панель управления, а потом изберите Панель управления в поисковых результатах.
- В разделе Программки изберите Удаление программки.
- Нажмите Microsoft Office 365 > Поменять.
- Нажмите Восстановление по сети > Вернуть.
Опосля окончания восстановления может потребоваться перезагрузить комп. Windows 8
- На исходном экране введите «Панель управления».
- Изберите Панель управления.
- В разделе Программки изберите Удаление программки.
- Изберите Microsoft Office 365 > Поменять.
- Изберите Восстановление по сети > Вернуть.
Опосля окончания восстановления может потребоваться перезагрузить комп.
- Изберите Запуск >Панель управления.
- Два раза щелкните Программки и составляющие.
- Изберите Microsoft Office 365 > Поменять.
- Изберите Восстановление по сети > Вернуть.
Опосля окончания восстановления может потребоваться перезагрузить комп.
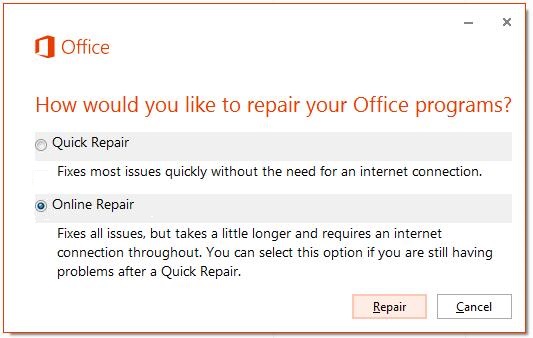
Для установки Office 2016, 2013, Office 2010 либо Office 2007
Для восстановления Office 2013, Office 2010 либо Office 2007, следуйте шагам в последующей теме сайта Office:
Если убрать делему при помощи этих действий не удалось, перейдите к способу 5.
Метод 5. Выключите надстройки
Надстройки Excel и COM также могут вызывать эту делему. Эти два вида надстроек размещены в различных папках. Для тестирования отключите и изолируйте конфликт (наиболее острый способ разрешения противоречий в интересах, целях, взглядах, возникающий в процессе социального взаимодействия), отключив каждую надстройку по одному. Для этого сделайте последующие деяния:
- В меню Файл изберите пункт Характеристики > Надстройки.
- В перечне Управление в нижней части экрана изберите элемент Надстройки COM > Перейти.
- Удалите одну из надстроек в перечне, потом изберите OK.
- Перезапустите Excel, два раза щелкнув значок либо название файла для книжки, которую вы пытаетесь открыть.
- Если неувязка сохраняется, повторите шаги 1-4, кроме выбора иной надстройки в шаге 3.
- Если неувязка сохраняется опосля того, как вы очистите все надстройки COM, повторите шаги 1-4, кроме выбора Надстройки Excel в шаге 2, потом попытайтесь каждую из надстроек Excel по одному на шаге 3.
Если Excel загружает файл, надстройка, которую вы выключили в крайний раз, вызывает делему. В этом случае мы советуем для вас посетить сайт производителя надстройки, чтоб выяснить, доступна ли освеженная версия надстройки. Если новенькая версия надстройки недосягаема либо для вас не надо применять надстройку, вы сможете бросить ее выключенной.
Если Excel не открывает файл опосля выключения всех надстроек, неувязка имеет другую причину.
Если убрать делему при помощи этих действий не удалось, перейдите к способу 6.
Метод 6. Отключите аппаратное убыстрение
Чтоб решить эту делему, отключите аппаратное убыстрение до того времени, пока производитель графических адаптеров не выпустит исправление. Часто инспектируйте обновления для драйвера видеоплаты.
Порядок отключения аппаратного убыстрения:
Запустите всякую программку Office 2013.
На вкладке Файл изберите пункт Характеристики.
В диалоговом окне Характеристики изберите категорию Добавочно.
В перечне доступных характеристик, установите флаг в поле Выключить аппаратное убыстрение обработки изображений.
Последующий скриншот указывает эту опцию в Excel.

Нажмите OK.
Если убрать делему при помощи этих действий не удалось, перейдите к способу 7.
Метод 7. Проверка наличия либо установка крайних обновлений
Может быть, для вас придется настроить Центр обновления Windows для автоматической загрузки и установки рекомендуемых обновлений. Установка принципиальных, рекомендуемых и необязательных обновлений часто может решить задачи за счет подмены устаревших файлов и устранения уязвимостей.
Для получения доп сведений о обновлениях Office щелкните последующий номер статьи, чтоб перейти к статье в базе познаний Майкрософт.
Доборная информация
Существует огромное количество вероятных обстоятельств, которые могут привести к данной ошибке.
- Книжка Excel пробует получить доступ к данным из другого приложения, которое все еще интенсивно.
- Очень много надстроек Excel было добавлено в программку, либо одна из надстроек повреждена.
- Сделайте одно из последующих действий.
- Используйте стороннюю надстройку либо приложение
- Попытайтесь открыть интегрированный объект
- Сохраните либо откройте файл
- Попытайтесь применять параметр "Выслать как вложение"
- Вызовите другое приложение из книжки Excel
Доп сведения о данной дилемме и доп деяния по устранению проблем см. в последующих статьях базы познаний Майкрософт.
Ошибка при направлении команды приложению Excel

Почти все сталкивались с отказом системы открыть книжку .xls. При всем этом, открытие из меню работает. Также помогает перетягивание значка файла из папки в активную область. Но двойной щелчок по книжке выдает сообщение «Ошибка при направлении команды приложению Excel». Разглядим различные деяния для исправления ситуации.
Microsoft Excel: ошибка при направлении команды приложению – предпосылки
Перечислим в чем может заключаться дело:
- Сбой либо конфликт (наиболее острый способ разрешения противоречий в интересах, целях, взглядах, возникающий в процессе социального взаимодействия) в надстройках. Модули могут конфликтовать либо иметь ошибки в коде.
- Кликанье на файле, когда программка Excel находится в процессе выполнения задачки (почаще фоново, неприметно). При загрузке он пробует решить задачи, а здесь возникает требование открыть таблицу. Генерируется ошибка.
- Препядствия в пакете Microsoft Office.
Ошибка при направлении команды приложению Excel может возникать в версиях 2003, 2007, 2010, 2013, 2016. Разглядим разные методы устранения.
Отключаем динамический обмен данными
Это самый пользующийся популярностью способ исцеления. Входите в меню «Файл».

И кликайте по характеристикам.
В разделе «Добавочно» отыскиваете пункт, который дозволит игнорировать DDE.
Ставьте галочку и жмите ОК. Попытайтесь открыть всякую книжку Excel. Не посодействовало? Двигаемся далее.Восстанавливаем виртуализацию опыта юзера (UE-V)
Специально для исправления данной ошибки направления команды был выпущен пакет исправлений. Если вы отключили обновления, то придется установить его вручную. Скачать его можно тут .
Перейдите по ссылке вверху и примите пользовательское соглашение.

Щелкните галочку и укажите адресок электрической почты.
Ссылка на скачка будет выслана на обозначенный адресок.
Выделите ее и вставьте в адресную строчку браузера. Скачка начнется автоматом.
Нажмите на ярлычек и начнется установка. Пройдите ее пошагово и перезагрузите комп. Попытайтесь опять два раза кликнуть на документе, чтоб открыть его. Опять узрели сообщение «Ошибка при направлении команды приложению Excel»? Означает пробуем поправить надстройки.Отключение излишних библиотек
Перебегайте по пути Файл – Характеристики и кликайте по надстройкам.

Понизу есть элемент выпадающего меню. Тут необходимы «Надстройки COM». Кликайте и перебегайте к ним.
Снимаем все галочки и запускаем Excel.
Если это посодействовало освободить от ошибки при направлении команды приложению, то ставьте галочку по одной. Таковым образом вы отыщите надстройку, которая является источником возникновения сообщения.
Если же это не помогает убрать ошибку при направлении команды приложению, то нужно отключить сопоставимость.Меняем режимы пуска
Откройте папку с расположением Excel. Для этого нажмите на запуск и найдите ярлычек программки. Нажмите на нем правую клавишу мыши (ПКМ) и изберите «Добавочно» — «Перейти к расположению файла».

В открывшейся папке жмите ПКМ на значке программки и выбирайте «Характеристики».
В разделе «Сопоставимость» снимите галочки в пт «Пуск от имени админа» и «Пуск в режиме сопоставимости».
Еще одна причина задачи направления команды приложению может заключаться в нарушении сопоставлений файлов с исполняемой программкой.Устанавливаем сравнения
Через поиск найдите панель управления.

Перейдите в программки.
И изберите программки по дефлоту.
Зайдите в сравнение.
Найдите раздел с .xls файлами.
Установите для этого типа исполняемый файл. Для этого нажмите «Поменять программку» и изберите соответственное приложение.
Если система не нашла файл, нажмите ссылку «Остальные приложения» и найдите его в системе.
Аналогично установите программку и для остальных расширений.
Если ошибка при направлении команды приложению Excel продолжает появляться, нужно улучшить загрузку рисунков.Отключение аппаратного убыстрения
Зайдите в «Файл» — «Характеристики» — «Добавочно» и в разделе «Экран» поставьте галочку на отключение аппаратного убыстрения.

Если ни одно из перечисленных выше действий не посодействовало совладать с ошибкой при направлении команды приложению Excel, то установите обновления Windows. Это делается параметрах системы (клавиша «Запуск» и шестеренка), в разделе «Центр управления Windows».
Нажмите клавишу проверки активных обновлений.
Не забудьте перезагрузить комп опосля установки обновлений.Если причина сбоев заключается в Office, то его можно вернуть. Для этого нажмите ПКМ на кнопочке головного меню и изберите пункт «Приложения и способности».

Найдите пакет Office, который у вас установлен и кликните по нему.
При выбирании конфигурации для вас будет предложен выбор способов восстановления.
Поначалу изберите резвый вариант, а если он не поможет, то восстанавливайте по сети. В любом случае следует надавить клавишу «Вернуть».Если даже опосля этого ошибка направлений команды приложению продолжает вас беспокоить, следует переустановить Microsoft Office. Это последняя мера, и возлагаем надежды, что у вас до такового не дойдет.



































