Методы открыть несколько документов Microsoft Excel в различных окнах
Порою возникает потребность открыть несколько файлов (либо один и этот же) в нескольких окнах Эксель сразу. В ранешних и в новейших версиях (2013 и позже) выполнить это просто: просто запускайте документы обыденным способом.
Но функционал Excel 2007—2010 не дозволяет открыть несколько файлов (либо один и этот же файл) в новейших окнах. Если уже открыт некий документ в программке, то любой последующий запускаемые документ быть может открыт лишь в уже открытом окне приложения. Но есть обходные пути, дозволяющие открыть два и наиболее окна в Excel сразу.
Как открыть документы в разных окнах?
Панель задач
Внедрение панели задач – это один из более лёгких способов открыть Эксель в различных окнах:
- Когда 1-ый документ раскроется, наведите мышь на значок Эксель, находящийся на Панели задач. Нажимайте на иконке правой кнопкой мышки. Отобразится перечень, где будет нужно избрать заглавие офисного продукта исходя из версии приложения.

Также можно кликнуть по значку приложения, зажимая Shift. Ещё один способ — наведение мышки на иконку, позже прокрутка колеса мыши. - Раскроется пустой лист в новеньком окне. Для пуска документа перейдите в «Файл» и кликните по «Открыть».

- Перейдите в папку, где размещается требуемый документ, нажмите на него и кликните по «Открыть».

Окно «Выполнить»
Командный интерпретатор «Выполнить» также может посодействовать открыть сходу два окна Excel сразу:

- используйте сочетание Win+R;
- наберите «Excel»;
- для пуска хотимого файла в новеньком окошке произведите те же манипуляции, что и в прежнем методе.
Открытие через Запуск
Для Windows 7 и старше можно употреблять таковой метод открыть нескольких окон в Excel:
- кликните по «Запуск» и позже «Все программки»;

- перейдите в «Microsoft Office» и кликните левой клавишей по ярлычку «Microsoft Excel»;

- раскроется новое окошко программки, где обычным способом можно запустить файл;

- для пуска документа в новеньком окне следует дважды щёлкнуть по ярлыку Эксель на Десктопе. Если ярлычка нет, сделайте его.
Создание ярлычка в Майкрософт Эксель
Если ярлычек не срабатывает, то необходимо создать особый файл для пуска 2-ух документов Excel сразу:
- Запустите ПроводникWindows, если на ПК (Персональный компьютер — компьютер, предназначенный для эксплуатации одним пользователем) установлен Excel 2010, перейдите:
C:Program FilesMicrosoft OfficeOffice14.
Если же на компе Excel 2007:
C:Program FilesMicrosoft OfficeOffice12.
- Нажмите правой клавишей на «EXCEL.EXE» (или «EXCEL», если не включено отображение расширений). В выпавшем меню нажмите на «Сделать ярлычек».

- Всплывёт окошко с сообщением. Подтвердите операцию, кликнув по «Да».

Открытие ярлычка через контекстное меню
Также пуск программки можно упростить:
- нужно сделать ярлычек на Десктопе по вышеперечисленной аннотации;
- щелкнуть по ярлыку правой клавишей, надавить «Копировать» или «Вырезать» исходя из того, что следует создать;

- запуститьПроводник, открыть директорию: C:UsersИмя_пользователяAppDataRoamingMicrosoftWindowsSendTo;
- заместо «Имя_пользователя» следует указать имя учётной записи Windows. Этот путь укрыт, потому необходимо включить отображение укрытых папок;

- в показавшейся папке кликните по пустому месту правой клавишей. В перечне нужно избрать «Вставить»;

- откройте папку с файлом и щёлкните по нему правой клавишей. В перечне поочерёдно нажимайте «Выслать» и «Excel».

Изменение реестра
В ОС предусмотрена возможность произвести пуск файлов в новейших окнах еще легче. В этом случае файлы станут запускаться в новеньком окне постоянно, независимо от метода открытия, но это связано с неким риском.
Данная манипуляция просит работы с реестром. Чтоб при возникновении заморочек можно было устранить проблему, поначалу непременно сделайте точку восстановления.
Придерживаемся последующей аннотации:
- Нажмите «Win+R». В поле напишите «RegEdit.exe» щёлкните по «OK».

- Пройдите по пути HKEY_CLASSES_ROOTExcel.Sheet.8shellOpencommand.
- Нажимайте на «По дефлоту».

- В строке «Значение» нужно поменять «/dde» на «/e “%1”». Подтвердите операцию, нажав на «OK».

- В том же блоке щёлкните правой клавишей по «command» и дальше – «Переименовать». Задайте объекту случайное имя.

- Нажимайте правой клавишей на «ddeexec», дальше на «Переименовать» и задайте хоть какое имя данному объекту.


Чтоб эта операция действовала для документов «XLSX», откройте путь: HKEY_CLASSES_ROOTExcel.Sheet.12shellOpencommand.
Проделайте такие же деяния с пт данной ветки: измените опции пт «По дефлоту», переименуйте пункт «command» и «ddeexec».
Сейчас документы «XLSX» будут запускаться в отдельном окошке.
Опции Экселя
Также можно поменять опции самого приложения:
- В блоке «Файл» жмите на «Характеристики».

- Откройте окошко опций, потом блок «Добавочно». Найдете группу «Общие». Установите галку рядом с «Игнорировать DDE-запросы». Щёлкните по «OK».

- Перед закрытием программки лучше снимать галку с функции игнорирования, т.к. по другому при следующем запуске Эксель не исключено возникновение заморочек при открытии файлов.
В связи с сиим, в определённом роде, этот способ не настолько удачный, нежели вышеперечисленный.
Как открыть документ несколько раз сразу?
Как правило, приложение не дозволяет это выполнить. Потому будет нужно:

- запустить файл;
- кликнуть по «Вид»;
- в функции «Окно» надавить «Новое окно».
Как открыть несколько окон в excel
В этом руководстве мы покажем для вас, как открывать книжки Excel в различных окнах, шаг за шагом.
Открывайте книжки Excel в новейших окнах, удерживая кнопку Shift и щелкая на панели задач.
При использовании самых младших версий Excel, удерживая кнопку Shift и щелкая значок Excel на панели задач, вы сможете открывать книжки Excel в нескольких окнах.
1. Поначалу необходимо заблаговременно открыть книжку, а потом задерживать Shift на клавиатуре.
2. Щелкните значок Excel на панели задач. Смотрите снимок экрана:

Потом раскрывается новенькая пустая книжка. Если для вас необходимо отредактировать новейшую открытую книжку, просто отредактируйте и сохраните ее. В неприятном случае вы сможете открыть другую книжку, которую вы сделали ранее, в этом новеньком окне книжки.
3. Нажмите Файл (Кабинеты клавиша)> Откройте из вашей новейшей сделанной книжки лишь что, В Откройте диалоговом окне найдите и изберите книжку, а потом щелкните значок Откройте клавишу.

Опосля этого вы увидите, что книжки открываются в 2-ух отдельных окнах Excel. Вы сможете повторить описанные выше шаги, чтоб открыть больше окон Excel.

Просто открыть книжку Excel в новеньком окне:
Office Tab помогает открывать несколько файлов Excel в одном окне с вкладками. Вы сможете открыть обозначенную книжку в новеньком окне с ее Открыть в новеньком окне как показано ниже. Загрузите вкладку Office прямо на данный момент! (30-дневная бесплатная трасса)
Открывайте книжки Excel в новейших окнах при помощи меню Запуск
Кроме описанного чуть повыше способа, вы сможете открывать книжки Excel в новейших окнах при помощи меню «Запуск». Пожалуйста, сделайте последующее.
1. Нажмите Start клавишу, чтоб открыть меню. Тип Excel в Поиск , потом нажмите Microsoft Excel в Программки раздел. Смотрите снимок экрана:

2. Когда раскроется новенькая пустая книжка, нажмите Файл (Кабинеты клавиша)> Откройте, В Откройте в диалоговом окне найдите и изберите книжку, которую желаете открыть, а потом щелкните значок Откройте клавишу.
3. Чтоб открыть несколько книжек, которые вы желаете, для вас просто необходимо повторить вышеуказанные шаги один за остальным.
Открывайте книжки Excel в новейших окнах с созданием ярлычка
Крайний метод открыть книжки Excel в новеньком окне — сделать ярлычек. Пожалуйста, сделайте последующее.
1. Откройте Кабинеты папку на вашем компе со последующими способами.
В Excel 2010: C: Program Files Microsoft Office Office 14
В Excel 2007: C: Program Files Microsoft Office Office12
2. В открывшейся папке Office найдите EXCEL щелкните значок правой клавишей мыши и изберите Сделать ярлычек из контекстного меню. Смотрите снимок экрана:

3. Потом кратчайший путь всплывающее окно подсказки, щелкните Да клавишу.

4. Потом ярлычек Excel помещается на десктоп. Два раза щелкните по нему, и раскроется новое окно Excel. Потом вы сможете надавить Файл (Кабинеты клавиша)> Откройте чтоб открыть подходящую книжку.

5. Если для вас необходимо открыть несколько книжек в новейших окнах, повторите шаг 4, чтоб открывать их по одной.
Внимание: Для Excel 2013 книжки по дефлоту открываются в различных окнах.
Открывайте книжки Excel в новейших окнах при помощи вкладки Office
В этом разделе я покажу для вас комфортные приложения — Office Tab, С Открыть в новеньком окне изюминка Office Tab, открывать книжки в новейших окнах больше не неувязка.
1. Опосля установки Office Tab, откройте нужные книжки. Потом вы увидите, что все книжки открываются в окне Excel как статус просмотра с вкладками.

2. Если вы желаете открыть определенную книжку в новеньком окне, щелкните правой клавишей мыши вкладку данной для нас книжки, а потом нажмите Открыть в новеньком окне в перечне. Смотрите снимок экрана:

Потом избранная книжка раскрывается в новеньком окне, как показано ниже:

Наконечник.Если вы желаете получить бесплатную пробную версию данной для нас утилиты, перейдите по ссылке Нажмите, чтоб получить бесплатную пробную версию вкладки Office поначалу, а потом перейдите к применению операции в согласовании с вышеуказанными шагами.
В excel не работает вид окно рядом. Как открыть Excel в различных окнах
Для Эксель любой файл (документ) принято именовать рабочей книжкой, в ней размещены рабочие листы. Активный лист рабочей книжки – это рабочее окно Excel. В хоть какой момент времени быть может интенсивно лишь одно рабочее окно, даже если у вас открыто несколько книжек. Конкретно в нём вы сможете производить операции. Весьма принципиально уметь настраивать окна, т.к. верно организованное рабочее место – залог удобной работы с программкой.
Три состояния рабочего окна Эксель
В правом верхнем углу окна (в строке заголовка) размещены 5 клавиш, 3 из которых предусмотрены для работы с окнами:
- Справка Excel
- Характеристики отображения ленты
- Свернуть окно
- Вернуть окно / Развернуть окно
- Закрыть окно
Команды управления окнами Excel
Рабочее окно книжки может находиться в одном из трёх состояний:
- Развернуто – занимает весь экран, видно наивысшую площадь листа. Чтоб развернуть окно – нажмите одноименную клавишу в строке заголовка

- Восстановлено – занимает часть экрана, освобождая пространство для обзора остальных окон. Чтоб вернуть окно – нажмите « Вернуть окно » в строке заголовка. Эта команда «спарена» с предшествующей, т.е. одной клавишей можно развернуть восстановленное окно либо вернуть развёрнутое
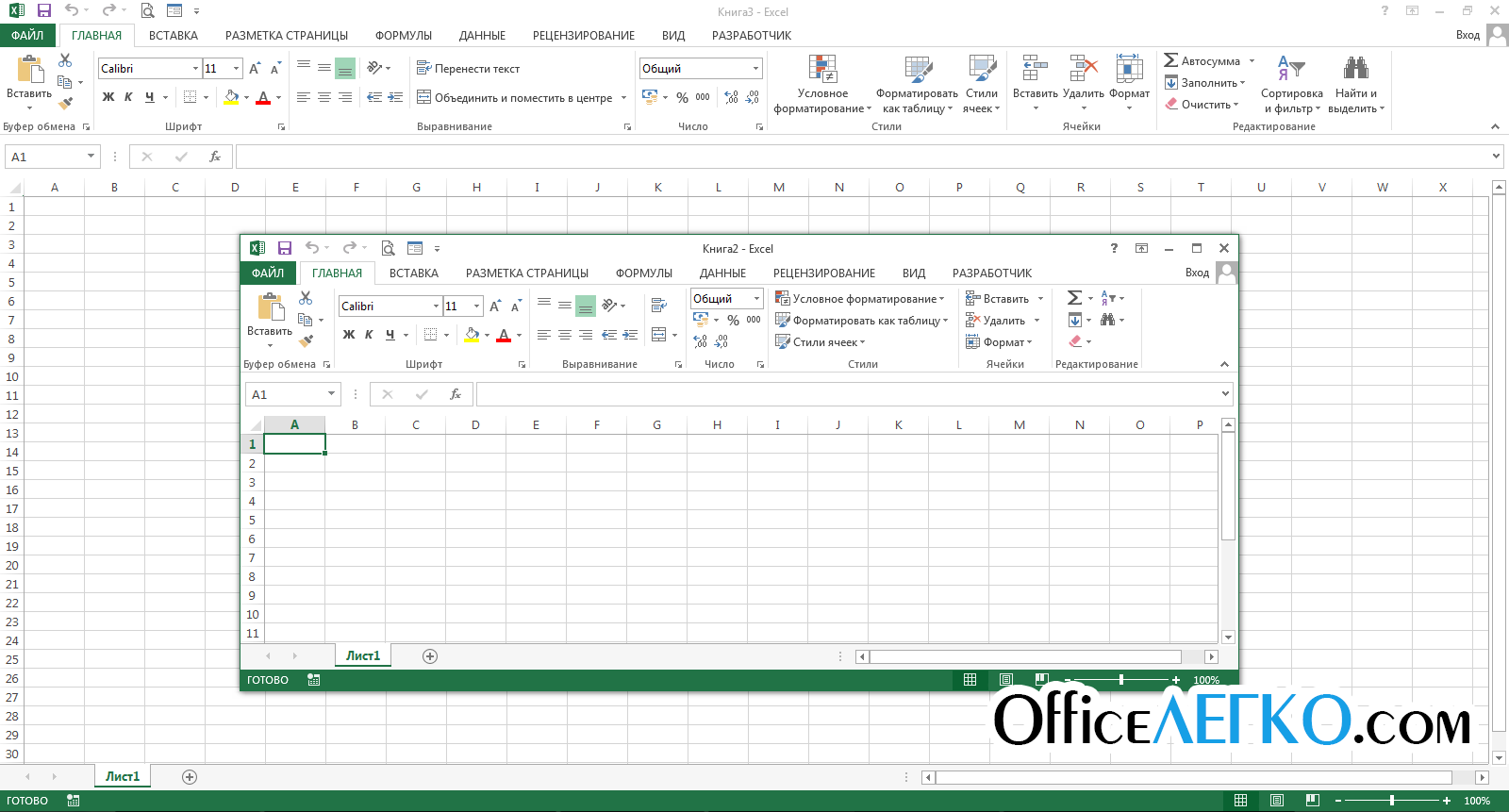
Книга2 — Восстановленное окно Microsoft Excel
- Свёрнуто (минимизировано) . Если рабочее окно пока не употребляется – можно его свернуть, чтоб высвободить пространство для активной рабочей области. Нажмите «Свернуть окно» в адресной строке, рабочее окно пропадет, а его минимизированная адресная строчка окажется в левом нижнем углу экрана. Чтоб развернуть либо вернуть такое окно – нажмите на подобающую клавишу в его адресной строке
Настройка размеров рабочих окон
Если вы используете несколько книжек – может пригодиться показать сходу несколько рабочих окон на дисплее. Для этого используем последующие приёмы:
- Поменять размеры окна вручную . Поначалу восстановите окно, опосля этого наведите мышью на всякую из рамок окна либо его угол. Курсор станет двунаправленной стрелкой. Зажимайте левую клавишу мыши и тяните границы листа в подходящую сторону. Этот приём всепригоден для всех окон в Microsoft Windows.
- Употреблять команду на ленте . Перейдите Вид – Окно – Упорядочить всё . Раскроется диалоговое окно опции отображения с 4-мя комбинациями окон. Изберите тот, который подступает для вас в данный момент. Команда не обрабатывает минимизированные окна.
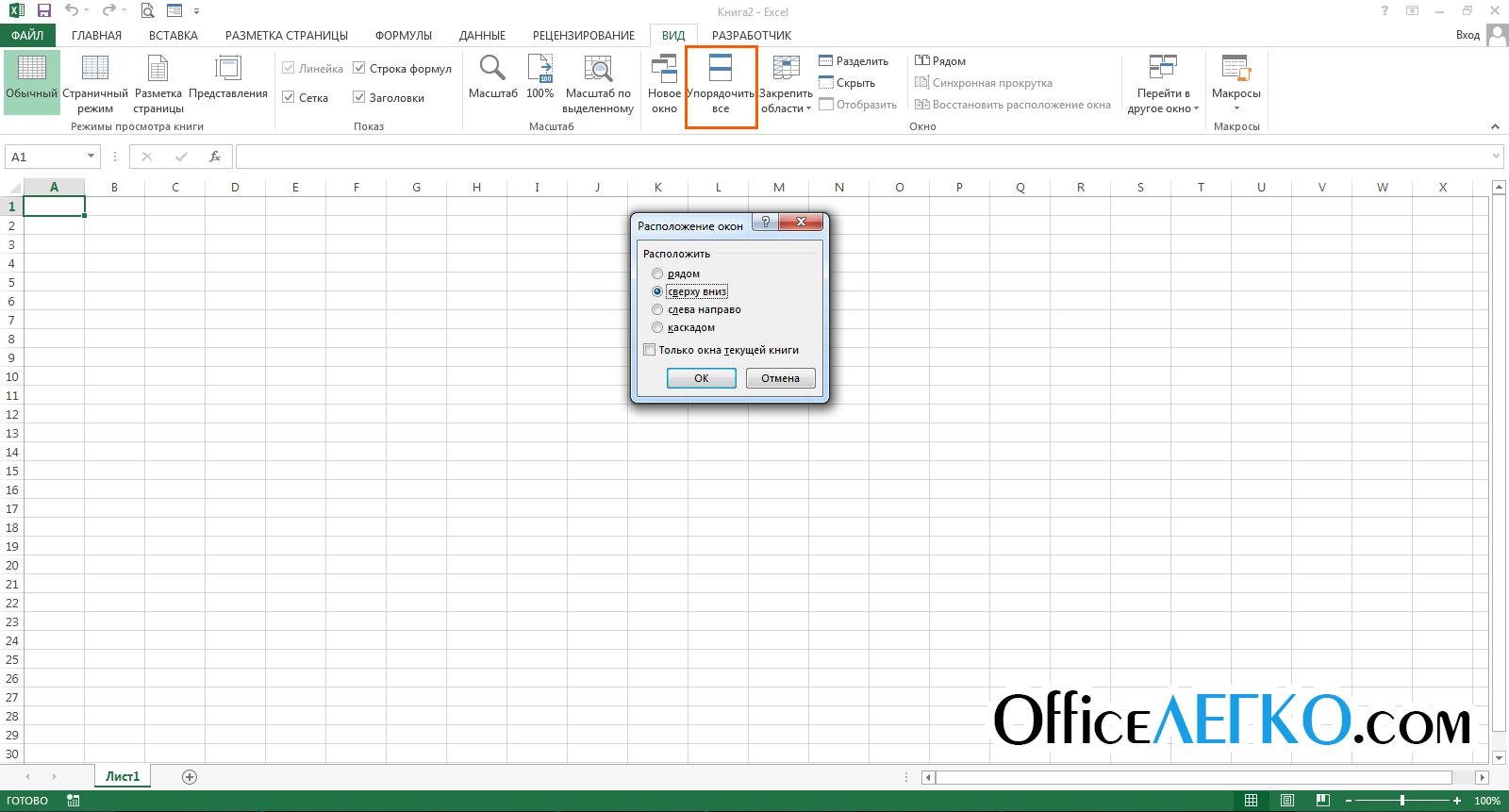
Переключение меж окнами Excel
Как я уже гласил ранее, активным для работы быть может лишь одно окно из всех, отображённых на дисплее. Чтоб переключать активные окна, я понимаю 4 метода:
- Кликнуть мышью . Это самый обычный способ, если на дисплее видна хотя бы часть окна – смело нажимайте на неё. Окно будет активировано и отображено поверх других
- Избрать на панели задачWindows – один из самых фаворитных методов. Просто кликните на ярлычке подходящей рабочей книжки
- Употреблять жаркие клавиши . Для повторяющегося переключения меж рабочими окнами жмите на клавиатуре Ctrl+Tab (прямое направление) и Shift+Ctrl+Tab (оборотное направление). Аналог данной для нас композиции – Ctrl+F6 и Shift+Ctrl+F6 .
- При помощи ленточной команды . Сделайте команду: Вид – Окно – Перейти в другое окно . Раскроется перечень доступных окон, выбирайте и перебегайте
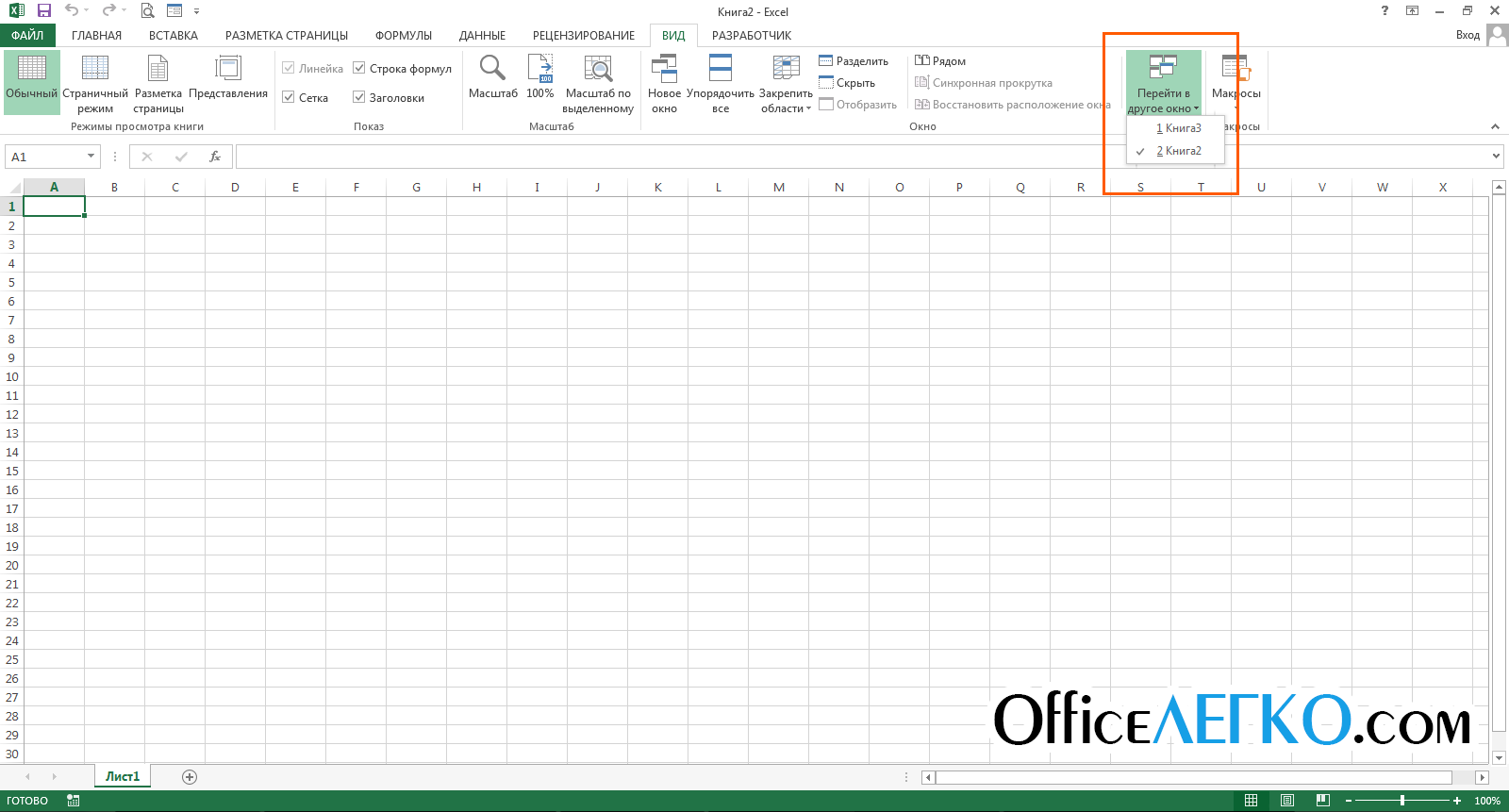
Закрытие окна
Если вы окончили в рабочей книжке – закройте её, чтоб высвободить виртуальную память компа. Для этого существует, как минимум, 4 метода:
- Нажмите клавишу «Закрыть » (х) в адресной строке книжки
- Сделайте команду Файл – Закрыть
- Используйте комбинацию кнопок Ctrl+W
- Используйте комбинацию кнопок Alt+F4 Эта команда кончает работу Excel, будут закрыты все окна
Если вы не сохранили документ перед закрытием – программка спросит, необходимо ли выполнить сохранение. Изберите «Сохранить», чтоб сохранить все конфигурации и закрыть файл; «Не сохранять» — чтоб закрыть книжку без сохранения; «Отмена» — бросить книжку открытой, не сохранять конфигурации.
Почти все недооценивают способности, которые даёт верная работа с окнами Microsoft Excel. Потренируйтесь в применении всех изложенных правил и поймёте, что они могут принести значительную пользу, если информация находится в нескольких файлах и любой из их должен быть постоянно под рукою. Если же данные размещены на различных листах одной рабочей книжки – для вас будет полезен мой пост о работе с листами.
Если что-то из данного материала вы не сообразили – пишите комменты, я непременно отвечу. Постоянно ваш, Александр Томм.
3 комментария
Хороший денек. Таковая неувязка — переключение меж окнами в excel 2016 не работает по средством нажатия стрелкой мыши, окна изменяются, но данные показываются с крайнего открытого файла. Жарким сочетанием кнопок CTRL+F6 и при помощи ленточной команды это выходит, но это не комфортно, а CTRL+TAB не выходит. Подскажите пожалуйста в чем дело и как быть? Быть может можно поменять CTRL+F6 на наиболее комфортную комбинацию?
Сергей, здрасти. CTRL+F6 и CTRL+TAB — делают одну и ту же операцию. Если работает одна композиция — обязана работать и иная. Проверьте работоспособность самой клавиши TAB.
Чтоб назначить другую комбинацию кнопок — можно пользоваться макросом и назначить ему комфортное сочетание кнопок. Но это не самый наилучший выход
Александр, спасибо за ответ. CTRL+TAB не работает, поэтому что окна открытых файлов excel размещаются в одном окне вкладками вверху и переключение идет меж сиим окном и иными открытыми программками, а не меж файлами excel. Находил в настройках, чтоб создать размещение окон, как было по старинке — на панели задач, но не отыскал.
Microsoft Excel — одна из самых комфортных программ для работы с таблицами и графиками. Она владеет большущим функционалом, с которым в первую очередь необходимо разобраться, чтоб создать все отменно. Для работы с Microsoft Excel не непременно всегда вводить макросы либо формулы, потому что программка владеет функцией моментального наполнения. Это означает, что можно ввести какую-либо формулу либо макрос хотя бы один раз и программка запомнит ее и на данной для нас базе можно высчитать оставшиеся данные. При помощи сводной таблицы, Microsoft Excel дозволяет создавать весьма стремительно даже самые сложные математические расчеты. Не считая всего перечисленного выше, Microsoft Excel может выстроить нужную юзеру диаграмму (которую можно поменять), произвести экспресс-анализ и т.д.
Открытие нескольких окон в Microsoft Excel
Для работы с Microsoft Excel необходимо владеть минимальными математическими познаниями, чтоб составлять собственные формулы и создавать другие манипуляции. Все другое программка сумеет создать без помощи других. К огорчению, как и большая часть программ, на сто процентов разобраться в программке бывает довольно тяжело. К примеру, у неких юзеров может показаться необходимость в том, чтоб Microsoft Excel открывал документы сходу в два окна. Эта функция дозволяет еще резвее создавать расчеты, рассматривать данные и т.д. К огорчению, далековато не все знают о таковой функции, а даже если и знают, то не могут активировать ее.
В принципе, открыть документы в два окна в Excel достаточно просто. Для этого необходимо запустить саму программку Microsoft Excel и отыскать вкладку «Окно». Дальше, в показавшемся перечне необходимо отыскать строчку «Расположить» и щелкнуть по ней. Опосля этого юзеру будет предложено избрать один из 4 вариантов расположения окон. Необходимо отметить один значимый аспект, который заключается в том, что схожая функция имеется лишь в Microsoft Excel 2007 и Microsoft Excel 2010, а в прошлых версиях программки ее нет.
В случае, если у вас установлен Microsoft Excel 2003 (либо наиболее поздние версии), можно просто опосля открытия программки щелкнуть на кнопочке «Свернуть в окно» (находится рядом с крестиком в правом верхнем углу окна). Опосля этого нужно открыть иной документ и создать то же самое. Дальше необходимо подкорректировать размер окон (навести курсор мыши на границу окна и, удерживая левую клавишу мыши, перетаскивать до хороших размеров).
Как открыть Excel в различных окнах? Если Вы работает в нескольких книжках сходу, приходится переключаться меж книжками, чтоб уточнить информацию? А если информацию на одном листе, но в начале и конце листа — тоже неловко инспектировать. Как комфортно перемещать данные меж этими книжками?
Как открыть Excel в различных окнах (для 2-ух и наиболее книжек)?
Для того, чтоб открыть несколько книжек сразу рядом можно надавить клавишу «Вернуть окно», рядом с крестиком — клавишей закрытия. Тогда 2 окна можно расположить рядом, потащив за границы окон. Буквально так же, к слову можно растаскивать любые окна программ в Windows.
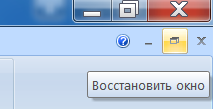
Кроме этого можно надавить Вид – Поделить для одной книжки.
Чтоб сразу прокручивать оба листа — нажмите «Синхронная прокрутка»
Как открыть начало и конец листа сразу
Для удобства проверки инфы на одном листе (в начале и в конце листа к примеру) есть возможность поделить области просмотра. Для этого изберите меню Вид — Поделить. Покажется полосы раздела окон. Расположите их как комфортно.
Для облегчения правки «длинноватых» таблиц можно поделить экран на части. В одной части раздела могут размещаться начальные данные, в иной — формулы и их обработки, а в третьей — результирующий график.
Как перетащить, скопировать данные на иной лист
Так именуемый метод Drag-and-drop («Тащи и кидай») так комфортен, что если начать им воспользоваться, то уже не остановишься. Т.е. если перетаскивать (перемещать) данные на одном листе могут почти все. То о том, что можно скопировать эти данные, зажав клавишу ctrl, можно скопировать данные перетащив их. К огорчению, Excel не дозволяет перетаскивать выделенные данные с 1-го листа на иной, а начинает прокрутку этого листа, думая, что вы желаете переместить эти данные вниз либо вбок.
При всем этом в рамках раздела из предшествующего пт это весьма комфортно!
Как открыть различные программки рядом?
Существует жаркие клавиши для размещения окон по углам — это Win (клавиша Запуск) + стрелочка на лево/на право. Опосля нажатия окно займет левую половину экрана и напротив. Так можно расположить окна, чтоб было комфортно работать в нескольких файлах сразу.
Если надавить Win + ввысь, то окно раскроется на весь экран. Win + стрелка вниз свернуть в окно, 2 раза свернуть окно в ленту.
4 метода сразу открывать листы Excel в отдельных окнах

Microsoft Excel , непременно, является одним из наилучших приложений для работы с электрическими таблицами для Windows. Но в наиболее ранешних версиях Excel до 2010 года недозволено автоматом открывать несколько окон Excel.
При выбирании « Файл» > « Сделать» > « Пустая книжка» в Excel 2010 рабочие таблицы открываются в том же окне.
Не считая того, сохраненные таблицы также открываются в том же окне. Это не совершенно, потому что вы не сможете сопоставить электрические таблицы в 2-ух либо наиболее окнах.
Но есть несколько обходных путей, которые разрешают открывать несколько окон Excel сразу.
Открывайте несколько окон Excel сразу: полное управление
- Открытие нескольких окон из перечня переходов Excel
- Откройте несколько окон Excel из меню Запуск
- Откройте новейшую Windows Excel при помощи средней клавиши мыши
- Получить привязку!
Способ 1 — Открыть из перечня переходов Excel
- Во-1-х, вы сможете открыть несколько окон из перечня переходов программного обеспечения в Windows 10. Для этого откройте Excel и щелкните правой клавишей мыши значок на панели задач, как показано ниже.
- Перечень переходов включает в себя вариант Microsoft Excel . В приведенном выше примере это Microsoft Excel 2010 Starter .
- Нажмите Microsoft Excel, чтоб открыть новое отдельное окно электрической таблицы Excel.
- Сейчас вы открыли 2-ое окно, щелкните Файл > Открыть, чтоб открыть в нем рабочий лист, как показано ниже.

- Не считая того, вы также сможете задерживать кнопку Shift и щелкнуть левой клавишей мыши значок панели задач, чтоб открыть несколько окон электрической таблицы.
Метод 2 — Открыть из меню «Запуск»
- Либо вы сможете открыть несколько окон электрической таблицы из меню «Запуск». Нажмите клавишу Запуск, чтоб открыть это меню.
- Потом выделите папку с приложением Excel в меню «Запуск».

- Изберите, чтоб открыть Excel оттуда.
- Всякий раз, когда вы открываете его из меню «Запуск», раскрывается отдельное приложение. Таковым образом, сейчас вы сможете открывать несколько таблиц в любом отдельном окне.
Способ 3 — Откройте новейшую Excel Excel при помощи средней клавиши мыши
Если у вас есть мышь с средней клавишей либо колесом прокрутки, вы сможете открыть несколько окон с сиим. Откройте Excel, а потом изберите значок на панели задач средней клавишей мыши.
Это откроет новое окно вам, чтоб открыть электрическую таблицу в.
Метод 4 — получить привязку!
Сейчас вы сможете открывать таблицы Excel сразу в нескольких окнах, вы сможете очень употреблять Windows 10 Snap Assist.
Snap Assist дозволяет для вас аккуратненько открывать два либо наиболее окон слева и справа от десктопа.
- Изберите одно окно электрической таблицы и нажмите клавишу « Вернуть вниз» .
- Потом переместите его в крайнюю правую либо левую часть десктопа. Это привязывает окно к половине десктопа, как показано ниже.

- Потом изберите один из эскизов электрической таблицы, чтоб открыть другое окно на иной стороне десктопа, как показано на снимке ниже.

- Либо вы сможете перетащить окно электрической таблицы в верхний левый, правый либо нижний углы десктопа, чтоб расположить до 4 электрических таблиц, как показано ниже.

Таковым образом, вы все еще сможете открывать электрические таблицы в 2-ух либо наиболее окнах с наиболее ранешними версиями Excel.
Отдельные окна удобнее для сопоставления и анализа других электрических таблиц и копирования числовых значений с 1-го листа на иной.
СВЯЗАННЫЕ ИСТОРИИ, КОТОРЫЕ ВЫ ДОЛЖНЫ ПРОВЕРИТЬ:
- Файлы Excel не открываются опосля установки Windows 10 Creators Update [Fix]
- Как поправить покоробленные файлы Excel в Windows 10
- Исправлено: Microsoft Office не раскрывается в Windows 10, 8.1
- Настольные приложения Microsoft Office сейчас доступны в Магазине Windows
Примечание редактора: этот пост был сначало размещен в октябре 2016 года и с того времени обновлен для свежести и точности.




























