Полезные сочетания и композиции жарких кнопок в Microsoft Excel
 Все мы отлично знаем, что горячие клавиши иногда очень упрощают и ускоряют процесс работы за теми либо другими программками. Заместо того, что бы находить ту либо иную функцию довольно надавить определенную комбинацию и функция выполнена. Сейчас разглядим сочетания жарких кнопок Microsoft Excel.
Все мы отлично знаем, что горячие клавиши иногда очень упрощают и ускоряют процесс работы за теми либо другими программками. Заместо того, что бы находить ту либо иную функцию довольно надавить определенную комбинацию и функция выполнена. Сейчас разглядим сочетания жарких кнопок Microsoft Excel.
Microsoft Excel для неких стал весьма полезным инвентарем, а у кого-либо и совсем основная работа идет конкретно через эту программку. И, что бы упростить работу в ней и на переключение по бессчетным функциям, есть горячие клавиши Microsoft Excel.
Сочетание жарких кнопок Microsoft Excel.
Фактически все сочетания этих кнопок подступают под всякую версию Microsoft Excel . Это далековато не полный перечень жарких кнопок Excel, а всего только главные нередко применяемые композиции. Если же Вас интересует наиболее широкий перечень, то сможете ознакомиться с ними на официальном веб-сайте Microsoft Office.
Многофункциональные клавиши F1-F12.
Многофункциональные клавиши F1-F12 дают доступ к самым главным функциям Microsoft Excel. Наиболее обеспеченный перечень функций кнопок F1-F12 отыщите в данной для нас статье.
F1 — Открыть окно «Справка Excel».
F2 — Поменять избранный ячейку .
F3 — Показывает окно «Вставить имя».
F4 — Повтор крайнего деяния в Microsoft Excel.
F5 — Переход к определенной ячейке.
F7 — Проверка орфографии выделенного текста либо документа.
F10 — Включение и выключение всплывающей подсказки (другая кнопка ALT).
F11 — Сделать диаграмму из избранных данных на отдельном листе.
F12 — Резвое сохранение, окно «Сохранить как».
Сочетания кнопок с внедрением CTRL, SHIFT, ALT.
Внедрение кнопок Ctrl, Shift, Alt во содействии с иными кнопками дает возможность употреблять еще более функций жарких кнопок в Microsoft Excel.
Ctrl + Shift +; — Вставить текущее время.
Ctrl + ; — Вставить текущую дату.
Ctrl + — — Открыть диалоговое окно «Удаление ячеек».
Ctrl + B — Выделить фрагмент жирным.
Ctrl + I — Выделить фрагмент курсивом.
Ctrl + U — Выделить выделенный фрагмент.
Ctrl + 5 — Зачеркнуть выделенный фрагмент.
Ctrl + K — Вставить ссылку.
Ctrl + S — Сохранить открытый лист.
Ctrl + 1 — Открыть окно «Формат ячеек».
Ctrl + P — Вызвать диалоговое окно печати.
Ctrl + C — Копировать содержимое выделенной ячейки.
Ctrl + V — Вставить из буфера обмена.
Ctrl + W — Закрыть окно избранной книжки.
Ctrl + F -Отображение окна «Отыскать и поменять».
Ctrl + X — Удалить содержимое избранных ячеек.
Ctrl + Y — Повтор крайней команды.
Ctrl + Z — Отменить крайнее действие.
Ctrl + F9 — Свернуть текущее окно.
Ctrl + F10 — Прирастить текущее окно.
Ctrl + F6 — Переключение меж открытыми книжками.
Ctrl + Page Up — Перемещение меж рабочими листами в том же документе слева вправо.
Ctrl + Page Down — Перемещение меж рабочими листами в том же документе справа влево.
Ctrl + Tab — Перемещение меж открытыми файлами Excel.
Ctrl + ‘ — Скопировать формулу верхней ячейки в текущую ячейку.
Ctrl + Shift + 1 — Формат номер в формате с разделителями.
Ctrl + Shift + 2 — Формат времени (Ч.ММ).
Ctrl + Shift + 3 — Формат даты (ДД.МММ.ГГ).
Ctrl + Shift + 4 — Формат числа валютный.
Ctrl + Shift + 5 — Формат числа процентный (%).
Ctrl + Стрелка (влево-вправо) — Переход к последующей части текста.
Ctrl + Space — Избрать весь столбец.
Ctrl + Shift +
— Переключение меж режимами отображения формул Excel.
Alt + Shift + F1 — Вставить новейший рабочий лист.
Alt + Enter — Переход к иной строке в избранной ячейке.
Shift + F3 — Вызвать окно «Вставка функции».
Shift + F5 — Открыть окно «Поиск».
Это весь перечень композиций кнопок Microsoft Excel. Да, маленькой, но повторюсь, что это только главные и более нередко применяемые сочетания, которые понадобятся главный массе юзеров. На этом все будут вопросцы и пожелания — прошу в комменты.
Хорошие горячие клавиши в Excel
Фактически любой офисный работник нуждается, по последней мере, в сносном умении работы с таблицами. А в критериях возрастающей конкуренции на рынке труда на освоение новейших способностей часто не хватает времени. Тем не наименее, людям, часто пользующимся разным программным обеспечением необходимо стать продвинутыми юзерами. Это значит, что нужно выходить за рамки обычных трюков с веб-приложениями, таковыми как Гугл.Таблицы, и начинать наиболее углубленно осваивать Microsoft Excel.
Есть настолько не мало вещей, которые вы сможете выяснить о работе с Excel, что на их исследование может пригодиться несколько часов и дней либо даже недель. Но для начала предлагаю выучить несколько жарких кнопок Excel, которые впечатлят возможных и настоящих работодателей, также несколько практических советов для получения наибольшей производительности при работе с таблицами.
1. Используйте горячие клавиши Excel для резвого форматирования ячеек
Часто необходимо поменять формат числа в ячейке либо в группе ячеек. При помощи сочетания кнопок «Ctrl + Shift +!» вы просто установите формат отображения дробных чисел с 2-мя знаками опосля запятой. В то же время, «Ctrl + Shift + $», добавляет символ бакса и «Ctrl + Shift +%» добавляет символ процента. Благодаря сиим незатейливым композициям вы сэкономите большущее количество времени, ведь не надо будет всякий раз употреблять правую клавишу мыши для вызова контекстного меню и выбора соответственного формата в свойствах ячейки
2. Генерируйте случайные значения при помощи функции СЛУЧМЕЖДУ
Время от времени при использовании электрических таблиц для вас необходимо случайное число, чтоб употреблять его в качестве эталона, в особенности при расчете коэффициентов и процентов. В этом случае для вас поможет функция СЛУЧМЕЖДУ, которая генерирует случайное число из обозначенного спектра. К примеру, при формуле «СЛУЧМЕЖДУ(1;1000)» Excel сгенерирует случайное число от 1 до 1000. Но имейте в виду: новейшие значения генерируются всякий раз, когда рабочая книжка пересчитывается. Пересчет можно создать также вручную, используя кнопку F9.
3. Стремительно переключайтесь меж рабочими листами
Обычная штука, которую, тем не наименее, почти все люди не знают. Переход от 1-го листа к другому осуществляется конкретно при помощи установок «Ctrl + PgDn» либо «Ctrl + PgUp».
4. Двойной клик чтоб скопировать вниз
Заместо того чтоб зажимать клавишу мыши и перетаскивать ее вниз, чтоб скопировать формулу либо значение для набора данных, вы сможете просто два раза щелкнуть на границе ячейке в правом нижнем углу.
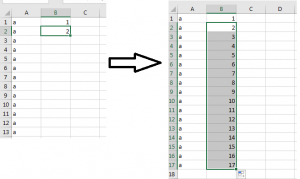
5. Используйте кнопку F4
Чтоб повторить крайнее действие. Так, если вы добавили несколько строк и желаете добавить еще, выделяйте спектр перед которым необходимо вставить строчки и жмите F4. Если отформатировали какую-то ячейку и желаете таковой же формат применить к иным ячейкам, то выделяйте их и жмите F4. Это весьма комфортно, когда необходимо применить действие пару раз попорядку.
Аналогичное F4 действие делает сочетание «CTRL + Y».
Также кнопка F4 употребляется для переключения видов ссылки на ячейку в формуле.
6. Не очень усердствуйте с жаркими кнопками
Крайний на сей день совет: не стоит растрачивать свое время на исследование и запоминание жарких кнопок в Excel, если вы хотят употреблять их разово. Да, большая часть жарких кнопок сберегут для вас большущее количество времени, в особенности если вы часто используете Excel в собственной работе. Но для чего растрачивать время на поиски подходящего сочетания в Вебе, если эту манипуляцию для вас требуется произвести лишь один раз и проще ее создать по-старинке – при помощи мыши?
Надеюсь, этот маленькой экскурс поможет для вас в ежедневной работе. Ну а в последующих статьях я попробую поведать о остальных нужных вещах в Excel, при помощи которых вы можете серьезно облегчить собственный труд.









