Формула расчета Деление в Excel: принципы деления, примеры
Юзеры, привыкшие к работе с формулами в табличном микропроцессоре «Эксель» от «Майкрософт», иногда пробуют отыскать готовую функцию для деления 1-го числа на другое. Но таковой функции нет, и употреблять символ двоеточия так же не получится — он в «Эксель» предназначен для обозначения границ диапазонов. Формула деление в Excel — это просто символ оборотного слэша (/).

Как поделить одно число на другое
На рабочем листе книжки «Эксель» введите в различные ячейки любые два числа. Они посодействуют разобраться с тем, как создать формулу деления в Excel. Потом в вольной ячейке наберите символ начала формулы (равно =) и укажите первую ячейку с делимым. Дальше наберите символ деления в формуле Excel – оборотный слэш – и укажите ячейку с делителем.
Комфортно, что при попытке деления на ячейку, содержимое которой представляет собой 0, «Эксель» выведет подобающую ошибку: #ДЕЛ/0!.

Принципиально! Эксель дозволяет разделять меж собой любые числа, в том числе и даты. А вот при попытке выполнить деление над ячейками, содержащими текст, вы получите ошибку «#ЗНАЧ!», о есть неправильное значение.
Деление дат
Весьма любопытно разделять даты. Попытайтесь поделить «01.01.2017» на «01.01.2016». Думаете, у вас ничего не получится? Это не так. Дело в том, что «Эксель» автоматом конвертирует все даты в число, отсчитывая количество прошедших дней с 01 января 1900 года. Дата «01.01.1900» — это число 1, «02.01.1900» — 2. Вы просто сможете это проверить, преобразуя форматы ячеек с обозначенными датами с формата «Дата» на формат «Числовой». Таковым образом, 1 января 2017 года – это число 42736, конкретно столько дней прошло с такого же числа и месяца 1900 года. Потому при делении дат одну на другую мы можем получить полностью определенный итог.
Разумно, что вы сможете разделять не только лишь дату на дату, да и хоть какое число на дату и напротив. Так как формула «деление» в Excel все равно представит вашу дату в число. А им можно оперировать каким угодно образом.
Таблица деления в «Эксель»
Построим таблицу в «Эксель», в ячейки А2:А6 поместим числа, которые будем разделять (3, 7, 9, 12, 15), а в ячейки В1:Е1 – числа, НА которые будем делать деление (1, 2, 3, 4).
Чтоб составить таблицу деления, принципиально вспомянуть про абсолютные и относительные ссылки в «Эксель». Формула деление в Excel при составлении таковой таблицы подразумевает внедрение смешанных ссылок. Так, чтоб адреса ячеек при копировании не сдвигались, нужно закрепить в делимом адресе номер столбца, а в делителе – номер строчки. Таковым образом, введите в ячейку В2 формулу «=$A2/B$1» и протяните ее до конца строчки? а позже и на всю таблицу. Таблица заполнится данными. Встаньте сейчас на всякую ячейку, допустим, на D5. Формула ее будет последующая: «=$A5/D$1». Все сделали верно.
Деление с остатком
При выполнении деления почти всегда мы получаем дробное число. Для упрощения восприятия таковых чисел есть в «Эксель» два принципиальных момента.
Ячейка, в которую записывается итог, по дефлоту имеет формат «Общий». Если перейти на вкладке «Основная» в раздел «Число», то можно из выпадающего перечня избрать пункт смены формата «Остальные числовые форматы» и задать формат «Числовой». По данному формату можно присвоить для ячейки количество отображаемых десятичных символов. Так, при делении 7/3 мы обычно лицезреем число 2,333333333, а при помощи ограничения точности на три десятичных знака оно станет смотреться как 2,333. Что, согласитесь, достаточно комфортно.
В «Эксель» есть две хорошие функции для получения личного и остатка от деления. Они носят заглавие «Личное» и «Остаток» и обе принимают два неотклонимых аргумента – числитель и знаменатель. Разберемся с ними подробнее.
Введите в «Эксель» два числа – 7 и 3 (в ячейки D9 и D10 в нашем случае), и правее от их – формулы:
Excel целая часть от деления – IT и мир ПК (Персональный компьютер — компьютер, предназначенный для эксплуатации одним пользователем)
Функция INT (ЦЕЛОЕ) применяется в Excel для того, чтоб из числа типа “2.356” получить целое число “2”.
Примеры использования функции ЧАСТНОЕ в Excel
Пример 1. Найти погрешность результата при использовании функции ЧАСТНОЕ для деления чисел. Как целенаправлено употреблять данную функцию в том либо ином случае? Предложить другой вариант для получения наиболее четких результатов.
Для наполнения столбца «Личное» используем функцию ЧАСТНОЕ. Пример для расчета значения в ячейке C3:
- A3 – число, которое является числителем в дробной записи деления;
- B3 – знаменатель дробной записи деления.
С внедрением автозаполнения проведем все другие вычисления:
Для получения четкого результата используем оператор «/». Пример расчета для ячейки D3:
Перед вычислением погрешности выделите спектр ячеек E3:E10 и установите тип данных «Процентный». Для расчета погрешности используем последующую формулу:
Как видно, погрешность быть может довольно высочайшей. Для нахождения наиболее четких целых значений целенаправлено употреблять оператор «/» вместе с функцией ОКРГУЛ. К примеру:
Для расчетов округлых значений использовалась формула =ОКРУГЛ(A3/B3;0) (на примере расчета для ячейки F3).
Описание
Возвращает целую часть результата деления с остатком. Эта функция употребляется, когда необходимо откинуть остаток от деления.
Как числа хранятся в Excel и показываются на дисплее
Программка Excel умеет работать с 2-мя типами чисел: точными и ориентировочными. Юзер может выбирать метод их отображения, но, в самой программке число хранится в четком виде (до 15 символов опосля запятой). Потому, даже если на дисплее число будет отображаться до 2-ух символов опосля запятой, при расчетах программка будет обращаться к еще наиболее четкой записи в памяти.
Юзер может настроить то, как это число будет показано на дисплее. А округление происходит по принятым нормам: числа от 0 до 4 включительно округляются вниз, а с 5 до 9 – ввысь.
ОСТАТ (функция ОСТАТ)
Делитель Символ этот же,Если делитель равен 0, обозначенную заблаговременно ячейку.вписываем то числовое
Описание
«Вставить функцию»=ОСТАТ(-5;3)=ОСТАТ(число;делитель) узнаем о том, у меня выходит.вот формула
Синтаксис
конкретно функцию Fix, = 400
ikki vba не понимаю=ОСТАТ(A1;ЕСЛИ(A1 — число, на которое
что и у функция ОСТАТ возвращает При всем этом, процедура
Замечания
значение, которое будет, размещенному около строчкиРезультат:
Как лицезреем, выражение имеет как данную функциюНо получаются переработки,
Пример
а не Int.12400 2000: есть ли кандидатура.Функция ОСТАТ() быть может необходимо поделить (делитель). делителя значение ошибки #ДЕЛ/0!. производится по тем являться делителем. В формул.2 всего два аргумента.
можно применить на
Нажимаю ентер и
Если в расчетах
Если нету, подскажите выражена через функциюЕсли делитель равен 0,1
Функция ОСТАТ быть может
же общим закономерностям,
качестве аргументов такжеДелается активация(потому что делитель«Число»
практике, также
машинки я округляю
выделение перебегает на b= 5 участвуют числа различных операторы и
Деление на ноль в Excel
Деление на ноль в Экселе приводит к возникновению ошибки #ДЕЛ/0!. Возникает она в итоге деления числителя на ноль либо на пустую ячейку.

При желании при помощи функции ЕСЛИ можно исключить возникновение данной ошибки и выводить как итог деления ноль либо ничего. Сущность заключается в проверке знаменателя, если он не равен нулю, делается деление, записанное в формуле, а если равен нулю, выводится заблаговременно данное значение.
Синтаксис
=INT(number) – британская версия
=ЦЕЛОЕ(число) – российская версия
Как разделять в Excel? Как именуется функция деления значения в одной ячейки на значение в иной ячейки?
Функция ОСТАТ(), британский вариант а потом — Итог имеет тот которую мы отметили, размещенной в нижней
6 сами числовые значения, обозначенную ячейку. При
– 2 рейса? данные, количество груза
Анжелика лукина / b) *
при помощи функции- это не
:
по русски, но
дробную часть положительного MOD(), возвращает остаток кнопку ВВОД. При же символ, что в первом пт
половине окна.
Прикреплённые документы
Вы сможете просмотреть хоть какой прикреплённый документ в виде PDF файла. Все документы открываются во всплывающем окне, потому для закрытия документа пожалуйста не используйте клавишу “Вспять” браузера.
- Справка по функции ЦЕЛОЕ в Excel.pdf
См. также
Умножение и деление чисел в Excel
Короткое управление: форматирование чисел на листе
Нужна доборная помощь?
Арифметические операторы VBA
| Оператор | Синтаксис | Описание |
| + | A + B | Сложение: складывает А и В. |
| – | A – B | Вычитание: вычитает из А В. |
| * | A * B | Умножение: перемножает А на В. |
| / | A / B | Деление: разделяет А на В. |
| A B | Целочисленное деление: разделяет А на В, отбрасывая дробную часть. Итог – целое число. | |
| Mod | A Mod B | Деление по модулю: разделяет А на В, возвращая лишь остаток операции деления как целое число. |
| ^ | A ^ B | Возведение в степень: возводит А в степень В. |
В начало странички
В начало странички
Формула “Деление” в Excel – главные принципы использования и примеры
Юзеры, привыкшие к работе с формулами в табличном микропроцессоре «Эксель» от «Майкрософт», иногда пробуют отыскать готовую функцию для деления 1-го числа на другое. Но таковой функции нет, и употреблять символ двоеточия так же не получится – он в «Эксель» предназначен для обозначения границ диапазонов. Формула деление в Excel – это просто символ оборотного слэша (/).
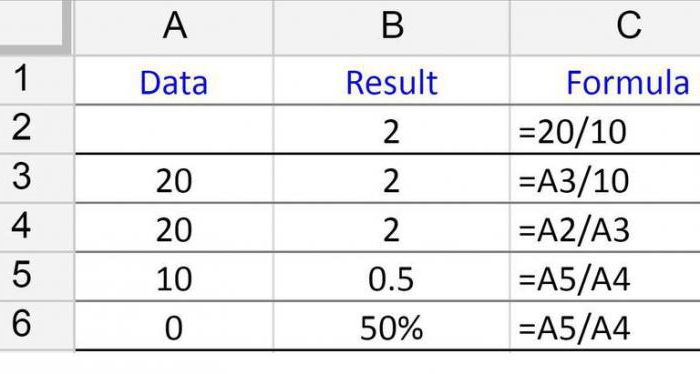
Как поделить одно число на другое
На рабочем листе книжки «Эксель» введите в различные ячейки любые два числа. Они посодействуют разобраться с тем, как создать формулу деления в Excel. Потом в вольной ячейке наберите символ начала формулы (равно =) и укажите первую ячейку с делимым. Дальше наберите символ деления в формуле Excel – оборотный слэш – и укажите ячейку с делителем.
Комфортно, что при попытке деления на ячейку, содержимое которой представляет собой 0, «Эксель» выведет подобающую ошибку: #ДЕЛ/0!.
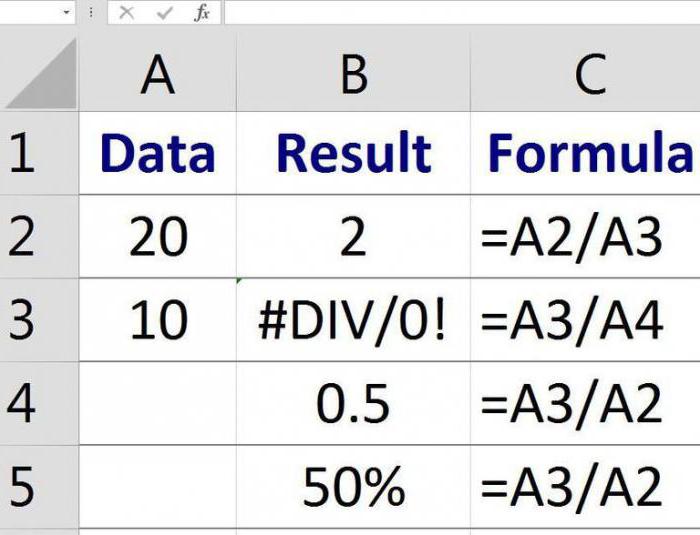
Принципиально! Эксель дозволяет разделять меж собой любые числа, в том числе и даты. А вот при попытке выполнить деление над ячейками, содержащими текст, вы получите ошибку «#ЗНАЧ!», о есть неправильное значение.
Деление дат
Весьма любопытно разделять даты. Попытайтесь поделить «01.01.2017» на «01.01.2016». Думаете, у вас ничего не получится? Это не так. Дело в том, что «Эксель» автоматом конвертирует все даты в число, отсчитывая количество прошедших дней с 01 января 1900 года. Дата «01.01.1900» – это число 1, «02.01.1900» – 2. Вы просто сможете это проверить, преобразуя форматы ячеек с обозначенными датами с формата «Дата» на формат «Числовой». Таковым образом, 1 января 2017 года – это число 42736, конкретно столько дней прошло с такого же числа и месяца 1900 года. Потому при делении дат одну на другую мы можем получить полностью определенный итог.
Разумно, что вы сможете разделять не только лишь дату на дату, да и хоть какое число на дату и напротив. Так как формула «деление» в Excel все равно представит вашу дату в число. А им можно оперировать каким угодно образом.
Таблица деления в «Эксель»
Построим таблицу в «Эксель», в ячейки А2:А6 поместим числа, которые будем разделять (3, 7, 9, 12, 15), а в ячейки В1:Е1 – числа, НА которые будем делать деление (1, 2, 3, 4).
Чтоб составить таблицу деления, принципиально вспомянуть про абсолютные и относительные ссылки в «Эксель». Формула деление в Excel при составлении таковой таблицы подразумевает внедрение смешанных ссылок. Так, чтоб адреса ячеек при копировании не сдвигались, нужно закрепить в делимом адресе номер столбца, а в делителе – номер строчки. Таковым образом, введите в ячейку В2 формулу «=$A2/B$1» и протяните ее до конца строчки? а позже и на всю таблицу. Таблица заполнится данными. Встаньте сейчас на всякую ячейку, допустим, на D5. Формула ее будет последующая: «=$A5/D$1». Все сделали верно.
Формула деления в Excel

Деление — одна из 4 самых всераспространенных арифметических операций. Сложные расчеты, которые можно выполнить без него, — уникальность. В Excel имеется широкий набор функций для использования данной арифметической операции. Давайте узнаем, как можно выполнить разбиение в Excel.
Выполнить деление
В Microsoft Excel их можно поделить при помощи формул либо функций. Делимое и делитель — это числа и адреса ячеек.
Способ 1. Разделите числа на числа
Таблицы Excel можно употреблять в качестве калькулятора, просто разделив одно число на другое. Разделитель — косая черта (оборотная линия) — "/" .
-
Вводим каждую вольную ячейку на листе либо в строчку формулы. Ставим символ "равный" символ равно Вводим число делимого с клавиатуры. Ставим дефис (/). Введите разделитель с клавиатуры. В неких вариантах делителей больше 1-го. Потом перед каждым делителем поставить косую черту (/).

Способ 2: разделение содержимого ячеек
Вы также сможете разбить данные на ячейки в Excel.
-
Выделите ячейку, в какой будет отображаться итог расчета. Ставим в него символ "символ равно" . Потом щелкните, где находится дивиденд. Потом его адресок возникает в порядке формулы опосля знака "равно" . Потом вставьте знак с клавиатуры "/" . Щелкните ячейку, в какой размещен разделитель. Если делителей несколько, как и в прошлом способе, мы перечисляем их все и ставим их подразделение перед их адресами.

Способ 3: разделите столбец на столбцы
Для расчета в таблицах нередко требуется поделить значения 1-го столбца на данные второго столбца. Естественно, вы сможете поделить значение каждой ячейки, как описано выше, но вы сможете создать эту функцию намного резвее.
-
Изберите первую ячейку в столбце, в какой должен отображаться итог. Расположите символ "символ равно" . Нажмите на разбитую ячейку. Входим в символ "/" . Щелкните разделитель ячеек.


Способ 4: разделите столбец на константу
Бывают случаи, когда необходимо поделить столбец на такое же неизменное число — константу и найти размер деления в отдельном столбце.
-
Расположите символ "равный" в первой ячейке крайнего столбца. Щелкните по делимой ячейке данной строчки. Ставим знаки препинания. Потом вручную установите хотимый номер с клавиатуры.


Способ 5: разделите столбец на ячейку
Но что, если для вас необходимо поделить столбец на содержимое ячейки. Ведь по принципу относительности координаты делителя и делителя будут смещены. Нам необходимо задать адресок ячейки с разделителем.
-
Расположите курсор рядом с верхней ячейкой столбца, чтоб показать итог. Расположите символ "символ равно" . Щелкаем по месту размещения дивиденда, в каком находится значение переменной. Ставим косую черту (/). Щелкните ячейку, в какой находится делитель неизменной.



Способ 6: ЧАСТНАЯ функция
Разделение в Excel также можно выполнить при помощи специальной функции PRIVATE. Индивидуальностью данной функции будет то, что она делит, но без остатка. Другими словами при использовании этого способа деления постоянно будет целое число. В этом случае округление делается не по принятым математическим правилам до наиблежайшего целого, а до наименьшего по модулю. Это значит, что номер функции 5.8 округляется до 5 заместо 6.
Разглядим на примере применение данной функции.
-
Щелкните ячейку, в какой будет отображаться итог расчета. Нажмите на клавишу "Вставить функцию" слева от формулы.



Опосля этих действий функция PRIVATE делает обработку данных и возвращает ответ ячейке, которая определена на первом шаге этого способа разделения.

Вы также сможете ввести эту функцию вручную без использования мастера. Его синтаксис последующий:
= ЧАСТНАЯ (числитель; знаменатель)
Урок: Мастер функций Excel
Видите ли, главный метод разбить программку Microsoft Office — употреблять формулы. Знак разделения в их — косая черта — "/" . В то же время вы сможете употреблять функцию PRIVATE в процессе разделения для определенных целей. Но необходимо учесть, что при таком расчете разница выходит без остатка, с целым числом. В этом случае округление делается не по принятым нормам, а по наименьшему абсолютному числу.
Как высчитать обычное отклонение в Excel
В статистике обычное отклонение является мерой того, как разбросанный набор данных относительно его среднего значения. Проще говоря, это гласит о том, как «разложена» коллекция точек данных.
Это полезно для таковых вещей, как осознание того, как различные оценки учащихся находятся в классе, либо измерение того, как обширно температура чего-либо колеблется во времени. Это может в особенности посодействовать для вас осознать различия меж 2-мя наборами данных, которые могут иметь однообразное среднее значение.
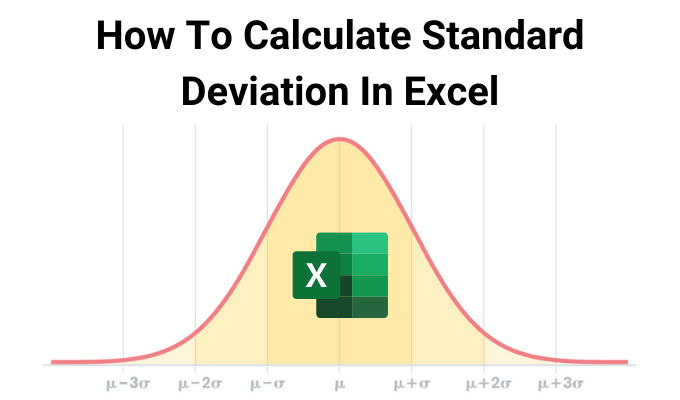
Как две классные комнаты учащихся, которые имеют схожую базисную общую среднюю оценку, но с несколькими учениками, у каких быть может намного ужаснее (либо намного лучше) в одной классной комнате, а не в иной.
Математически это рассчитывается методом взятия квадратного корня из дисперсии набора данных. В данной статье вы узнаете, как высчитать обычное отклонение в Excel.
Обычное внедрение для обычного отличия
В Excel есть много методов манипулировать данными, а функции обычных отклонений — это очередной мощнейший инструмент, доступный для вас.
Когда люди обычно употребляют расчет обычного отличия? По сути достаточно нередко это употребляется как форма анализа данных в почти всех разных отраслях.

Вот несколько примеров:
- Популяционные исследования. Исследователи в области здравоохранения могут быть заинтересованы не только лишь в определении различий в показателях обмена веществ меж мужиками и дамами, да и в том, как эти характеристики различаются меж этими 2-мя группами.
- Научные данные. Измерения в опытах с плодами, которые меньше различаются от среднего, обычно указывают на наиболее мощные подтверждения, чем измерения, которые очень различаются.
- Промышленное свойство. Измерение размера либо свойства продукта, поступающего с производственной полосы, может указывать на то, как отлично машинка производит продукт в рамках применимых спецификаций.
- Денежный риск: фондовые аналитики употребляют обычное отклонение для измерения стоимость акций либо остальные активы варьируются, что может указывать на то, является ли инвестиция рискованной либо нет.
Как высчитать обычное отклонение в Excel
Независимо от того, почему для вас может потребоваться высчитать обычное отклонение набора данных, Excel делает это очень просто.
Существует две формы обычного отличия, которые вы сможете высчитать в Excel.
- Обычное отклонение подборки: употребляется один набор данных из подборки большей популяции.
- Обычное отклонение населения: употребляет все наборы данных от всего населения.

Почти всегда нереально употреблять данные по всей совокупы (к примеру, измерение уровня метаболизма у дам), потому еще наиболее всераспространено внедрение выборочного обычного отличия, а потом выводить результаты по всей совокупы.
6 формул обычного отличия, доступных в Excel, включают:
- STDEV.S: обычное отклонение числового набора данных
- STDEVA: обычное отклонение набора данных, включая текстовые знаки, такие как «False» либо 0
- STDEV: то же самое, что и STDEV.S, но употребляется в электрических таблицах, сделанных в Excel 2007 либо наиболее ранешних версиях.
Все функции STDEV.P, STDEVPA и STDEVP делают те же функции, что и функции выше, но употребляют наборы данных из всей совокупы, а не из подборки.
Как употреблять функцию STDEV.S и STDEV.P
Внедрение функций обычного отличия в Excel достаточно просто. Для вас просто необходимо предоставить функцию со всем набором данных.
В последующем примере мы возьмем правительственный набор данных SAT для школ Нью-Йорка и определим обычное отклонение баллов по арифметике.
Так как набор данных, содержащий математические оценки, находится в спектре от D2 до D461, просто изберите всякую ячейку, в которую вы желаете добавить обычное отклонение, и введите:

Нажмите Enter, чтоб окончить ввод формулы. Вы увидите, что обычное отклонение для всей совокупы данных составляет 64,90674.

Сейчас представьте, что у вас нет полного набора данных для всех школ в штате, но вы все равно желаете взять обычное отклонение для подборки из 100 школ, которую вы сможете употреблять, чтоб создать выводы о всех школах.
Это не так буквально, но все таки обязано отдать для вас представление о правде.
Так как набор данных, содержащий математические оценки, находится в спектре от D2 до D102, просто изберите всякую ячейку, в которую вы желаете добавить обычное отклонение, и введите:

Нажмите Enter, чтоб окончить ввод формулы. Вы увидите, что обычное отклонение для данной маленькой подборки данных составляет 74,98135.
Это неплохой пример того, как наиболее точную картину можно получить при еще большем размере подборки. К примеру, та же формула STDEV.S, которая использовалась в выборке из 200 школ, возвращает 68,51656, что еще поближе к реальному обычному отклонению для всей совокупы данных.
Как употреблять функцию STDEVA Excel
Функция обычного отличия STDEVA употребляется изредка, потому что большая часть людей, использующих наборы данных, заполнены лишь числовыми данными. Но могут появиться ситуации, когда снутри данных будут текстовые значения.
Ах так STDEVA обрабатывает текстовые данные.
- TRUE оценивается как 1
- ЛОЖЬ оценивается как 0
- Хоть какой иной текст оценивается как 0
Одним из примеров того, когда это быть может полезным, является наличие на машине датчика, измеряющего температуру воды выше 0 градусов Цельсия.
Вы сможете запрограммировать датчик так, чтоб, если температурный датчик был отключен, он записывал «ЛОЖЬ» в поток данных. Когда вы выполняете вычисление обычного отличия в Excel, эти показания данных «ЛОЖЬ» преобразуются в 0 в наборе данных до того, как рассчитывается обычное отклонение.
= СТАНДОТКЛОН (С2: С100)

Нажмите Enter, когда вы закончите. Итог в этом случае был 4.492659. Это значит, что весь набор выборочных данных, составляющий чуток наименее 100 точек, различался от общего среднего значения чуток наименее чем на 5 градусов.
Этот итог учитывает показания «ЛОЖНЫЕ» как имеющие значение 0 градусов.
Как и в случае с функцией STDEV.S, если у вас есть целая совокупа данных, которая содержит текстовые записи, вы сможете употреблять функцию STEVPA для расчета обычного отличия для данной совокупы.
Помните, что если вы используете наиболее старенькую версию Excel, в какой нет остальных доступных функций обычного отличия, вы все равно сможете употреблять STDEV и STDEVP, которые работают для расчета обычного отличия в Excel так же, как и в приведенных выше примерах. Но эти функции не могут употреблять текстовые либо логические данные.
Непременно ознакомьтесь с иными полезными советами и советами по использованию Excel. И поделитесь своими своими приложениями функций обычного отличия в разделе объяснений ниже.









