Формула умножения в программке excel
Программка Excel особо ценится тем, что в ней заложено большущее количество функций. Так либо по другому, они все «вертятся» вокруг таблицы, которая является базой и содержит все данные для работы с вычислениями и построением разных частей.
Само собой, представители экономических профессий употребляют Эксель по профилю, согласно спецификации собственной работы. Логично, что часто таковым юзерам необходимо выполнить те либо другие математические деяния, к примеру, помножить или отнять. Подобные математические операции производятся нетрудно, очевидно, если знаешь, какой метод действий. В качестве примера предлагаю ознакомиться с тем, как создать умножение в excel, а по аналогии уже можно просто разобраться с остальными действиями и предстоящей работой в Excel.
Умножение числа на число
1-ый метод, который я предлагаю разглядеть – самый обычной: умножение в excel 2-ух и больше значений в одной ячейке. Начать стоит с того, что любая из формул начинается эмблемой «=» (равно) в том числе если вы будете употреблять функцию ЕСЛИ, СУММ и пр . Дальше вводятся числа, которые необходимо меж собой помножить, при всем этом делятся они не как-нибудь, а только эмблемой «*» (звездочка). Направьте внимание, что если заместо звездочки вы введете иной символ, Эксель попробует за вас поправить эту ошибку.
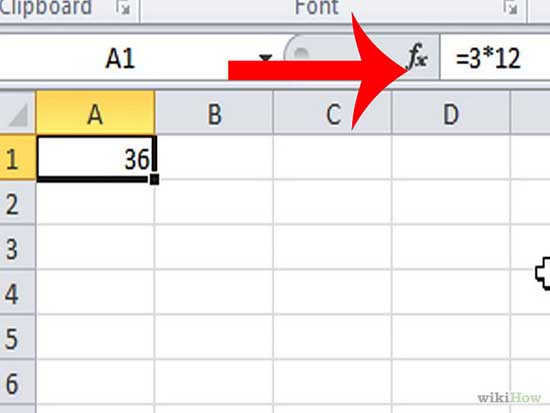
Дальше для вас необходимо настроить формулу. Дело в том, что в ячейке хоть и отображается решение, формула остается в поле над таблицей Excel. Конкретно потому вы сможете ее поменять, итог немедленно покажется в ячейке.
Умножение различных ячеек
Формула умножения в excel не ограничивается только числом на число, она существенно обширнее. К примеру, любой желающий может помножить меж собой несколько различных ячеек.
- Введите циферные данные в нужные ячейки.
- Сейчас в поле для формул вчеркните координаты ячеек, которые желаете помножить, к примеру, А1*А4.
- Нажмите на ячейку, в которой желали бы узреть итог, и он немедленно там покажется.
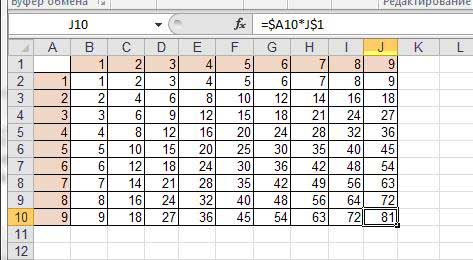
Видите ли, умножение в таблице excel различных ячеек также происходит довольно просто.
Умножение спектра на число
Чтоб в в excel создать формулу умножения спектра чисел на число, сделайте последующее. В всякую пустую ячейку введите число, на которое желали бы помножить. Дальше кликните по нему и изберите пункт «Копировать». Сейчас введите спектр чисел, вводя каждое число в отдельную ячейку. Потом изберите нужные ячейки и нажмите «Особая вставка», опосля что раскроется меню, в котором для вас необходимо избрать действие «Умножить». Желаю увидеть, что при выполнении этого деяния в поле над листом Excel формула не будет отображаться, ее просто не существует, ведь данная функция изменяет значения впрямую.
Есть и остальные виды умножения, я же познакомил вас с более пользующимися популярностью посреди юзеров. Желаю фортуны в осваивании материала!
Как помножить в Excel при помощи специальной вставки
Особая функция вставки Excel дозволяет сберечь много времени. Одна из его функций — «Операции», которая дозволяет нам стремительно делать математические вычисления (такие как сложение, вычитание, умножение и деление) над спектром ячеек.
В этом уроке я покажу для вас, как множить в Excel при помощи характеристик вставки особых операторов. Они понадобятся, когда вы не желаете использовать формулы либо употреблять вспомогательные столбцы.
Представим, у вас есть набор данных, как показано ниже. Это числа прогноза продаж, и для вас нужно прирастить эти значения прогноза на 10%.
 Один из методов (длинный и мучительный) создать это — употреблять вспомогательный столбец и поначалу вычислить новейшие значения по формуле, а потом вставить новейшие значения заместо старенькых.
Один из методов (длинный и мучительный) создать это — употреблять вспомогательный столбец и поначалу вычислить новейшие значения по формуле, а потом вставить новейшие значения заместо старенькых.
Иной (резвый и хороший) метод — употреблять функцию «Вставить специальную операцию».
Как помножить в Excel при помощи специальной вставки
Вот шаги для умножения в Excel при помощи особых операций вставки:
- Скопируйте значение в ячейку E2 (1.1) [Используйте любимую комбинацию клавиш — Control + C].
- Выделите весь спектр, который необходимо помножить (B3: B14).
- Перейдите на главную -> Буфер обмена -> Вставить -> Особая вставка.
- Раскроется диалоговое окно Особая вставка.
Резвый метод — употреблять сочетание кнопок Alt + E + S.
Это поменяет старенькые номера новенькими.
Что созодать, если у вас есть числа как итог формулы
Совсем никаких заморочек!! Этот трюк работает как с числами, так и с формулами.
Представим, у вас есть формула A1 + A2 в ячейке, и вы желаете помножить итог на число 1,1 (которое находится в ячейке E2). Сделайте те же деяния, что и выше, и вы получите хотимый итог. Но направьте внимание, что когда вы используете математические операции с формулой, она вставляется как часть формулы (см. Ниже).
Что, если вы желаете поменять лишь каждое N-е значение?
Представим, вы желаете пересмотреть числа прогноза лишь для 4-ого квартала (в то время как другие числа должны быть таковыми же). Это можно создать при помощи данной нам восхитительной подсказки при помощи функции специальной операции «Вставить».
Заместо 1-го значения используйте спектр из 4 значений (как показано ниже):
Скопируйте эти четыре ячейки заместо одной и сделайте те же деяния, что описаны выше. Это работает методом умножения первых 3 значений на 1, а 4-ого на 1,1 и так дальше.
Как верно множить в Excel
Умножение и деление чисел в Excel
Умножение и деление в Excel не представляют никаких сложностей: довольно сделать ординарную формулу. Не запамятовывайте, что все формулы в Excel начинаются со знака равенства (=), а для их сотворения можно употреблять строчку формул.
Умножение чисел
Представим, требуется найти количество бутылок воды, нужное для конференции заказчиков (общее число участников × 4 денька × 3 бутылки в денек) либо сумму возмещения транспортных расходов по командировке (общее расстояние × 0,46). Существует несколько методов умножения чисел.
Умножение чисел в ячейке
Для выполнения данной нам задачки используйте арифметический оператор * (звездочка).
К примеру, при вводе в ячейку формулы =5*10 в ячейке будет отображен итог 50.
Умножение столбца чисел на константу
Представим, нужно помножить число в каждой из 7 ячеек в столбце на число, которое содержится в иной ячейке. В данном примере множитель — число 3, расположенное в ячейке C2.
Введите =A2*$B$2 в новеньком столбце таблицы (в примере выше употребляется столбец D). Не забудьте ввести знак $ в формуле перед знаками B и 2, а потом нажмите ввод.
Примечание: Внедрение знаков $ показывает Excel, что ссылка на ячейку B2 является абсолютной, другими словами при копировании формулы в другую ячейку ссылка постоянно будет на ячейку B2. Если вы не употребляли знаки $ в формуле и перетащили формулу вниз на ячейку B3, Excel изменит формулу на =A3*C3, которая не будет работать, потому что в ячейке B3 нет значения.
Перетащите формулу вниз в остальные ячейки столбца.
Примечание: В Excel 2016 для Windows ячейки заполняются автоматом.
Перемножение чисел в различных ячейках с внедрением формулы
Функцию PRODUCT можно употреблять для умножения чисел, ячеек и диапазонов.

Функция ПРОИЗВЕД может содержать до 255 чисел либо ссылок на ячейки в всех сочетаниях. К примеру, формула =ПРОИЗВЕДЕНИЕ(A2;A4:A15;12;E3:E5;150;G4;H4:J6) перемножает две отдельные ячейки (A2 и G4), два числа (12 и 150) и три спектра (A4:A15, E3:E5 и H4:J6).
Деление чисел
Представим, что вы желаете выяснить, сколько человеко-часов потребовалось для окончания проекта (общее время проекта ÷ всего людей в проекте) либо фактический километр на лилон для вашего крайнего меж страны(полное количество км ÷ лилонов). Деление чисел можно поделить несколькими методами.
Деление чисел в ячейке
Для этого воспользуйтесь арифметическим оператором / (косая черта).
К примеру, если ввести =10/5 в ячейке, в ячейке отобразится 2.
Принципиально: Не забудьте ввести в ячейку символ равно(=)перед цифрами и оператором /. в неприятном случае Excel интерпретирует то, что вы введите, как дату. К примеру, если ввести 30.07.2010, Excel может показать в ячейке 30-июл. Если ввести 36.12.36, Excel поначалу конвертирует это значение в 01.12.1936 и покажет в ячейке значение «1-дек».
Примечание: В Excel нет функции DIVIDE.
Деление чисел при помощи ссылок на ячейки
Заместо того чтоб вводить числа конкретно в формулу, можно употреблять ссылки на ячейки, такие как A2 и A3, для обозначения чисел, на которые необходимо поделить либо поделить числа.
Чтоб этот пример проще было осознать, скопируйте его на пустой лист.
Копирование примера
Сделайте пустую книжку либо лист.
Выделите пример в разделе справки.
Примечание: Не выделяйте заглавия строк либо столбцов.
Выделение примера в справке
Нажмите клавиши CTRL+C.
Выделите на листе ячейку A1 и нажмите клавиши CTRL+V.
Чтоб переключиться меж просмотром результатов и просмотром формул, которые возвращают эти результаты, нажмите клавиши CTRL+’ (ударение) либо на вкладке «Формулы» нажмите клавишу «Показать формулы».
Описание (итог)
Деление 15000 на 12 (1250).
Деление столбца чисел на константу
Представим, для вас необходимо поделить каждую ячейку в столбце из 7 чисел на число, которое содержится в иной ячейке. В этом примере число, на которые необходимо поделить, составляет 3, содержалось в ячейке C2.
ITGuides.ru
Вопросцы и ответы в сфере it технологий и настройке ПК (Персональный компьютер — компьютер, предназначенный для эксплуатации одним пользователем)
Как работает умножение чисел и ячеек в программке Excel

Excel — программка для работы с таблицами, потому операции умножения являются базисными основами работы с ней
Microsoft Excel — это табличный микропроцессор, который владеет довольно массивным функционалом для работы с электрическими таблицами. Посреди бессчетных функций в данной нам программке необходимо отметить самую ординарную — возможность работать с числами. Табличный микропроцессор может делать как обыкновенные операции (сложение, умножение), так и наиболее сложные: решение транспортных задач, подбор параметра, поиск рационального решения и пр. Для ознакомления с программкой на исходном уровне довольно будет научиться делать обыкновенные операции вроде умножения чисел.
Как в Экселе множить числа?
Для начала следует уяснить, что любые вычисления в Экселе именуются формулами, и они все постоянно начинаются со знака равно. Другими словами необходимо избрать всякую пустую клетку и ввести символ равно. Лишь опосля этого можно вводить какие-то данные. Например, можно написать так: =5*5 (знак звездочки — это символ умножения). Программка сходу же усвоит, что от нее требуется и выдаст итог — 25.
Если выделить поле, где выводится итог, то можно узреть саму формулу, которая находится в поле формул (она размещается чуток выше, над рабочим листом Excel). Тут же ее можно и редактировать. К примеру, можно дописать так: =5*5*10 (опосля этого итог здесь же поменяется).
Но таковой способ умножения чисел весьма обычной, к тому же он нерационален. Допустим, что у юзера есть таблица с 2 колонками и перед ним стоит задачка перемножить их. Можно, естественно, прописывать все вручную, но это займет очень много времени. А к тому же значения могут временами изменяться, и придется повсевременно редактировать формулы. В общем, всего этого можно не созодать, так как Эксель умеет делать операции с цифрами и иным методом. К примеру, умножая значения в ячейках.
Видео по операциям умножения в Excel
Как помножить ячейки в Excel?
Для начала необходимо заполнить 2 всех поля данными. К примеру, в поле A1 можно ввести цифру 10, а в поле B1 — 5. Опосля этого нужно выполнить последующие деяния:
- выделить поле C1 и ввести символ равенства;
- щелкнуть левой клавишей мыши на ячейке A1 и написать звездочку;
- щелкнуть мышкой на ячейке B1 и надавить Enter.
Два примера формул, с помощью которых можно перемножить значения 2-ух ячеек Excel
Опосля этого в клетке C1 будет отображено число 50. Если щелкнуть на ячейке C1 и поглядеть на строчку формул, то можно узреть последующее: =A1*B1. Это значит, что сейчас Excel множит не определенные числа, а значения в этих полях. Если их поменять, итог тоже поменяется. К примеру, в поле A1 можно написать цифру 3, и в поле C1 здесь же отобразится итог — 15. Таковой метод умножения чисел является традиционным. Обычно, вручную числа никто не прописывает, постоянно множат ячейки
Еще есть одна маленькая хитрость — копирование формул. В качестве примера можно взять маленькую таблицу (5 строк и 2 столбца). Цель — перемножить значения в каждой строке (т.е. A1 помножить на B1, A2 на B2, …, A5 на B5). Для того чтоб не писать одну и ту же формулу всякий раз, довольно написать ее лишь для первой строчки, а потом выделить клетку с результатом (С1) и потянуть вниз за небольшой темный квадратик, который находится в правом нижнем углу. Формула «потянется» вниз, и итог будет посчитан для всех строк.
- Раскроется диалоговое окно Особая вставка.










