Как вставить символ; не равно; в Excel
Как вставить символ “не равно” в Excel
Программный продукт от Microsoft под заглавием Excel почаще всего употребляется для работы с электрическими таблицами, проведения вычислений и подсчетов, построения диаграмм и графиков, также имеет еще массу нужных параметров. Умение воспользоваться инструментами Excel существенно упрощает работу бухгалтеров, финансистов, статистов и представителей остальных отраслей.
Где употребляется символ «не равно»
Символ «не равно» (≠) употребляется в функции «СУММЕСЛИ», которая дозволяет создавать суммирование не всех данных, а лишь ряда цифр, соответственных логическим условиям.
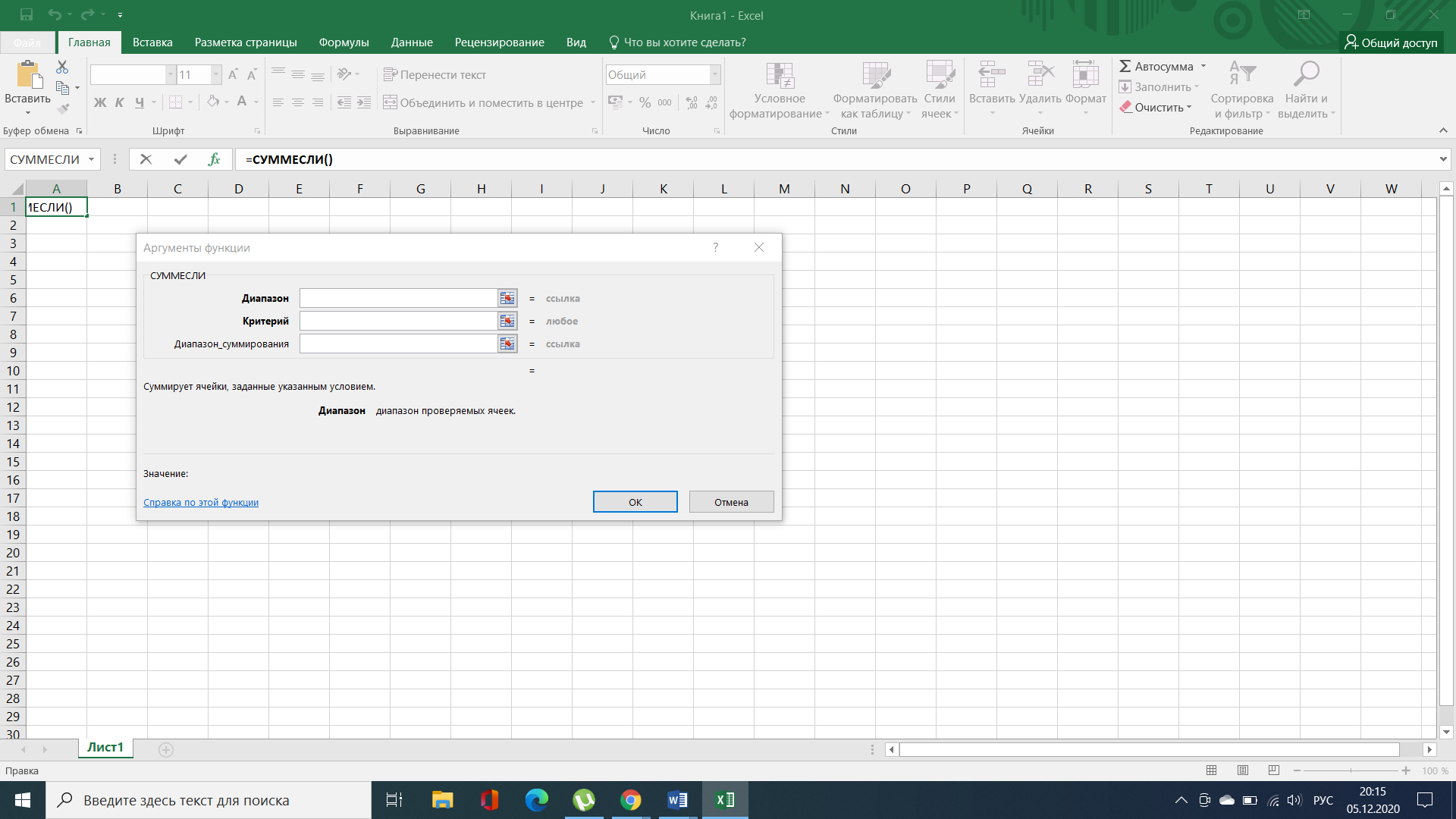
Функция «=СУММЕСЛИ»
Обозначенная функция работает с учетом нескольких аргументов:
- Спектр – оценка ячеек определенным аспектам.
- Аспект – выбор ячеек в согласовании с спектром.
- Суммирующий спектр – суммирование ячеек, удовлетворяющих поставленным условиям.
В неких вариантах допускается исключение крайнего аргумента, но аспект и спектр продолжают работать.
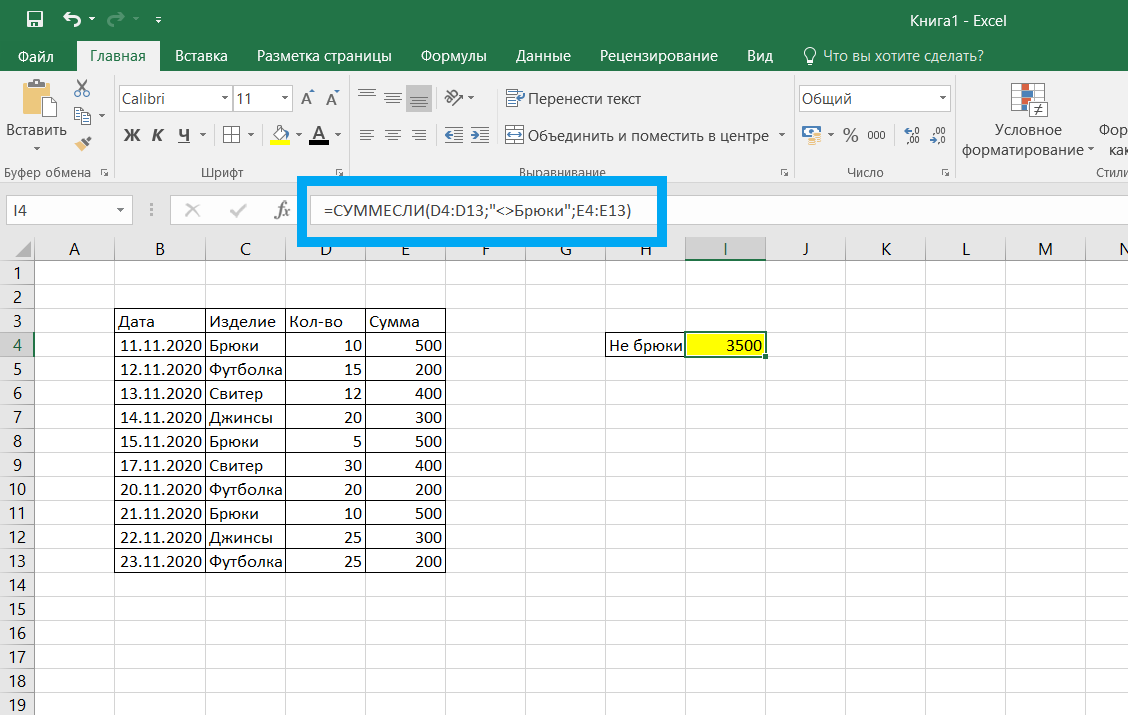
Пример внедрения функции «=СУММЕСЛИ»
Направьте внимание! Последовательность символов «<» и «>» весьма принципиальна. Если последовательность нарушена – функция не работает.
Ставим символ «не равно» с клавиатуры
Знак «не равно» можно поставить в ячейку несколькими методами:
- при помощи клавиатуры;
- используя особые знаки.
Посреди огромного количества кнопок на клавиатуре нет клавиши с эмблемой ≠, но для проведения вычислений в программке Excel она и не употребляется. Чтоб соответственная функция сработала, заместо «не равно» следует набрать на клавиатуре знаки «<» (меньше) и «>» (больше). При этом делается это в британской раскладке и с зажатой кнопкой Shift.
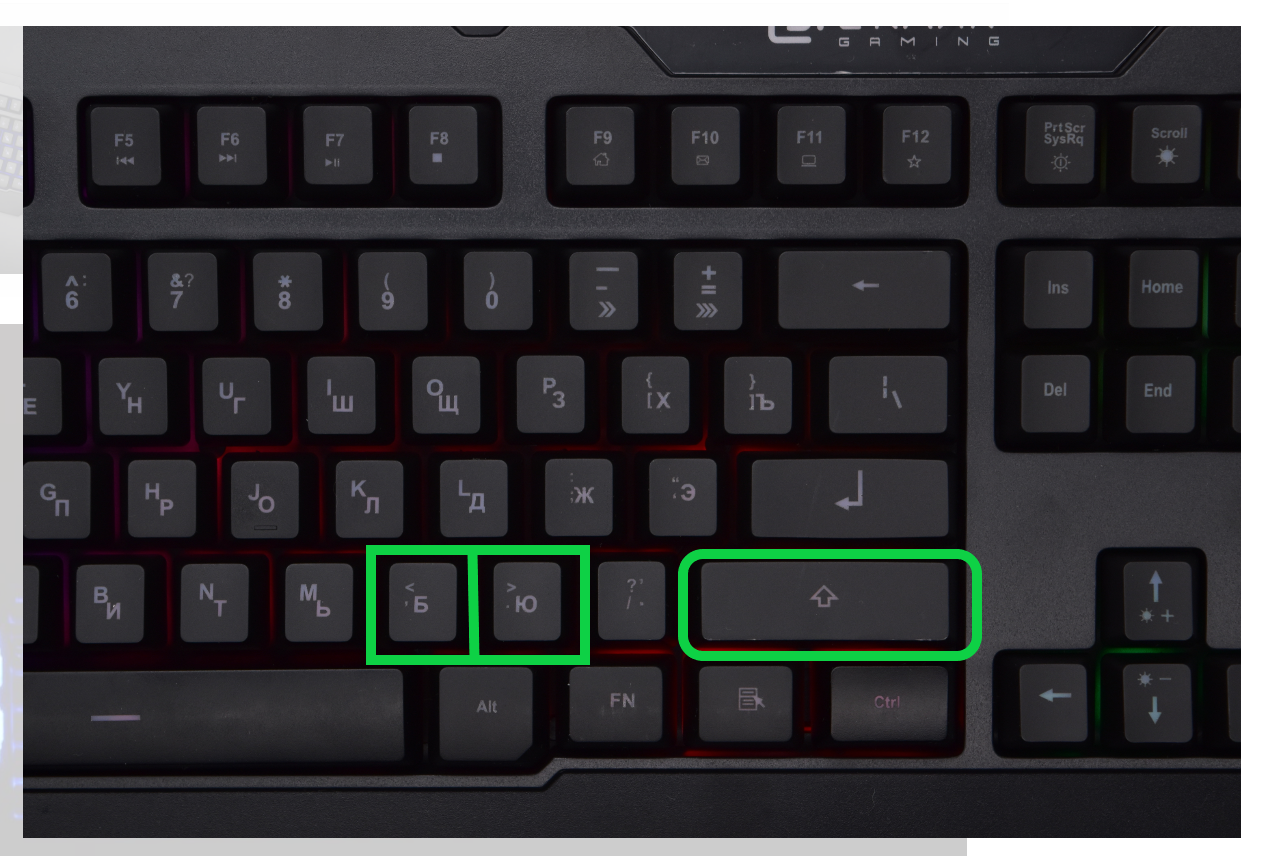
Введение знаков с клавиатуры
Если не соблюсти все обозначенные требования, то в активной ячейке покажутся значения «Б» и «Ю», которые не несут в для себя полностью никакого математического значения, и функция не будет выполнена. Обязано получиться сочетание знаков «<>», которое соответствует значению «не равно». Знак «≠» не работает как математический символ, он имеет только зрительное значение. Также не стоит забывать о существовании особых композиций Alt-кодов, которые разрешают ввести с клавиатуры фактически хоть какой знак. Таковым образом символ «≠» с компьютерной клавиатуры можно ввести, воспользовавшись композицией кнопок Alt+8800.
Совет! Набор Alt-кодов работает лишь с цифровыми кнопками в правой части клавиатуры и с активированной функцией NumLock.
Остальные варианты поставить символ «не равно»
В неких вариантах внедрение клавиатуры быть может труднодоступным: села батарейка на устройстве с Блютуз-подключением либо работа осуществляется с планшета либо мобильного телефона. В любом случае, выбор способа ввода особых знаков остается за юзером.
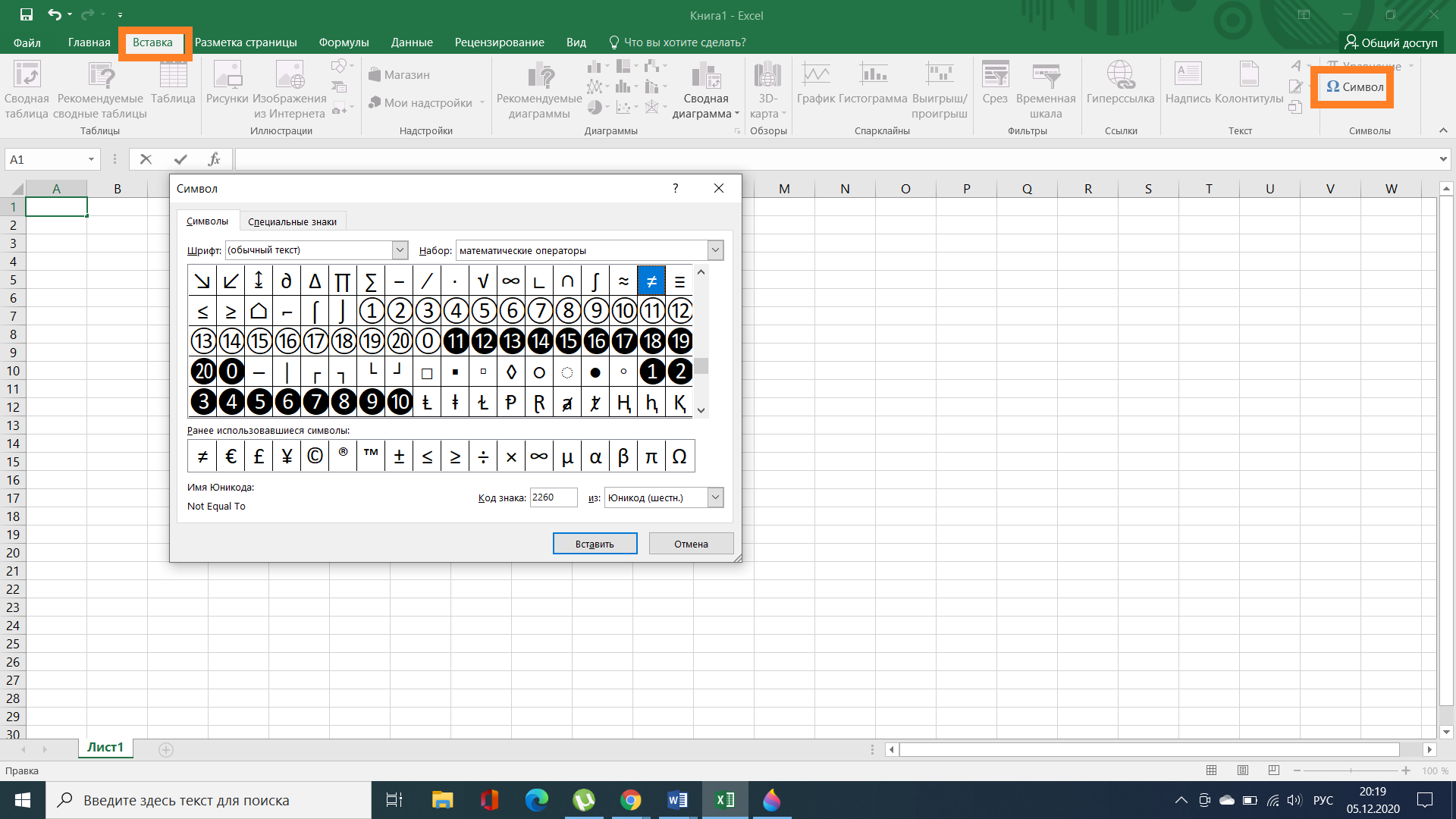
Вкладка «Знаки» в Excel
Так, одним из методов введения знака «не равно» является внедрение библиотеки особых знаков:
- Во вкладке «Вставить» есть блок «Знаки», в котором следует избрать клавишу «Знак».
- Обычно, символ «≠» можно отыскать посреди более фаворитных. В неприятном случае, вызываем меню «Остальные знаки».
- Для резвого поиска в параметре «Набор» необходимо избрать категорию «Математические операторы».
К слову, во вкладке «Знаки» также находятся и нужные для воплощения соответственных вычислений знаки «<» и «>». Но их следует находить в группы «Основная латиница».
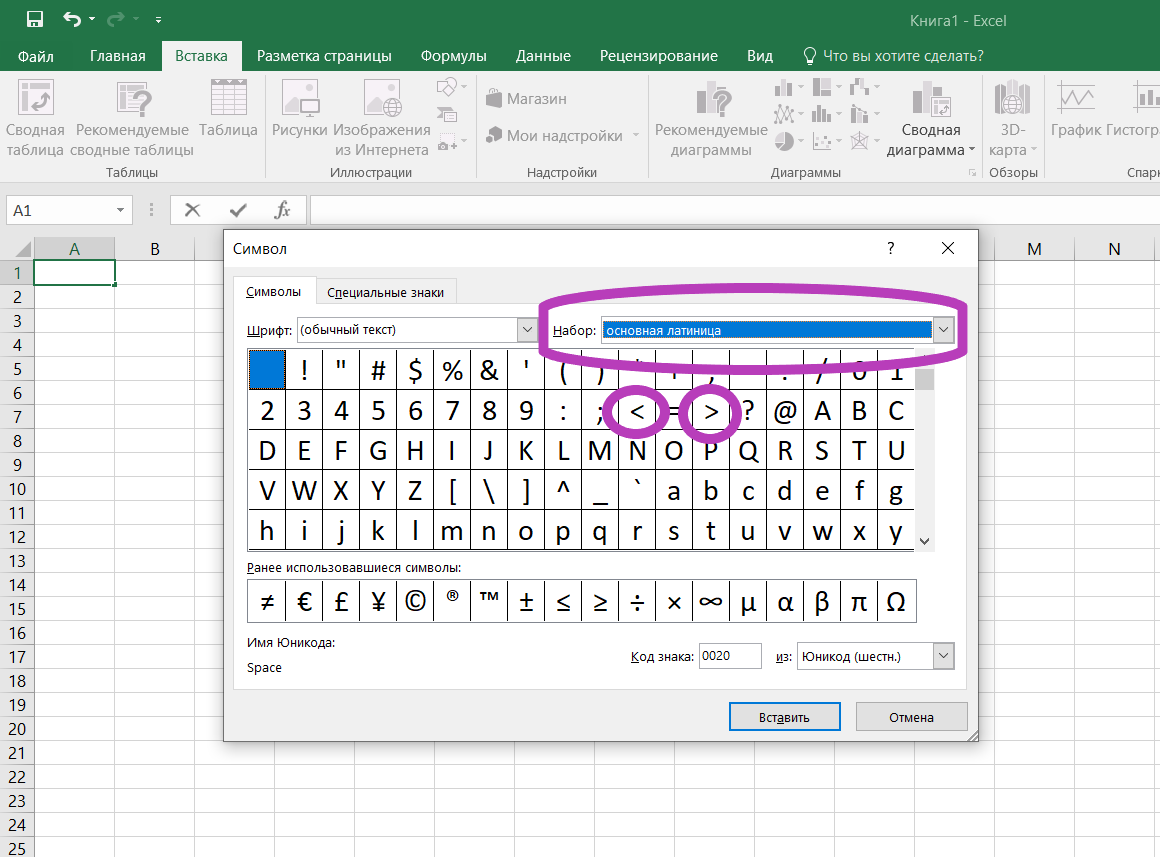
Знаки группы «Основная латиница»
Введение знаков активизируется нажатием на избранный знак и клавишей «Вставить» в данной нам же вкладке «Знаки». Опосля заслуги цели, другими словами возникновения нужных знаков в активной ячейке, окно «Особые знаки» можно закрыть.
Справка! Вкладка «Знаки» дает на выбор не лишь особые математические знаки, да и товарные знаки, обозначения валютных единиц, знаки авторского права.
Какой метод лучше применять
Юзеры программки Excel для написания вычислительных формул и функций почаще употребляют клавиатуру. Этот способ сразу резвый и удачный. А вариант с вызовом вкладки «Знаки» может употребляться для однократного редактирования документа либо в остальных исключительных вариантах. Для зрительного дизайна документа с внедрением знака «не равно», другого метода введения знака «≠» не существует, не считая как выбором из предложенной библиотеки знаков. Возможность введения с клавиатуры хоть какого знака, используя Alt-коды, в разы ускоряет рабочий процесс и дозволяет не отвлекаться на внедрение доп характеристик и функций Excel.
Символ не равно в excel в формуле

До этого всего, необходимо сказать, что в Экселе существует два знака «не равно»: «<>» и «≠». 1-ый из их употребляется для вычислений, а 2-ой только для графического отображения.
Элемент «<>» применяется в логических формулах Эксель, когда необходимо показать неравенство аргументов. Вообщем, его можно использовать и для зрительного обозначения, потому что он больше заходит в обиход.
Наверняка, уже почти все сообразили, что для того, чтоб набрать знак «<>», необходимо сходу набрать на клавиатуре символ «меньше» ( ). В итоге выходит вот таковая надпись: «<>».

Существует ещё один вариант набора данного элемента. Но, при наличии предшествующего, он, непременно, покажется неловким. Смысл его применять есть только в том случае, если по какой-нибудь причине клавиатура оказалась отключена.
- Выделяем ячейку, куда должен быть вписан символ. Перебегаем во вкладку «Вставка». На ленте в блоке инструментов «Знаки» нажимаем на клавишу с наименованием «Знак».



Таковым образом, наша задачка на сто процентов выполнена.
Символ «≠» употребляется только в зрительных целях. Для формул и остальных вычислений в Excel его использовать недозволено, потому что приложение не распознаёт его, как оператора математических действий.
В отличие от знака «<>» набрать символ «≠» можно лишь с помощью клавиши на ленте.
-
Кликаем по ячейке, в которую планируется вставить элемент. Перебегаем во вкладку «Вставка». Нажимаем на уже знакомую нам клавишу «Знак».





Как лицезреем, элемент «≠» в поле ячейки вставлен удачно.


Мы узнали, что в Эксель существует два вида знаков «не равно». Один из их состоит из символов «меньше» и «больше», и употребляется для вычислений. 2-ой (≠) – самодостаточный элемент, но его внедрение ограничивается лишь зрительным обозначением неравенства.
Отблагодарите создателя, поделитесь статьей в соц сетях.
Символ «не равно» в Excel
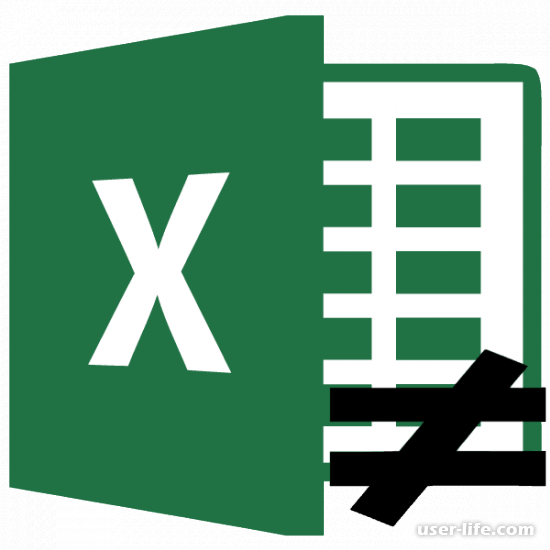
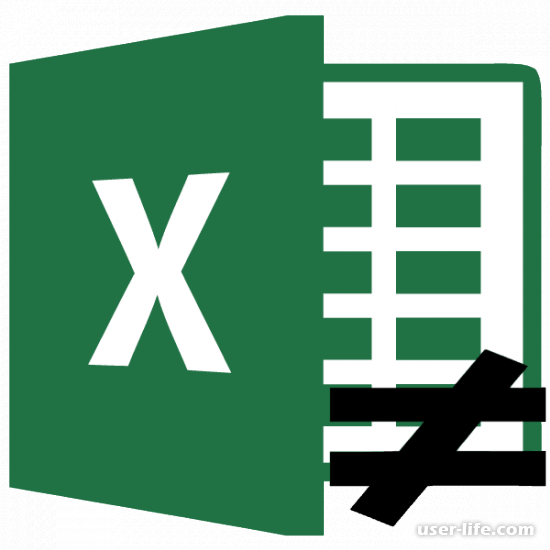
С элементом «не равно» у юзеров Excel достаточно нередко появляются трудности, ведь его нету на клавиатуре, в отличие от «больше» (>) и «меньше» ( — применяется в вычислениях.
2. «≠» — сотворен лишь для графического отображения.
Элемент «<>» применяется в логических формулах Excel для обозначения неравенства аргументов. Время от времени его используют и для зрительного обозначения в качестве «не равно».
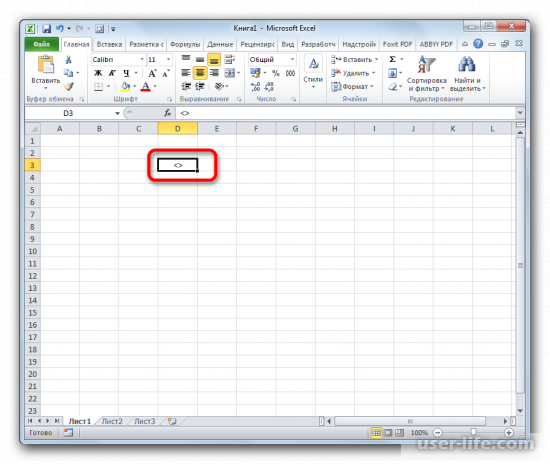
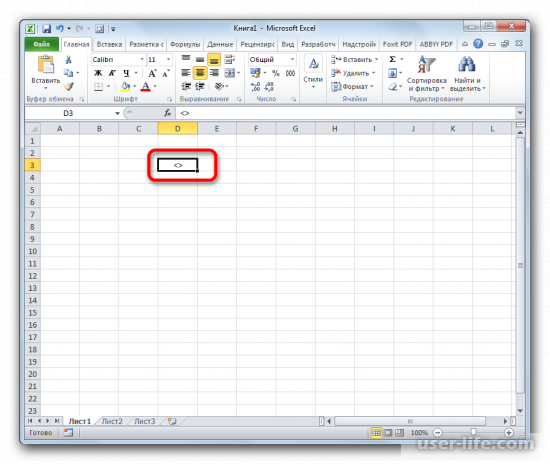
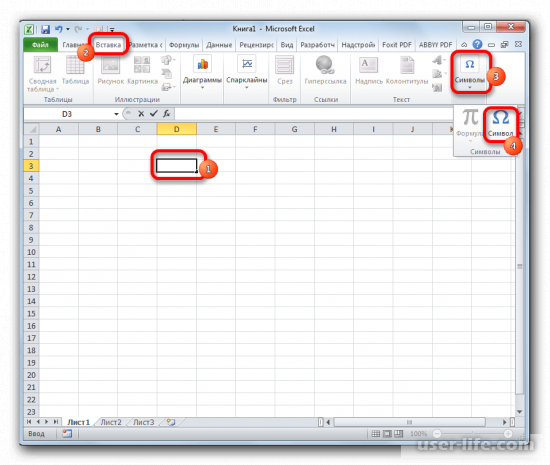
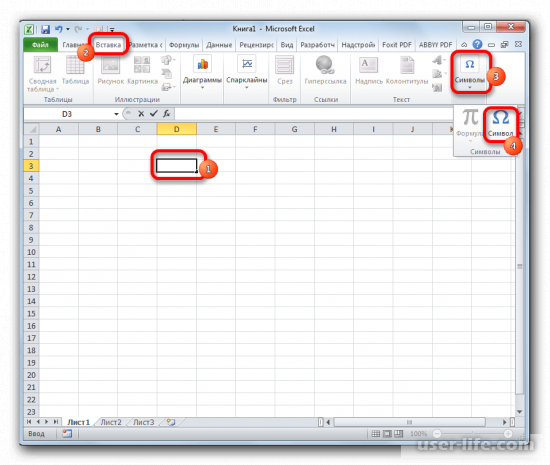
2. Перед вами раскроется окно выбора знаков. В параметре «Набор» необходимо избрать пункт «Основная латиница». В центре окна мы лицезреем огромное количество разных частей, почти все из которых не находятся на обычной клавиатуре. Чтоб получить символ «<>», необходимо отыскать надлежащие знаки по одному и надавить на клавишу «Вставить».
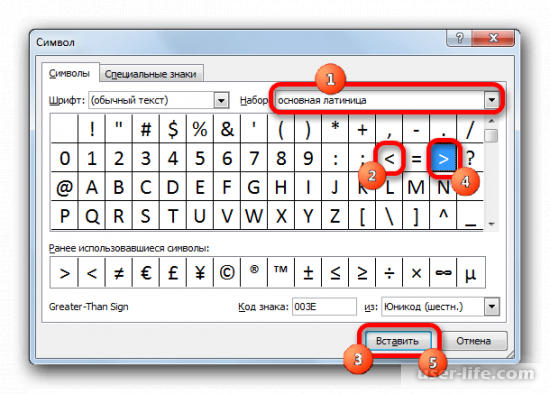
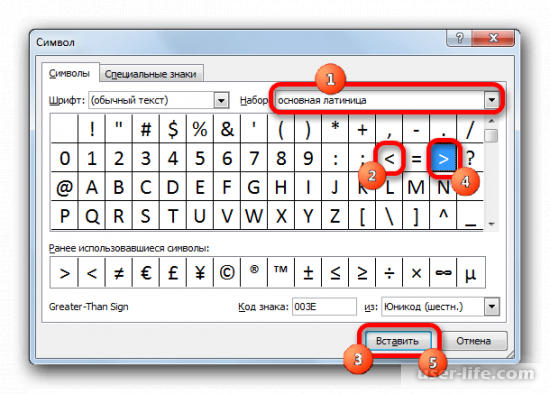
Как получить знак «≠»
Этот символ не подойдет для использования в логических вычислениях, его принадлежность только зрительная. Элемент «≠» не получится набрать на клавиатуре, потому придется применять остальные способы.
1. Проводим те же самые деяния, что и при вставке знака «<>».
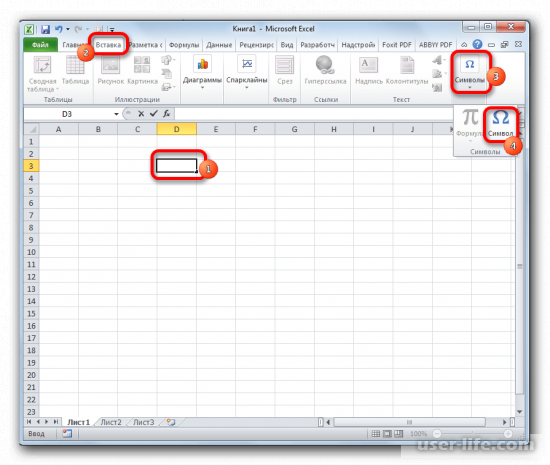
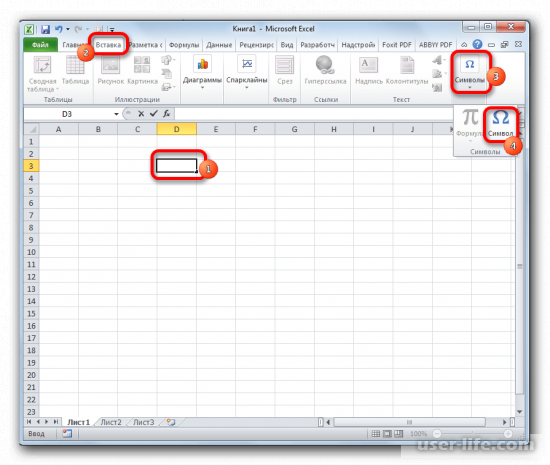
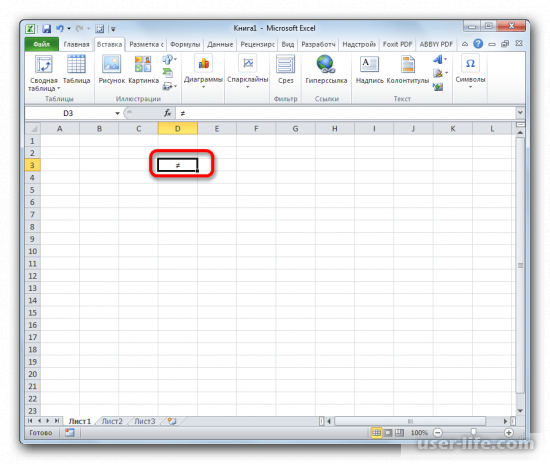
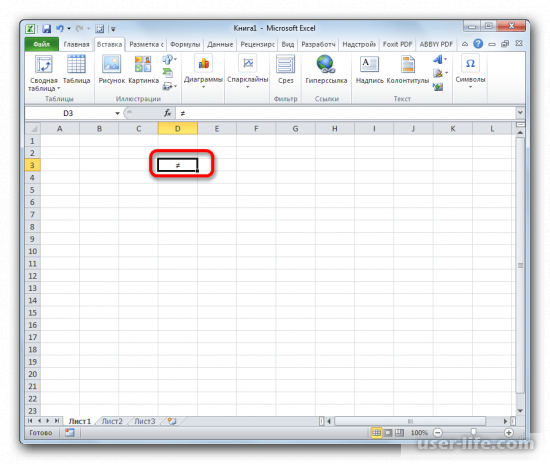
Символ «≠» зрительно воспринимается еще приятнее, чем «<>». Но стоит держать в голове, что в расчетах можно применять только 2-ой элемент.
Логические функции Excel
Логические выражения употребляются для записи критерий, в которых сравниваются числа, функции, формулы, текстовые либо логические значения. Хоть какое логическое выражение обязано содержать по последней мере один оператор сопоставления, который описывает отношение меж элементами логического выражения. Ниже представлен перечень операторов сопоставления Excel
= Больше либо равно
Результатом логического выражения является логическое значение ИСТИНА (1) либо логическое значение ЛОЖЬ (0).
Функция ЕСЛИ
Функция ЕСЛИ (IF) имеет последующий синтаксис:
=ЕСЛИ(логическое_выражение;значение_если_истина;значение_если_ложь)
Последующая формула возвращает значение 10, если значение в ячейке А1 больше 3, а в неприятном случае — 20:
В качестве аргументов функции ЕСЛИ можно применять остальные функции. В функции ЕСЛИ можно применять текстовые аргументы. К примеру:
Можно применять текстовые аргументы в функции ЕСЛИ, чтоб при невыполнении условия она возвращала пустую строчку заместо 0.
Аргумент логическое_выражение функции ЕСЛИ может содержать текстовое значение. К примеру:
Эта формула возвращает значение 10, если ячейка А1 содержит строчку «Динамо», и 290, если в ней находится хоть какое другое значение. Совпадение меж сравниваемыми текстовыми значениями обязано быть четким, но без учета регистра.
Функции И, ИЛИ, НЕ
Функции И (AND), ИЛИ (OR), НЕ (NOT) — разрешают создавать сложные логические выражения. Эти функции работают в сочетании с ординарными операторами сопоставления. Функции И и ИЛИ могут иметь до 30 логических аргументов и имеют синтаксис:
=И(логическое_значение1;логическое_значение2. )
=ИЛИ(логическое_значение1;логическое_значение2. )
Функция НЕ имеет лишь один аргумент и последующий синтаксис:
=НЕ(логическое_значение)
Аргументы функций И, ИЛИ, НЕ могут быть логическими выражениями, массивами либо ссылками на ячейки, содержащие логические значения.
Приведем пример. Пусть Excel возвращает текст «Прошел», если ученик имеет средний балл наиболее 4 (ячейка А2), и пропуск занятий меньше 3 (ячейка А3). Формула воспримет вид:
Если значение в ячейке А1 является целым числом, формула читается последующим образом: «Если значение в ячейке А1 равно 100, вернуть строчку «Постоянно». В неприятном случае, если значение в ячейке А1 находится меж 80 и 100, вернуть «Обычно». В неприятном случае, если значение в ячейке А1 находится меж 60 и 80, вернуть строчку «Время от времени». И, если ни одно из этих критерий не производится, вернуть строчку «Никогда». Всего допускается до 7 уровней вложения функций ЕСЛИ.
Функции ИСТИНА и ЛОЖЬ
Функции ИСТИНА (TRUE) и ЛОЖЬ (FALSE) предоставляют другой метод записи логических значений ИСТИНА и ЛОЖЬ. Эти функции не имеют аргументов и смотрятся последующим образом:
=ИСТИНА()
=ЛОЖЬ()
К примеру, ячейка А1 содержит логическое выражение. Тогда последующая функция вернуть значение «Проходите», если выражение в ячейке А1 имеет значение ИСТИНА:
В неприятном случае формула вернет «Стоп».
Функция ЕПУСТО
Если необходимо найти, является ли ячейка пустой, можно применять функцию ЕПУСТО (ISBLANK), которая имеет последующий синтаксис:
=ЕПУСТО(значение)
Аргумент значение быть может ссылкой на ячейку либо спектр. Если значение ссылается на пустую ячейку либо спектр, функция возвращает логическое значение ИСТИНА, в неприятном случае ЛОЖЬ.
В начало странички
В начало странички
Как поставить в экселе больше либо равно, меньше либо равно, не равно нулю?
Когда используешь разные функции «Если», «Суммесли», то нередко в их задаешь условия, при которых обязано производиться определенное условие. При всем этом вправду нередко употребляются различные знаки сопоставления, потому что с их постановкой возникает задачи, то давайте покажем, как их поставить.
Поставим в экселе символ больше либо равно.
Перед нами таблица, в которой есть числа от 1 до 10. В рядом стоящем столбце, необходимо прописать функцию «ЕСЛИ», с условием, что если цифра больше либо равно трем ставиться «Да», а если условие не производится, то ставиться «Нет».
В ячейке «В2» пропишем формулу: =ЕСЛИ(A2>=3;»Да»;»Нет»), где символ >= значит больше либо равно. Копируем данную формулу на все ячейки.
Поставим в экселе символ меньше либо равно.
Поменяем задачку, сейчас поставим «Да», если числом меньше либо равно трем, а при невыполнении условия ставим слово «Нет». Для этого в ячейке «В2» пишем формулу =ЕСЛИ(A2 3;»Нет»;»Да»), где знаком <> мы обозначаем неровно трем.
Операторы в Excel
Вы писали формулы в Excel. Как задать тип вычисления, которое необходимо выполнить для частей в формуле. Используйте операторы. Разглядим какие бывают операторы в Эксель (Excel), и как ими воспользоваться.
Виды операторов в Excel
В графическом редакторе существует четыре типа оператора:
- Обыкновенные математические вычисления;
- Сопоставление. Сравниваются две величины, итог — выражение «ЛОЖЬ» либо «ИСТИНА»;
- Текстовый. Соединяет воединыжды части контента в строчку;
- Ссылки. Перенаправление на остальные ячейки.
Логические операторы в Excel
Сравнивается два значения. Результатом будет «ЛОЖЬ» либо «ИСТИНА». Существует такие операторы:
Логический оператор «И»
Инспектирует несколько критерий на предмет их выполнения. К примеру, формула =И(А2=”Яблоки”;В2>С2). Если в А2 находятся «Яблоки», а В2>С2 вернется значение «ИСТИНА». По другому — «ЛОЖЬ». 

Условные операторы в Excel
Функция ЕСЛИ инспектирует условие на ЛОЖЬ либо ИСТИНУ. Будет показана «ЛОЖЬ», если не будет выполнятся условие А1>20. 

Операторы формул в Excel
Формула — последовательность знаков. Начинается со знака «=». Она состоит из:
- Операторов. К примеру, «+» либо «*»;
- Ссылки на ячейки;
- Функций с аргументами. К примеру, среднее значение «СРЗНАЧ».
К примеру, 

Арифметические операторы
Существует 6 операторов в Ексель (Excel):
Арифметические операторы и их ценность
Что сделать если в формуле употребляется сложение, деление, возведение в степень. Как верно записать формулу? Сначала производится:
Если в формуле два либо три схожих оператора, они производятся слева вправо. Чтоб поменять порядок расчетов, используйте круглые скобки (). Тогда сначала деяния выполнятся в их.
Не запамятовывайте, формула начинается со знака «=». Если не выходит написать формулу, может быть есть опечатка в выражении. Не торопитесь. Прописывайте формулу пристально.
Excel works!
Встречались с неувязкой, что Excel не считает формулу? Если да, то наверное следует поделить эту делему на две главных предпосылки:
1-ый вариант — вы ввели формулу, она отображается, но не считается.
2-ой вариант — вы ввели формулу, она считается, но выводится ошибка.
Подробнее о любом случае ниже:
Excel не считает формулу в ячейке
Формулу вы ввели, но расчет не происходит, в чем дело? Быстрее всего формат ячейки быстрее всего Текстовый (Правой клавишей мыши — Формат Ячеек — вкладка Число — Текстовый)


Поставьте формат Общий либо Числовой. Сейчас нужно зайти в ячейку и активировать формулу — т.е. избрать ее, войти вовнутрь (F2) и надавить Enter.
«Хах», — скажете вы — «Так у меня таковых строк тысяча». Резонно. В вариантах для первого типа задачи, в левом верхнем углу ячейке будет зеленоватый треугольник, если Excel посчитает, что введенный текст в ячейке относится к числовому формату. Тогда при выбирании таковой ячейки покажется окошко «Число сохранено как текст»:


Сейчас выделите все такие ячейки и нажмите на пункт меню — конвертировать в число. Готово. Тот же инструмент доступен в Формулы — Проверка наличия ошибок.


Но бывает, что зеленоватые треугольнички не возникают и конвертировать не выходит. Выход тоже есть.
Просто помножьте каждое число на 1 в примыкающем столбце /ячейке (к примеру, =A1*1), получится число. Сейчас у вас есть числовые значения, которые можно скопировать куда угодно 😉
Excel считает формулу, но выдает ошибку
Как быть тут. Сначала предлагаю почитать о ошибках — тут . В данной нам же статье предложено решение почти всех заморочек. Чтоб разобраться со случаем, когда ошибка в расчетах, существует особый инструмент — Вычислить формулу (Формулы — Раздел Зависимости формул — Вычислить формулу)


Если вы изберите эту команду, то раскроется особое окно, с помощью которого вы можете выполнить всякую формулу пошагово. К примеру


Жмите Вычислить и шаг за шагом у вас будут появляться результаты вычисления. Это весьма комфортно, когда у вас 10 и наиболее критерий либо вложенных формул!
Формула не считается. Остальные случаи:
Так же я встречался со вариантами, когда формула не рассчитывается, поэтому что был случаем включен режим просмотра формул (Лента задач — Формулы — Раздел Зависимости формул — Показать формулы)


Довольно нередко выдает ошибку


Как надо из подсказки, могут быть допущены последующие ошибки. Но почаще всего эта ошибка возникает, если вы не в том месте поставили скобку — проверьте все ли скобки стоят в подходящем месте — они для этого выделяются цветом.
Функция ЗНАЧЕН()
Формула с таковой функцией тоже употребляется для преобразования текста в число. Подробнее тут
Делитесь данной нам статьей с друзьями, оставляйте комменты и фортуны с электрическими таблицами!









