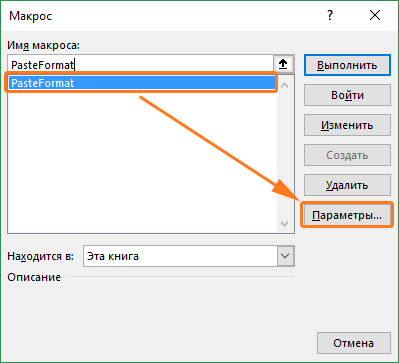Формат по эталону в Excel
Думаю большая часть понимает такую команду как Формат по эталону она находится на вкладке Основная. Но не все знают обо всех способностях данной команды.
Данная команда копирует все форматирование из начального спектра, в том числе форматы, границы, условное форматирование, объединение ячеек.
Как правило формат по эталону употребляется последующим образом:
- Выделяется ячейка, формат которой нужно скопировать
- На вкладке Основная при помощи команды Формат по эталону копируется формат данной ячейки. При всем этом рядом с курсором возникает значок кисточки.
- Мышкой выделяется спектр ячеек к которому нужно применить форматирование начальной ячейки.
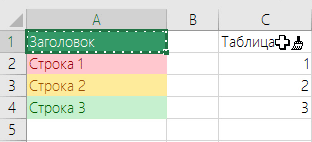
Приемы внедрения форматирования по эталону
- Можно копировать формат как одной так и нескольких ячеек. Форматирование применяется у спектру такового же размера, что и начальный спектр.
- Форматирование можно использовать к целым строчкам либо столбцам. Выделите столбец/строчку, нажмите формат по эталону, а опосля изберите столбец/строчку к которому нужно применить формат.
- Формат по эталону можно использовать и для чистки форматов. Для этого выделите ячейки, которые не содержат форматирования, вызовите команду формат по эталону и укажите спектр в котором желаете удалить форматирование.
- Если два раза кликнуть левой клавишей мыши по команде Формат по эталону, то режим копирования зафиксируется и вы сможете скопировать формат в несколько диапазонов. Чтоб окончить форматирование нажмите кнопку Esc либо повторно нажмите на команду Формат по эталону.
- Копировать форматирование можно не только лишь у диапазонов, да и остальных объектов: картинки, фигуры, диаграммы.
Создаем жаркую кнопку на вставку форматирования
Можно естественно вынести клавишу Формат по эталону на панель резвого доступа, но это не освободит нас от необходимости воспользоваться мышкой при выбирании спектра к которому нужно применить форматирование.
Еще удобнее скопировать формат к примеру сочетанием кнопок Ctrl + C, избрать подходящий спектр и вставить в него скопированное форматирование к примеру, сочетанием кнопок Ctrl + Shift + V.
Чтоб так создать, нам пригодится написать маленький макрос. Вот его код:
Скопируйте код выше и вставьте его для себя файл либо в индивидуальную книжку макросов.
Опосля этого остается добавить жаркую кнопку на выполнение данной команды. Для этого:
- На вкладке меню Вид, раскройте меню Макросы и изберите команду Макросы (либо нажмите сочетание кнопок Alt + F8)
- В диалоговом окне Макросы найдите лишь что добавленную функцию PasteFormat и нажмите клавишу Характеристики.

- В последующем диалоговом окне задайте сочетание кнопок для вызова данной функции. К примеру зажмите кнопку Shift и кнопку V. Опосля нажмите кнопку OK.
Как воспользоваться жаркой кнопкой
Сейчас, когда мы сделали жаркую кнопку поглядим как ей воспользоваться.
- Изберите спектр, и скопируйте формат, нажав сочетание кнопок Ctrl + C.
- Изберите спектр, в который нужно вставить лишь формат.
- Нажмите сочетание кнопок Ctrl + Shift + V.
Сейчас нет необходимости поновой копировать формат, сможете выбирать последующий спектр и вставлять форматирование в него.
Как в excel скопировать формат ячейки
Если вы желаете скопировать лишь форматирование ячейки из спектра, как это создать стремительно? В этом руководстве представлены резвые сокращения, дозволяющие просто копировать лишь форматирование.
Копировать форматирование лишь при помощи Kutools for Excel
Копирование форматирования лишь при помощи Format Painter в Excel
В Excel вы сможете копировать форматирование ячеек лишь при помощи Формат Painter инструмент.
1. Изберите спектр, содержащий формат ячеек, который вы желаете скопировать. Смотрите снимок экрана:

2. Применение Формат Painter щелкнув его под Основная вкладку, см. скриншот:

3. Изберите пустую ячейку и щелкните по ней, будет вставлено лишь форматирование ячеек. Смотрите снимок экрана:
Внимание: Формат Painter также можно копировать форматирование лишь на иной лист.
Копировать форматирование лишь при помощи VBA
Последующие макросы также могут посодействовать для вас скопировать лишь форматирование ячеек.
1. Держать ALT и нажмите F11 на клавиатуре, чтоб открыть Microsoft Visual Basic для приложений окно.
2. Нажмите Вставить > Модуль, и скопируйте VBA в модуль.
VBA: копировать лишь форматирование ячеек:
3. Нажмите Выполнить либо нажмите F5 для пуска VBA. На дисплее отображается диалоговое окно, и вы должны избрать ячейки, форматирование которых вы желаете скопировать. Смотрите снимок экрана:
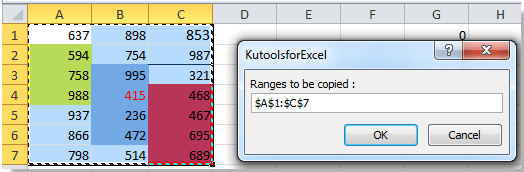
4. Нажмите Ok и другое диалоговое окно отображается вам, чтоб избрать ячейку для вставки форматирования. Смотрите снимок экрана:

6. Нажмите Ok, то форматирование ячеек вставляется в избранную ячейку. Смотрите снимок экрана:
Внимание: При помощи этого кода VBA вы сможете вставлять лишь форматирование в остальные рабочие листы, которые вы желаете.
Копировать форматирование лишь при помощи Kutools for Excel
Есть Kutools for Excel установлен, Копировать спектры Функция может посодействовать для вас стремительно и просто скопировать лишь форматирование ячеек.
Опосля установки Kutools for Excel, пожалуйста, сделайте, как показано ниже 🙁 Скачать безвозмездно Kutools for Excel на данный момент!)
Пожалуйста, примените Копировать спектры функция, нажав Kutools > Копировать спектры. Смотрите снимок экрана:
1. Выделите ячейки, форматирование которых вы желаете скопировать.
2. Нажмите Kutools > Копировать спектрs, на дисплее покажется диалог, отметьте Форматы вариант под Особая вставка, см. скриншот:

3. И нажмите ОК. Иной диалог отображается вам, чтоб избрать ячейку для вставки результата. Смотрите снимок экрана:

4. Нажмите Ok, и в избранную ячейку вставляется лишь форматирование. Смотрите снимок экрана:
Внимание: Вы также сможете копировать и вставлять форматирование ячеек меж 2-мя электрическими таблицами. Если вы желаете скопировать высоту строчки и ширину столбца, вы сможете проверить Включая высоту строчки и Включая ширину столбца коробка в Копировать несколько диапазонов Диалог.
Работы С Нами Kutools for Excel‘ Копировать спектры, вы также сможете копировать лишь значения, формулы либо комменты.
Копировать форматирование лишь из спектра
Наконечник.Если вы желаете подсчитать либо суммировать ячейки на базе цветов, попытайтесь употреблять Kutools for Excel’s Считать по цвету как показано на последующем скриншоте. Полная функция без ограничений в течение 30 дней, пожалуйста, скачайте и получите бесплатную пробную версию на данный момент.
Редактор форматов Excel: копирование форматирования меж ячейками
Функция Format Painter в Microsoft Excel и Гугл Sheets дозволяет стремительно и просто копировать форматирование из одной ячейки либо группы ячеек в другую область рабочего листа.
Аннотации в данной статье применимы к Excel для Microsoft 365, Excel 2019, Excel 2016, Excel 2013, Excel 2010, Excel Online, Excel для Mac и Гугл Таблиц.
:max_bytes(150000):strip_icc()/GettyImages-115997908-5bec44efc9e77c002628dc84.jpg)
nigelcarse / Getty Images
Microsoft Excel и средство рисования форматов Гугл Таблиц
В Excel и Таблицах значок Формат Painter Эта функция в особенности полезна, когда вы желаете применить форматирование на листе к областям, содержащим новейшие данные. Когда вы используете Формат Painter заместо того, чтоб поновой создавать форматирование, ваше форматирование будет единообразным для всех ваших листов.
В Excel характеристики копирования формата разрешают скопировать начальное форматирование один либо пару раз в одно либо несколько мест. Эти местоположения могут находиться на том же листе, на другом листе в той же книжке либо в иной книжке.
:max_bytes(150000):strip_icc()/copy-formatting-format-painter-excel-2-5884b7385f9b58bdb3e29255.jpg)
Множественное копирование при помощи Format Painter
Откройте пустую книжку в Excel, введите данные, показанные на изображении выше, и сделайте последующие деяния, чтоб применить форматирование данных в столбце B к данным в столбцах C и D:
Примените характеристики форматирования, которые вы желаете употреблять, к начальным ячейкам.
:max_bytes(150000):strip_icc()/001-Excel-format-painter-f7107db5ff2342c29fb8e9a15bc7e8a4.jpg)
Выделить ячейки B4 в B8.
:max_bytes(150000):strip_icc()/002-Excel-format-painter-e42faba679174d4aa4c314f8c2e990ab.jpg)
Идти к Основная.
:max_bytes(150000):strip_icc()/003-Excel-format-painter-54cdd92ded2949ee867d649a6658eafb.jpg)
Избрать Формат Painter.
:max_bytes(150000):strip_icc()/004-Excel-format-painter-7c17dad519f4499ba623c6947757eb0f.jpg)
Наведите указатель мыши на ячейку, чтоб показать кисть с указателем. Это значит, что активирован Format Painter.
:max_bytes(150000):strip_icc()/005-Excel-format-painter-939d4f1afbd1404ba445409518fb67d5.jpg)
Выделить ячейки C4 в D8.
:max_bytes(150000):strip_icc()/006-Excel-format-painter-45de4135c98540e3b45444606a7e88b2.jpg)
Характеристики форматирования копируются в новое пространство, и Формат Painter выключен.
:max_bytes(150000):strip_icc()/007-Excel-format-painter-cf5855fe0c5c4108bc09fc01ce5bd8f4.jpg)
Двойной щелчок по формату по эталону для множественного копирования
Доборная функция (доступна лишь в Excel) — два раза щелкнуть Format Painter. При всем этом Format Painter остается включенным опосля выбора одной либо нескольких ячеек предназначения. Этот параметр упрощает копирование форматирования в несколько несмежных ячеек, расположенных или на одном листе, или на различных листах либо книжках.
Чтоб скопировать форматирование в несмежные группы ячеек в Гугл Таблицах, повторите описанные выше шаги для копирования форматирования во вторую область рабочего листа.
Отключить форматирование в Excel
Есть два метода отключить Format Painter, когда он находится в режиме множественного копирования в Excel:
- Press ESC.
- Избрать Формат Painter.
Сочетание кнопок для Excel's Format Painter
Для Excel Format Painter не существует обычного сочетания кнопок с 2-мя кнопками. Но последующие композиции кнопок можно употреблять для имитации Format Painter. Эти ключи употребляют характеристики вставки из диалогового окна «Особая вставка».
Press Ctrl+C для копирования содержимого начальных ячеек, включая данные и примененное форматирование. Начальные ячейки обведены пунктирной линией.
:max_bytes(150000):strip_icc()/008-Excel-format-painter-5e284e40b7394bb4a47606033c3a65e8.jpg)
Выделите мотивированную ячейку либо примыкающие ячейки.
:max_bytes(150000):strip_icc()/009-Excel-format-painter-b3533c0c9e564e80b13e3ae32fb14252.jpg)
Press Ctr+иной+V , чтоб открыть Особая вставка варианты.
:max_bytes(150000):strip_icc()/010-Excel-format-painter-9faa89ae07c14e268d3fe4a4af1ea3c5.jpg)
Press T+вводить (либо изберите Форматы под макаронные изделия), чтоб вставить примененное форматирование в мотивированные ячейки.
:max_bytes(150000):strip_icc()/011-Excel-format-painter-4ee4cbb7cb9444efb3ceb860b7386e73.jpg)
Пока вокруг начальных ячеек возникает пунктирная линия, форматирование ячейки можно вставлять пару раз. Чтоб вставить форматирование пару раз, повторите шаги 2–4 выше.
Сделать макрос
Если вы нередко используете Format Painter, обычной метод применить его при помощи клавиатуры — сделать макрос. Откройте средство записи макросов, используйте сочетания кнопок и назначьте сочетание кнопок, которое активирует макрос.
Формат рисования Гугл Таблиц
Таблицы Гугл Формат краски функция копирует начальное форматирование лишь в одно пространство предназначения за раз. В Гугл Таблицах начальное форматирование можно скопировать в области 1-го и такого же листа либо на различные листы в одном файле. Он не может копировать форматирование меж файлами.
Откройте пустую книжку Sheets, скопируйте данные из начальной электрической таблицы выше и сделайте последующие деяния, чтоб скопировать форматирование из ячеек B4: B8 в ячейки C4: D8:
Примените характеристики форматирования к начальным ячейкам.
:max_bytes(150000):strip_icc()/012-Excel-format-painter-342ad7c9962543be8769a00970982bff.jpg)
Выделить ячейки B4 в B8.
:max_bytes(150000):strip_icc()/013-Excel-format-painter-da9f10829dce40359d4c568598cd0ccf.jpg)
Избрать Формат краски (похоже на малярный валик).
:max_bytes(150000):strip_icc()/014-Excel-format-painter-25af501bbe244be880d4e15dbd466a13.jpg)
Выделите мотивированные ячейки C4 в D8.
:max_bytes(150000):strip_icc()/015-Excel-format-painter-ab0b0e73c7084d0f904cfe02dd923e1a.jpg)
Форматирование, применяемое в ячейках в столбце B, копируется в ячейки в столбцах C и D. Потом Формат краски выключен.
:max_bytes(150000):strip_icc()/016-Excel-format-painter-ba09fad3745b4ef6b1d3902030167063.jpg)
Множественное копирование в формате Paint
Формат рисования в Гугл Таблицах ограничен копированием форматирования лишь в одно пространство предназначения за раз
Чтоб скопировать форматирование в несмежные группы ячеек в Гугл Таблицах, повторите описанные выше шаги для копирования форматирования во вторую область рабочего листа.
Как выгрузить документ, отчет из 1С 8.3 в Excel
Нередко у юзеров 1С возникает вопросец: как загрузить (сохранить) документ либо отчет в Excel? По сути, создать это достаточно просто. Разглядим деяния на примере 1С 8.3 Бухгалтерия компании 3.0.
Как из 1С 8.3 выгрузить в Excel оборотно-сальдовую ведомость
Представим, нам нужно сохранить отчет (либо другую печатную форму) в формате Excel.
Для примера, сформируем Оборотно-сальдовую ведомость ( Отчеты — Обычные — Оборотно-сальдовая ведомость ).

Зайдем в пункт меню Файл — Сохранить (либо Сохранить как ). Вызвать команду Сохранить можно используя жаркие клавиши — Ctrl+S.
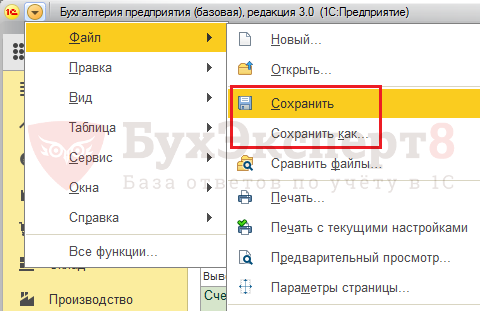
Указываем папку — куда сохранить документ, задаем название файла и избираем Тип файла — Лист Excel (*.xls) либо Лист Excel2007-…(*.xlsx) — это различные версии программки Excel. Можно сохранить в обоих форматах и поглядеть какой вас больше устроит. Также, при сохранении доступны и остальные форматы файла. Жмем клавишу Сохранить .
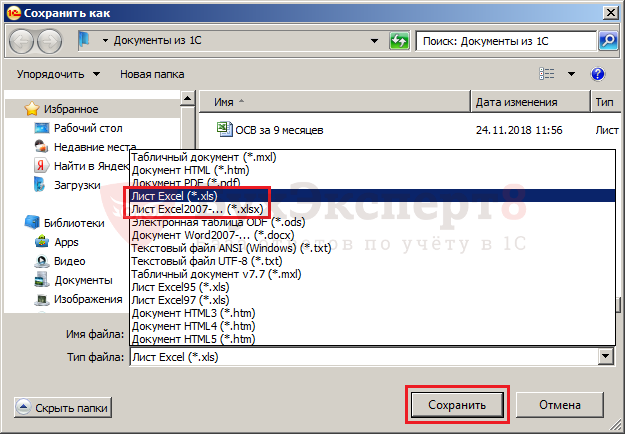
В нашем примере мы избрали папку Документы из 1С и задали название файла — ОСВ за 9 месяцев. Для примера, сохраняем в различных форматах Excel.


Опосля сохранения документы будет находиться в обозначенной папке.
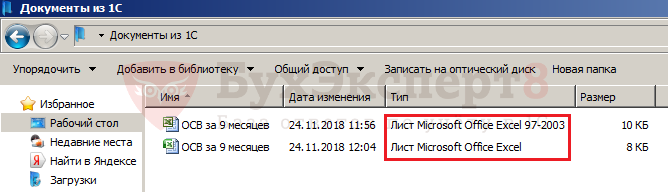
Раскрываться будут оба файла, т.к. наиболее ранешние версии документов поддерживаются наиболее поздними версиями программ.
Как в 1С сохранить документ в Excel
Еще есть один метод как сохранить документ в 1С в формате Excel.
Представим, нам нужно сохранить Счет , Счет-фактуру либо Платежное поручение , для распечатки на другом компе либо отправке по электрической почте.
Разглядим сохранение на примере документа Платежное поручение . Сформируем его печатную форму и посреди клавиш на панели инструментов лицезреем клавишу с дискетой .

При нажатии, раскрывается окно сохранения документа, где мы указываем папку — куда сохранить и избираем подходящий формат. В нашем случае это — Лист Microsoft Excel. Устанавливаем галочку и жмем клавишу Готово . Документ сохранен в папку.

Выгрузка таблиц из 1С в Эксель
Время от времени возникает необходимость сформировать перечень из данных табличных частей журналов документов, справочников и т.п. При всем этом можно установить отбор подходящих частей (дата, наименование контрагента). Разглядим пример.
Мы желаем вывести перечень Платежных поручений по уплате налогов и взносов за период.
Для выбора документов можно выделить их, удерживая клавишу Ctrl либо Shift, также используя жаркие клавиши для выделения группы строк. Опосля что жмем клавишу Еще и избираем команду Вывести перечень .

В открывшемся окне настраиваем, какие колонки нам необходимо вывести и избираем — выводить в Табличный документ . Если мы выделили группу строк в перечне, то установим галочку — выводить Лишь выделенные . Жмем ОК и перечень готов.
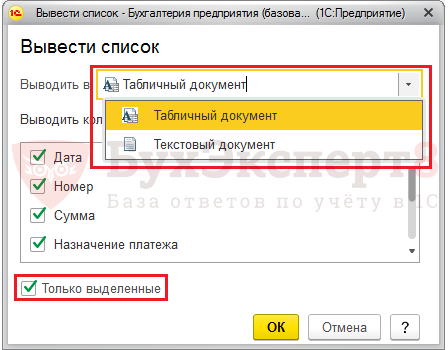
Смотрится он последующим образом.

Получившийся отчет можно сохранить в любом формате, в том числе Excel — *.xls. Для этого (как описывалось выше) избираем команду Сохранить (либо Сохранить как ) в меню Файл и задаем характеристики.
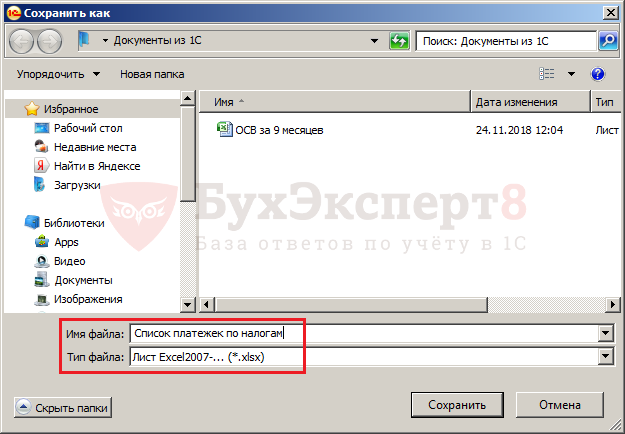
Либо же воспользуемся клавишей Сохранить (в виде дискеты) — она доступна в высшей части окна программки 1С 8.3.

Эти деяния можно делать с хоть какими перечнями программки 1С.
При работе с большенными перечнями, к примеру, справочник Номенклатура , можно устанавливать доп отбор и созодать группировку, устанавливать порядок сортировки данных.

Потому перед формированием хоть какого перечня следует направить внимание на команду Настройка перечня в кнопочке Еще .

Как сохранить данные ячеек таблицы из 1С в Excel
Время от времени возникаем необходимость скопировать из отчета либо документа часть данных. Создать это можно обыденным копированием. Для этого выделяем часть подходящих ячеек и нажав правой клавишей мышки избираем команду Копировать (либо сочетание кнопок Ctrl+C).
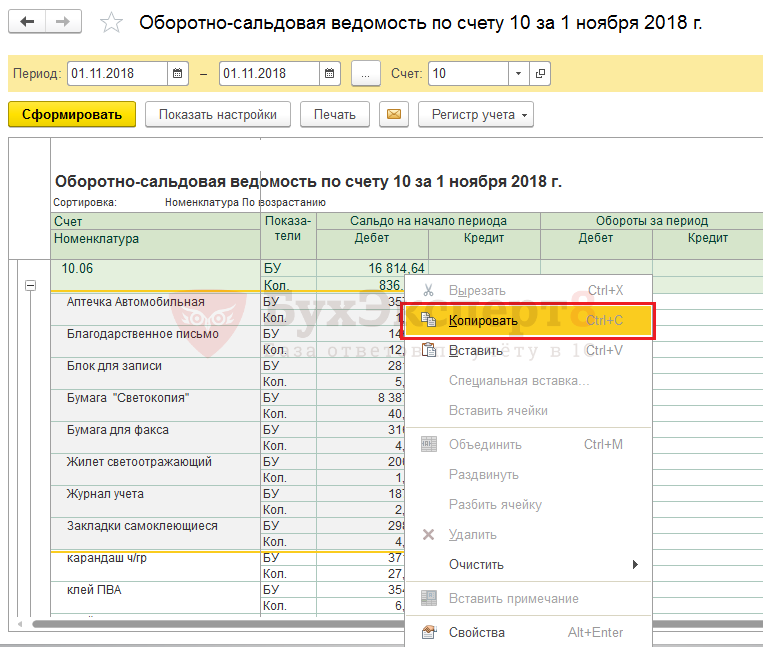
Перейдя в программку Excel при помощи команды Вставить , добавляем в таблицу скопированный фрагмент. Этот метод работает со всеми данными в 1С, как в сформированных таблицах, так и с ячейками форм — в справочниках, журнальчиках, документах.
- Выгрузка в 1С из xml: как выгрузить данные из 1С 8.3 и загрузить в 1С 8.3
- Загрузка из Excel в 1С 8.3
- Жаркие клавиши в 1С
- Поиск и подмена значений 1С 8.3
- Групповое перепроведение документов в 1С 8.3 Бухгалтерия 3.0
- Групповая обработка справочников и документов в 1С 8.3
Посодействовала статья?
Получите еще скрытый приз и полный доступ к справочной системе БухЭксперт8 на 14 дней безвозмездно
Похожие публикации
-
В справочник Контрагенты можно загружать данные из таблиц. Это в особенности.Время от времени появляются ситуации, когда нужно создать копию информационной базы 1С.Время от времени в работе сталкиваешься с ситуацией, когда возникает необходимость перенести.В справочнике Номенклатура можно загружать цены номенклатуры из приготовленных таблиц.
Карточка публикации
| Разделы: | Законодательство (ЗУП), Заработная плата (ЗУП), Кадры (ЗУП), Опции (ЗУП) |
|---|---|
| Рубрика: | Администрирование 1С |
| Объекты / Виды начислений: | |
| Крайнее изменение: | 01.05.2020 |
ID задана и содержит ID поста $termini = get_the_terms( $post->ID, ‘post_tag’ ); // потому что функция возвратила массив, то разумно будет прокрутить его через foreach() foreach( $termini as $termin )< echo '' . $termin->name . »; > /* * Также вы сможете употреблять: * $termin->ID — понятное дело, ID элемента * $termin->slug — ярлычек элемента * $termin->term_group — значение term group * $termin->term_taxonomy_id — ID самой таксономии * $termin->taxonomy — заглавие таксономии * $termin->description — описание элемента * $termin->parent — ID родительского элемента * $termin->count — количество содержащихся в нем постов */ —>
(10 оценок, среднее: 3,60 из 5)
Все комменты (3)
Хороший денек!
Спасибо за доступ.
Вопросец: как на новейшей платформе 1С:Предприятие 8.3 (8.3.16.1063) выгрузить отчет в формате Эксель? куда пропала в верхней панеле клавиша — Файл слева. и почему справа — нет способности ни напечатать отчет ни сохранить его в каком или другом формате?