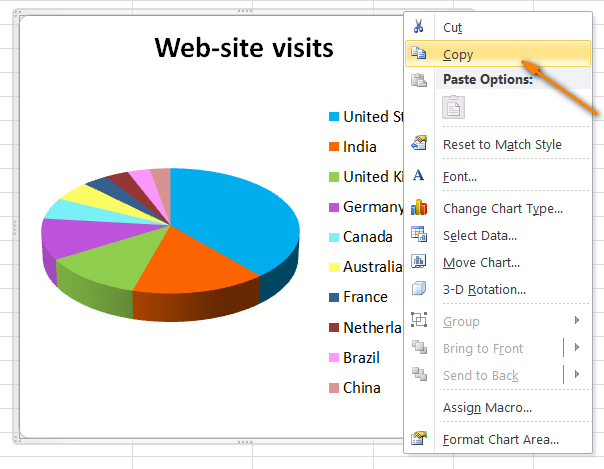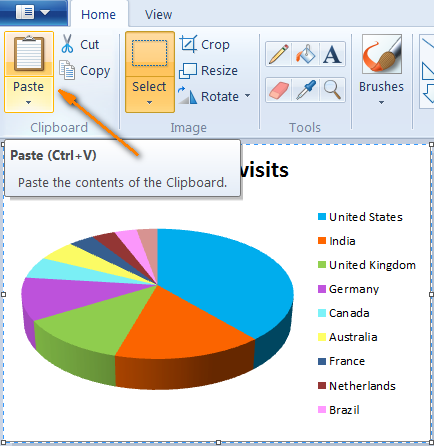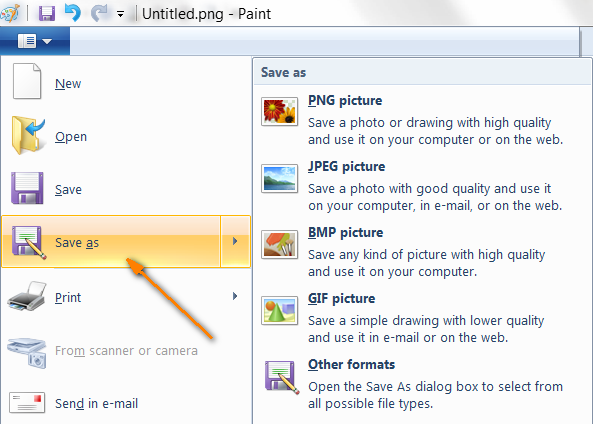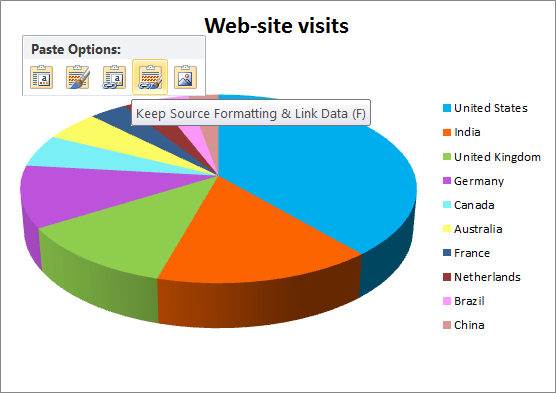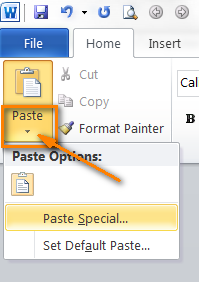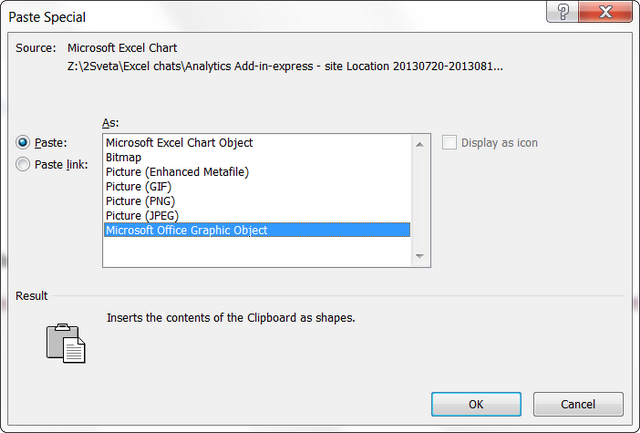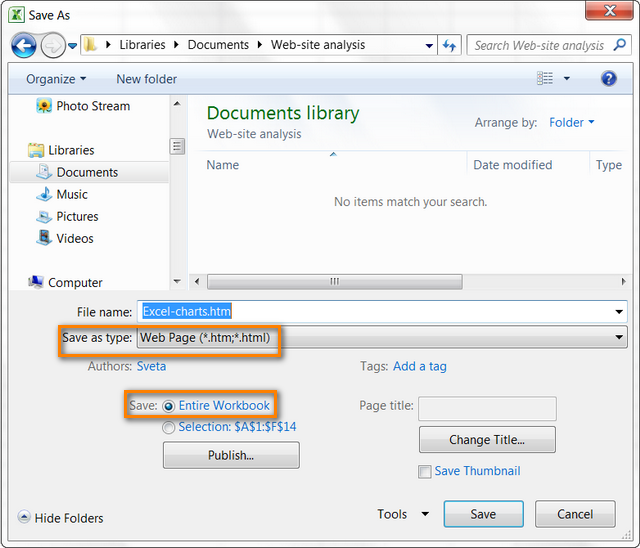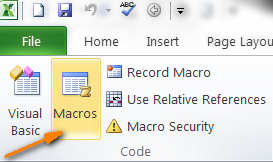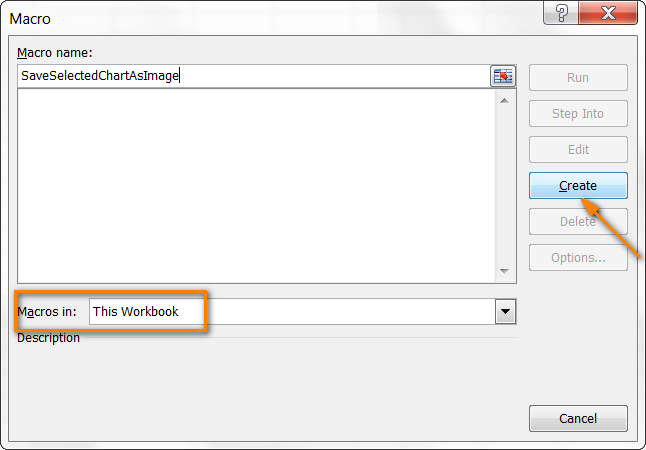Как из диаграммы Excel сделать графический файл или экспортировать ее в Word либо PowerPoint
Прочитав эту статью, Вы узнаете, как в Excel сделать из диаграммы отдельный графический файл (.png, .jpg, .bmp либо иной формат) либо экспортировать её, к примеру, в документ Word либо в презентацию PowerPoint.
Microsoft Excel – это одно из самых массивных приложений для анализа данных. В его арсенале найдётся огромное количество инструментов и функций для визуализации этих данных. Диаграммы (либо графики) – это один из таковых инструментов. Чтоб сделать диаграмму в Excel необходимо просто избрать данные и кликнуть иконку построения диаграммы в соответственном разделе меню.
Но, говоря о плюсах, необходимо упомянуть и слабенькие стороны. К огорчению, в Excel нет обычного метода сохранить диаграмму как картинку либо экспортировать её в иной документ. Было бы здорово, если б мы могли просто кликнуть правой клавишей мыши по графику и узреть команду вроде Сохранить как набросок либо Экспортировать. Но, раз уж компания Microsoft не позаботилась о разработке таковых функций для нас, означает мы придумаем чего-нибудть без помощи других.
В данной нам статье я покажу 4 метода сохранить диаграмму Excel как картинку, которую в предстоящем можно будет вставить в остальные документы Office, в том числе Word и PowerPoint, либо применять её для сотворения какой-либо симпатичной инфографики.
Копируем диаграмму в графический редактор и сохраняем как картинку
Одна моя подруга в один прекрасный момент поделилась со мной секретом: она обычно копирует свои диаграммы из Excel в Paint. Она создаёт диаграмму и просто надавливает кнопку PrintScreen, потом открывает Paint и вставляет скриншот. Опосля этого обрезает ненадобные области снимка и сохраняет оставшуюся картинку в файл. Если Вы до сего времени поступали так же, то быстрее забудьте его и больше никогда не используйте этот детский метод! Мы будем действовать резвее и разумнее!
Для примера я в своём Excel 2010 сделал прекрасную объёмную радиальную диаграмму, которая показывает данные о демографии гостей нашего веб-сайта, и сейчас я желаю экспортировать эту диаграмму из Excel как картинку. Давайте проделаем это совместно:
- Кликните правой клавишей мыши по области диаграммы и нажмите Копировать (Copy). Не надо кликать мышью по самому графику, так как так будут выбраны отдельные элементы, а не вся диаграмма полностью, и команда Копировать (Copy) не покажется.

- Откройте Paint и вставьте диаграмму с помощью иконки Вставить (Paste) на вкладке Основная (Home) и нажав Ctrl+V.

- Сейчас осталось лишь сохранить диаграмму как графический файл. Нажмите Сохранить как (Save as) и изберите один из предложенных форматов (.png, .jpg, .bmp либо .gif). Если желаете избрать иной формат, нажмите Остальные форматы (Other formats) в конце перечня.

Проще не бывает! Чтоб сохранить диаграмму Excel таковым методом, подойдёт хоть какой графический редактор.
Экспортируем диаграмму из Excel в Word либо в PowerPoint
Если необходимо экспортировать диаграмму из Excel в какое-либо другое приложение пакета Office, к примеру, в Word, PowerPoint либо Outlook, то идеальнее всего создать это через буфер обмена.
- Скопируйте диаграмму из Excel, как в прошлом примере на Шаге 1.
- Кликните в документе Word либо в презентации PowerPoint в том месте, куда необходимо вставить диаграмму, и нажмите Ctrl+V. Или заместо нажатия Ctrl+V, щёлкните правой клавишей мыши в любом месте документа, и перед Вами раскроется целый набор доп характеристик в разделе Характеристики вставки (Paste options).

Основное преимущество такового метода в том, что таковым образом в иной файл экспортируется полнофункциональная диаграмма Excel, а не попросту набросок. График сохранит связь с начальным листом Excel и будет автоматом обновляться при изменении данных на этом листе Excel. А означает, не придётся поновой копировать и вставлять диаграмму при любом изменении использованных для её построения данных.
Сохраняем диаграмму в Word и PowerPoint как картинку
В приложениях Office 2007, 2010 и 2013 диаграмму Excel можно скопировать как картинку. При всем этом она будет вести себя как рядовая картина и не будет обновляться. Для примера давайте экспортируем диаграмму Excel в документ Word 2010.
- В рабочей книжке Excel скопируйте диаграмму, потом откройте документ Word, расположите курсор в то пространство, куда необходимо вставить график, и нажмите небольшую чёрную стрелочку понизу клавиши Вставить (Paste), которая размещена на вкладке Основная (Home).

- В открывшемся меню нас интересует пункт Особая вставка (Paste Special) – он обозначен стрелкой на скриншоте выше. Кликните по нему – раскроется одноименное диалоговое окно с списком доступных графических форматов, в том числе Bitmap (точечный набросок), GIF, PNG и JPEG.

- Изберите подходящий формат и нажмите ОК.
Быстрее всего, инструмент Особая вставка (Paste Special) доступен и в наиболее ранешних версиях Office, но в те времена я им не воспользовался, потому утверждать не буду
Сохраняем все диаграммы рабочей книжки Excel как рисунки
Методы, которые мы лишь что обсудили, будут комфортны, когда речь идёт о маленьком количестве диаграмм. Но что если Для вас необходимо скопировать все диаграммы из рабочей книжки Excel? Если копировать и вставлять каждую из их по-отдельности, то на это может уйти достаточно много времени. Спешу Вас порадовать – этого созодать не придётся! Есть метод сохранить все диаграммы из рабочей книжки Excel разом.
- Когда окончите создание диаграмм в книжке, откройте вкладку Файл (File) и нажмите клавишу Сохранить как (Save as).
- Покажется диалоговое окно Сохранение документа (Save as). В выпадающем перечне Тип файла (Save as type) изберите Интернет-страница (Web page, *.htm, *.html). Проверьте также, что в разделе Сохранить (Save) избран параметр Всю Книжку (Entire Workbook), как это показано на скриншоте ниже:

- Изберите папку для сохранения файлов и нажмите клавишу Сохранить (Save).
В избранную папку совместно с файлами .html будут скопированы все диаграммы, находящиеся в книжке Excel в виде файлов .png. Ниже на скриншоте показано содержимое папки, в которую я сохранил свою рабочую книжку. Моя книжка Excel состоит из трёх листов с диаграммой на любом – и в избранной мной папке мы лицезреем три диаграммы, сохранённые как графические файлы .png.
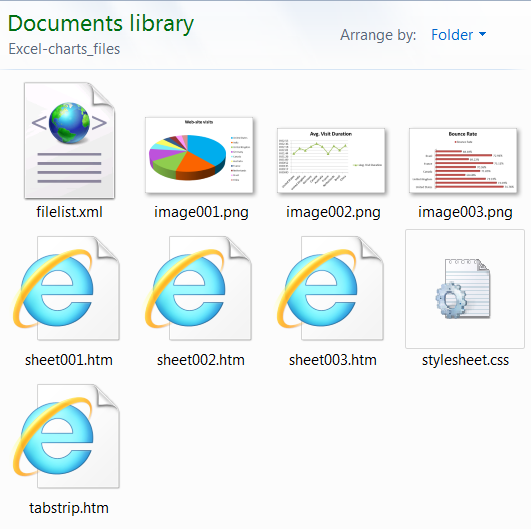
Как понятно, PNG – это один из наилучших форматов сжатия изображений, в каком не происходит утраты свойства. Если Вы предпочитаете применять остальные форматы для картинок, то конвертировать их в .jpg, .gif, .bmp либо хоть какой иной не составит труда.
Сохраняем диаграмму как картинку с помощью макроса VBA
Если необходимость экспортировать диаграммы Excel как рисунки возникает нередко, то можно заавтоматизировать эту задачку с помощью макроса VBA. К счастью, схожих макросов уже написано огромное количество, так что изобретать колесо поновой нам не придётся
К примеру, можно применять испытанное и надёжное решение, опубликованное Джоном Пелтье в своём блоге. Его макрос весьма прост:
ActiveChart.Export «D:My ChartsSpecialChart.png»
Эта строчка кода создаёт в данной папке графический файл .png и экспортирует в него диаграмму. Вы можете сделать собственный 1-ый макрос прямо на данный момент за 4 обычных шага, даже если не делали этого никогда в жизни.
Перед тем как приступить к написанию макроса, подготовьте папку для экспорта диаграммы. В нашем случае это будет папка My Charts на диске D. Итак, все изготовления завершены, давайте займёмся макросом.
- В собственной рабочей книжке Excel откройте вкладку Разраб (Developer) и в разделе Код (Code) нажмите иконку Макросы (Macros).

Замечание: Если Вы будете создавать макрос в первый раз, то, быстрее всего, вкладка Разраб (Developer) будет укрыта. В таком случае перейдите на вкладку Файл (File), кликните Характеристики (Options) и откройте раздел Настроить ленту (Customize Ribbon). В правой части окна, в перечне Главные вкладки (Main Tabs) поставьте галочку рядом с Разраб (Developer) и нажмите ОК.
- Дайте заглавие новенькому макросу, к примеру, SaveSelectedChartAsImage, и сделайте его легкодоступным лишь для данной рабочей книжки.

- Нажмите клавишу Сделать (Create), при всем этом раскроется окно редактора Visual Basic, в каком уже будут обозначены начало и конец новейшего макроса. Во вторую строчку скопируйте вот таковой текст макроса:
ActiveChart.Export «D:My ChartsSpecialChart.png»
Сейчас давайте запустим лишь что сделанный макрос, чтоб узреть, как он работает. Постойте минуту… Мы должны создать ещё кое-что. Необходимо избрать диаграмму Excel, которую будем экспортировать, так как наш макрос работает лишь с выделенной диаграммой. Кликните по краю диаграммы в любом месте. Серая рамка, показавшаяся вокруг диаграммы, будет говорить о том, что она выделена вполне.
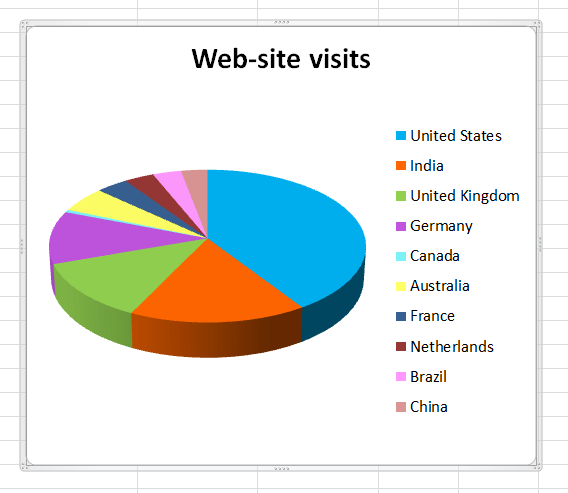
Опять откройте вкладку Разраб (Developer) и кликните иконку Макросы (Macros). Раскроется перечень макросов, доступных в Вашей рабочей книжке. Выделите SaveSelectedChartAsImage и нажмите клавишу Выполнить (Run).
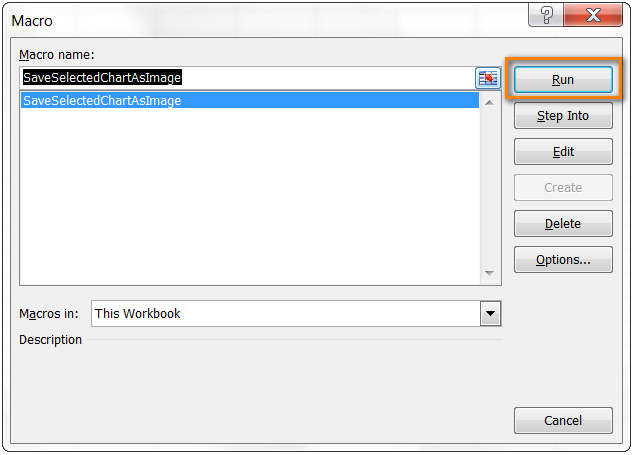
Сейчас откройте папку, которую указали для сохранения файла – там обязана быть картина .png с экспортированной диаграммой. Таковым же образом можно сохранять диаграммы в другом формате. Для этого довольно в макросе поменять .png на .jpg либо .gif – вот так:
ActiveChart.Export «D:My ChartsSpecialChart.jpg»
На сей день всё, и, надеюсь, читая эту статью, Вы провели время с полезностью. Благодарю за внимание!
Как сохранить диаграммы Excel как изображения (сохранить как PNG, JPG, BMP)
В Excel есть огромное количество нужных интегрированных диаграмм, и вы также сможете сочетать и создавать изумительные комбинированные диаграммы. Диаграммы Excel — хороший метод зрительно показать ваши данные, и они нередко употребляются почаще всего, когда для вас необходимо представить их собственному менеджеру / клиентам.
Хотя ваши диаграммы могут быть в Excel, необязательно, что это наилучший метод показать их вашим клиентам / менеджерам. Нередко требуется показать эти диаграммы в презентации PowerPoint либо в документе MS Word с файлами PDF.
Было бы здорово, если б в их была интегрированная функция для сохранения диаграмм Excel в виде изображений, но это не так.
Но есть несколько методов, при помощи которых вы сможете просто сохранять и экспортировать диаграммы в Excel в виде изображений (пользующиеся популярностью форматы JPG, PNG, BMP), и в этом уроке я расскажу о этих способах.
Способ, который я использую, будет зависеть от того, сколько у вас графиков. Если у вас есть лишь пара диаграмм, которые вы желаете сохранить как изображения, вы сможете применять способ копирования и вставки, но если у вас их много, лучше применять способы «скачать как HTML» либо VBA.
Скопируйте диаграмму — как сохранить как изображение (MS Paint либо иной графический инструмент)
Весьма всераспространенный способ, который, как я вижу, употребляют почти все, — это создание снимка всего экрана (это можно создать, нажав кнопку PrintScreen). Как лишь это будет изготовлено, вы сможете открыть MS Paint (либо хоть какой иной инструмент, который вы используете), вставить скриншот, а потом удалить все другое и просто сохранить изображение.
Хотя это красивый метод сохранить диаграмму как изображение и он отлично работает, есть метод лучше (который занимает меньше времени и изображения наиболее точны).
Представим, у вас есть файл Excel с диаграммой, как показано ниже:
 Ниже приведены шаги по сохранению данной нам диаграммы / графика как изображения:
Ниже приведены шаги по сохранению данной нам диаграммы / графика как изображения:
- Щелкните правой клавишей мыши диаграмму, которую вы желаете сохранить.
- Нажмите на Копировать

- Откройте MS Paint (либо хоть какой иной инструмент, который вы используете)
- Вставьте изображение (Control V работает для MS Paint)

- Если есть избыточное пустое место, просто изберите и перетащите его, чтоб у вас была лишь диаграмма.
- Перейдите на вкладку Файл.
- Перейти к «Сохранить как»
- Щелкните формат изображения, в каком вы желаете сохранить диаграмму (есть форматы JPG, PNG и BMP).

Преимущество этого способа заместо скриншота состоит в том, что этот способ копирует лишь диаграмму, и для вас необходимо один раз настроить пустое место в MS Paint (это может не пригодиться, если вы используете какой-нибудь иной графический инструмент).
Если у вас уже есть две либо наиболее компоновки диаграмм в Excel, и вы желаете сохранить всю эту компоновку как изображение, вы сможете создать это, выбрав все эти диаграммы, скопировав их и вставив в MS Paint.
Сохраняйте все диаграммы в книжке как изображения за один раз
Если у вас есть книжка с обилием диаграмм, и вы желаете сохранить все эти диаграммы за один раз, наилучший метод — сохранить книжку Excel в виде файла HTML.
Когда вы это сделаете, все диаграммы в вашей книжке Excel будут сохранены как изображения в формате PNG в загруженной папке.
Представим, у вас есть книжка Excel с несколькими листами с диаграммами.
Ниже приведены шаги по сохранению файла в формате HTML и диаграмм Excel в виде изображений в формате PNG:
- Откройте книжку, в какой у вас есть диаграммы
- Перейдите на вкладку Файл.
- Нажмите «Сохранить как».

- Нажмите Обзор и изберите пространство, где вы желаете сохранить все изображения диаграмм.

- Измените «Тип файла» на «Интернет-страница» (* .htm, * .html).

- Нажмите на Сохранить
Это сохранит ваш файл Excel как интернет-страницу в обозначенной папке.
Сейчас, чтоб получить все диаграммы в виде изображений, перейдите в папку и вы отыщите папку с именованием Filename_files (где FileName будет именованием, которое вы дали файлу при его сохранении).
Когда вы откроете эту папку, вы отыщите все диаграммы, которые были сохранены как изображения PNG.
 Примечание . Когда я попробовал это в собственной системе, я получил два изображения (схожих) для каждой диаграммы. Итак, если у вас есть четыре диаграммы, вы получите восемь изображений.
Примечание . Когда я попробовал это в собственной системе, я получил два изображения (схожих) для каждой диаграммы. Итак, если у вас есть четыре диаграммы, вы получите восемь изображений.
Внимание ! Перед сохранением файла Excel в формате HTML непременно сохраните запасную копию. Не считая того, когда вы сохраняете файл как HTML, текущий открытый файл сейчас является файлом HTML, а не файлом формата Excel. Опосля сохранения файла вы должны закрыть текущий файл (который сейчас является файлом HTML) и открыть версию Excel (вот почему принципиально создать запасную копию)
Сохранить все диаграммы как изображения при помощи VBA
Вы также сможете применять код VBA для резвого сохранения диаграмм из книжки Excel в определенную папку.
Если для вас необходимо сохранить лишь активную диаграмму (ту, которую вы избрали) в определенной папке, вы сможете применять приведенный ниже код VBA:
Приведенный выше код сохранит активную диаграмму в папке Example с именованием ChartName в формате PNG. Вы сможете поменять имя диаграммы и имя / размещение папки зависимо от того, где вы желаете.
Если вы желаете сохранить изображение / картинку в формате JPG, вы сможете применять последующий код:
Вы сможете запустить этот код VBA, поместив его в наиблежайшее окно, поместив курсор в конец строчки и нажав кнопку Enter (либо вы сможете вставить обыденный модуль и запустить код оттуда).
Но этот способ востребует много времени, если у вас много графиков. В таком случае вы сможете применять мало наиболее длиннющий код VBA, упомянутый ниже:
Приведенный выше код проходит через любой рабочий лист в книжке, а потом на любом листе он перебегает к каждой диаграмме. Потом он выбирает диаграмму и сохраняет ее в обозначенной папке.
Все эти циклы производятся при помощи цикла For Each Next.
Не считая того, диаграммы сохраняются с именованием в формате workheetname_chartNumber. Это гарантирует, что вы можете найти, какая диаграмма принадлежит какому листу.
Еще одна отменная вещь в использовании VBA — это то, что вы сможете настроить код так, чтоб диаграммы сохранялись как изображения лишь с определенных листов. К примеру, если вы желаете сохранить диаграммы лишь из листов с префиксом 2020, вы сможете поменять код для этого (это можно создать при помощи оператора IF THEN ELSE опосля строчки цикла FOR)
Копирование и вставка диаграмм Excel как изображений в MS Word либо PowerPoint
Почти всегда для вас придется представлять свои диаграммы в документах MS Word либо PowerPoint. Это нередко бывает, если вы создаете отчеты либо документацию для клиентов.
Буквально так же, как вы сможете копировать и вставлять изображение в MS Paint, вы сможете созодать то же самое с Word либо PowerPoint.
Но есть одно отличие …
Когда вы копируете диаграмму / график в Excel и вставляете их в MS Word либо MS PowerPoint, они не вставляются как изображение. Практически он вставляется как «графический объект Microsoft Office».
Эта функция полезна для людей, которые желают, чтоб диаграмма оставалась диаграммой даже в MS Word либо PowerPoint, чтоб вы могли редактировать и форматировать ее как диаграмму. Не считая того, этот тип диаграммы как и раньше связан с данными в Excel, и когда вы обновляете данные в бэкэнде, эта вставленная диаграмма также обновляется.
Но если вы желаете, чтоб эта диаграмма была вставлена как изображение, ниже приведен метод создать это (в этом примере я буду применять MS Word для демонстрации шагов, и они будут таковыми же и для PowerPoint):
- Изберите диаграмму, которую вы желаете скопировать в MS Word.
- Щелкните правой клавишей мыши и изберите Копировать.

- Откройте документ MS Word, куда вы желаете вставить эту диаграмму как изображение.
- На вкладке «Основная» в группы «Буфер обмена» щелкните значок «Вставить» (часть со стрелкой, направленной вниз).
- В показавшихся функциях нажмите на опцию Вставить как изображение.

Вышеупомянутые шаги обеспечат вставку диаграммы как изображения.
Если вы просто нажмете клавишу «Вставить» (а не «Вставить как изображение»), график не будет вставлен как изображение.
Итак, вот четыре метода резвого сохранения диаграмм в Excel в виде изображений. Некие способы также разрешают избрать формат изображения (к примеру, при помощи MS Paint либо VBA).
Если у вас всего несколько диаграмм, вы сможете применять способ MS Paint, но если на листах есть много диаграмм, которые вы желаете сохранить, лучше применять способ HTML либо код VBA. И если конечная цель заключается в том, чтоб вставить эти диаграммы в Word либо PowerPoint в любом случае, лучше впрямую скопировать и вставить их как изображение в остальные инструменты.
Excel works!

Мы ранее ведали о том, как перевести документ PDF в таблицу Excel в отдельной статье . Поведаем и как сохранить таблицы в форматы-картинки либо PDF. Сохранить Excel в PDF совершенно просто — эта функция уже встроена (показано на картинке). Но в этом процессе есть несколько любознательных аспектов, подробнее снутри.
Из Excel можно сохранить во огромное количество форматов, сначала я бы отметил XML и PDF, как более нередко применяемые.
PDF — разрабатывался как формат представления книжек и журналов на компах. В быту и бизнесе почаще всего применяется для сотворения, так сказать, неизменяемых документов. Например, вы сделали таблицу с тарифами либо контракт и для вас необходимо переслать его клиенту, чтоб клиент ничего там не менял идеальнее всего сохранить в PDF. Ведь Excel можно просто взломать , даже если его запаролить.
XML — разрабатывался как язык удачный для обработки документов программками и удачный и понятный для работы с документом человеком. Можно сказать формат, специально сделанный для Веба. Весьма нередко через таковой всепригодный язык проходят обмены меж 2-мя программками. Например, автоматическая выгрузка из Access и загрузка в 1С.
Полный перечень доступных форматов показан на картинке:

Сохранить Excel в PDF
Как и показано ранее, для сохранения Excel в PDF необходимо зайти в меню, избрать Сохранить как — дальше пункт PDF либо XPS (на первой картинке).
XPS — это тоже особый формат для защиты содержания документа, можно сказать электрический лист бумаги.
Excel в JPEG либо PNG
Для формата рисунки нет специальной функции сохранения, но зато это достаточно просто создать средствами Windows.
Сначала, практически на каждой клавиатуре есть особая клавиша Print Screen (снимок экрана экрана), размещена она правее F12. Написано на ней почаще всего чего-нибудть типа PrtScn либо Prt Sc.
Опосля нажатия данной нам клавиши картина с изображением экрана сохраняется и вы сможете вставить ее куда угодно: в письмо, в Word либо в программку Paint. Из Paint уже можно сохранить и в JPEG и PNG.
Если необходимо копировать лишь активное окно, нажмите Alt + PrtScn — описано подробнее тут .
Еще проще отыскать программку ножницы (начиная в Windows 7 встроена). Запуск — все программки — Обычные там есть эти самые ножницы — сейчас вы сможете выделять хоть какой фрагмент и здесь же сохранять в подходящем формате рисунка. Комфортно — рекомендую тем, кто не пользуется.
Если у вас MAC — для снимка экрана нажмите Shift + Command + 3
Cохранить Excel в XML
Снова же как показано на большенный картинке нажимаем левой клавишей мыши на Сохранить как — дальше раскроется окно сохранения в окошке Тип файла отыскиваем XML-данные (*.xml).

Если при сохранении возникает ошибка, сохраните в формате таблица XML 2003, тоже есть в перечне. Почаще всего это происходит т.к. XML документ может не воспринять наиболее 65 тыс строк, а 2003 формат их обрезает!