Вставьте лист Excel в документ Word
Что ж, по сути есть несколько методов вставить электрическую таблицу Excel в Word: связать, ввести и сделать новейшую. Независимо от того, вставляете ли вы ссылку либо вставляете в нее, вставленная электрическая таблица Excel не будет автоматом обновляться, если вы специально не создадите связь меж 2-мя файлами.
Но опосля связывания данные во интегрированной либо связанной электрической таблице будут обновляться при обнаружении конфигураций в начальной электрической таблице Excel.
В дополнение к вставке имеющейся электрической таблицы Excel, вы также сможете вставить новейший объект Excel в Word, который в основном запускает Excel снутри самого Word.
В данной статье я покажу для вас, как это создать, используя все три способа, и объясню, что для вас необходимо создать, чтоб сделать ссылку.
Копировать Вставить способ
Давайте начнем с первого способа, который в основном просто копирует и вставляет из Excel в Word. Направьте внимание, что при использовании этого способа у вас есть возможность включить лишь часть электрической таблицы Excel в документ Word. Во 2-м способе, вставляя объект, вся электрическая таблица будет помещена в файл Word.
Шаг 1: Изберите область в таблице Excel, которую вы желаете включить в Word, а потом нажмите Ctrl + C скопировать содержимое.
Шаг 2Сейчас перейдите к документу Word и нажмите Ctrl + V вставить содержимое в файл Word. Для того, чтоб создать ссылку, вы должны надавить на Характеристики вставки Клавиша в правом нижнем углу и изберите хоть какой Соответствие стиля таблицы предназначения и ссылка на Excel либо Сохранить начальное форматирование и ссылку на Excel.
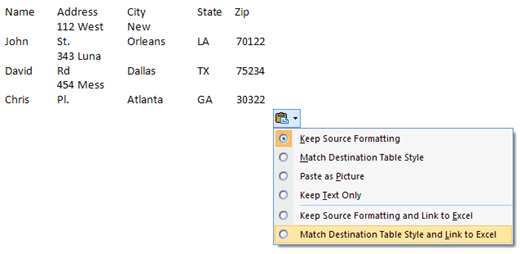
В новейших версиях Word вы увидите несколько значков. Вы сможете навести на их курсор, и вы отыщите те же два варианта, которые упомянуты выше.

Шаг 3Это все, сейчас ваша таблица будет связана с начальным файлом Excel. Каждый раз, когда вы обновляете файл Excel и опять открываете Word, Word спросит вас, желаете ли вы обновить документ новенькими данными из связанных файлов.

Шаг 4: Нажмите да и ваша таблица будет отражать новейшие значения. Если у вас открыты оба файла сразу, вы увидите конфигурации вживую.
Разумеется, существует достаточно непростой механизм, который делает всю эту работу, но, к счастью, для вас не надо о этом волноваться. Это просто работает! Направьте внимание, что если вы просто копируете и вставляете и не выбираете один из вариантов связывания, вы просто вставляете автономный объект Excel, который не будет обновляться при внесении конфигураций в начальный файл Excel.
Не считая того, используя этот способ, вы не сможете редактировать данные Excel в Word и показывать их назад в электрическую таблицу Excel. Это работает лишь в одну сторону. Если вы внесете конфигурации в данные в Word и сохраните файл, вы получите то же самое сообщение выше, спрашивающее, желаете ли вы обновить файл из связанных файлов, когда вы опять откроете файл.
Если вы нажмете Да, он просто перезагрузит крайние значения из электрической таблицы Excel и перезапишет все значения, которые вы могли поменять. Если вы желаете редактировать начальную электрическую таблицу Excel, вы сможете создать это из Word, щелкнув правой клавишей мыши данные, щелкнув Связанный объект рабочего листа а потом нажмите на Поменять ссылку,

Это полезно, если кто-то еще сделал этот документ Word, и вы не понимаете, где находится начальный файл Excel.
Способ вставки объекта
2-ой метод связать электрическую таблицу Excel с Word — применять Вставить меню.
Шаг 1: В Word нажмите на Вставить нажмите на объект выпадающий и потом изберите объект,

Шаг 2: Надавить на Сделать из файла вкладку и нажмите на Просматривать клавишу, чтоб избрать собственный файл.

Шаг 3: Опосля выбора файла вы увидите два флага с правой стороны. Если вы желаете связать электрическую таблицу Excel, для вас нужно проверить Ссылка на файл, Если вы желаете вставить электрическую таблицу так, чтоб она не была связана с начальным файлом, не устанавливайте флаг.

Как упоминалось ранее, при использовании способа «Вставка объекта» в Word будет выгружаться все содержимое электрической таблицы Excel, а не только лишь ее часть.
Направьте внимание, что если два раза щелкнуть объект Excel (если он связан), он просто откроет начальный файл Excel в самом Excel.
Способ вставки таблицы
В конце концов, вы сможете вставить вполне редактируемую электрическую таблицу Excel в Word, перейдя в Вставить вкладка, нажав на Таблица а потом нажмите на Электрическая таблица Excel понизу.

Этот способ полезен, лишь если вы желаете сделать новейшую электрическую таблицу Excel с нуля и планируете заносить конфигурации в электрическую таблицу из самого Word. Что отлично в этом способе, так это то, что он вставляет плавающую электрическую таблицу и загружает все меню Excel тоже снутри Word, так что вы сможете вставлять формулы и т. Д., Как если б вы были в самом Excel.

Вы сможете добавлять листы, создавать фильтры, форматировать ячейки и созодать все как в обыкновенном Excel. Это резвый и обычный метод вставить некие данные в документ Word, которые можно верно отформатировать при помощи Excel, а не полагаться на таблицы Word, которые вправду тяжело создать прекрасными.
Так что это все различные методы, при помощи которых вы сможете вставить электрическую таблицу Excel в Word и связать ее либо не связать, в зависимости от ваших потребностей. Если у вас есть какие-либо вопросцы, не стесняйтесь объяснять. Услаждайтесь!
Вставить объект excel в excel
Узнаем как внедрять любые типы документов в файл Excel для способности открытия документов конкретно из книжки.
Приветствую всех, дорогие читатели блога TutorExcel.Ru.
Для тех кто больше предпочитает формат видео — приятного просмотра, для любителей же текста приятного чтения.
Давайте для начала подумаем для что совершенно это может полезно?
Кроме работы с данными снутри книжки Excel время от времени бывает нужно к документу приложить какие-либо наружные данные в виде доп файла. Потому что заместо отдельного хранения файлов часто удобней ввести их все в документ.
Это дозволяет получить наиболее резвый доступ к наружным файлам, увеличивает удобство просмотра и работы с файлом, в общем и целом в определенных вариантах очень нужный инструмент.
Как ввести документ в Excel?
Стоить отметить, что инвентарем внедрения пользуются довольно изредка, потому подходящую вкладку не так просто отыскать.
Перебегаем во вкладку Вставка -> Текст -> Объект:

Дальше щелкаем мышкой по кнопочке Объект и перед нами возникает всплывающее окно с опциями вставки:

Excel дает нам 2 главные функции для внедрения файлов в книжку:
- Добавить новейший объект (вкладка Новейший);
- Добавить имеющийся файл (вкладка Из файла).
Также возможность отображения файла в виде значка и сотворения связи с файлом. Давайте поподробнее остановимся на любом из имеющихся вариантов.
Создание новейшего документа
Остаемся в текущей вкладке Новейший и в зависимости от наших задач в поле Тип объекта избираем пригодный тип файла (из более применяемых типов здесь находятся документы Microsoft Word и PowerPoint), дальше жмем OK и в текущей книжке Excel интегрированный окном покажется новейший документ.
Например, если избрать тип файла Microsoft Word, то в окне Excel покажется встроенное окно с Word, где доступны все функции программки и мы можем начать набирать хоть какой текст:

Аналогичный пример при работе с Microsoft PowerPoint:

Если нам необходимо, чтоб внедряемый документ вставлялся не как рабочее окно программки, а наиболее компактно, то наружный вид отображения файла можно поменять на отображение при помощи иконки.
В этом случае при разработке новейшего документа поставьте флаг напротив поля В виде значка, дальше изберите вид отображаемой иконки при помощи клавиши Поменять значок (вид изменяется в зависимости от программки внедряемого файла), или оставьте текущий вариант иконки, также в случае необходимости поменяйте подпись:

В итоге в рабочем окне Excel покажется изображение избранной иконки и по двойному щелчку мыши по иконке будет раскрываться начальный документ:

Сейчас перейдем ко второму варианту вставки документа.
Внедрение имеющегося файла
Кроме сотворения новейшего документа мы можем добавить уже готовый имеющийся файл. В этом случае вверху исходного окна с опциями избираем вкладку Из файла:

Дальше для прибавления файла жмем клавишу Обзор и вставляем подходящий нам файл (как и в прошлом случае мы добавочно можем задать значок):

Очередной принципиальной индивидуальностью при вставке документа является возможность связать вставляемый файл с начальным документом, для этого необходимо поставить галочку напротив поля Связь с файлом.
В этом случае при внесении каких-то конфигураций в начальный файл эти конфигурации отобразятся в прикреплённом файле. Но, направьте внимание, что связь будет работать лишь в том случае, если у конечного юзера (который работает с файлом) будет доступ к этому файлу.
Иными словами, если внедряемый файл сохранен в общем доступе, то связь будет работать, если же файл сохранить в локальном месте, куда нет доступа у читателя, то всякий раз будет раскрываться начальная версия файла.
Спасибо за внимание!
Если у вас остались вопросцы по теме статьи — делитесь своими идеями в комментах.
Вставка объекта в электрическую таблицу Excel
Примечание: Мы стараемся как можно оперативнее обеспечивать вас животрепещущими справочными материалами на вашем языке. Эта страничка переведена автоматом, потому ее текст может содержать некорректности и грамматические ошибки. Для нас принципиально, чтоб эта статья была для вас полезна. Просим вас уделить пару секунд и сказать, посодействовала ли она для вас, при помощи клавиш понизу странички. Для удобства также приводим ссылку на оригинал (на британском языке).
Для включения содержимого из остальных программ, таковых как Word либо Excel, можно применять связывание и внедрение объектов (OLE).
Разработка OLE поддерживается почти всеми разными программками, и разработка OLE употребляется для сотворения содержимого, которое создается в одной программке, доступной в иной программке. К примеру, вы сможете вставить документ Office Word в книжку Office Excel. Чтоб выяснить, какие типы контента можно вставить, в группе текст на вкладке Вставка нажмите клавишу объект . В поле тип объекта показываются лишь программки, установленные на вашем компе и поддерживающие объекты OLE.
При копировании данных меж Excel либо хоть какой программкой, поддерживающей технологию OLE, к примеру Word, вы сможете скопировать эти данные как связанный объект либо внедренный объект. Главные различия меж связанными и внедренными объектами находятся в том месте, где хранятся данные, также о том, как объект будет обновлен опосля того, как вы расположите его в конечный файл. Внедренные объекты хранятся в книжке, в которой они вставлены, и не обновляются. Связанные объекты сохраняются как отдельные файлы, и их можно обновить.
Связанные и внедренные объекты в документе
1. внедренный объект не имеет соединения с начальным файлом.
2. связанный объект связан с начальным файлом.
3. начальный файл обновляет связанный объект.
Когда следует применять связанные объекты
Если вы желаете, чтоб информация в конечный файл обновлялась при изменении данных в начальный файл, используйте связанные объекты.
При использовании связанного объекта начальные данные сохраняются в начальном файле. В конечном файле выводится представление связанных данных, в котором хранятся лишь начальные данные (и размер объекта, если объект является диаграммой Excel). Начальный файл должен быть доступен на вашем компе либо в сети для поддержания связи с начальными данными.
Связанные данные могут быть обновлены автоматом при изменении начальных данных в начальном файле. К примеру, если избрать абзац в документе Word, а потом вставить его как связанный объект в книжку Excel, то при изменении данных в документе Word можно обновить данные в Excel.
Внедрение внедренных объектов
Если вы не желаете обновлять скопированные данные при изменении в начальном файле, используйте внедренный объект. Версия начального кода вполне внедрена в книжку. Если вы копируете данные как внедренный объект, конечный файл просит больше места на диске, чем при связывании данных.
Когда юзер открывает файл на другом компе, он может просматривать внедренный объект без доступа к начальным данным. Потому что внедренный объект не содержит связей с начальным файлом, объект не обновляется при изменении начальных данных. Чтоб поменять внедренный объект, два раза щелкните объект, чтоб открыть его и поменять его в начальной программке. Начальная программка (либо иная программка, поддерживающая редактирование объекта) обязана быть установлена на вашем компе.
Изменение метода отображения объекта OLE
Вы сможете показать связанный объект либо внедренный объект в книжке так, как она отображается в программа-источник либо в виде значка. Если книжка будет просматриваться в Вебе и вы не планируете печатать книжку, вы сможете показать объект в виде значка. Это уменьшает размер отображаемого места, занимаемого объектом. Для просмотра, в котором необходимо показать сведения, два раза щелкните значок.
Вставка связанного внедренного объекта из файла Excel в документ Word
F Выполнение задания
— Выделите спектр ячеек A1:F9 листа «Главный» и скопируйте его.
— Перейдите в документ Word и щелкните правой клавишей мыши в первой вольной строке.
— На вкладке Исходная страничка в группе Буфер обмена щелкните стрелку в группе Вставить, а потом изберите пункт Особая вставка (рис. 3.134).
Рис. 3. 134. Выбор команды Особая вставка
— В окне Особая вставка (рис. 3.135) установите переключатель Связать перечне Как: Лист Microsoft Office Excel (объект).
.
Рис. 3. 135. Окно Особая вставка
— G Примечание. Если изберите параметр Вставка, то это будет вставка таблицы Excel в таблицу Word (рис. 3.133). Вспомяните, чем они различаются.
— Такие же операции повторите для интервала ячеек A11:F23, при нажатой кнопочке под номером «2», а так же для одной из диаграмм.
G Примечание. Для выделения диаграммы довольно просто щелкнуть в Области диаграммы левой либо правой клавишей мыши.
93.79.221.197 © studopedia.ru Не является создателем материалов, которые расположены. Но предоставляет возможность бесплатного использования. Есть нарушение авторского права? Напишите нам | Оборотная связь.
Отключите adBlock!
и обновите страничку (F5)
весьма необходимо









