Какая из формул выводит дату последующего денька. Как отыскать и выделить неверное значение и формат даты в Excel
Если ячейки содержат неверный формат значений – это может привести к неверным вычислениям в формулах. К примеру, заместо типа значения «Дата», ячейка содержит тип значения «Текст». При подготовке огромных размеров данных следует выполнить проверку всех типов значений на соответствие определенному формату. К примеру, таблица наполнялась данными из различных источников где в различный метод фиксировалась дата. С таковой таблицей недозволено делать разных вычислений. Зрительно трудно увидеть где в неверном формате введена некорректная дата исходя из убеждений программки Excel.
Поиск формата текста заместо даты в Excel
Чтоб стремительно отыскать неверные значения в Excel и выделить цветом все ячейки с неверным форматом, будем применять условное форматирование. Для примера возьмем ординарную таблицу:
Поиск и выделение цветом ячеек с неверным форматом отображения значений:

Как видно на рисунке все даты в формате текст выделились цветом:

В критериях форматирования мы употребляли ординарную функцию =ЕТЕКСТ(), у которой всего лишь 1 аргумент – ссылка на проверяемую ячейку. Арес ссылки в аргументе функции ЕТЕКСТ должен быть относительным, потому что будет проверятся любая ячейка выделенного спектра. Если текущая проверяемая ячейка содержит текст (а не дату) – это неверное значение Excel. Тогда функция ЕТЕКСТ возвращает значение ИСТИНА и к данной нам ячейке сходу же присваивается новейший формат (зеленоватая заливка). Заглавие функции ЕТЕКСТ следует читать как сокращение от 2-ух слов: Если ТЕКСТ
Читаем логические функции, которыми можно проверить остальные форматы и типы данных в ячейках таковым же методом:
- ЕНЕТЕКСТ – если не текст (функция так же дозволяет стремительно отыскать дату в тексте Excel);
- ЕЧИСЛО – если число (дозволяет стремительно отыскивать неверный формат чисел в Excel);
- ЕОШ – если ошибка;
- ЕОШИБКА – если ошибка;
- ЕСЛИОШИБКА – если ошибка (это не логическая функция, но ее просто улучшить под данную задачку);
- ЕПУСТО – если пусто;
- ЕЛОГИЧ – если логическое значение;
- ЕНД – если труднодоступное значение (#Н/Д);
- ЕНЕЧЁТ – если нечетное значение;
- ЕЧЁТ – если четное значение;
- ЕССЫЛКА – если ссылка;
- ЕФОРМУЛА – если формула.
При желании сможете проверить все функции в действии экспериментальным методом.
Одной из увлекательных функций Microsoft Excel является СЕГОДНЯ . При помощи этого оператора делается ввод в ячейку текущей даты. Но его можно также использовать и с иными формулами в комплексе. Разглядим главные индивидуальности функции СЕГОДНЯ , аспекты ее работы и взаимодействия с иными операторами.
Функция СЕГОДНЯ производит вывод в обозначенную ячейку даты, установленной на компе. Она относится к группе операторов «Дата и время» .
Но необходимо осознавать, что сама по для себя данная формула не будет обновлять значения в ячейке. Другими словами, если вы через некоторое количество дней откроете программку и не пересчитаете в ней формулы (вручную либо автоматом), то в ячейке будет установлена все та же дата, а не животрепещущая сейчас.
Для того, чтоб проверить установлен ли автоматический пересчет в определенном документе необходимо выполнить ряд поочередных действий.


Сейчас при любом изменении в документе будет производиться его автоматический пересчет.
Если по каким-то причинам вы не желаете устанавливать автоматический пересчет, то для того, чтоб актуализировать на текущую дату содержимое ячейки, которая содержит функцию СЕГОДНЯ , необходимо её выделить, установить курсор в строчку формул и надавить клавишу Enter .

В этом случае, при выключении автоматического пересчета он будет выполнен лишь относительно данной ячейки, а не по всему документу.
Метод 1: введение функции вручную
Данный оператор не имеет аргумента. Синтаксис его достаточно прост и смотрится последующим образом:


Метод 2: применение Мастера функций
Не считая того, для введения этого оператора можно применять Мастер функций . Таковой вариант в особенности подойдет начинающим юзерам Excel, которые ещё путаются в заглавиях функций и в их синтаксисе, хотя в данном случае он очень прост.


Метод 3: изменение формата ячейки
Если перед вводом функции СЕГОДНЯ ячейка имела общий формат, то она автоматом будет переформатирована в формат даты. Но, если спектр был уже отформатирован под другое значение, то оно не поменяется, а означает, формула будет выдавать неправильные результаты.
Для того, чтоб поглядеть значение формата отдельной ячейки либо области на листе, необходимо выделить подходящий спектр и находясь во вкладке «Основная» посмотреть, какое значение установлено в специальной форме формата на ленте в блоке инструментов «Число» .

Если опосля ввода формулы СЕГОДНЯ в ячейке автоматом не был установлен формат «Дата» , то функция будет неправильно показывать результаты. В этом случае нужно произвести изменение формата вручную.


Не считая того, в окне форматирования также можно поменять представление нынешней даты. По дефлоту установлен формат по шаблону «дд.мм.гггг» . Выделяя разные варианты значений в поле «Тип» , которое размещено в правой части окна форматирования, можно изменять наружный вид отображения даты в ячейке. Опосля конфигураций не запамятовывайте нажимать на клавишу «OK» .

Метод 4: внедрение СЕГОДНЯ в комплексе с иными формулами
Не считая того, функцию СЕГОДНЯ можно применять, как составляющую часть всеохватывающих формул. В данном качестве этот оператор дозволяет решать еще наиболее широкие задачки, чем при самостоятельном использовании.
Оператор СЕГОДНЯ весьма комфортно использовать для вычисления временных интервалов, к примеру, при указании возраста человека. Для этого в ячейку записываем выражение такового типа:
Для внедрения формулы нажимаем на клавишу ENTER .

Сейчас в ячейке при правильной настройке пересчета формул документа повсевременно будет отображаться животрепещущий возраст человека, который был рожден в 1965 году. Аналогичное выражение можно применить и для хоть какого другого года рождения либо для вычисления годовщины действия.
Существует также формула, которая в ячейке показывает значения на некоторое количество дней вперед. К примеру, для отображения даты через три денька она будет смотреться последующим образом:

Если необходимо повсевременно иметь на виду дату на три денька вспять, то формула будет смотреться так:

Если необходимо показать в ячейке лишь номер текущего числа в месяце, а не дату вполне, то применяется такое выражение:

Подобная операция для показа номера животрепещущего месяца будет смотреться последующим образом:

Функция ДАТА() , британский вариант DATE(), в озвращает целое число, представляющее определенную дату. Формула =ДАТА(2011;02;28) возвратит число 40602. Если до ввода данной нам формулы формат ячейки был задан как Общий, то итог будет отформатирован как дата, т.е. 28.02.2011.
Синтаксис функции
ДАТА (год ;месяц ;денек )
Год — аргумент, который может иметь от одной до 4 цифр.
Месяц — положительное либо отрицательное целое число в спектре от 1 (январь) до 12 (декабрь), представляющее месяц года.
Денек — положительное либо отрицательное целое число в спектре от 1 до 31, представляющее денек месяца.
В EXCEL даты хранятся в виде последовательности чисел (1, 2, 3, . ), что дозволяет делать над ними вычисления. По дефлоту денек 1 января 1900 г. имеет номер 1, а 28 февраля 2011 г. — номер 40602, потому что интервал меж этими датами составляет 40 602 денька. О том как EXCEL хранит дату и время, читайте эту .
Примеры
Для того, чтоб прибавить к дате 28.02.2011, содержащейся в ячейке А1 , к примеру, 5 лет, можно применять последующую формулу:
=ДАТА(ГОД(A1)+5;МЕСЯЦ(A1);ДЕНЬ(A1))
получим итог 28.02.2016
Для того, чтоб прибавить к дате 28.02.2011, к примеру, 15 месяцев, можно применять последующую формулу:
=ДАТА(ГОД(A1);МЕСЯЦ(A1)+15;ДЕНЬ(A1)) либо формулу =ДАТАМЕС(A1;15)
получим итог 28.05.2012
Примечание . При прибавлении месяцев меж ДАТАМЕС() и ДАТА() существует разница. Прибавим к 30.01.2009 один месяц:
- =ДАТАМЕС(«30.01.2009»;1) возвратит 28.02.2009, т.к. 30 февраля не существует, то функция возвратит крайний денек месяца, т.е. 28.02.2009 («излишние» 2 денька будут отброшены);
- =ДАТА(ГОД(«30.01.2009»);МЕСЯЦ(«30.01.2009»)+1;ДЕНЬ(«30.01.2009»)) возвратит 02.03.2009: «излишние» 2 денька (29 и 30 февраля) будут прибавлены к дате.
Если записать формулу =ДАТА(2008;3;) , то формула возвратит 29.02.2008. Т.е. опуская крайний аргумент Денек мы тем задаем его равным 0. Потому формула возвращает
Excel works!
Количество рабочих дней меж датами в Excel
Еще одна увлекательная функция из серии дата-время — это ЧИСТРАБДНИ(), с ее помощью может быть посчитать Количество рабочих дней меж датами. Но есть и почти всем неведомая сторона данной нам функции: можно считать количество дней с учетом праздничков. Даты праздничков можно задать вручную. Это весьма комфортно. А так же разглядим функцию РАБДЕНЬ(), она поможет отсчитать кол-во рабочих дней от исходной даты. Подробнее о их снутри статьи.
Как считать количество рабочих дней меж датами?
Чтоб подсчитать количество дней меж 2-мя датами, можно отнять из большей даты наименьшую, ведь даты и время в Excel — это просто числа в подходящем формате. Чтоб подсчитать это количество рабочих дней, существует особая очень нужная функция =ЧИСТРАБДНИ(). Как ей воспользоваться?
Функция ЧИСТРАБДНИ. Реквизиты и пример
Начнем, как постоянно, с состава функции и ее реквизитов.
Состав реквизитов можно узреть на исходной картинке
нач_дата — дата, с которой начинаем расчет.
кон_дата — дата, до которой необходимо произвести расчет.
празднички — необязательный реквизит. Перечень дат, который нужно исключить из рабочих дней календаря. Реквизит может состоять из спектра дат либо массива. Как воспользоваться можно поглядеть ниже.
Если для вас необходимо отсчитать количество рабочих дней с данной даты, пользуйтесь РАБДЕНЬ.
Функция РАБДЕНЬ. Реквизиты и пример
Нач_дата — дата, с которой начинаем расчет.
число_дней — количество дней, которые должны пройти с исходной даты
празднички — таковой же реквизит как и ЧИСТРАБДНИ
Учет праздничков — сокрытая супер возможность данной нам формулы, весьма советуем ее применять:
Как считать рабочие деньки с учетом праздничков?
Для обоих функций, как вы увидели, есть реквизит ‘Празднички’. В нем можно указать, какие даты будут считаться праздничками (соответственно, не беря во внимание выходные). К примеру так:

Еще удобнее создать именованный спектр и именовать его празднички, чтоб формула смотрелась прекрасно.
Excel дата в формуле
В данной нам статье представлены 7 решений для прибавления либо вычитания дней, недель, месяцев, лет либо композиции лет / месяцев / дней к дате в Excel. Видео Демо-версия
Добавьте либо вычтите деньки до даты при помощи формулы
Вы могли увидеть, что даты в Excel представляют собой пятизначные числа. Таковым образом, вы сможете добавлять либо вычитать деньки так же просто, как добавление либо вычитание количества дней в Excel.
1. Изберите пустую ячейку, в которую вы расположите итог расчета, введите формулу = A2 + 10, и нажмите Enter ключ.
Внимание: Чтоб отнять 10 дней из даты, используйте эту формулу = A2–10.
2. Если для вас необходимо применить эту формулу к остальным ячейкам, перетащите маркер автозаполнения ячейки формулы в эти ячейки при необходимости.
Сейчас вы добавили либо вычли такое же количество дней из этих дат массово. Смотрите снимок экрана: 
Просто добавлять / вычитать деньки, недельки, месяцы либо годы к дате в Excel
Трудно и мучительно запоминать длинноватые сложные формулы в Excel? Kutools для Excel Формула Ассистент перечисляет более нередко применяемые формулы, которые посодействуют для вас стремительно вычислить и решить трудности в Excel, гласит Добавить годы / месяцы / недельки / деньки к дате, Добавить часы / минутки / секунды к дате, Сумма абсолютных значений, Найдите более распространенное значение, И т.д. Полнофункциональная бесплатная 30-дневная пробная версия!
Kutools for Excel — Включает наиболее 300 комфортных инструментов для Excel. Полнофункциональная бесплатная 30-дневная пробная версия, кредитная карта не требуется! Get It Now
Добавить либо отнять деньки из нескольких дат без формулы
По сопоставлению с формулами, некие юзеры Excel предпочитают добавлять либо вычитать деньки впрямую, без формул. Тут я расскажу, как добавить либо отнять одно и то же количество дней из нескольких дат при помощи специальной функции «Вставить» в Excel.
1. Введите количество дней, которое вы добавите либо вычтете к датам, в пустой ячейке, к примеру 10, а потом скопируйте его. Смотрите снимок экрана:
2. Изберите даты, которые вы добавите либо вычтете, щелкните правой клавишей мыши и изберите Особая вставка > Особая вставка в контекстном меню. Смотрите снимок экрана: 
3. В диалоговом окне «Особая вставка» установите флаг Добавить or вычитать нужные для вас характеристики и щелкните OK клавиша. Смотрите снимок экрана: 
4. Сейчас число добавляется либо вычитается к датам, и даты показываются в виде 5-значных чисел. Не снимая выделения с этих 5-значных чисел, нажмите Основная > Формат номера коробка> Куцее свидание чтоб опять конвертировать их в даты. 
Сейчас вы увидите, что обозначенное количество дней добавляется либо вычитается из обозначенного спектра дат без формулы. Смотрите снимок экрана: 
Приближается сезон увольнений, как и раньше медлительно работать?
Office Tab увеличивает темп вашей работы!
- Увеличение эффективности работы на 80% за счет одновременного просмотра и редактирования нескольких документов
- Уменьшите количество кликов на тыщи любой денек, попрощайтесь с рукою мыши
- Калоритные вкладки делают мучительную работу веселее, делают живое и колоритное рабочее место.
- Выбор из 90,000 300+ высокоэффективных людей и XNUMX+ узнаваемых компаний
Помогите для вас работать резвее и просто выделиться из толпы! 1 секунда для переключения меж десятками открытых документов! Читать дальше Бесплатная пробная версия
Добавить либо отнять недельки до даты в Excel
Вы также сможете применить формулу, чтоб добавить либо отнять обозначенное количество недель из даты в Excel. Пожалуйста, сделайте последующее:
1. Изберите пустую ячейку, в которую вы расположите итог расчета, введите формулу = A2 + 4 * 7, и нажмите Enter ключ.
Внимание: Чтоб отнять 4 недельки из даты, используйте эту формулу = A2-4 * 7.
Kutools for Excel
Выделяться из толпы
Попрощайтесь с страшными VBA и формулами!
2. Если для вас необходимо добавить либо отнять недельки из остальных дат, перетащите маркер автозаполнения ячейки формулы, как для вас необходимо.
Сейчас вы добавили либо вычли одно и то же количество недель из нескольких дат сходу. Смотрите снимок экрана: 
Добавить либо отнять месяцы до даты в Excel
Для прибавления либо вычитания месяцев из дат недозволено добавлять либо вычитать 30 из дат, поэтому что месяцы содержат различное количество дней в году, некие содержат 30 дней, некие содержат 31 денек, а некие содержат 28 либо 29 дней. Как следует, нам необходимо применить функцию EDATE, чтоб совладать с данной нам ситуацией.
1. Изберите пустую ячейку, в которую вы расположите итог расчета, введите формулу = ДАТА (A2,3), и перетащите маркер автозаполнения данной нам ячейки формулы, чтоб применить эту формулу к остальным ячейкам при необходимости.
Внимание: Чтоб отнять 3 месяца из даты, используйте эту формулу = ДАТА (A2; -3).
2. Видите ли, функция EDATE возвращает 5-значные числа. Оставьте избранными эти 5-значные числа и нажмите Основная > Формат номера коробка> Куцее свидание чтоб конвертировать их в даты вспять. Смотрите снимок экрана: 
Сейчас вы увидите, что к датам было добавлено либо вычтено такое же количество месяцев. Смотрите снимок экрана: 
Добавить либо отнять годы на текущий момент в Excel
К примеру, вы добавите 6 лет к пакету дат в Excel, вы сможете создать последующее:
1. Изберите пустую ячейку, в которую вы расположите итог расчета, введите формулу = ДАТА (ГОД (A2) + 6; МЕСЯЦ (A2), ДЕНЬ (A2)), и нажмите Enter ключ.
Внимание: Чтоб отнять 6 лет из даты, примените эту формулу = ДАТА (ГОД (A2) -6; МЕСЯЦ (A2), ДЕНЬ (A2)). 
2. По мере необходимости перетащите маркер автозаполнения ячейки формулы, чтоб применить эту формулу к остальным ячейкам при необходимости. 
Добавьте либо вычтите комбинацию лет, месяца и дней до даты в Excel
В неких вариантах для вас может потребоваться сразу сложить либо отнять годы, месяцы и деньки, к примеру, добавить 3 года, 5 месяцев и 15 дней. В этом случае вы сможете применить функцию ДАТА для решения трудности.
1. Изберите пустую ячейку, в которую вы расположите итог расчета, введите формулу =DATE(YEAR(A2)+3,MONTH(A2)+5,DAY(A2)+15), и нажмите Enter ключ. Смотрите снимок экрана:
Внимание: Чтоб отнять сумму лет, месяцев и дней совместно, используйте эту формулу =DATE(YEAR(A2)-3,MONTH(A2)-5,DAY(A2)-15).
2. По мере необходимости перетащите маркер автозаполнения данной нам ячейки формулы, чтоб применить эту формулу к остальным ячейкам. 
Добавьте либо вычтите деньки, недельки, месяцы либо годы на нынешний денек при помощи Kutools for Excel
Если у вас установлен Kutools for Excel, вы отыщите его Формула Ассистент перечисляет более нередко применяемые формулы, которые посодействуют для вас просто создавать вычисления в Excel, включая добавление дней, недель, месяцев либо лет к дате. Пожалуйста, сделайте последующее:
Kutools for Excel — Включает наиболее 300 комфортных инструментов для Excel. Полнофункциональная бесплатная 30-дневная пробная версия, кредитная карта не требуется! Get It Now
1. Изберите ячейку, в которую вы расположите итог расчета, и нажмите Kutools > Формула Ассистент > Добавить годы к дате.
Чаевые: Изберите пригодную формулу из Формула Ассистент раскрывающийся перечень в зависимости от ваших потребностей. К примеру, изберите Добавить недельки к дате для прибавления / вычитания обозначенных недель к дате. 
2. В открывшемся диалоговом окне Ассистент по формулам укажите адресок ячейки даты в поле Дата Время поле и введите количество лет, которое вы добавите в поле Число пт.
Чаевые: В нашем случае мы добавим 5 лет с даты, потому набираем 5 в Число коробка. Если для вас необходимо отнять пару лет, к примеру 3 года, введите -3 в Число пт. 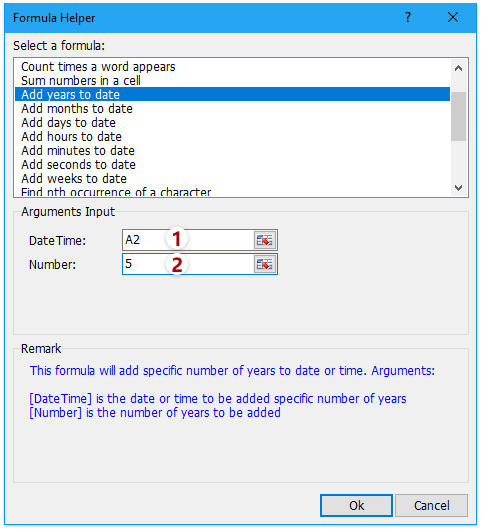
3, Нажмите Ok клавишу, чтоб применить формулу Добавить годы к дате. По мере необходимости перетащите маркер наполнения, чтоб применить эту формулу к другому спектру. 
Kutools для Excel Формула Ассистент освободит юзеров Excel от запоминания сложных формул и перечислит более нередко применяемые формулы, чтоб посодействовать для вас стремительно вычислять и решать трудности в Excel, гласит Добавить годы / месяцы / недельки / деньки к дате, Добавить часы / минутки / секунды к дате, И т.д. Получите бесплатную пробную версию!
Демонстрация: добавление либо вычитание дней, недель, месяцев либо лет на текущий момент в Excel
300 инструментов посодействуют для вас выделиться из толпы уже на данный момент
с Kutools для Excel — никогда не волнуйся о сокращении работы

Kutools for Excel предоставляет комфортные инструменты 300 для сценариев работы 1500, помогает для вас работать резвее и лучше, чем ваши коллеги, и просто захватить доверие собственного начальника. Вы будете крайним в перечне увольнений и просто обеспечите размеренную и наилучшую жизнь собственной семьи!









