Как работать в экселе с таблицами для чайников
Как работать в экселе с таблицами для чайников. Рабочая область. Формат ячеек. Удаление и добавление строк/столбцов. Работа с формулами. Сортировка данных.
Предлагаем вашему вниманию вводную, базисную аннотацию «как работать в экселе с таблицами для чайников». Вы узнаете базисные принципы действий с таблицей и ее главные способности.
Знакомимся с рабочей областью
Окно табличного редактора Эксель содержит 4 главных элемента:
- столбцы. В процессе работы их можно добавлять, удалять, соединять воединыжды, разбивать, расширять. Столбцы обозначаются латинским алфавитом A,B,C, и т.д.;
- строчки. Деяния со строчками схожи действиям со столбцами. Обозначаются цифрами 1,2,3, и т.д.;
- меню. В нем размещены все доступные в редакторе функции. Переключая закладки, юзер выбирает нужные ему деяния.;
- ячейка. Содержит данные – текст либо числа. Данные копируют, составляют по ним формулы, текст видоизменяют, как в Ворде. Каждой ячейке присвоены координаты по номеру строчки и столбца. Координаты данной – 5F.

Деяния со столбцами и строчками
Вариант А – просто растянем по ширине. Наводим курсор мышки на границу столбцов А и В до возникновения специфичного курсора и тянем на право.

Вариант Б – пользоваться специальной функцией в меню: один раз кликнуть по ячейке – надавить клавишу «Перенос текста».
Текст распределился умеренно. Но для 1-го слова это непрактично. Почаще данной для нас функцией пользуются для распределения предложения.
Вариант очередной – два раза стремительно кликнуть на границу столбцов и программка автоматом прирастит ширину, ориентируясь на длину текста.
Автоподбор
Выделить столбец – в меню отыскать «Формат» – Автоподбор.

Общее изменение ширины ячеек
Выделяем область: навести курсор мышки на столбец – зажать ЛКМ – провести по всем столбцам, которые необходимо выделить. Если столбцы стоят не попорядку, кликаем на 1-ый, зажимаем Ctrl и кликаем по одному разу на нужные.

Потом, у хоть какого из выделенных столбиков растягиваем ширину по способу А: во всей выделенной области ширина меняется пропорционально.
Схожие деяния проводят при изменении высоты, лишь манипуляции совершают со строчками.
Вставить строчку/столбец
Выделить столбик, рядом с которым нужно вставить новейший – в меню найти «Вставить» – избрать «Вставить столбец на лист», или избрать «Вставить ячейки» и в показавшемся меню поставить галочку для определения, с какой стороны вставится столбик.
Подобные деяния для вставки строчки.
Чтоб удалить строчку либо ячейку, необходимо: выделить столбец – ПКМ по выделенной области – Удалить.
Как задать формат ячеек
Для примера разглядим числовой формат. Если числа будут стоять в ячейке не с числовым форматом, совершать математические операции с ними будет нереально.
Выделяем область, которая будет содержать числа и участвовать в формуле: наводим курсор на верхнюю левую ячейку – зажимаем ЛКМ и тянем область. Можно пользоваться кнопкой Ctrl, если меж ячейками есть промежутки.
Потом ПКМ по выделенной области – «Формат ячеек». В закладках находим «Число», избираем Числовой формат, определяем количество знаков опосля запятой, нажимаем Ок.
Задачку упрощает меню: выделить область, открыть меню и избрать подходящий формат.
Как убрать числа опосля запятой
Не постоянно наличие символов опосля запятой уместно. Выделяем область – заходим в контекстное меню – избираем формат, изменяем количество символов опосля запятой на 0.

Как сделать формулу
В Эксель вписано огромное количество формул, для совершения математических действий с данными. Для примера разглядим умножение.
Кликаем по ячейке, в которую вписывается формула, ставим курсор в строчку для формулы.

В строке формулы ставим символ «=», кликаем по ячейке с данными, ставим символ «*», кликаем по ячейке со вторыми данными, жмем Enter.
В итоге вышло математическое действие умножения, при котором перемножились данные из В2 и С2, а итог записался в D2.
Копирование формулы
Выделить ячейку с формулой – навести курсор на темный квадратик в правом нижнем углу границы до возникновения темного крестика – зажать ЛКМ – растянуть область на весь столбец.
Для проверки кликните на всякую ячейку столбца общей суммы. В строке формулы покажется формула вычисления для данной для нас ячейки.
Объединение ячеек
Выделить ячейки, которые необходимо соединить – отыскать в меню клавишу «Соединить и поместить в центре» – надавить на нее.
Для снятия объединения: выделить объединенную область – надавить на клавишу «Соединить и поместить в центре».
Обучение (педагогический процесс, в результате которого учащиеся под руководством учителя овладевают знаниями, умениями и навыками) работе в excel.
Хорошего времени суток, дорогой читатель моего веб-сайта. Издавна я не писал новейших статей, и вот все таки отважился. Тема «Обучение (педагогический процесс, в результате которого учащиеся под руководством учителя овладевают знаниями, умениями и навыками) работе в excel» довольно непростая для освоения, но нужная, если вы имеете дело с огромным количеством цифр. Что я и покажу в данной статье.
Этот урок будет посвящен основному предназначению электрических таблиц. И я по способности буду Для вас говорить, как создать таблицу с расчетами и плюс к данной для нас таблице выстроить график. Надеюсь, статья будет полезна и увлекательна.
Содержание:
1. Главные элементы управления таблицами.
2. Построение таблицы.
3. Редактирование таблицы и наполнение данными.
4. Внедрение формул в excel.
5. Как создать график в excel.
6. Общее оформление документа.
Главные элементы управления таблицами.
В прошедшем уроке мы исследовали структуру листа электрических таблиц. Сейчас попробуем применить некие элементы управления на практике.
Пишем заголовок таблицы.
Тут есть три варианта. 1-ый вариант без объединения ячеек. 2-ой вариант с применением инструмента объединения ячеек. И 3-ий вариант заключается во вставки элемента фигуры, в которую вставляем текст заголовка.
Потому что нам необходимо научиться мастерски и отменно работать в Excelпро 1-ый вариант забываем навечно. Почему? Это не верно, не мастерски и при предстоящей работе может появиться огромное количество заморочек при редактировании и отображении.
Лично я пользуюсь вторым либо третьим вариантом. В эталоне если вы научитесь применять элементы фигур и вставлять в их текст. То навечно забудете о дилемме размещения текста и его предстоящего редактирования и корректировки.
Разгляди, как это делается:
1. Выделяем правой клавишей мыши область ячеек, которые нам необходимо соединить. Для этого ставим курсор мыши в первую ячейку области и удерживая левую кнопку мыши ведем в конечную ячейку области.
2. В панели инструментов – вкладка Основная – блок Сглаживание – инструмент Объединение ячеек. Избираем подходящий нам параметр и кликаем по нему.
Смотрим набросок: alt=»Обучение (педагогический процесс, в результате которого учащиеся под руководством учителя овладевают знаниями, умениями и навыками) работе в excel» width=»300″ height=»78″ />
3. Кликаем по объединённой ячейки дважды левой кнопкой мыши и вводим текст заголовка. Его так же можно редактировать, поменять размер, стиль шрифта и сглаживание в ячейки.
Построение таблицы.
Перебегаем к последующему элементу, построение таблицы. Используем прием выделения ячеек, выделяем подходящую нам область и задаем границы таблицы. Для начала нарисуйте схематически на листе бумаги либо в голове (если сможете представить зрительно) структуру таблицы. Количество столбцов и строк. А потом уже приступайте к выделению области. Так будет проще.

Смотрим набросок:
Вкладка Основная – блок Шрифт – инструмент Границы. Избираем подходящий вариант выделения границ. В моем случае – Все границы.
Так же вы сможете задать толщину полосы выделения границ, цвет линий, стиль линий. Эти элементы присваивают наиболее роскошный, а время от времени и понятно читаемую форму таблицы. О этом подробнее побеседуем позднее в главе «Оформление документа».
Редактирование таблицы и наполнение данными.
А сейчас самый ответственный момент, который необходимо уяснить. Редактирование таблиц осуществляется последующим образом.
1) выделяем подходящую область. Для этого поначалу определяемся, что будет находиться в ячейках. Это быть может числа, которые обозначают валютный эквивалент, проценты, измерительные величины либо ординарна числа.
2) Кликаем на выделенной области правой клавишей мыши и в контекстном меню избираем пункт «Формат ячеек…»
3) Определившись с цифровым значением, избираем подходящий нам формат отображения.

Смотрим набросок:
4) Настраиваем автоматическое сглаживание содержимого ячеек. Тут нормально избрать: переносить по словам либо автоподбор ширины.

Смотрим набросок:
Это принципиальный момент, который поможет Для вас следить в ячейках числа как числа, а валютный эквивалент как валютный эквивалент.
Внедрение формул в excel.
Перебегаем к главный части, которая разглядим весь потенциал электрических таблиц.
Начнем с функции автоматической нумерации ячеек. Ставим цифру «1» в первую ячейку, цифру «2» во вторую ячейку. Выделяем эти две ячейки. В правом нижнем углу границы выделенной области кликаем на небольшой темный квадрат. Удерживая левую кнопку мыши, тянем в сторону нумерации, тем продолжаем выделять столбец либо строчку. В подходящей ячейки останавливаемся и отпускаем кнопку мыши.

Смотрим набросок:
Данная функция дозволяет применить распространения и копирование на выделенные ячейки.
Формула сложения, вычитания, умножения, деления.
Для того что бы произвести хоть какое вычисление нужно в ячейки ввести значение «=». Дальше курсором мыши кликаем на ячейку с первым показателем, ставим символ вычисления и кликаем на 2-ой показатель, и в окончании вычисления жмем на кнопку Enter.

Смотрим набросок:
Функция «СУММ» нужна для суммирования огромное количество ячеек. Вид формулы последующий: =СУММ(спектр суммы)

Смотрим набросок:
Ставим курсор в скобки и курсором выделяем суммируемую область.
Вот главные формулы, которые почаще всего встречаются в работе с электрическими таблицами. А сейчас задание: Для вас нужно, используя данные формулы, создать следующею таблицу.

Смотрим набросок:
У кого не получиться пишите в комменты, я помогу!
Как создать график в excel.
Творческий момент в этом уроке, наступил! Что такое диаграмма? Это графическое, зрительное отображение данных в виде 2-ух шкал характеристик и результата.
Для построения диаграммы нам будет нужно таблица, в которой есть хотя бы два показателя.

Смотрим пример:
И смотрим способности форматирования диаграммы

1) Конструктор

2) Макет

3) Формат
В этих 3-х вкладках Вы отыщите все, что нужно для высококачественного дизайна диаграммы. К примеру, заглавие осей, заголовок диаграммы, наружный вид.
Готовы выполнить задание?
К таблице, которую Вы выполнили в прошлом задании необходимо выстроить диаграмму.
У Вас быть может собственный вариант! В конце статьи я покажу собственный.
Общее оформление документа.
Оформление электрических таблиц, так же как и хоть какого текстового документа нужно для придания стиля. Стиль в свою очередь быть может деловым, черновик, презентация, обучающим, молодежным.
В этот раздел можно включить последующие моменты:
— внедрение разных шрифтов.
— размещение объектов в документе.
— оформление диаграмм и остальных объектов.
Все эти пункты в первую очередь ориентированы на то что бы хоть какой человек сумел просто разобраться во всех значениях и показателях. А так же прекрасный либо серьезный наружный вид документа, в зависимости от предназначения, должен подчеркивать Вашу компетентность и профессионализм.

Смотрим на мой вариант дизайна:
Естественно не самый уникальный и наилучший, но выделяющий все, что можно применить к оформлению.
Делаем выводы.
Материал в статье можно сказать ОГРОМНЫЙ. Но в то же время я постарался осветить все моменты, которые открывают потенциал и предназначение электрических таблиц. Я отдал главные инструменты для настоящего использования электрических таблиц по предназначению.
На 1-ый взор кажется, весьма заумно и неодолимо. Но это не так! Заделайте схожую таблицу и график из расчета ваших валютных издержек в месяц либо недельку. Либо, к примеру, проведите расчет ваших поездок на каре. Тем вы получите инструмент статистики и аналитики.
Буду рад, если вы несколько раз ударьте по соц кнопочкам и оставите комменты к моему нелегкому труду.
Работа с таблицами «Эксель»: пошаговая {инструкция}, индивидуальности и советы
Большая часть юзеров компьютерных систем на базе Windows с установленным пакетом Microsoft Office обязательно сталкивались с приложением MS Excel. У начинающих юзеров программка вызывает некие трудности в освоении, тем не наименее работа в «Экселе» с формулами и таблицами не так и сложна, как может показаться на 1-ый взор, если знать главные принципы, заложенные в приложении.
Что такое Excel?
На самом деле собственной Excel представляет собой всеполноценную математическую машинку для выполнения огромного количества арифметических, алгебраических, тригонометрических и остальных наиболее сложных операций, оперируя несколькими главными типами данных, не постоянно относящимися конкретно к арифметике.
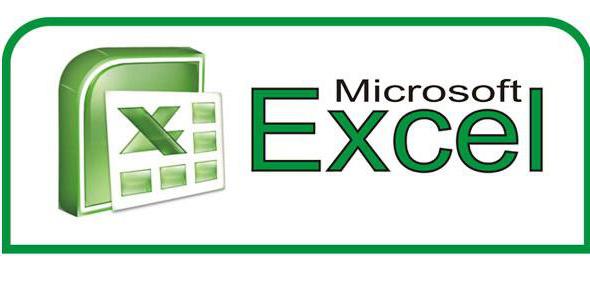
Работа с таблицами «Эксель» предполагает внедрение наиболее широких способностей с объединением и вычислений, и обыденного текста, и мультимедиа. Но в собственном изначальном виде программка создавалась конкретно как мощный математический редактор. Некие, правда, сначала принимают приложение за некий калькулятор с расширенными способностями. Глубочайшее заблуждение!
Работа в «Экселе» с таблицами для начинающих: 1-ое знакомство с интерфейсом
Сперва опосля открытия программки юзер лицезреет основное окно, в котором находятся главные элементы управления и инструменты для работы. В наиболее поздних версиях при старте приложения возникает окно, в котором предлагается сделать новейший файл, по дефлоту именуемый «Книжка 1» либо избрать шаблон для последующих действий.
Работа с таблицами «Эксель» для начинающих на первом шаге знакомства с программкой обязана сводиться конкретно к созданию пустой таблицы. Пока разглядим главные элементы.
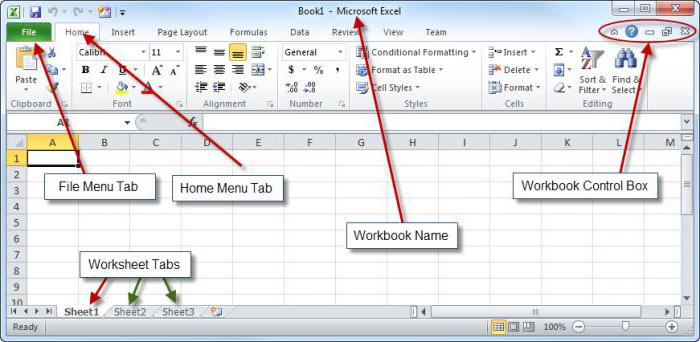
Основное поле занимает сама таблица, которая разбита на ячейки. Любая имеет нумерацию, благодаря двумерным координатам – номер строчки и буквенное обозначение столбца (для примера берем Excel 2016). Таковая нумерация нужна для того, чтоб в формуле зависимостей можно было верно найти конкретно ту ячейку с данными, операция над которой будет выполняться.
Сверху, как и в других офисных приложениях, размещена панель головного меню, а чуток ниже – инструментарий. Под ним есть особая строчка, в которой вводятся формулы, а чуток левее можно узреть окошко с координатами активной сейчас ячейки (на которой размещен прямоугольник). Снизу представлена панель листов и ползунок горизонтального перемещения, а под ним находятся клавиши переключения вида и масштабирования. Справа размещается вертикальная полоса для перемещения по листу ввысь/вниз.
Главные типа ввода данных и простые операции
На первых порах предполагается, что работа в «Экселе» с таблицами начинающим юзером будет осваиваться по знакомым ему операциям, к примеру в том же редакторе текста Word.
Как обычно, в таблице можно создавать операции копирования, вырезания либо вставки данных, вводить текст либо числовые данные.
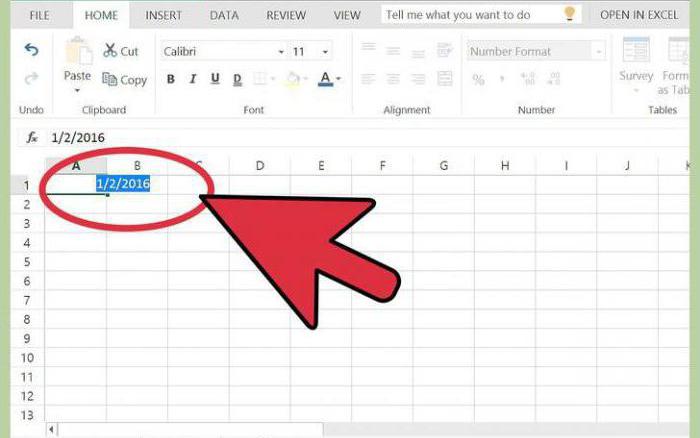
Но ввод несколько различается от того, который делается в текстовых редакторах. Дело в том, что программка вначале настроена на автоматическое определение того, что юзер прописывает в активной ячейке. К примеру, если ввести строчку 1/2/2016, данные будут распознаны как дата, и в ячейке заместо введенных цифр покажется дата в облегченном виде – 01.02.2016. Поменять формат отображения можно довольно просто (на этом остановимся чуток позднее).
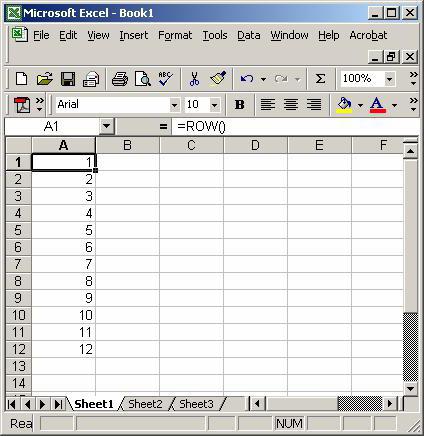
Буквально так же дело обстоит с числами. Можно вводить любые числовые данные даже с произвольным количеством символов опосля запятой, и они будут отображены в том виде, в котором все их привыкли созидать. Но, если вводится целое число, оно будет представлено без мантиссы (символов опосля запятой в виде нулей). Поменять это тоже можно.
Но по окончании ввода данных почти все начинающие юзеры пробуют перейти на последующую ячейку, используя для этого клавиатурные стрелки (по типу того, как это можно создать в таблицах Word). И это не срабатывает. Почему? Да лишь поэтому, что работа с таблицами «Эксель» различается от редактора текста Word довольно осязаемо. Переход может осуществлен нажатием клавиши Enter либо установкой активного прямоугольника на другую ячейку с помощью левого клика мыши. Если опосля написания чего-то в активной ячейке надавить кнопку Esc, ввод будет отменен.
Деяния с листами
Работа с листами на первых порах проблем вызывать не обязана. На панели снизу имеется особая клавиша прибавления листов, опосля нажатия на которую покажется новенькая таблица с автоматическим переходом на нее и заданием имени («Лист 1», «Лист 2» и т. д.).
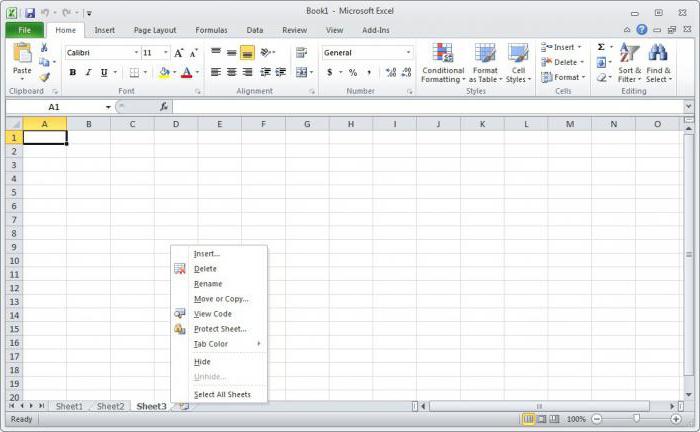
Двойным кликом можно активировать переименование хоть какого из их. Также можно применять меню правого клика для вызова доп меню, в котором есть некоторое количество базисных установок.
Форматы ячеек
Сейчас самое основное – формат ячейки – одно из базисных понятий, которое и описывает тип данных, который будет применен для определения ее содержимого. Вызывать редактирование формата можно через меню правого клика, где выбирается соответственная строчка, либо средством нажатия клавиши F2.
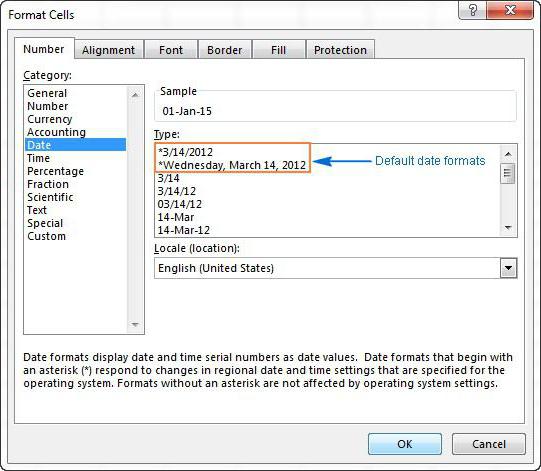
В окне слева представлены все доступные форматы, а справа показаны варианты отображения данных. Если поглядеть на пример с датой, показанный выше, в качестве формата выбирается «Дата», а справа устанавливается хотимый вид (к примеру, 1 февраля 2016 г.).
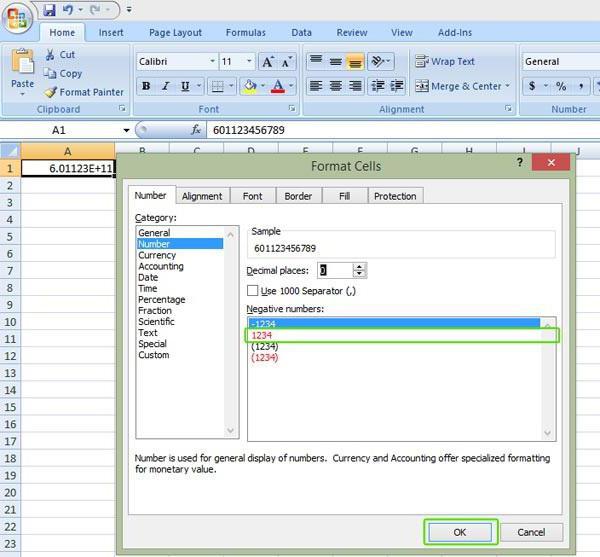
Для проведения математических операций можно применять несколько форматов, но в самом ординарном случае выберем числовой. Справа есть некоторое количество типов ввода, указатель на количество символов в мантиссе опосля запятой и поле установки разделителя групп разрядов. Используя остальные числовые форматы (экспоненциальный, дробный, валютный и т. д.), тоже можно выставлять желаемые характеристики.
По дефлоту для автоматического определения данных установлен общий формат. Но при вводе текста либо нескольких литер программка может конвертировать его самопроизвольно во что-то другое. Потому для ввода текста для активной ячейки необходимо установить соответственный параметр.
Работа в «Эксель» с формулами (таблицами): пример
В конце концов, несколько слов о формулах. И для начала разглядим пример суммы 2-ух чисел, находящихся в ячейках A1 и A2. В приложении имеется клавиша автоматического суммирования с некими доп функциями (вычисление среднего арифметического, максимума, минимума и т. д.). Довольно установить активной ячейку, находящуюся в том же столбце ниже, и при выбирании суммы она будет посчитана автоматом. То же самое работает для горизонтально расположенных значений, но активную ячейку для суммы необходимо выставлять правее.
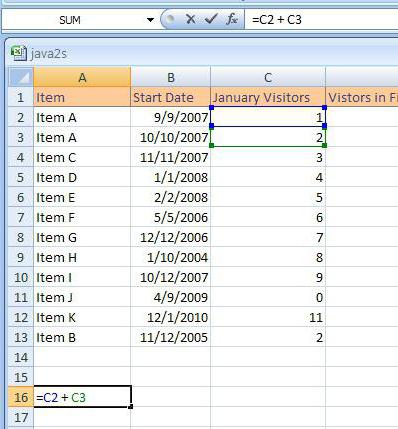
Но можно ввести формулу и вручную (работа с таблицами «Эксель» подразумевает и такую возможность, когда автоматическое действие не предвидено). Для той же суммы следует в строке формул поставить символ равенства и прописать операцию в виде A1+A2 либо СУММ(A1;A2), а если требуется указать спектр ячеек, употребляется таковой вид опосля знака равенства: (A1:A20), опосля чего же будет посчитана сумма всех чисел, находящихся в ячейках от первой до двадцатой включительно.
Построение графиков и диаграмм
Работа с таблицами «Эксель» увлекательна к тому же тем, что подразумевает внедрение специального автоматического инструмента построения графиков зависимостей и диаграмм на базе выделенных диапазонов.
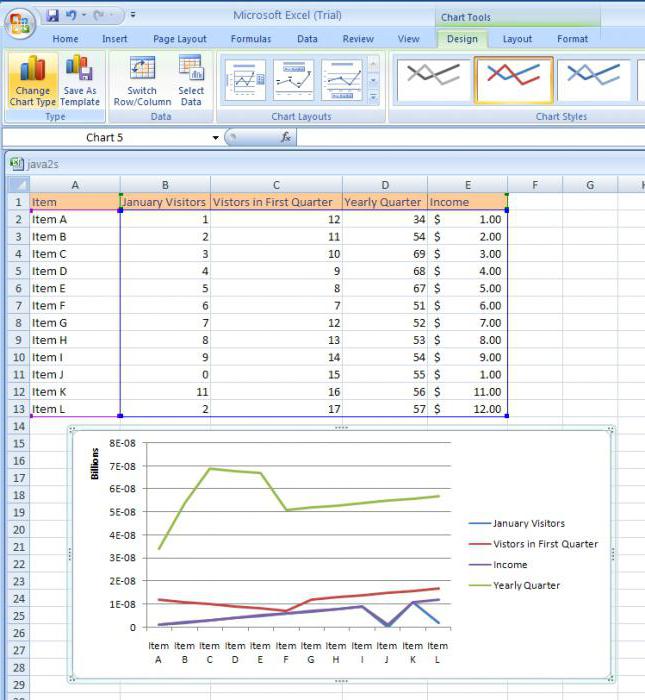
Для этого предусмотрена особая клавиша на панели, опосля нажатия на которую можно избрать любые характеристики либо хотимый вид. Опосля этого диаграмма либо график отобразятся на листе в виде рисунки.
Перекрестные связи, импорт и экспорт данных
В программке также можно устанавливать связи данных, находящихся на различных листах, применять перекрестные ссылки на файлы другого формата либо объекты, находящиеся на серверах в вебе, и огромное количество остальных надстроек.
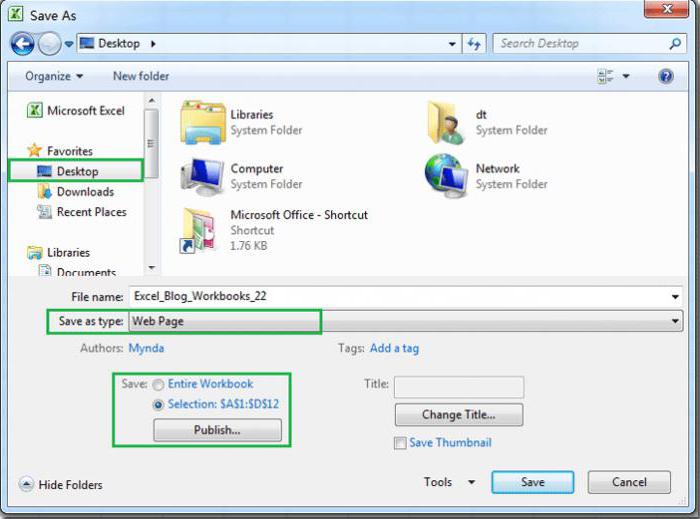
Не считая того, файлы Excel можно экспортировать в остальные форматы (к примеру, PDF), копировать из их данные и т. д. Да и сама программка может открывать файлы, сделанные в остальных приложениях (текстовые форматы, базы данных, интернет-страницы, XML-документы и т. д.).
Как лицезреем, способности редактора фактически неограничены. И, естественно, обрисовать их все просто не хватит времени. Тут приведены лишь исходные азы, но заинтересованному юзеру придется почитать справочную информацию, чтоб освоить программку на самом высочайшем уровне.
Делаем проф отчёты в Excel: 5 обычных советов
Ольга Базалева, управляющий аналитического отдела в РБК, создатель онлайн-школы Excellent, создатель книжки «Мастерство визуализации данных» и создатель блога, поделилась с Нетологией советами, как созодать наиболее комфортные и понятные сотрудникам отчёты в Excel.
Сейчас не обойтись без умения работать с информацией: аналитикам, финансистам, рекламщикам без этого совершенно никуда, но даже в гуманитарных специальностях навык обрабатывать информацию всё больше и больше ценится. Взять хотя бы журналистику данных, которая набирает популярность.
Желаете, чтоб управляющий вас увидел и в очах коллег вы стали потрясающим специалистом? Научитесь созодать высококачественные отчёты.

ольга базалева
Создатель онлайн-школы визуализации данных Excellent
курс
Excel
Выяснить больше
- Научитесь работать с хоть какими отчётами в Excel
- Разберётесь, как работать с формулами
- Можете сортировать, рассматривать и визуализировать данные
Встаньте на пространство начальника. Кому вы готовы платить больше? Спецу, который присылает ему данные в таком виде?

1. Помните о наглядности
- Располагайте данные разумно: обычно это от большего к наименьшему.
- Постоянно делите разряды в огромных числах: 10 000 000, а не 10000000.
- Убирайте излишние знаки опосля запятой.
- Убирайте колоритную сетку, это зрительный мусор. Делайте полосы светлыми, а время от времени возможно обойтись совсем без сетки.

- Дизайн таблиц должен быть лаконичным и не отвлекать от сущности.
- Выделяйте шапку и строчки/столбцы с итогами.
- Выделяйте отрицательные значения красноватым, а второстепенные значения — сероватым. В Excel это можно создать автоматом с помощью условного форматирования.
- Визуализируйте данные в таблицах. Можно строить гистограммы конкретно в ячейках с помощью условного форматирования и создавать миниграфики, которые размещаются в одной ячейке (спарклайны).

2. Используйте диаграммы
Зрительно представленная информация в сопоставлении с обыденным текстом и таблицами воспринимается резвее и запоминается легче. Графики и диаграммы разрешают сходу узреть тренды, связи, всплески и падения.

3. Пишите выводы в сопроводительном письме
Отчёт вложен в письмо и готов к отправке заказчикам? Не торопитесь жать клавишу «выслать». Задумайтесь, что необходимо человеку, который откроет ваше письмо? Ему необходимы резвые выводы. Непременно добавьте в текст письма аналитические комменты и подкрепите их фактами из отчёта — к примеру, добавьте снимок экрана диаграмм.

Если управляющий получил ответ на собственный вопросец сходу из письма, ему даже не нужно растрачивать время на открытие приложенного файла. Поверьте, это драгоценного стоит.
Читать также

4. Делайте отчёты комфортными
Если ваш отчёт большенный и занимает 10−20 листов в Excel, сделайте навигацию по нему. Это можно воплотить одним из последующих методов:
- сделать лист Summary, показать на нём главные числа и создать ссылки «Подробнее» с переходом на листы, содержащие все данные;
- создать оглавление, куда добавить ссылки на любой лист с аналитикой.

Читать также

5. Автоматизируйте обновление постоянных отчётов
Когда ваши отчёты станут обновляться в считаные минутки, высвободится масса доп времени. Это время можно применять для собственного проф развития, а можно взять на себя доп функциональность, что дозволит обоснованно попросить увеличения.
В Excel есть огромное количество инструментов, которые посодействуют заавтоматизировать отчёты:
- настройте выгрузку всех нужных данных на один лист в Excel, назовём этот лист «Source»;
- сделайте нужные аналитические таблицы на остальных листах;
- формулами в эти аналитические таблицы подтяните нужные данные с листа Source;
- сделайте связку Power Point — Excel. Тогда при изменении диаграмм в Excel, в презентации Power Point они будут обновляться автоматом.
Так вы создадите отчёт один раз и можете стремительно обновлять его в следующем, просто добавляя новейшие данные на лист Source, а все другие таблицы и диаграммы здесь же обновятся.
Когда ваши отчёты преобразятся, они станут в разы ценнее. Заказчики данных будут стремительно получать ответы на свои вопросцы, а набор сухих таблиц перевоплотится в комфортные и приятные аналитические отчёты. Профессионалов, которые могут обрабатывать информацию и помогают принимать бизнес-решения ценят еще больше, чем тех, кто занимается обычным наполнением непонятных таблиц.
Мировоззрение создателя и редакции может не совпадать. Желаете написать колонку для «Нетологии»? Читайте наши условия публикации. Чтоб быть в курсе всех новостей и читать новейшие статьи, присоединяйтесь к Телеграм-каналу Нетологии.









