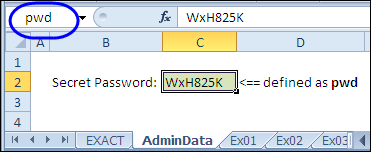30 функций Excel за 30 дней: СОВПАД (EXACT)
30 функций Excel за 30 дней: СОВПАД (EXACT)
Добро пожаловать на выборку занятий 30 функций Excel за 30 дней (30XL30D). Спасибо, что приняли роль в опросе на тему самых увлекательных функций. В данной подборке мы создадим обзор 30 фаворитных функций Excel (по результатам проведённого опроса), из последующих категорий:
- Текст
- Информация
- Поиск и ссылки
В конце этого 30-дневного марафона, будет размещен перечень всех упомянутых функций в порядке, соответственном количеству набранных в опросе голосов. Тем не наименее, 30 самых фаворитных функций будут рассмотрены в случайном порядке, так что входите сюда любой денек, чтоб ничего не пропустить.
Дадим старт нашему марафону и в качестве первой функцию возьмём EXACT (СОВПАД). Вы увидите 7 примеров использования данной нам функции, так что приготовьтесь удивляться её способностям. Если у Вас есть свои приёмы либо примеры использования данной нам функции, пожалуйста, поделитесь ими в комментах.
Функция 01: EXACT (СОВПАД)
Функция EXACT (СОВПАД) может проверить две текстовые строчки на предмет четкого совпадения, при этом, с учётом регистра. Форматирование на итог не влияет. Если совпадение строк четкое, то функция возвращает значение TRUE (ИСТИНА), если же четкого совпадения нет, то FALSE (ЛОЖЬ).
Как можно применять функцию EXACT (СОВПАД)?
Не считая проверки 2-ух ячеек на предмет четкого совпадения, Вы сможете делать с помощью функции EXACT (СОВПАД) последующие деяния:
- Употреблять для проверки данных, чтоб перекрыть конфигурации в ячейке.
- Задавать условие на ввод лишь знаков в верхнем регистре.
- Инспектировать четкое совпадение в перечне значений.
- Отыскивать четкое совпадение при поиске в таблице.
- Подсчитывать количество четких совпадений в перечне.
- Выявлять различия меж 2-мя ячейками.
Синтаксис EXACT (СОВПАД)
Функция EXACT (СОВПАД) имеет последующий синтаксис:
- text1 (текст1) – это 1-ая текстовая строчка.
- text2 (текст2) – это 2-ая текстовая строчка.
Аргументы text1 и text2 можно ввести как текстовые строчки либо как ссылки на остальные ячейки. В Excel наибольшая длина строчки для EXACT (СОВПАД) составляет 32767 знаков.
Ловушки EXACT (СОВПАД)
В справке Excel 2007 в разделе Примечания для функции EXACT (СОВПАД) существует таковая строчка:
Может быть также применять двойной символ равно (==) заместо функции EXACT (СОВПАД), чтоб произвести четкое сопоставление. К примеру, =A1==B1 вернет таковой же итог, как =СОВПАД(A1;B1).
Это не правильно. В Excel нет оператора – двойной символ равно (==), и уже в справке к Microsoft Excel 2010 это примечание было убрано.
Пример 1: Проверка пароля
Представьте, что Вы ввели скрытый пароль в одну из ячеек собственной книжки Excel и окрестили эту ячейку pwd.
- На рисунке ниже скрытый пароль находится в ячейке C2 с именованием pwd. Она размещается на листе AdminData, который быть может укрыт от юзеров.

На другом листе юзеры будут вводить пароль, а Вы инспектировать его, используя функцию EXACT (СОВПАД).
- На листе Ex01 юзер будет вводить пароль в ячейку C3.
- В ячейке C5 при помощи оператора равенства (=) сравниваем значения в ячейках C3 и pwd:
Если содержимое 2-ух ячеек совпадает, включая регистр, то результатом в обоих вариантах будет TRUE (ИСТИНА). Какие-либо различия в форматировании (к примеру, жирный шрифт) будут проигнорированы.
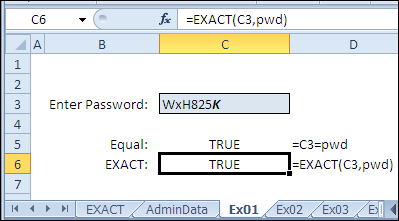
Если хотя бы одна буковка введена в другом регистре, то результатом в ячейке C6 будет FALSE (ЛОЖЬ).
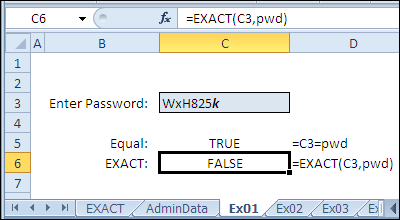
Пример 2: Разрешение на изменение ячейки
Опосля того, как юзер ввел верный пароль, Вы сможете открыть доступ к изменению неких ячеек таблицы. К примеру, создав формулу для проверки данных в ячейке C5, можно надзирать в ней конфигурации значений.
Используя такую формулу в диалоговом окне Data Validation (Проверка данных), юзеры могут ввести значение в ячейку C5 лишь в этом случае, если пароль, введённый в ячейку C3, на сто процентов соответствует секретному паролю, сохранённому в ячейке pwd. Не считая того, значение в ячейке C5 обязано быть больше 0 и меньше 0,1.
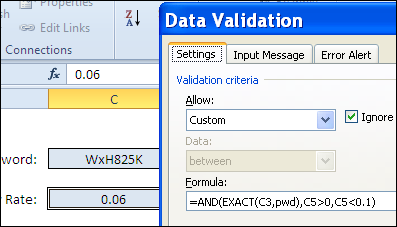
Пример 3: Условие на ввод лишь знаков в верхнем регистре
Вы сможете применять функцию EXACT (СОВПАД) для проверки, что в ячейку введены лишь буковкы верхнего регистра. К примеру, канадский почтовый индекс имеет установленный формат с чередующимися цифрами и знаками верхнего регистра, к примеру, L9L 9L9.
В ячейке C2 проверка данных была установлена с применением формулы:
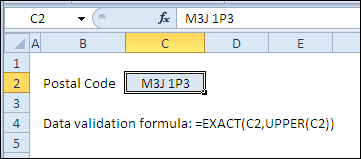
Если в ячейку введены буковкы нижнего регистра, покажется предупреждение о ошибке. Естественно же, это не спасёт от всех вероятных ошибок при записи почтового индекса, но будьте убеждены – все буковкы будут в верхнем регистре.
Пример 4: Отыскать четкое совпадение в перечне
Заместо обычного сопоставления ячеек, время от времени требуется отыскать четкое совпадение в перечне значений. К примеру, если кто-то напишет код продукта в ячейке, как проверить соответствует ли этот код какому-то товару из Вашего перечня?
В последующем примере коды продуктов записаны в ячейках B2:B5. Клиент может заказать продукт, введя его код в ячейке E2.
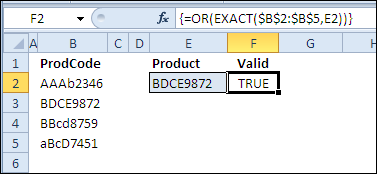
Формула в ячейке F2 употребляет функцию EXACT (СОВПАД), чтоб проверить код, введённый в ячейку E2 на четкое совпадение с нашим перечнем.
Формула введена, как формула массива, нажатием Ctrl+Shift+Enter.
Пример 5: Возвратить заглавие по четкому совпадению в перечне
При поиске в таблице функция EXACT (СОВПАД) может отличить AA1 от Aa1, что дозволяет отыскать правильное заглавие продукта раздельно по любому коду. Остальные функции поиска, такие как VLOOKUP (ВПР), будут разглядывать такие коды как схожие, и возвратят итог, который первым попадётся в перечне с таковым кодом.
В последующем примере коды товаров находятся в спектре B2:B5, клиент может заказать продукт, введя его код в ячейку D2.
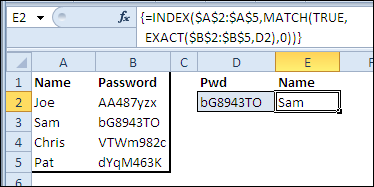
Формула в ячейке E2 употребляет 3 функции – INDEX (ИНДЕКС), MATCH (ПОИСКПОЗ) и EXACT (СОВПАД)
- Функция EXACT (СОВПАД) инспектирует код, введённый в ячейке D2, и отыскивает четкое совпадение в перечне продуктов.
- Функция MATCH (ПОИСКПОЗ) возвращает номер строчки таблицы, в какой предшествующая функция отыскала совпадение. В нашем случае код bG8943TO найден во 2-ой строке спектра.
- Функция INDEX (ИНДЕКС) возвращает значение из 2-ой строчки спектра A2:A5, т.е. Sam.
Формула введена, как формула массива, нажатием Ctrl+Shift+Enter.
Пример 6: Подсчитать четкие совпадения в перечне
При поиске в таблице функция EXACT (СОВПАД) может отличить Aa1 от AA1, что дозволяет подсчитать правильное количество раздельно по любому коду. Остальные функции, такие как COUNTIF (СЧЁТЕСЛИ), будут разглядывать такие коды как схожие и посчитают их полное количество.
В последующем примере перечень циклических значений находится в спектре A2:A11, а перечень неповторимых значений в столбце C.
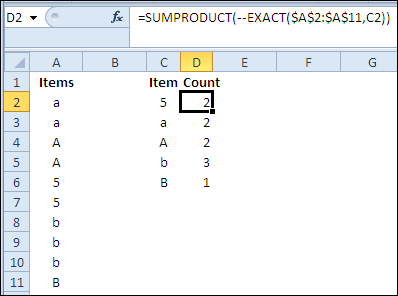
Формула в столбце D употребляет две функции – SUMPRODUCT (СУММПРОИЗВ) и EXACT (СОВПАД)
- Функция EXACT (СОВПАД) глядит, что введено в столбец C, и инспектирует, есть ли четкое совпадение в перечне частей A2:A11.
- Функция SUMPRODUCT (СУММПРОИЗВ) возвращает полное количество, которое складывается из результатов TRUE (ИСТИНА)
Два знака минус (двойное отрицание) перед функцией EXACT (СОВПАД) превращают значения TRUE (ИСТИНА) и FALSE (ЛОЖЬ) соответственно в 1 и 0.
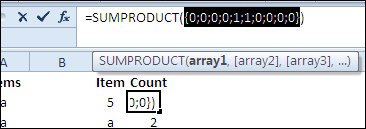
Пример 7: Проверить любой знак в ячейке
Самое обычное, что в состоянии сделать для Вас функция EXACT (СОВПАД) – дать подсказку есть ли четкое совпадение меж 2-мя текстовыми строчками. Но время от времени при несоответствии строк требуется найти, какие конкретно знаки не совпадают. В последующем примере в каждой текстовой строке содержится по 6 знаков. Также есть 6 столбцов, заглавия которых пронумерованы от 1 до 6.
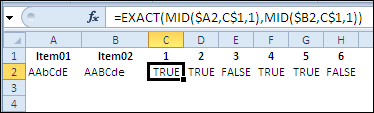
Формула в ячейке C2 составлена из трёх функций, посреди которых MID (ПСТР) и EXACT (СОВПАД).
Функция СОВПАД в Excel
Функция СОВПАД в Excel употребляется для проверки идентичности 2-ух текстовых строк. Итог выполнения функции можно применять в остальных формулах.
Вы сможете применять функцию СОВПАД для проверки идентичности содержимого 2-ух ячеек в таблице. Если содержимое совпадает, то на выходе СОВПАД возвращает логическое значение «ИСТИНА», а если есть отличия — «ЛОЖЬ». Приобретенные логические значения можно применять в остальных формулах.
Разглядим применение функции СОВПАД на примерах, но поначалу поглядим на индивидуальности данной функции.
Синтаксис функции СОВПАД в Excel
Добавить функцию в ячейку таблицы можно с помощью Мастера либо просто вручную. 2-ой вариант предпочтительней в случае составных формул (а конкретно так почаще всего и применяется рассматриваемая формула).
СОВПАД имеет два аргумента, оба неотклонимые. Обобщённый синтаксис формулы смотрится таковым:
СОВПАД(текст1; текст2)
В качестве аргументов обычно указывают адресок ячейки либо константы (текст в двойных кавычках). Под «текстом» предполагается хоть какое содержимое ячеек: текстовая строчка, числа, дата и так дальше.
Сопоставление содержимого ячеек с помощью функции СОВПАД учитывает регистр знаков, но не учитывает различия в форматировании ячеек.
Таковым образом, сравнивается лишь контент в ячейках, а их оформление не имеет для формулы никакого значения. Остальных особенностей формула не имеет, но Вы сможете добавочно прочесть обычную справку по данной нам функции опосля статьи в формате PDF либо в самой Excel.
Примеры использования формулы СОВПАД
Скачайте файл Excel опосля статьи — в нём содержатся разные типовые примеры по сопоставлению текста в ячейках. Направьте внимание, что ассоциировать можно лишь две ячейки. Для сопоставления трёх и наиболее ячеек будет нужно без помощи других составить сложное выражение из нескольких формул.
Допустим в ячейке A1 есть текст «Иванов», а в ячейке A2 текст «Петров». Сопоставить содержимое ячеек можно так: «=СОВПАД(A1;A2)» (в этом случае на выходе мы получим значение «ЛОЖЬ», так как в ячейках различный текст).
{Само по себе} возвращаемое функцией СОВПАД логическое значение изредка необходимо. Почаще всего итог сопоставления употребляется как аргумент в остальных формулах. Пример такового использования есть на видеоролике к данной статье.
Если Вы желаете изучить работу в Excel, то используйте наш видеокурс по данной нам программке (51 урок, 13 часов). Примеры уроков — по ссылке.
Другой метод сопоставления содержимого ячеек
Заместо сопоставления содержимого ячеек таблицы с помощью СОВПАД Вы сможете применять остальные функции. К примеру, в Excel есть обычный оператор сопоставления «=», который обычно употребляется в формулах с логическими выражениями.
Ранее была рассмотрена формула ЕСЛИ, которая может непревзойденно подменять СОВПАД. Пример такового альтернативного сопоставления рассмотрен на видео (при использовании этого способа есть принципиальное отличие, так что советуем поглядеть).
Если Вы придумаете (либо уже понимаете) иной метод сопоставления содержимого ячеек, добавьте его в комменты к статье, чтоб остальные наши читатели сберегли время при исследовании Excel.
Глядеть видео
Функция СОВПАД в Excel

Прикреплённые документы
Вы сможете просмотреть хоть какой прикреплённый документ в виде PDF файла. Все документы открываются во всплывающем окне, потому для закрытия документа пожалуйста не используйте клавишу «Вспять» браузера.
- Справка по функции СОВПАД в Excel.pdf
Файлы для загрузки
Вы сможете скачать прикреплённые ниже файлы для ознакомления. Обычно тут располагаются разные документы, также остальные файлы, имеющие конкретное отношение к данной публикации.
30 функций Excel за 30 дней: СОВПАД (EXACT) — Информационные технологии — Информатика
30 функций Excel за 30 дней: СОВПАД (EXACT) — Информационные технологии — Разбираем тщательно
Добро пожаловать на выборку занятий 30 функций Excel за 30 дней (30XL30D). Спасибо, что приняли роль в опросе на тему самых увлекательных функций. В данной подборке мы создадим обзор 30 фаворитных функций Excel (по результатам проведённого опроса), из последующих категорий:
В конце этого 30-дневного марафона, будет размещен перечень всех упомянутых функций в порядке, соответственном количеству набранных в опросе голосов. Тем не наименее, 30 самых фаворитных функций будут рассмотрены в случайном порядке, так что входите сюда любой денек, чтоб ничего не пропустить.
Дадим старт нашему марафону и в качестве первой функцию возьмём EXACT (СОВПАД). Вы увидите 7 примеров использования данной нам функции, так что приготовьтесь удивляться её способностям. Если у Вас есть свои приёмы либо примеры использования данной нам функции, пожалуйста, поделитесь ими в комментах.
Функция 01: EXACT (СОВПАД)
Функция EXACT (СОВПАД) может проверить две текстовые строчки на предмет четкого совпадения, при этом, с учётом регистра. Форматирование на итог не влияет. Если совпадение строк четкое, то функция возвращает значение TRUE (ИСТИНА), если же четкого совпадения нет, то FALSE (ЛОЖЬ).
Как можно применять функцию EXACT (СОВПАД)?
Не считая проверки 2-ух ячеек на предмет четкого совпадения, Вы сможете делать с помощью функции EXACT (СОВПАД) последующие деяния:
Синтаксис EXACT (СОВПАД)
Функция EXACT (СОВПАД) имеет последующий синтаксис:
Аргументы text1 и text2 можно ввести как текстовые строчки либо как ссылки на остальные ячейки. В Excel наибольшая длина строчки для EXACT (СОВПАД) составляет 32767 знаков.
Ловушки EXACT (СОВПАД)
В справке Excel 2007 в разделе Примечания для функции EXACT (СОВПАД) существует таковая строчка:
Может быть также применять двойной символ равно (==) заместо функции EXACT (СОВПАД), чтоб произвести четкое сопоставление. К примеру, =A1==B1 вернет таковой же итог, как =СОВПАД(A1;B1).
Это не правильно. В Excel нет оператора – двойной символ равно (==), и уже в справке к Microsoft Excel 2010 это примечание было убрано.
Пример 1: Проверка пароля
Представьте, что Вы ввели скрытый пароль в одну из ячеек собственной книжки Excel и окрестили эту ячейку pwd.
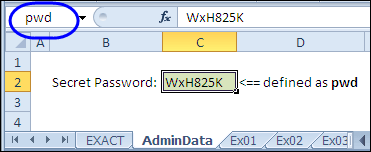
На другом листе юзеры будут вводить пароль, а Вы инспектировать его, используя функцию EXACT (СОВПАД).
Если содержимое 2-ух ячеек совпадает, включая регистр, то результатом в обоих вариантах будет TRUE (ИСТИНА). Какие-либо различия в форматировании (к примеру, жирный шрифт) будут проигнорированы.
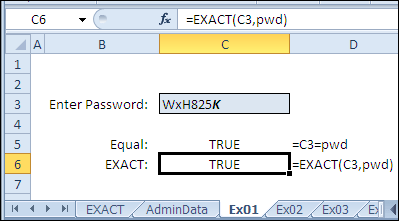
Если хотя бы одна буковка введена в другом регистре, то результатом в ячейке C6 будет FALSE (ЛОЖЬ).
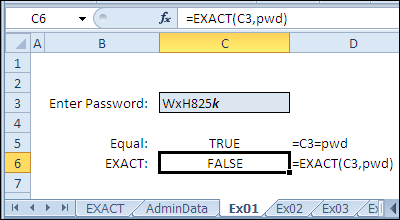
Пример 2: Разрешение на изменение ячейки
Опосля того, как юзер ввел верный пароль, Вы сможете открыть доступ к изменению неких ячеек таблицы. К примеру, создав формулу для проверки данных в ячейке C5, можно надзирать в ней конфигурации значений.
Используя такую формулу в диалоговом окне Data Validation (Проверка данных), юзеры могут ввести значение в ячейку C5 лишь в этом случае, если пароль, введённый в ячейку C3, на сто процентов соответствует секретному паролю, сохранённому в ячейке pwd. Не считая того, значение в ячейке C5 обязано быть больше 0 и меньше 0,1.
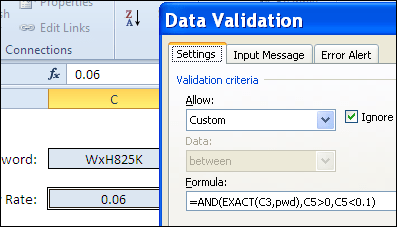
Пример 3: Условие на ввод лишь знаков в верхнем регистре
Вы сможете применять функцию EXACT (СОВПАД) для проверки, что в ячейку введены лишь буковкы верхнего регистра. К примеру, канадский почтовый индекс имеет установленный формат с чередующимися цифрами и знаками верхнего регистра, к примеру, L9L 9L9.
В ячейке C2 проверка данных была установлена с применением формулы:
Если в ячейку введены буковкы нижнего регистра, покажется предупреждение о ошибке. Естественно же, это не спасёт от всех вероятных ошибок при записи почтового индекса, но будьте убеждены – все буковкы будут в верхнем регистре.
Пример 4: Отыскать четкое совпадение в перечне
Заместо обычного сопоставления ячеек, время от времени требуется отыскать четкое совпадение в перечне значений. К примеру, если кто-то напишет код продукта в ячейке, как проверить соответствует ли этот код какому-то товару из Вашего перечня?
В последующем примере коды продуктов записаны в ячейках B2:B5. Клиент может заказать продукт, введя его код в ячейке E2.
Формула в ячейке F2 употребляет функцию EXACT (СОВПАД), чтоб проверить код, введённый в ячейку E2 на четкое совпадение с нашим перечнем.
Формула введена, как формула массива, нажатием Ctrl+Shift+Enter.
Пример 5: Возвратить заглавие по четкому совпадению в перечне
При поиске в таблице функция EXACT (СОВПАД) может отличить AA1 от Aa1, что дозволяет отыскать правильное заглавие продукта раздельно по любому коду. Остальные функции поиска, такие как VLOOKUP (ВПР), будут разглядывать такие коды как схожие, и возвратят итог, который первым попадётся в перечне с таковым кодом.
В последующем примере коды товаров находятся в спектре B2:B5, клиент может заказать продукт, введя его код в ячейку D2.
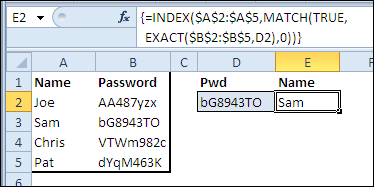
Формула в ячейке E2 употребляет 3 функции – INDEX (ИНДЕКС), MATCH (ПОИСКПОЗ) и EXACT (СОВПАД)
Формула введена, как формула массива, нажатием Ctrl+Shift+Enter.
Пример 6: Подсчитать четкие совпадения в перечне
При поиске в таблице функция EXACT (СОВПАД) может отличить Aa1 от AA1, что дозволяет подсчитать правильное количество раздельно по любому коду. Остальные функции, такие как COUNTIF (СЧЁТЕСЛИ), будут разглядывать такие коды как схожие и посчитают их полное количество.
В последующем примере перечень циклических значений находится в спектре A2:A11, а перечень неповторимых значений в столбце C.
Формула в столбце D употребляет две функции – SUMPRODUCT (СУММПРОИЗВ) и EXACT (СОВПАД)
Два знака минус (двойное отрицание) перед функцией EXACT (СОВПАД) превращают значения TRUE (ИСТИНА) и FALSE (ЛОЖЬ) соответственно в 1 и 0.
Пример 7: Проверить любой знак в ячейке
Самое обычное, что в состоянии сделать для Вас функция EXACT (СОВПАД) – дать подсказку есть ли четкое совпадение меж 2-мя текстовыми строчками. Но время от времени при несоответствии строк требуется найти, какие конкретно знаки не совпадают. В последующем примере в каждой текстовой строке содержится по 6 знаков. Также есть 6 столбцов, заглавия которых пронумерованы от 1 до 6.
Формула в ячейке C2 составлена из трёх функций, посреди которых MID (ПСТР) и EXACT (СОВПАД).