Подсчет числа строк в Microsoft Excel

При работе в Excel время от времени необходимо подсчитать количество строк определенного спектра. Создать это можно несколькими методами. Разберем метод выполнения данной для нас процедуры, используя разные варианты.
Определение количества строк
Существует достаточно огромное количество методов определения количества строк. При их использовании используются разные инструменты. Потому необходимо глядеть определенный вариант, чтоб избрать наиболее пригодный вариант.
Метод 1: указатель в строке состояния
Самый обычной метод решить поставленную задачку в выделенном спектре – это поглядеть количество в строке состояния. Для этого просто выделяем подходящий спектр. При всем этом принципиально учитывать, что система считает каждую ячейку с данными за отдельную единицу. Потому, чтоб не вышло двойного подсчета, потому что нам необходимо выяснить количество конкретно строк, выделяем лишь один столбец в исследуемой области. В строке состояния опосля слова «Количество» слева от клавиш переключения режимов отображения покажется указание фактического количества заполненных частей в выделенном спектре.

Правда, случается и такое, когда в таблице нет на сто процентов заполненных столбцов, при всем этом в каждой строке имеются значения. В этом случае, если мы выделим лишь один столбец, то те элементы, у каких конкретно в той колонке нет значений, не попадут в расчет. Потому сходу выделяем на сто процентов определенный столбец, а потом, зажав клавишу Ctrl кликаем по заполненным ячейкам, в тех строках, которые оказались пустыми в выделенной колонке. При всем этом выделяем не наиболее одной ячейки на строчку. Таковым образом, в строке состояния будет отображено количество всех строчек в выделенном спектре, в каких хотя бы одна ячейка заполнена.

Но бывают и ситуации, когда вы выделяете заполненные ячейки в строчках, а отображение количества на панели состояния так и не возникает. Это значит, что данная функция просто отключена. Для её включения кликаем правой клавишей мыши по панели состояния и в показавшемся меню устанавливаем галочку напротив значения «Количество». Сейчас численность выделенных строк будет отображаться.

Метод 2: внедрение функции
Но, вышеуказанный метод не дозволяет зафиксировать результаты подсчета в определенной области на листе. К тому же, он предоставляет возможность посчитать лишь те строчки, в каких находятся значения, а в неких вариантах необходимо произвести подсчет всех частей в совокупы, включая и пустые. В этом случае на помощь придет функция ЧСТРОК. Её синтаксис смотрится последующим образом:
Её можно вбить в всякую пустую ячейку на листе, а в качестве аргумента «Массив» подставить координаты спектра, в каком необходимо произвести подсчет.

Для вывода результата на экран довольно будет надавить клавишу Enter.

При этом подсчитываться будут даже на сто процентов пустые строчки спектра. Стоит увидеть, что в отличие от предшествующего метода, если вы выделите область, включающую несколько столбцов, то оператор будет считать только строки.
Юзерам, у каких маленькой опыт работы с формулами в Экселе, проще работать с данным оператором через Мастер функций.
-
Выделяем ячейку, в которую будет выполняться вывод готового итога подсчета частей. Нажимаем на клавишу «Вставить функцию». Она расположена сходу слева от строчки формул.




Метод 3: применение фильтра и условного форматирования
Но бывают случаи, когда необходимо подсчитать не все строчки спектра, а лишь те, которые отвечают определенному данному условию. В этом случае на помощь придет условное форматирование и следующая фильтрация
-
Выделяем спектр, по которому будет выполняться проверка на выполнение условия.






Как лицезреем, существует несколько методов выяснить количество строчек в выделенном фрагменте. Любой из этих методов уместно использовать для определенных целей. К примеру, если необходимо зафиксировать итог, то в этом случае подойдет вариант с функцией, а если задачка стоит подсчитать строчки, отвечающие определенному условию, то здесь на помощь придет условное форматирование с следующей фильтрацией.
Мы рады, что смогли посодействовать Для вас в решении препядствия.
Кроме данной для нас статьи, на веб-сайте еще 12327 инструкций.
Добавьте веб-сайт Lumpics.ru в закладки (CTRL+D) и мы буквально еще пригодимся для вас.
Отблагодарите создателя, поделитесь статьей в соц сетях.
Опишите, что у вас не вышло. Наши спецы постараются ответить очень стремительно.
Функция строчки в Excel
Функция строчки в Excel — это функция рабочего листа в Excel, которая употребляется для отображения текущего номера индекса строчки избранной либо мотивированной ячейки, это интегрированная функция, которая воспринимает лишь один аргумент в качестве ссылки, способ использования данной для нас функции — как показано ниже, = ROW (Value), он будет указывать лишь номер строчки ячейки, но не ее значение.
Функция строчки в Excel
СТРОКА в Excel возвращает номер первой строчки в предоставленной ссылке, либо, если ссылка не указана, функция СТРОКА в Excel возвращает номер текущей строчки в текущей активной электрической таблице Excel. Функция СТРОКА — это интегрированная функция Excel, относящаяся к группы функций поиска / ссылок. Функция строчки в Excel постоянно возвращает положительное числовое значение.
Формула строчки Excel
Ниже представлена формула ROW для Excel.
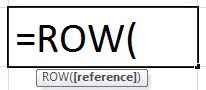
Ссылка — это аргумент, принимаемый формулой ROW excel, который представляет собой ячейку либо спектр ячеек, для которых нам нужен номер строчки.

В первом случае мы опустили ссылочное значение, потому на выходе будет номер строчки ячейки, в какой была набрана формула строчки excel. Во 2-м случае мы предоставили ссылку на ячейку B1, потому номер строчки ячейки B1 равен строке 1, а если ссылка представляет собой спектр ячеек, введенных как вертикальный массив (в 3-ем случае), то это E2: E10, Row функция в excel возвратит номер строчки самых верхних строк в обозначенном спектре. Как следует, выход в 3-ем случае будет 2.
Функция ROW в excel воспринимает один ввод (ссылку), который является необязательным. Когда есть квадратная скобка [] в аргументе это значит, что аргумент является необязательным. Итак, если мы не предоставим никаких данных, строка в excel возвратит номер строчки активной ячейки.
Как употреблять функцию СТРОКА в Excel?
Функция СТРОКА в Excel весьма ординарна и комфортна в использовании. Давайте разберемся с работой ROW in excel на неких примерах.
СТРОКА в Excel, пример №1
Если мы напишем формулу ROW excel, скажем, в 3 rd строка в хоть какой ячейке, он возвратит число 3, которое является номером строчки.


Как вы сможете созидать выше на рисунке, мы написали функцию СТРОКА в ячейках B3, C3, D3 и E3, и во всех ячейках строка в excel возвращает строчку номер 3, и если мы закончим писать формулу СТРОКИ, excel где-нибудь еще в иной ячейке, представим, что в ячейке AA10 функция Row в excel возвратит значение 10.

Когда мы даем ввод (ссылку) на строчку в Excel, к примеру, если мы вводим ввод D323, он возвратит номер строчки 323 в качестве вывода, поэтому что мы ссылаемся на D323.

Мы можем употреблять функцию Excel ROW по-разному.
Давайте поглядим на применение функции СТРОКА в Excel.
СТРОКА в Excel, пример №2
Представим, мы желаем сгенерировать серийный номер, начиная с 1 и заканчивая хоть каким числом из хоть какой ячейки и примыкающих с ними ячеек вниз. Допустим, начиная с ячейки D4. Я желаю сгенерировать серийные номера 1,2,3,4… и так дальше.
Мы будем употреблять строчку в excel. В D4 мы напишем функцию строчки, которая = ROW (D4)

Сейчас перетащим формулу строчки excel вниз. Допустим, перетащим до 15 денька. Мы получаем все номера строк, начиная с 4-го и заканчивая 15-м.

Если мы желаем, чтоб эта серия начиналась с 1, мы должны отнять номер строчки чуток выше ячейки, с которой мы начинаем серию. Итак, мы вычтем строчку номер 3 из всякого номера строчки, чтоб получить хотимый итог.


СТРОКА в Excel, пример №3
Иной пример функции ROW в Excel. Представим, у нас есть перечень имен в столбце, и мы желаем выделить те имена, которые находятся в четных строчках, в каких мы желаем выделить те имена, которые находятся в строчках 2,4,6, 8,… и так дальше.
У нас есть перечень имен в столбце A, имя 1, имя 2, имя 3…. Имя 21. Вы сможете созидать ниже на изображении, где мы употребляли строчку в Excel и предшествующий пример приложения функции строчки Excel для сотворения перечня имен в ячейках от А2 до А21. Сейчас, используя функцию ROW в Excel, мы должны выделить те имена в перечне, которые находятся в четных строчках. Итак, у нас есть выделенные имена в ячейках A2, A4, A6, A8… A20.

В этом случае мы будем употреблять условное форматирование в Excel для заслуги цели. Кроме функции Excel ROW, мы будем употреблять еще одну функцию с именованием EVEN (число). ROW в excel возвращает округлое положительное число ввысь и отрицательное число до наиблежайшего четного целого числа.
Итак, для форматирования лишь четных строк воспользуемся условной формулой = ЧЕТНЫЙ (СТРОКА ()) = СТРОКА ()
Мы выберем строчки, которые желаем отформатировать.

Щелкните раскрывающееся меню «Условное форматирование» в группе «Стили» и изберите «Новое правило».

В перечне «Изберите тип правила» изберите «Применять формулу, чтоб найти, какие ячейки необходимо форматировать».

В поле «Значения формата, где эта формула истинна» введите = ЧЕТНОЕ (СТРОКА ()) = СТРОКА ().
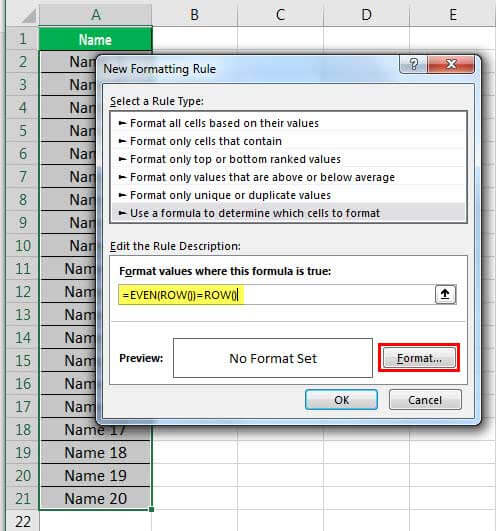
Укажите хоть какой из доступных форматов. К примеру, чтоб заштриховать все четные строчки красноватым цветом, щелкните вкладку «Файл», щелкните «Красноватый» и два раза щелкните «ОК».

Итог будет:

Мы также можем указать четные и нечетные строчки, используя функции ЧЕТНОЕ, НЕЧЕТНОЕ, СТРОКА и ЕСЛИ.
Это работает последующим образом: если четность строчки равна номеру строчки, тогда выведите четное, по другому, если нечетное число строчки равно номеру строчки, тогда выведите нечетное. Итак, формула строчки excel смотрится так.
= ЕСЛИ (ЧЕТНОЕ (СТРОКА (A2)) = СТРОКА (), «Четная», ЕСЛИ (НЕЧЕТНАЯ (СТРОКА (A2) = СТРОКА ()), «Нечетная»))

СТРОКА в Excel, пример №4
Еще есть один способ закрашивания чередующихся строк. Мы можем употреблять функцию MOD совместно со строчкой в excel.
= МОД (СТРОКА (); 2) = 0
Формула ROW excels выше возвращает номер ROW, а функция MOD возвращает остаток от собственного первого аргумента, деленный на 2-ой аргумент. Для ячеек в строчках с четными номерами функция MOD возвращает 0, и ячейки в данной для нас строке форматируются.

Итог:

СТРОКА в Excel, пример №5
Затенение групп строк при помощи функции строк в excel
Иной пример, мы желаем закрасить чередующиеся группы строк. Скажем, если мы желаем заштриховать четыре ряда, за которыми следуют четыре ряда незатененных рядов, за которыми следуют еще четыре заштрихованных ряда и так дальше. Мы будем употреблять функции ROW, MOD и INT в Excel, чтоб округлить приобретенное числовое значение.
= МОД (ЦЕЛОЕ ((СТРОКА () — 1) / 4) +1,2)

Итог:

Для групп различного размера мы можем подходящим образом настроить формулу ROW excel. Если мы изменим группировку на 2 строчки, формула будет последующей.
Примеры использования функции СТРОКА на листе в Excel
Функция СТРОКА в Excel употребляется для возврата номера строчки для ссылки на спектр ячеек либо же одну ячейку. Например, формула =СТРОКА(D11) возвращает значение 11, так как D11 — это 11-я строка. Рассматриваемую функцию комфортно употреблять также для автоматической нумерации хоть какого вертикального спектра, если же предполагается нередкое добавление либо удаление новейших строк. В данном случае строчки постоянно будут иметь верный номер.
Пример как получить номер строчки листа по значению ячейки Excel
Пример 1. Разглядим список столиц стран и их население, который показан ниже в таблице:
Нужно вычислить, в которой строке находится столица с наибольшим популяцией.
Введем в ячейку С2 формулу:
В итоге вычислений формулы получим последующее значение:

Другими словами, столица Москва имеет наибольшее население с данного списка городов и находиться в четвертой строке текущей таблицы.
Нумерация ячеек в таблице относительно номеров строк листа Excel
Пример 2. Дан перечень служащих компании:
Нужно, используя функцию СТРОКА, сделать столбец «№п/п».
Необходимо отметить, что используя в первом столбце данную функцию, при удалении строчки таблицы значения столбца № п/п будет автоматом исправлен для правильной нумерации ячеек в таблице.
Для сотворения столбца с поочередными значениями номеров строк таблицы, необходимо в ячейку А2 ввести формулу:
=номера строк листа для текущей ячейки таблицы — 1

В данной формуле ссылка А2 показывает ячейку, где определяется номер строчки.
Заметим, что в формуле слагаемое «-1» уменьшает значение строчки на 1, так как в первой строке таблицы находится заголовок. Скопируем перетаскиванием данную формулу с ячейки А2 к ячейке А6. В итоге получим:

При удалении хоть какой строчки таблицы, нумерация ячеек первого столбца сохранится (удалим строчку с фамилией Мальков):

Как видно, обозначенная строка была удалена, а нумерация сама автоматом обновилась.
Необходимо отметить, что аналогичным образом мы можем нумеровать ячейки и по столбцам таблицы. Для этого просто необходимо заместо функции СТРОКА употреблять функцию СТОЛБЕЦ по горизонтали.
Как удалить повторяющиеся значения в Excel
Пример 3. В таблице находится список имен студентов группы, в каких есть повторяющиеся значения:

Нужно при помощи функции СТРОКА, найти не повторяющиеся имена из обозначенного списка имен студентов.
Для этого в ячейку В2 введем формулу:
В данном случае функция СТРОКА употребляется без характеристик, другими словами, она будет возвращать номер строчки, в какой записана данная формула.
В итоге, скопировав формулу в ячейку В8, получим:

Другими словами, показан список имен, которые не повторяются.
Индивидуальности использования функции СТРОКА в Excel
Есть несколько аспектов, при которых применяется функция СТРОКА во избежание появления самых различных ошибок:









