Excel works
Excel works!
При открытии Excel у вас раскрывается файл под заглавием Personal.*? Что все-таки это все-же такое? Файл Personal хранит данные о прошлых заходах в Excel. При помощи него весьма комфортно уяснить макрос либо формат для всех книжек.
По сути он нужен для того, чтоб при любом заходе не делать одни и те же деяния по форматированию, большая часть опций по виду листа, макросы и т.д. можно сохранить в файле, который раскрывается сначало. Для этого есть возможность сохранять книжку с индивидуальными опциями первой книжки — Personal.
Трудности начинаются, когда у вас тормозит работа программки. Может быть, вы используете все опции (часто излишние) из файла Personal и они замедляют работу системы. Как управлять сиим файлом?
Файл Personal. Где отыскать?
Давайте сначала разберемся, куда он сохраняется.
По дефлоту папки хранения хранятся:
Microsoft Office 2003
Microsoft Office 2007
Как удалить файл из индивидуальной книжки макросов?
Чтоб удалить этот файл, поначалу сделайте легкодоступным показ укрытых файлов, т.к. сходу вы не можете его узреть (он имеет свойство сокрытый):
В левом верхнем углу пройдите в меню Упорядочить

Выбирайте Характеристики папок — вкладка Вид — Демонстрировать сокрытые файлы

Сейчас перебегаем в обозначенные выше папки и удаляем файл в папке AppData — все просто 😉
Запись макроса для всех книжек при помощи Personal
Если для вас необходимо сохранить макрос при любом открытии Excel для хоть какой книжки, сохраните его в Personal.
Например, запишем макрос либо сделаем его макрорекордером. На тему как записать макрос есть отдельная статья. В открывшемся окне находите в поле Сохранить в: «Личная книжка макросов» и нажимаете ОК. Личная книжка макросов = файл Personal.

Сейчас сохраняете файл в формате *.xlsm либо *.xlsb . В обозначенных выше папках при любом открытии будет сохраняться новейший файл Personal
Почему при заходе в Excel раскрывается файл?
Открывающийся всякий раз файл, это и есть файл о котором речь идет в статье — Personal. Попытайтесь удалить его по ссылкам для каждой из версии программ, обозначенным выше.
VBA Сохранить как | Как употреблять способ «Сохранить как» в VBA Excel?
Способ VBA Save As употребляется для сохранения файла Excel в определенном месте. Чтоб сохранить книжку с внедрением кода vba, мы используем объект Workbook с функцией SaveAs.
Опосля всей тяжеленной работы, которую мы сделали в рабочей тетради, мы сохраняем ее, не так ли? Больно терять данные, над которыми мы работали. У нас есть два типа сохранений в Excel либо в любом другом файле: один — «Сохранить», а иной — «Сохранить как». Ctrl + S — это пользующееся популярностью сочетание кнопок, как Ctrl + C и Ctrl + V во всем мире. Но это не совершенно обычная теория «Сохранить как» . В обыкновенном рабочем листе жгучая кнопка для сохранения файла — это кнопка F12 . В VBA мы также можем сохранить файл как « Сохранить как ».
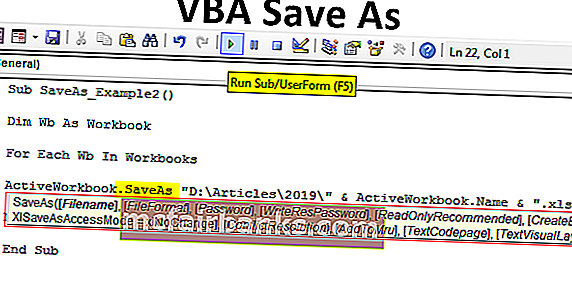
Что делает функция «Сохранить как» в VBA?
Это общая задачка экономии работы в процессе автоматизации. Опосля всей работы мы желаем сохранить файл.
Этот код читает книжку с именованием «Sales 2019.xlsx» для сохранения.
Буквально так же можно сделать копию книжки, над которой мы работаем, при помощи способа «Сохранить как».

- Название файла: каково название файла, который вы желаете передать. Это обязано быть объединено с методом к папке с файлом.
- Формат файла: каким должен быть формат сохраняемого файла.
- Пароль: Вы желаете указать пароль для сохраняемого файла.
- Write Res Password: укажите зарезервированный пароль для книжки.
Думаю, этих характеристик довольно для осознания способа «Сохранить как».
Как употреблять функцию «Сохранить как»?
Пример # 1
Мы сохраняем книжку верно, потому принципиально указать имя книжки и ее расширение, чтоб употреблять способ «Сохранить как». Так что упомяните книжку, которую вы сохраняете.
Код:
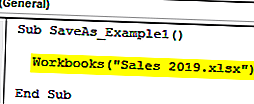
Сейчас воспользуйтесь способом «Сохранить как».
Код:
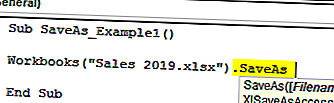
Сейчас обусловьте, где вы желаете сохранить.
Код:
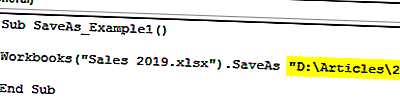
Сейчас поставьте оборотную косую черту и введите название файла по вашему желанию с расширением файла.
Код:

Сейчас укажите формат файла как «xlWorkbok».
Код:

Отлично, мы окончили, файл будет сохранен на диске D> Имя папки (статьи)> Имя подпапки (2019).
Пример # 2
Сохранить все открытые книжки
Представим, вы работаете с 10 книжками на собственном компе. Вы желаете сделать запасную копию этих книжек, сохранив их на компе как одну из копий. Если вы желаете работать с наиболее чем одной книжкой, нужно употреблять циклы.
Код ниже поможет для вас сохранить все книжки как копии.
Код:
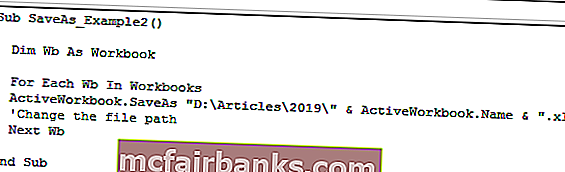
Если вы желаете избрать собственный свой путь к папке, вы сможете употреблять этот код.
Код:
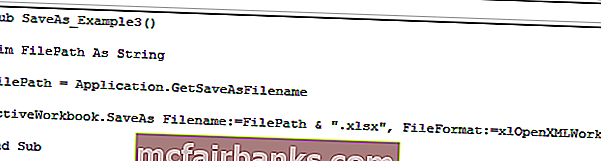
Как вы запустите этот код при помощи клавиши F5 либо вручную, он попросит вас избрать путь к папке предназначения, избрать и надавить ОК, он сохранит файл.
Обыкновенные методы 3 для резвого восстановления временных файлов Excel из Windows 10 / 8 / 8.1 / 7 / XP
Временные файлы Excel дают для вас возможность вернуть удаленные либо потерянные файлы Excel. Но, как временные файлы будут потеряны, вы должны употреблять Apeaksoft Data Recover для восстановления файлов Excel на вашем компе с Windows и Mac.
Microsoft воплотила такие требования и представила временные файлы для Excel. Он будет часто сохранять ваши конфигурации в временных файлах Excel.
Иными словами, обнаружив временные файлы Excel, вы сможете получить назад свои данные, если файл Excel не был сохранен впору из-за неожиданных прерываний.
В этом уроке мы поведаем для вас где временные файлы Excel хранится в Windows 10/8 / 8.1 / 7 / XP и Mac OS X / 11, и как оправляться ваши данные через временные файлы.
Часть 1 : Где хранятся временные файлы Excel
Когда вы создаете новейший файл Excel либо начинаете редактировать его, Windows также создаст временный файл. И временный файл остается на вашем компе, пока вы не нажмете клавишу Сохранить.
Но он может храниться в различных местах, зависимо от того, где сохранен файл Excel и какую версию Windows вы используете.
К примеру, временный файл Excel хранится в:
Окна 10: C: Users AppData Local Microsoft Office UnsavedFiles.
Windows 7 либо XP: Каталог C: Documents and Settings Application Data Microsoft. Если файл Excel находится на сетевом диске, там создается временный файл.
Имейте в виду, что имя временного файла не похоже на обыденный файл, обычно содержит волнистую линию либо остальные знаки и завершается TMP.
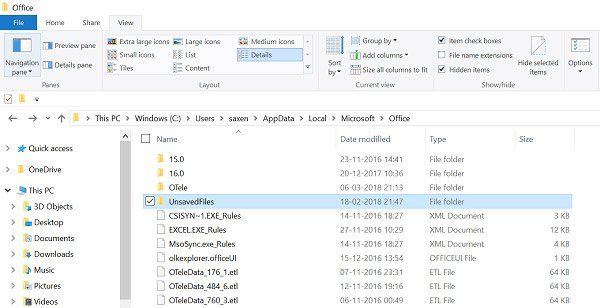
Часть 2 : Обыденный метод вернуть временные файлы Excel
Когда вы столкнулись с неожиданными перебоями, как Файл Excel поврежден, Файл Excel не отвечает, и т. Д. Вы сможете возвратить ваш Excel Windows 10/8/7 / XP через временные файлы. Но вы сможете найти, что открыть временный файл впрямую нереально. Следуйте приведенным ниже способам, чтоб стремительно вернуть временные файлы Excel.
Способ 1: восстановление временных файлов Excel методом конфигурации расширения
Шаг 1Перейдите туда, где хранятся временные файлы Excel в согласовании с вашими ситуациями, выделите его, нажмите «Ctrl + C», перейдите в другое пространство, нажмите «Ctrl + V», чтоб вставить туда временный файл.
Шаг 2Найдите на верхней ленте, перейдите на вкладку «Просмотр» и установите флаг «Расширения названий файлов». Опосля этого вы сможете щелкнуть правой клавишей мыши временный файл Excel, чтоб поменять расширение файла на xlsx либо xls.
Шаг 3Сейчас вы сможете открыть временный файл Excel как реальную рабочую книжку.
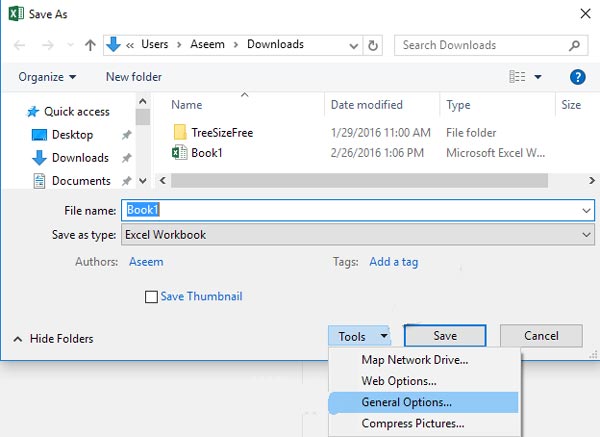
Способ 2: открыть временные файлы в Excel
Хотя вы не сможете открыть временный файл Excel впрямую, это не значит, что программка Excel не может его загрузить.
Шаг 1Запустите программку Excel со собственного десктопа, перейдите в «Файл»> «Информация».
Шаг 2Щелкните «Управление версиями» и изберите «Вернуть несохраненные книжки».
Шаг 3Во всплывающем диалоговом окне перейдите к месту хранения временных файлов и откройте его в программке Excel. Сейчас вы сможете сохранить ваши данные как обыденный файл Excel.
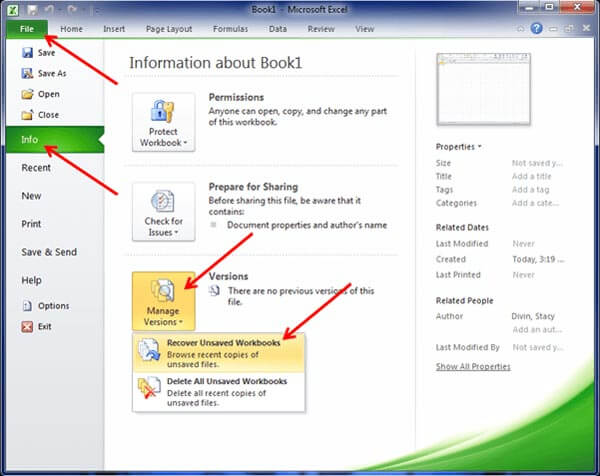
Часть 3 : Наилучший метод вернуть временные файлы Excel
Если ваш файл Excel поврежден либо поврежден, мы советуем для вас испытать проф инструмент для восстановления данных, таковой как Apeaksoft Восстановление данных.
Шаг 1Сканирование всего диска в поисках данных
Скачать Восстановление данных и установите его на собственный комп. Если ваш файл Excel вначале сохранен на наружном диске, подключите его к компу. Запустите наилучшее программное обеспечение для восстановления временных файлов Excel.
Перейдите в раздел типов данных на домашнем интерфейсе и установите флаг «Документ«. Потом перейдите в область расположения и изберите, где хранятся временные файлы Excel. Опосля того, как вы нажмете»Scan«, восстановление данных будет работать автоматом.

Шаг 2Подготовительный просмотр файлов Excel перед восстановлением
Опосля резвого сканирования вы попадете в окно результатов. Перейдите на вкладку «Документ» из левой колонки, для вас будет представлено несколько папок под заглавием XLSX, XLS, DOC, PDF и др.
Нажмите на папки, связанные с форматами файлов Excel, таковыми как XLSX и подготовительный просмотр файлы. Не считая того, функция «Фильтр» на верхней ленте может посодействовать для вас отыскать файл Excel, который вы желаете стремительно вернуть.

Если вы не сможете отыскать подходящий файл, нажмите клавишу «Глубочайшее сканирование» в правом верхнем углу. Для наиболее глубочайшего сканирования диска и поиска данных, которые можно вернуть, будет нужно больше времени.
Шаг 3Восстановление временных файлов Excel в один клик
Чтоб вернуть потерянные данные, вы сможете установить флаг перед каждым необходимым файлом Excel либо избрать всю папку.
Надавить на «Recover«, чтоб начать восстановление файлов Excel. Когда это будет изготовлено, вы сможете просматривать, копировать и вставлять либо редактировать свои данные как обычно.

Деяния по восстановлению временных файлов Excel в Windows незначительно различаются от действий на Mac. Проверьте тут, чтоб вернуть удаленные файлы на Mac.
Восстановление данных — это самый обычной инструмент восстановления временных файлов Excel, который может восстанавливать .xls и .xlsx в Excel 2000, 2003, 2007, 2010, 2016 и т. Д. В Windows 10 / 8 / 7 и Mac, независимо от того, является ли ваш временный файл Excel потерян либо удален из-за ошибки в работе, вирусной атаки, повреждения программного обеспечения либо неожиданного отключения питания.
Часть 4. Нередко задаваемые вопросцы о временных файлах Excel
1. Как очистить временные файлы в Excel?
Для вас просто необходимо перейти в пространство, где хранятся временные файлы Excel, и избрать временные файлы. Перетащите их в корзину. Чтоб удалить их навечно, вы должны очистить собственный мусор.
2. Как приостановить создание временных файлов в Excel?
Чтоб приостановить создание временных файлов в Excel, для вас просто необходимо отключить опции. Нажмите «Инструмент» в верхнем левом углу, изберите «Характеристики», перейдите на вкладку «Сохранить» и установите флаг «Отключить автоматическое восстановление». Тогда он не будет создавать временные файлы Excel.
3. Доступ запрещен для удаления временного файла Excel в сетевой папке, как это поправить?
Вы сможете испытать последующие решения: во-1-х, обновить SEP (защита конечной точки) до крайней версии. Во-2-х, переименуйте родительскую папку. Если это все еще не быть может исправлено, просто используйте Устранение проблем в Microsoft Office.
4. Excel не может открыть либо сохранить файл и временная папка заполнена, как это поправить?
Щелкните правой клавишей мыши сохраненный файл Excel, изберите «Характеристики» и снимите флаг «Перекрыть», а потом попытайтесь открыть файл Excel и проверить.
Заключение
Excel — одна из самых нужных программ в Windows. Люди употребляют его для сохранения и визуализации океанов данных, от денежных до продаж. Но почти все юзеры столкнулись с неувязкой закрытия книжки без сохранения. К счастью, временные файлы Excel сохраняют ваши данные и меняются в ожидании восстановления. В этом руководстве мы поведали, как отыскать и употреблять временные файлы Excel. В другом мире, даже если вы не включите функцию автоматического сохранения, можно вернуть данные из временных файлов, сделанных Office и Windows.
Мы желаем, чтоб наши управления и предложения были полезными. Если у вас есть вопросцы по временным файлам Excel, оставьте сообщение ниже.









