Как подключить макросы в excel 2010. Два метода, как включить макросы в Excel 2010
Если вы желаете значительно повысить свою производительность во время работы в програмке Excel, то наилучшем выходом будет внедрение макросов. Нежели коротко, то они содержать в себе набор установок, которые разрешают стремительно выполнить некое сложное действие, требующее поочередного использования различных инструментов, в одно нажатие клавиши. Далее пойдет речь о том, как включить макросы в Excel 2010 года выпуска, но нежели вы пользуетесь другой версией программки, дочитайте статью до конца. В последнем разделе будет поведано про внедрение макросов в других версиях программки.
Метод №1: Через меню «Разраба»
Проще всего включить макросы в Excel 2010, как и в хоть какой другой версии, через меню разработчика, но неувязка заключается в том, что оно по дефлоту отключено, и за ранее необходимо вывести его на экран. Вот, как это создать:
- Запустите программку.
- Изберите в главной строке кнопку «Файл».
- В показавшемся меню изберите пункт «Характеристики».
- В новом окне, которое покажется после нажатия, вам необходимо перейти в категорию «Разраб».
- Сейчас в правом окошке установите галочку напротив «Разраб».
- Кликните на кнопку «ОК».
Сейчас, среди других вкладок с инструментами появилась новая, только что избранная нами. Соответственно можно переходить к вопросу о том, как включить макросы в Excel 2010:
- Перейдите на вкладку «Разраб».
- В группе инструментов «Код» нажмите по кнопке «Сохранность макросов», которая выполнена в виде восклицательного знака на желтом фоне.
- Покажется новое окно под заглавием «Центр управления сохранностью». Найдите в списке раздел «Характеристики макросов».
- Для включения макросов вам необходимо установить переключатель в соответствующее положение.
- Нажмите кнопку «ОК».
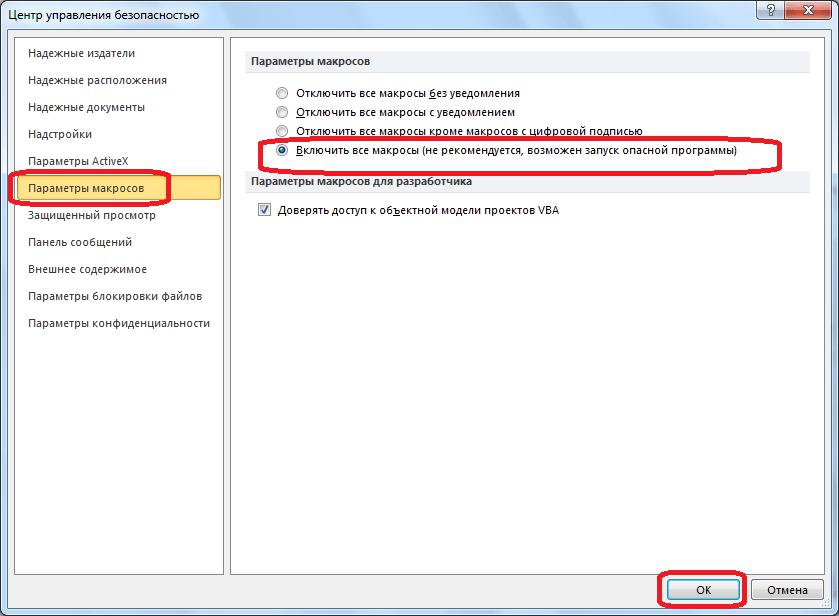
Тут стоит разъяснить, что выбор данного пт в важной мере понижает сохранность компютера и наращивает возможность занести в систему вирусы, поэтому будьте внимательны при выбирании макросов и смотрите, чтобы в их не было зловредного кода. Для этого идеальнее всего пользоваться антивирусом, всякий раз перед добавлением макроса в Excel сканируя его на наличие вредных программ.
Сейчас вы осознаете как включить макросы в Excel 2010, но это лишь 1-ый способ, еще есть один, который некоторым может показаться более комфортным.
Метод №2: Через свойства программки
Итак, сейчас будет поведано о втором способе включения макросов в табличном редакторе Excel, осуществляется он следующим образом:
- Запустите програмку и перейдите во вкладку «Файл».
- В показавшемся меню перейдите в категорию «Характеристики».
- Сейчас нужно в новом окне, которое открылось после нажатия, перейти в «Центр управления сохранностью».
- Дальше в правой области окна нажмите «Характеристики центра управления сохранностью».
- Как не тяжело додуматься, после этого покажется одноименное окно, которое нам знакомо по предыдущей инструкции. В нем вам нужно перейти в раздел «Характеристики макросов».
- В одноименной области справа, установите галочку рядом с «Включить все макросы», чтобы они заработали.
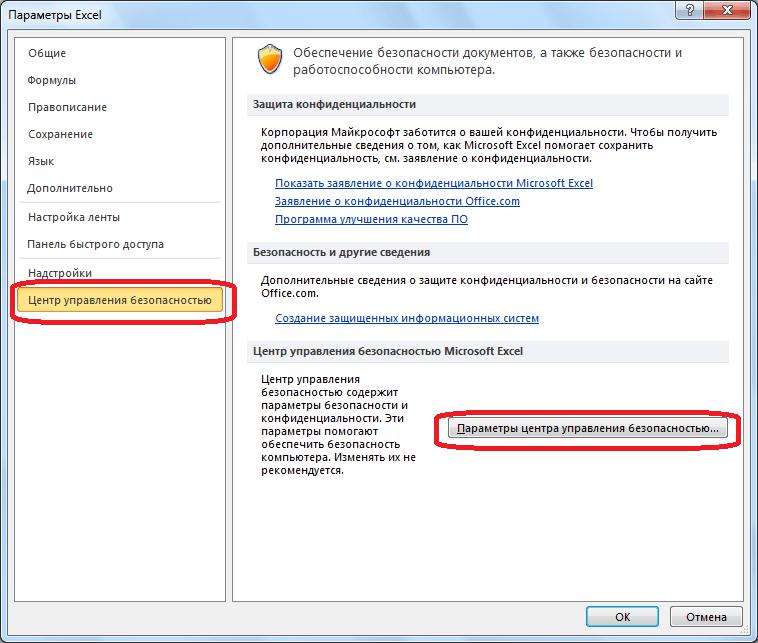
Вот так можно включить макросы в програмке Excel 2010-го года выпуска. Ну а каким способом пользоваться, как повсевременно, — решать только для вас.
Включаем макросы в других версиях программки
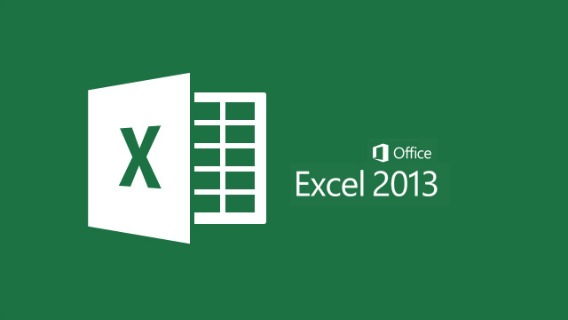
На данный момент будет поведано, как включить макросы в Excel 2013. По сути способ действий не очень различается, можно даже сказать, что вообще не различается. Разнится только интерфейс программ, а все пункты инструкции применимы в равной мере, поэтому у вас без усилий получится включить макросы, используя вышеперечисленное управление.
Если вы не осознаете, как включить макросы в Excel 2007, то сейчас мы объясним. Дело в том, что интерфейс уже почти во всем различается от 2010-й версии. Так, вместо вкладки «Файл» в ней логотип MS Office. Но есть довольно обыкновенной способ включения макросов, вот он:
- В меню перейдите в раздел «Сервис».
- Дальше изберите строчку «Макрос».
- Дальше нажмите на раздел «Сохранность».
Покажется окно, где необходимо отметить галочкой пункт, который запустит включение макросов.
Заключение
Сейчас вы осознаете все способы активации макросов в различных програмках Excel. Возлагаем надежды что инструкция, изложенная в данной статье, помогла вам решить делему.
Включение и отключение макросов в програмке Microsoft Excel

Макросы – это инструмент для сотворения установок в приложении Microsoft Excel, которые разрешают значительно уменьшить время на выполнение задач, автоматизировав процесс. Но, в то же время, макросы являются источником уязвимости, которой могут воспользоваться злоумышленники. Поэтому, пользователь на свой кошмар и риск должен решить употреблять данную возможность в определенном случае, или нет. Например, нежели он не уверен в благонадежности открываемого файла, то лучше макросами не пользоваться, ведь они могут послужить предпосылкой заражения компютера вредным кодом. Беря во внимание это, создатели предоставили возможность юзеру самому решать вопрос включения и отключения макросов.
Включение и отключение макросов через меню разраба
Основное внимание мы уделим процедуре включения и отключения макросов в самой пользующейся популярностью и распространённой на на данный момент версии программки — Excel 2010. Позднее, более быстро побеседуем о том, как это создать в других версиях приложения.
Включить или отключить макросы в Microsoft Excel можно через меню разработчика. Но, неувязка состоит в том, что по дефлоту данное меню отключено. Чтобы его включить, переходим во вкладку «Файл». Далее, кликаем по пт «Характеристики».

В открывшемся окне черт, переходим в раздел «Настройка ленты». В правой части окна данного раздела устанавливаем галочку около пт «Разраб». Жмем на кнопку «OK».

Опосля этого, на ленте возникает вкладка «Разраб».
Перебегаем во вкладку «Разраб». В самой правой части ленты расположен блок опций «Макросы». Чтобы включить или отключить макросы, кликаем по кнопке «Сохранность макросов».

Раскрывается окно центра управления сохранностью в разделе «Макросы». Для того, чтобы включить макросы, переставляем переключатель в позицию «Включить все макросы». Правда, данное действие разработчик не рекомендует созодать в целях сохранности. Так что, всё производится на свой кошмар и риск. Жмем на кнопку «OK», которая расположена в нижнем правом углу окна.

Отключаются макросы тоже в этом же окне. Но, существует три варианта отключения, один из которых пользователь должен избрать в согласовании с ожидаемым уровнем риска:
- Отключить все макросы без извещения;
- Отключить все макросы с извещением;
- Отключить все макросы, не считая макросов с цифровой подписью.
В последнем случае, макросы, у каких будет иметься цифровая подпись, смогут созодать задачи. Не забываем жать на кнопку «OK».

Включение и отключение макросов через свойства программки
Существует ещё один способ включения и отключения макросов. Ранее всего, переходим в раздел «Файл», и там жмем на кнопку «Характеристики», как и в случае включения меню разработчика, о чем мы гласили выше. Но, в открывшемся окне черт, переходим не в пункт «Настройка ленты», а в пункт «Центр управления сохранностью». Кликаем по кнопке «Характеристики центра управления сохранностью».

Раскрывается то же самое окно Центра управления сохранностью, в которое мы переходили через меню разработчика. Переходим в раздел «Характеристики макросов», и там включаем или отключаем макросы этим же способом, как делали это в прошедший раз.

Включение и отключение макросов в других версиях Excel
В других версиях программки Excel процедура отключения макросов несколько различается от обозначенного выше метода.
В более новой, но менее распространенной версии программки Excel 2013, несмотря на некоторую разницу в интерфейсе приложения, процедура включения и отключения макросов происходит по тому же способу, который был описан выше, а вот у более ранних версий он несколько различается.
Для того, чтобы включить или отключить макросы в програмке Excel 2007, нужно слету кликнуть по логотипу Microsoft Office в верхнем левом углу окна, а позже в нижней части открывшейся страницы нажать на кнопку «Характеристики». Далее, раскрывается окно Центра управления сохранностью, и последующие деяния по включению и отключению макросов практически ничем не различаются от обрисованных для Excel 2010.
В версии Excel 2007 достаточно просто попеременно перейти по пт меню «Сервис», «Макрос» и «Сохранность». После этого, откроется окно, в котором нужно избрать один из уровней сохранность работы макросов: «Весьма высочайшая», «Высочайшая», «Средняя» и «Низкая». Эти свойства соответствуют пт черт макросов более поздних версий.
Как видим, включить макросы в последних версиях программки Excel несколько сложнее, чем это было в прошедших версиях приложения. Это соединено с политикой разработчика на увеличение уровня сохранности пользователя. Таким образом, макросы может включить только более или менее «продвинутый» пользователь, который способен беспристрастно оценить угрозы от выполняемых действий.
Мы рады, что смогли помочь Вам в решении задачи.
Как отключить макросы в Word
Макросы – это программные скрипты, создаваемые юзером вручную с целью улучшить процесс составления текста и автоматизации более нередких выполняемых операций. Макросами очень комфортно воспользоваться, если вы желаете убыстрить функцию формирования документа. Тем не наименее, достаточно нередко макросы несут в для себя опасность сохранности программной среды Ворд. При включении данной функции злодей может запустить посторонний код на стороне клиента, тем получив доступ к личной инфы (паролям, номерам счетов, профилям и т.д.). В силу данных обстоятельств полезно отключать выполнение макросов, если вы не пользуетесь ими в данный момент или эта функция не нужна в принципе. В данной нам статье пойдет речь о том, как отключить макросы в более пользующемся популярностью редакторе текста от Майкрософт – Ворде.
Как отключить макросы в Word 2016, 2013, 2010?
Во всех современных оболочках Word дезактивация макросов представляет собой элементарную и полностью посильную задачку, если знаешь, с какой стороны к ней подойти. Итак, как это привести ее в силу?
- Открываем Word.
- Заходим в основное меню «Файл» и отыскиваем там раздел «Характеристики». Эта категория представлена в самой нижней части рабочего экрана.




Как вы сами сможете увидеть, все тривиально и просто. Сейчас посмотрим, как воплотить аналогичную задачку в наиболее ранешних релизах данного приложения.
Как отключить макросы в Word 2007?
В ранешних билдах Ворда механика отключения макросов несколько другая. Щелкаем на пиктограмме в верхнем левом углу для вызова головного окна характеристик и функций Ворда.

Тут будет доступна и клавиша «Характеристики Word» — жмем ее.

Сейчас заходим в раздел «Центр управления сохранностью» и далее все делаем по описанной ранее схеме.
Как отключить макросы в Word 2003?
В Ворде 2003-го года выпуска механизм реализации данной задачки полностью другой.
Ну что все-таки, обращаемся к основному меню, а конкретно к разделу Сервис -> Макрос -> Сохранность.

Тут, на вкладке «Уровень сохранности» выставляем категорию «Средняя», чтобы наибольшим образом ограничить пуск установок и скриптов в программной оболочке.

На этом все, жмем «ОК». С этих пор попытка пуска хоть какого макроса в документе будет сопровождаться предупреждением последующего содержания:

Вот и все, что касается требуемой задачки. Макросы играют самую важную роль в сохранности среды, и мы никаким образом не желаем преуменьшить их значение, тем не наименее нередко их опасность для исполняемых файлов часто очень приукрашена.
Как включить (и отключить) макросы в Microsoft Office 365
Если вы выполняете задачку не один раз, вы сможете сберечь время, используя макрос для автоматизации данной нам задачки. Но не все макросы схожи — некие содержат вредный код. Ах так включить (либо отключить) макросы в Microsoft Office 365.
Предупреждение сохранности
Макросы употребляются для автоматизации задач методом сравнения последовательности нажатий кнопок для выполнения определенной задачки. В Office вы сможете записывать макрос без опыта разработки, но макросы — это код. Легитимные макросы сберегают время и усилия, связанные с необходимостью жать одни и те же клавиши либо жать одни и те же клавиши пару раз.
Но кто-то со злым умыслом может ввести вредный код в документ Office при помощи макроса и заразить ваш комп и / либо сеть.
Постоянно будьте аккуратны при загрузке документа Office из Веба и никогда не открывайте документы из ненадежных источников.
Включение либо отключение макросов для Office в Windows 10
По дефлоту макросы отключены, но вы сможете просто их включить. Если вы откроете файл, содержащий макросы, Microsoft Office вышлет предупреждение системы сохранности через панель сообщений в высшей части документа. Чтоб включить макросы в файле, нажмите «Включить содержимое» на панели сообщений.
Вы также сможете включить макросы в разделе «Предупреждение системы сохранности». Для этого щелкните вкладку «Файл».

Потом изберите «Информация» на панели слева.
Если документ Office содержит макросы, вы увидите желтоватый раздел «Предупреждение сохранности»; нажмите «Включить контент».


В показавшемся раскрывающемся меню нажмите «Включить все содержимое».


Сейчас макросы будут активны на время сеанса. Если вы желаете отключить макросы, просто закройте документ, а потом опять откройте его.
Как настроить характеристики макроса в Windows 10
Хотя рекомендуется бросить макросы отключенными по дефлоту, вы сможете управлять опциями макросов в Центре управления сохранностью. Для этого нажмите «Файл».



Потом изберите «Характеристики» на панели слева.


В показавшемся меню «Характеристики» (в нашем примере — «Характеристики Word») нажмите «Центр управления сохранностью».


В разделе «Центр управления сохранностью Microsoft» нажмите «Характеристики центра управления сохранностью».
Сейчас вы окажетесь на вкладке «Опции макроса» в Центре управления сохранностью. Тут у вас есть четыре варианта:
- «Отключить все макросы без извещения»: Этот параметр отключает макросы и надлежащие предупреждения системы сохранности.
- «Отключить все макросы с извещением»: Изберите этот параметр, чтоб отключить макросы, но также выслать предупреждение системы сохранности, чтоб вы знали, что документ содержит макросы.
- «Отключить все макросы, не считая макросов с цифровой подписью»: Выбор этого параметра отключает макросы, но посылает предупреждение системы сохранности, чтоб вы знали, что документ содержит макросы. Но он будет запускать макросы, которые содержат цифровую подпись надежного издателя. Если вы не доверяли издателю, вы получите извещение.
- «Включить все макросы (не рекомендуется; вероятен пуск потенциально небезопасного кода)»: Если вы выберете этот параметр, все макросы будут запускаться без предупреждения.
Установите переключатель рядом с необходимым параметром и нажмите «ОК».
Включение либо отключение макросов для Office на Mac
Когда вы пытаетесь открыть файл Office, содержащий макросы, на вашем Mac, перед открытием документа покажется предупреждение системы сохранности. В сообщении обозначено, что макросы могут содержать вирусы, и для вас следует включать макросы лишь в том случае, если вы доверяете источнику.


Нажмите «Включить макросы», чтоб включить их, «Отключить макросы», чтоб отключить их, либо «Не открывать», чтоб запретить Office открывать документ.
Если вы нажмете «Включить макросы», макросы будут активны на время сеанса. Если вы желаете отключить макросы, просто закройте документ, а потом опять откройте его.
Как настроить характеристики макроса на Mac
Для большей сохранности рекомендуется бросить макросы отключенными, хотя вы сможете указать Office, как обрабатывать документы, содержащие макросы.
Для этого откройте файл Office, а потом щелкните меню программки вверху (мы используем Word). В меню изберите «Опции».


В разделе «Личные опции» изберите «Сохранность и конфиденциальность».

В разделе «Сохранность макросов» вы сможете избрать один из последующих 3-х вариантов:





