Как включить, выключить, удалить макрос в Excel
Макросы — это инструменты, которые разрешают заавтоматизировать задачки в Excel. Макросы помогают сберечь больше времени на обработке данных в Excel, повышая эффективность работы. Если вы плохо знакомы с макросами в Excel, то включение, выключение и удаление макросов не совершенно понятны. Манипуляция макросами легкая, но если вы не в курсе, обратитесь к статье ниже.

Вот аннотации, как включить, отключить, удалить макрос в Excel, приглашаем вас выслеживать.
Включите макросы
Если вы откроете файл Excel, содержащий макрос, вы увидите желтоватую полосу предупреждения. Если файл Excel надежен, вы сможете включить макрос, выбрав «Включить содержимое» на панели предупреждений.

Либо вы сможете включить макрос, выбрав «Файл», в области «Предупреждение системы сохранности» нажмите «Включить содержимое» -> «Включить все содержимое», чтоб включить все содержимое файла, включая макросы.

Удалить макрос
Шаг 1: В файле Excel изберите Разраб -> Макросы.

Таковым образом будет отображено диалоговое окно макроса.

Если вы не видите вкладку «Разраб» на ленте Excel, сделайте последующие деяния:
1. Изберите Файл -> Характеристики.

2. В окне «Характеристики Excel» в левом меню изберите «Настроить ленту». В разделе «Главные вкладки» справа установите флаг перед разрабом и нажмите клавишу «ОК». Таковым образом, вкладка «Разраб» будет отображаться на ленте.
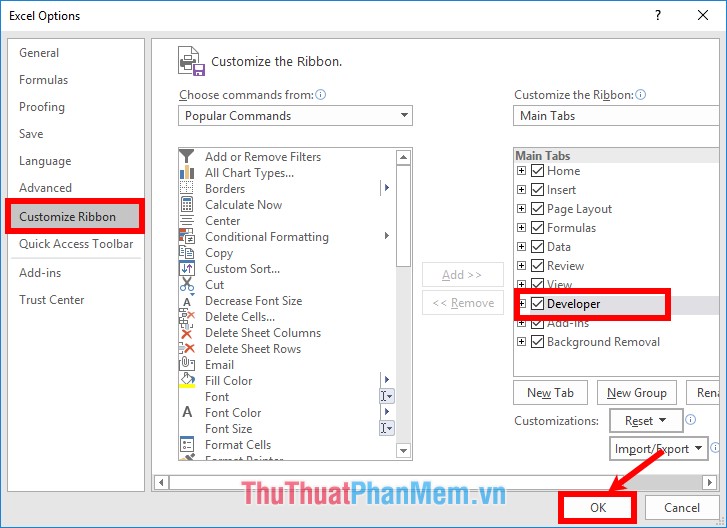
Шаг 2: В диалоговом окне «Макрос», если вы желаете удалить какой-нибудь макрос, щелкните имя макроса в перечне имен макросов и нажмите «Удалить» для удаления.

Шаг 3. Покажется подтверждающее сообщение. Удалить макросы? (Вы желаете удалить макрос?) Изберите Да, чтоб согласиться на удаление.

Временно отключить макросы
Шаг 1: Щелкните Файл -> Характеристики.
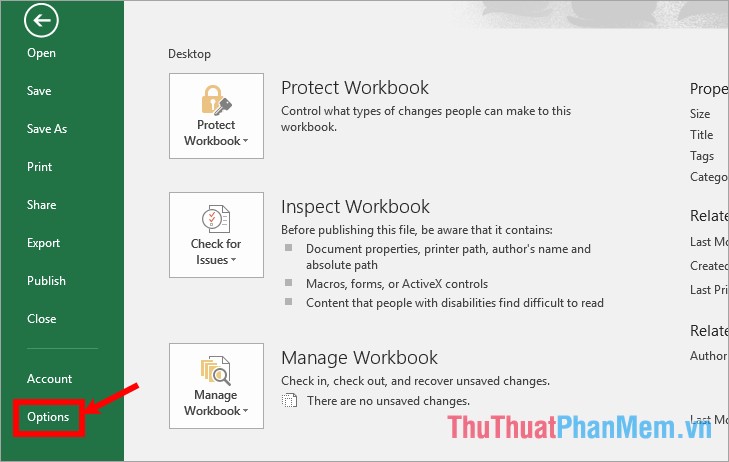
Шаг 2. В окне «Характеристики Excel» изберите «Центр управления сохранностью» в левом меню, потом изберите «Характеристики центра управления сохранностью».

Шаг 3. Изберите «Опции макроса», в разделе «Опции макроса» справа у вас есть много вариантов:
- Отключить все макросы без извещения: отключить все макросы и без извещений.
- Отключить все макросы с извещением: отключить все макросы, содержащие извещения.
- Отключить все макросы, не считая макросов с цифровой подписью: отключить все макросы, не считая макросов с цифровой подписью.
- Включить все макросы (не рекомендуется; может производиться потенциально страшный код): разрешить все макросы (не рекомендуется; может производиться страшный код)
Вы выбираете Отключить все макросы с извещением и нажимаете ОК, чтоб согласиться.

Итак, вы понимаете, как включать, отключать, удалять макросы в Excel, сейчас вы сможете просто работать с макросами больше. Надеюсь, эта статья поможет для вас выяснить о макросах. Фортуны!
Как очистить кэш Excel
Нет колебаний, что кеш-память весьма полезна. В конце концов, практически любая компьютерная программка опирается на это. Это помогает программному обеспечению запоминать более нередко применяемые функции и значения, также хранить нередко применяемые файлы.
Но, если вы не очищаете его часто, производительность вашего компа может снизиться. На неких наиболее неспешных и старенькых компах программки могут работать неустойчиво.

К счастью, большая часть программ в истинное время разрешают очистить кеш. Пакет программ Microsoft Office, в частности Excel, не является исключением. Читайте далее, чтоб выяснить, как высвободить кэш Excel.
Отключить перечень крайних документов
Может быть, самый обычной метод сделать лучше производительность Excel — установить нулевое число крайних документов. Иными словами, вы практически отключаете перечень крайних документов. Ах так вы сможете отключить его:
-
Нажмите клавишу Office, расположенную в верхнем левом углу. Зависимо от версии клавиши Office может не быть. В этом случае кликните вкладку «Файл» в главном меню.
Очистить кеш сводной таблицы
Посреди более принципиальных характеристик чистки кэша, специфичных для Excel, есть те, которые разрешают очистить кэш сводной таблицы. При всем этом удаляются старенькые, неиспользуемые элементы. Есть два метода создать это.
Внедрение характеристик сводной таблицы
- Кликните правой клавишей мыши ячейку в сводной таблице. Покажется контекстное меню.

Внедрение кода VBA
Для этого вы также сможете применять программку Microsoft Visual Basic для приложений. Главным преимуществом этого способа будет то, что он обхватывает все сводные таблицы.
-
Откройте файл, для которого вы желаете очистить кеш сводных таблиц, нажмите Alt + F11, чтоб открыть Microsoft Visual Basic для приложений.

Чистка кэша Office вручную
Используйте Центр загрузки Office
Вы сможете применять программку Microsoft Office Upload Center, чтоб вручную очистить кэш для всех программ Office. В версиях Windows 7 и 10 вы сможете отыскать это приложение, введя его имя в строке поиска меню «Запуск».
В Windows 8 и 8.1 доступ к параметру поиска осуществляется при наведении курсора мыши на правый нижний угол экрана. Это будет один из предложенных вариантов.

-
Откройте Центр загрузки и нажмите клавишу «Опции».

Примечание. Вы также сможете установить параметр «Деньки хранения файлов в кэше документов Office» по собственному усмотрению.
Употреблять чистку диска
Программка чистки диска Windows помогает удалять временные файлы всех видов, включая документы Office. Чистку диска можно отыскать так же, как и Центр загрузки Office.
- Обнаружив программку, откройте ее и изберите диск, на котором установлен Microsoft Office.

- Нажмите «ОК».

- Когда программка окончит анализ файлов, перейдите в раздел «Файлы для удаления».

- Установите флаг «Временные файлы» и нажмите «ОК».


Как нередко вы очищаете кеш в Excel? Excel работает резвее? Как это влияет на ваш комп? Дайте нам знать в комментах ниже.













