Закрепление и блокировка строк, столбцов и областей в Excel

Для удобства работы с большенными таблицами, отчасти выходящими за границы рабочего окна, почти всем юзерам любопытно будет знать, как бросить на виду заглавия и подписи отдельных областей. Следует учитывать ряд особенностей:
- Выделение областей может быть в верхней и левой части листа. Функция «Закрепление областей» не распространяется на ячейки, размещенные по центру документа.
- При использовании режима редактирования ячейки (при вводе формулы либо данных в ячейки), защиты документа либо разметки странички, команда для фиксации областей недосягаема. Для выхода из режима редактирования отдельных частей, следует надавить клавишу «ВВОД» либо «ESC».
- Допускается закрепление верхней строчки листа, левого столбца либо нескольких строк и столбцов сразу. Например, при фиксации строчки 1, а следом столбца A, строчка 1 остается незакрепленной. Эту операцию требовалось выполнить сразу.

Как закрепить строку?
При фиксации формулы, сроки, ячейки и заметок, закрепленные элементы разделены при помощи сплошной полосы. Это описывает возможность их перелистывания раздельно друг от друга.

Для закрепления строчки предусмотрен ряд действий:
- Создание новейшего документа программки (либо пуск имеющегося).
- Выделение фиксируемой строчки. Для резвого выделения большенный строчки следует активировать исходную ячейку, зажать клавишу Shift и довести до окончательного элемента. Так обеспечится мгновенное выделение всей строчки.

- Потом требуется выполнить переход в обычную закладку «Вид», расположенную в главном окне на панели инструментов.
- Найти панель характеристик окна и избрать команду «Закрепить области». В предложенном перечне следует избрать функцию фиксации строчки.

Эта функция содействует удобству выделения шапки таблицы. При обзоре фото видно, что отображение зафиксированных строк делается опосля пролистывания таблиц до 200-й строчки.

Как закрепить столбцы?
Желающим выяснить, как закрепить столбец в Excel при прокрутке листа версии Starter, следует быть готовым к отсутствию данной функции в программке, юзерам остальных приложений Ексель (2007 либо 2010, 2013), довольно выполнить пару шажков:
Выделить интересующие колонки таблицы.

В закладке «Вид» найти раздел для закрепления областей и фиксируют один либо несколько колонок.

В предстоящем таблица доступна к проматыванию справа влево. Зафиксированный столбец будет повсевременно находиться в зоне видимости.

Для отмены ранее закрепленных частей нужно следовать ряду указаний:
- Открыть окно «вид» на панели инструментов.
- Снять фиксацию областей через меню во вкладке «Зафиксировать элементы».

Как закрепить область документа?
Закрепление раздельно взятых групп (из строк и столбцов) упростит обзор сложных таблиц и отчетов. Одновременное закрепление нескольких составляющих таблицы делается методом их выделения и активации клавиши «закрепить области».

Выделенные области останутся на видном месте при прокрутке окна в различных направлениях.
Как поделить окно на отдельные независящие области
Для разделения документа на отдельные зоны, применяемые для работы независимо друг от друга, следует активировать клавишу «Закрепление областей», не выделяя элементы файла. Это обеспечит мгновенное разделение листа на 4 условных окна.

Выделение областей
Отдельных ячеек — активировать их либо применить стрелки для перехода к подходящему элементу.
Спектра ячеек — кликнуть по первому элементу интересующей области и перетащить указатель мышки на ее крайний элемент. Либо, удерживая клавишу SHIFT, пользоваться стрелками для роста выделенной зоны. Допускается возможность выделения первой ячейки спектра с следующим нажатием клавиши F8 (заместо удержания клавиши SHIFT) для роста выделенной области, используя стрелки. Для предотвращения роста выделенного участка, следует добавочно кликнуть по кнопочке F8.
Все ячейки документа — задать команду «Выделить все». Надавить клавишу «Избрать все» либо пользоваться клавишами CTRL+A. Принципиально знать, что активация кнопок CTRL+A на листе, содержащем информацию, будет избран текущий спектр. При повторном зажатии клавиш CTRL+A осуществится выделение всего листа.

Несмежных участков — кликнуть по первому элементу либо области, удерживая клавишу CTRL и выделить остальные ячейки либо спектры. Другим вариантом станет выбор первого элемента с следующим нажатием клавиш SHIFT+F8 для прибавления в обозначенный участок остальных несмежных ячеек либо диапазонов. Для предотвращения активации ячеек и диапазонов, требуется вновь зажать клавиши SHIFT+F8. Принципиально держать в голове о невозможности отмены отдельных выделений участков без предотвращения общего выделения.
Строк либо колонок на сто процентов — кликнуть по наименованию строчки (1) либо колонки (2).

Смежных диапазонов — провести мышью по их заглавиям либо выделить первую строку/колонку. Позже, зажав клавишу SHIFT, остается активировать последнюю строку либо колонку.
Несмежных строк либо столбцов — кликнуть по заголовку первой строки либо колонки, позже зажав клавишу CTRL, кликнуть по заглавиям колонок либо строк, предусмотренных для выделения.
Ячеек (в начале либо конце строки либо колонки) — кликнуть по ячейке и зажать CTRL+стрелка.
Участка до крайней ячейки документа, где содержатся данные (справа в нижнем углу) — кликнуть по первой ячейке и задерживать клавиши CTRL+SHIFT+END для роста выделенного участка до крайнего заполненного элемента (справа в углу).
Повышение либо уменьшение ячеек, относительно имеющегося количества в выделенной области — зажав кнопку SHIFT, активировать последнюю ячейку, предусмотренную к добавлению к новейшей выделенной зоне.
Отзывы
Ира Столярчук, 26 лет, Новосибирск
Для оперативных вычислений прогнозов в Ексель мне нередко доводится фиксировать в формуле ссылку на отдельные элементы либо их спектры. При протягивании формулы, ссылка на ячейки остается недвижной. Так, мне необходимо посчитать коэф. сезонности января, я среднемесячную продажу делю на средние характеристики за 3 года. При протягивании ячейки вниз для подсчета коэф. других месяцев, то в феврале средние характеристики годичных продаж будут равны «0».
Обрисую короткую аннотацию по закреплению ссылки на ячейку, которая остается недвижной при протягивании формул:
Выделяю в области для формул фиксируемую ссылку.

Жму по кнопочке «F4». Ссылка покажет знаки $.

Это докладывает о закреплении ссылки $F$4 при протягивании формулы. Другими словами строка ‘4’ и колонка ‘F’ зафиксированы. При повторном нажатии клавиши F4, ссылка воспримет значение F$4 — закреплена строчка 4, а столбец F подвижный.

При следующем нажатии на клавишу «F4», то ссылка отобразится $F4:

Это дозволяет выяснить о закреплении столбца F и его неподвижности в процессе протаскивания формулы, а ссылка на строку 4 будет активна.
Если ссылки обозначены как R1C1, то закрепленная ячейка воспримет значение R4C6:

Если закреплена лишь строка (R), то ссылка будет обозначена R4C[-1]

При фиксации столбца (С), ссылка воспримет вид RC6

Для закрепления спектра, я выделяю его в формуле Ексель и жму по кнопочке «F4».

Ольга Трутова, 31 год, Красноярск
Все нравится в «умных таблицах», не считая 1-го отрицательного момента — они прекращают быть «умными», стоит лишь установить защиту листа, при этом оставив область таблицы не защищенной. В остальном же, функция закрепления областей — удачный инструмент для наполнения бланков и сводных таблиц. Я работаю с приложением Excel 2003. Для закрепления таблиц там требуется открыть закладку «Окно» и избрать подобающую команду.

Татьяна Сотникова, 21 год, Сочи
Скачала Ексель 2013 и сходу же испытала инструмент. Выделила закрепляемые ячейки, позже в закладке «Вид» щелкнула на кнопочке «Закрепить области» и в открывшемся меню избрала метод закрепления. Поначалу появились трудности, потому что я забыла выйти из режима редактирования, пришлось закрыть документ и возвратиться к прежней версии. При повторной попытке все вышло, и при перемещении листа с данными ввысь либо вниз постоянно вижу закрепленные ячейки.
Как создать чтоб 1-ая строчка в excel постоянно была видна?
Microsoft Excel — пожалуй, наилучший на сей день редактор электрических таблиц, позволяющий не только лишь произвести простые вычисления, посчитать проценты и проставить автосуммы, да и классифицировать и учесть данные. Весьма комфортен Эксель и в зрительном отношении: к примеру, прокручивая длинноватые столбцы значений, юзер может закрепить верхние (поясняющие) строчки и столбцы. Как это создать — попробуем разобраться.
Как в Excel закрепить строку?
«Заморозить» верхнюю (либо всякую подходящую) строку, чтоб повсевременно созидать её при прокрутке, не труднее, чем выстроить график в Excel. Операция производится в два деяния с внедрением интегрированной команды и сохраняет эффект прямо до закрытия электрической таблицы.
Для закрепления строчки в Ехеl необходимо:
- Выделить строку при помощи указателя мыши.
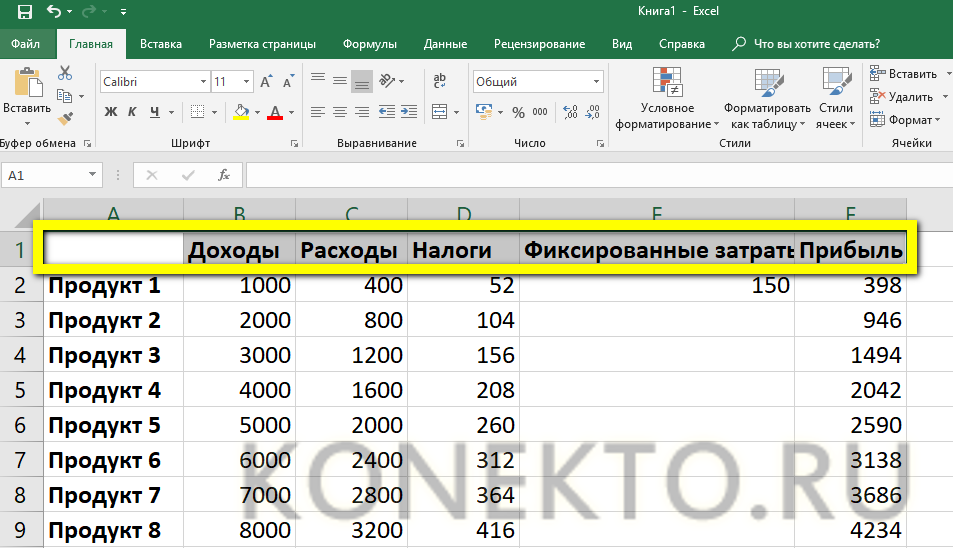
- Перейти во вкладку Excel «Вид», вызвать выпадающее меню «Закрепить области» и избрать щелчком мыши пункт «Закрепить верхнюю строку».
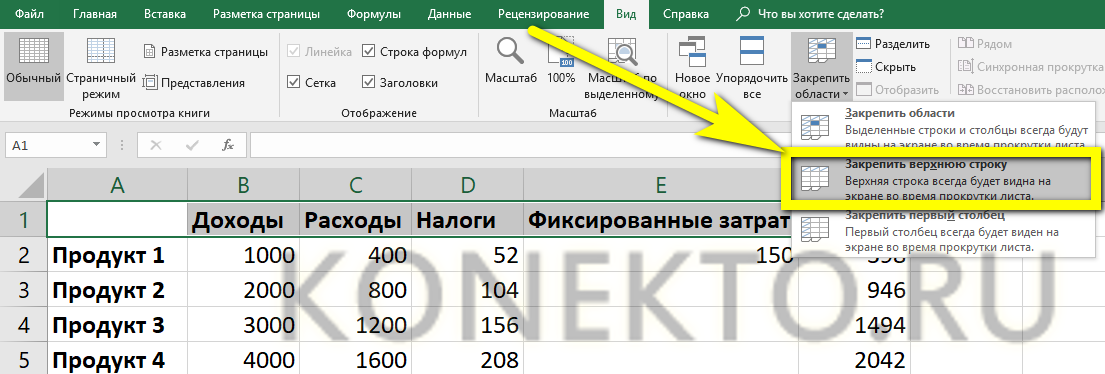
- Сейчас при прокрутке заглавия таблицы будут постоянно на виду, какими бы долгими ни были последовательности данных.
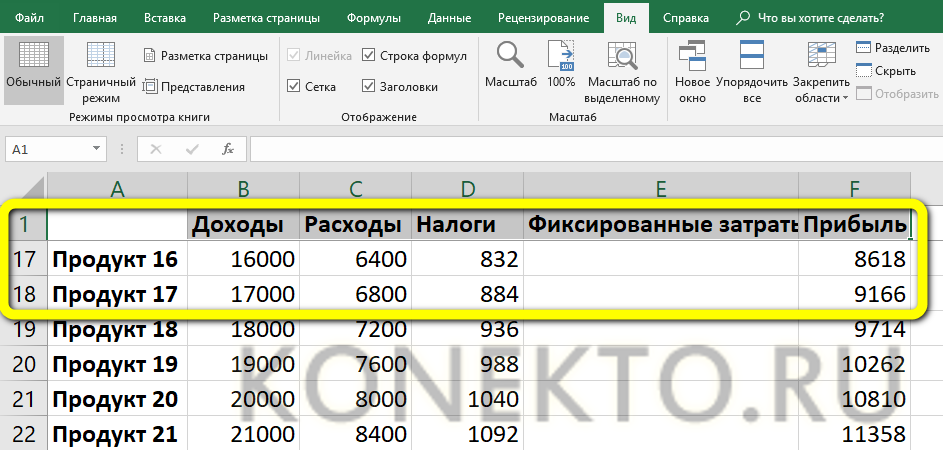
Совет: заместо выделения строчки курсором можно кликнуть по расположенному слева от заголовков порядковому номеру — итог будет буквально таковым же.
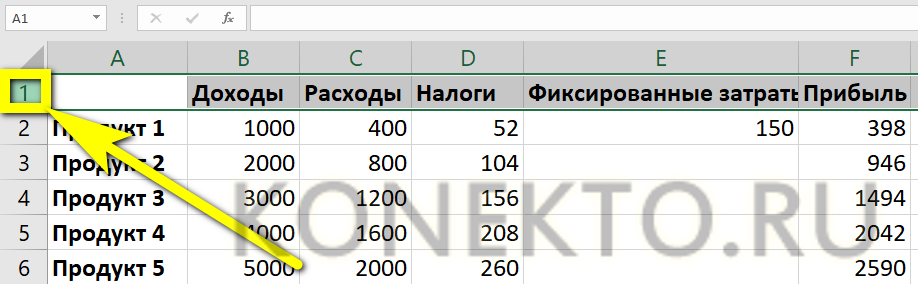
Как закрепить столбец в Excel?
Аналогичным образом, используя интегрированные способности Экселя, юзер может зафиксировать и 1-ый столбец — это в особенности комфортно, когда таблица занимает в ширину не меньше места, чем в длину, и приходится ассоциировать характеристики не только лишь по заголовкам, да и по категориям.
В этом случае при прокрутке будут постоянно видны наименования товаров, услуг либо остальных перечисляемых в перечне пт; а чтоб дополнить воспоминание, можно на базе просто управляемой таблицы создать диаграмму в Excel.
Чтоб закрепить столбец в редакторе электрических таблиц, пригодится:
- Выделить его хоть каким из обрисованных выше методов: указателем мыши либо щелчком по «общему» заголовку.
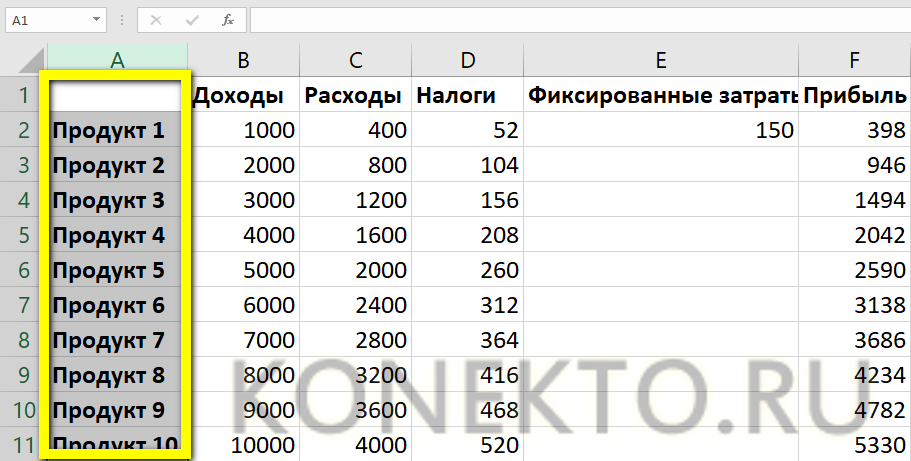
- Перейти во вкладку «Вид» и в меню «Закрепить области» избрать пункт «Закрепить 1-ый столбец».
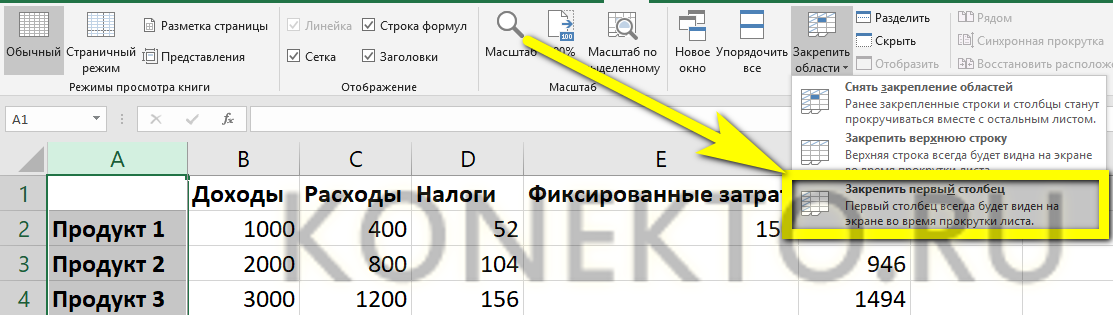
- Готово! Отныне столбцы при горизонтальной прокрутке будут смещаться, оставляя 1-ый (с наименованиями категорий) на виду.
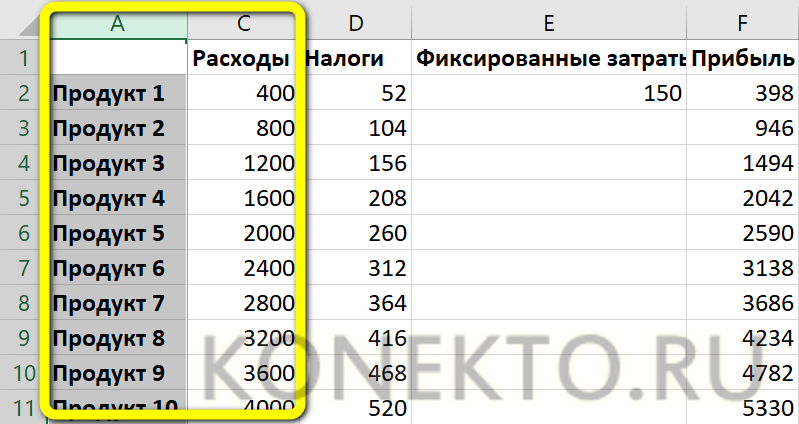
Принципиально: ширина зафиксированного столбца роли не играет — он быть может схожим с иными, самым узеньким либо, напротив, более широким.
Как в Экселе закрепить строку и столбец сразу?
Дозволяет Excel и закрепить сходу строку и столбец — тогда, свободно перемещаясь меж данными, юзер постоянно сумеет убедиться, что просматривает конкретно ту позицию, которая ему увлекательна.
Зафиксировать строку и столбец в Экселе можно последующим образом:
- Выделить курсором мыши одну ячейку (не столбец, не строку), находящуюся под пересечением фиксируемых столбца и строчки. Так, если требуется «заморозить» строку 1 и столбец А, подходящая ячейка будет иметь номер В2; если строку 3 и столбец В — номер С4 и так дальше.
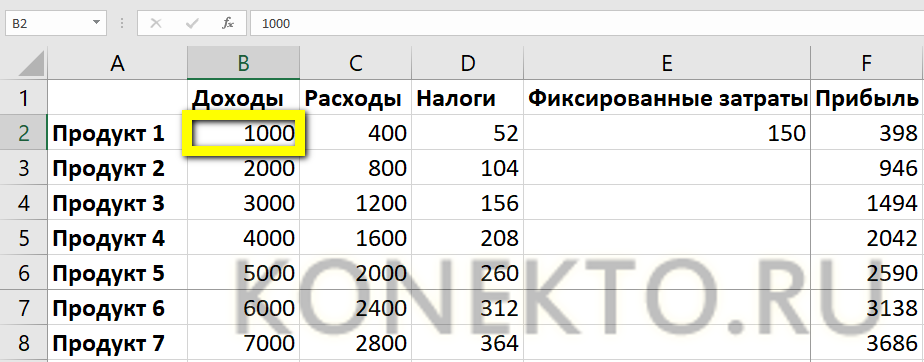
- В той же вкладке «Вид» (в меню «Закрепить области») кликнуть мышью по пт «Закрепить области».
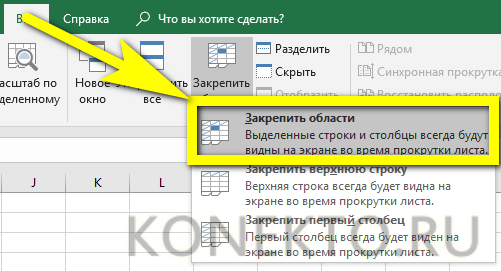
- Можно убедиться: при перемещении по таблице на месте будут сохраняться как строчки, так и столбцы.
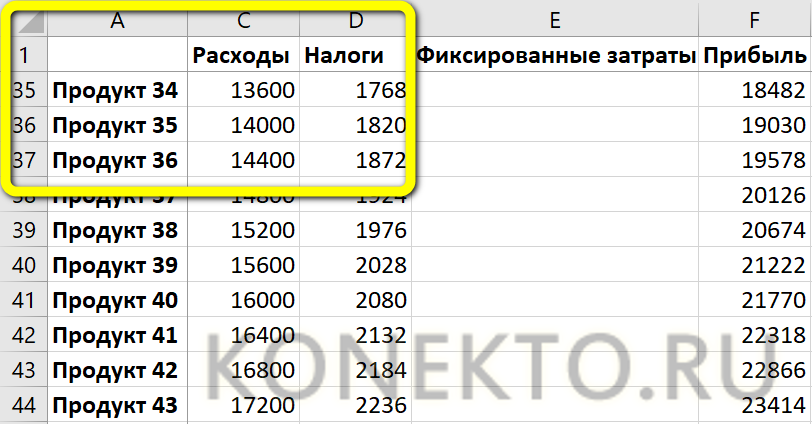
Как закрепить ячейку в формуле в Excel?
Не труднее, чем открыть RAR онлайн, и закрепить в формуле Excel всякую ячейку:
- Юзер вчеркивает в подобающую ячейку начальную формулу, не нажимая Enter.

- Выделяет мышью необходимое слагаемое, опосля чего же надавливает кнопку F4. Как видно, перед номерами столбца и строчки возникают знаки бакса — они и «фиксируют» конкретное значение.

Принципиально: подставлять «баксы» в формулу можно и вручную, проставляя их либо перед столбцом и строчкой, чтоб закрепить определенную ячейку, либо лишь перед столбцом либо строчкой.
Как снять закрепление областей в Excel?
Чтоб снять закрепление строчки, столбца либо областей в Экселе, довольно во вкладке «Вид» избрать пункт «Снять закрепление областей».
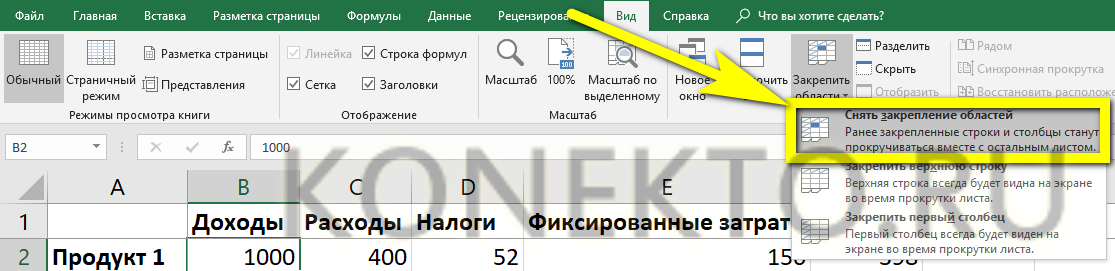
Отменить фиксацию ячейки в формуле можно, опять выделив слагаемое и нажимая F4 до полного исчезновения «баксов» либо перейдя в строку редактирования и удалив знаки вручную.

Подытоживаем
Чтоб закрепить строку, столбец либо то и другое сразу в Excel, необходимо пользоваться меню «Закрепить области», размещенным во вкладке «Вид». Зафиксировать ячейку в формуле можно, выделив подходящий компонент и нажав на кнопку F4. Отменяется «заморозка» в первом случае командой «Снять закрепление областей», а во 2-м — повторным нажатием F4 либо удалением знака бакса в строке редактирования.
Как зафиксировать строчки и столбцы в Excel, создать их недвижными при прокрутке

Здрасти, читатели блога iklife.ru.
Я понимаю, как трудно бывает осваивать что-то новое, но если разберешься в тяжелом вопросце, то возникает чувство, что брал новейшую верхушку. Microsoft Excel – крепкий орех, и сладить с ним бывает тяжело, но равномерно шаг за шагом мы создадим это совместно. В прошедший раз мы научились округлять числа при помощи интегрированных функций, а сейчас разберемся, как зафиксировать строку в Excel при прокрутке.
Время от времени нам приходится работать с большенными массивами данных, а повсевременно прокручивать экран ввысь и вниз, на лево и на право, чтоб поглядеть наименования позиций либо какие-то значения характеристик, неловко и длительно. Отлично, что Excel предоставляет возможность закрепления областей листа, а конкретно:
- Верхней строчки. Таковая необходимость нередко возникает, когда у нас много характеристик и все они отражены в высшей части таблицы, в шапке. Тогда при прокрутке вниз мы просто начинаем путаться, в каком поле что находится.
- Первого столбца. Здесь ситуация подобная, и наша задачка упростить для себя доступ к показателям.
- Случайной области в верхней и левой частях. Таковая функция существенно расширяет наши способности. Мы можем зафиксировать не только лишь заголовок таблицы, да и любые ее части, чтоб создать сверку, корректно перенести данные либо поработать с формулами.
Давайте разберем эти варианты на практике.
Закрепляем верхнюю строку
Чтоб создать недвижным заголовок, ставим курсор в всякую ячейку и идем во вкладку “Вид” основного меню программки.

Находим опцию “Закрепить области” и избираем подходящий вариант из выпавшего перечня. Опосля этого вверху покажется сероватая полоса прокрутки. Сейчас можно просматривать данные и постоянно созидать самую верхнюю часть массива.

Примечание: если у вас древняя версия табличного редактора, то в ней может не быть таковой функции. Тогда фиксирование ячеек происходит через пункт меню “Окно”. Регулировать область можно лишь курсором мыши.
В моей таблице итог смотрится не весьма прекрасно, поэтому что описание характеристик содержится не в одной, а в 2-ух первых строках. В итоге текст обрезается. Что созодать в таковой ситуации, я расскажу далее.

Закрепление первого столбца
Буквально так же, как шапку массива, можно закрепить 1-ый столбец. Идем во вкладку “Вид”, избираем необходимое действие на панели инструментов и закрепляем левую часть таблицы.

Закрепляем произвольную область
Если вы попробуете сразу закрепить первую строку и столбик, то увидите, что ничего не выходит. Работает лишь одна из опций. Но есть решение и у данной задачки.
К примеру, мы желаем создать так, чтоб при прокрутке не двигались 2 верхние полосы и 2 столбика в левой части таблицы. Тогда нам нужно поставить курсор в клеточку, которая находится под пересечением этих линий. Другими словами в нашем примере это поле с координатами “C3”.
Потом идем во вкладку “Вид” и избираем необходимое действие.

С помощью той же процедуры можно “обездвижить” несколько строчек. Для этого необходимо поместить курсор в поле под ними в первом столбике.

2-ой метод – выделить целую строку под подходящей нам областью. Таковой подход работает и с спектром столбцов.

Как снять закрепление
Отменить “неподвижность” весьма просто. В том же блоке задач во вкладке “Вид” избираем соответственное действие. При всем этом непринципиально, в каком месте массива находится курсор.

Как закрепить ячейки в Гугл Таблицах
В онлайн-редакторе также есть возможность зафиксировать отдельные спектры ячеек, и находится эта функция в том же пт меню.

Здесь можно “обездвижить” 1-ые 1 либо 2 строки и 1 либо 2 столбика, для этого есть отдельные деяния.

Отличие от табличного редактора Microsoft заключается в способности попеременно закреплять полосы по вертикали и горизонтали. Другими словами это вроде бы 2 независящие функции. При всем этом избрать можно хоть какой спектр до текущей клеточки.
На мой взор, работать с закреплением в Гугл Таблицах даже проще, чем в Excel. А вы как считаете?
Заключение
Мы с вами разобрали все методы фиксации ячеек, чтоб при прокрутке экрана они не двигались с места. Надеюсь, у вас все вышло. А если остались вопросцы, и не вышло решить задачку, опишите делему в комментах, и я постараюсь посодействовать.
Сохраняйте статью в закладки, чтоб возвратиться к ней, когда опять возникнет необходимость сделать сквозные строчки либо столбцы.
Мы готовим вам новейшие полезные материалы по работе с программками и сервисами. Подписывайтесь на анонсы, чтоб не пропустить выход статей.
Как зафиксировать строку в Excel при прокрутке: пошаговая {инструкция}
Как заблокировать области, строчки и столбцы в Excel (стремительно)
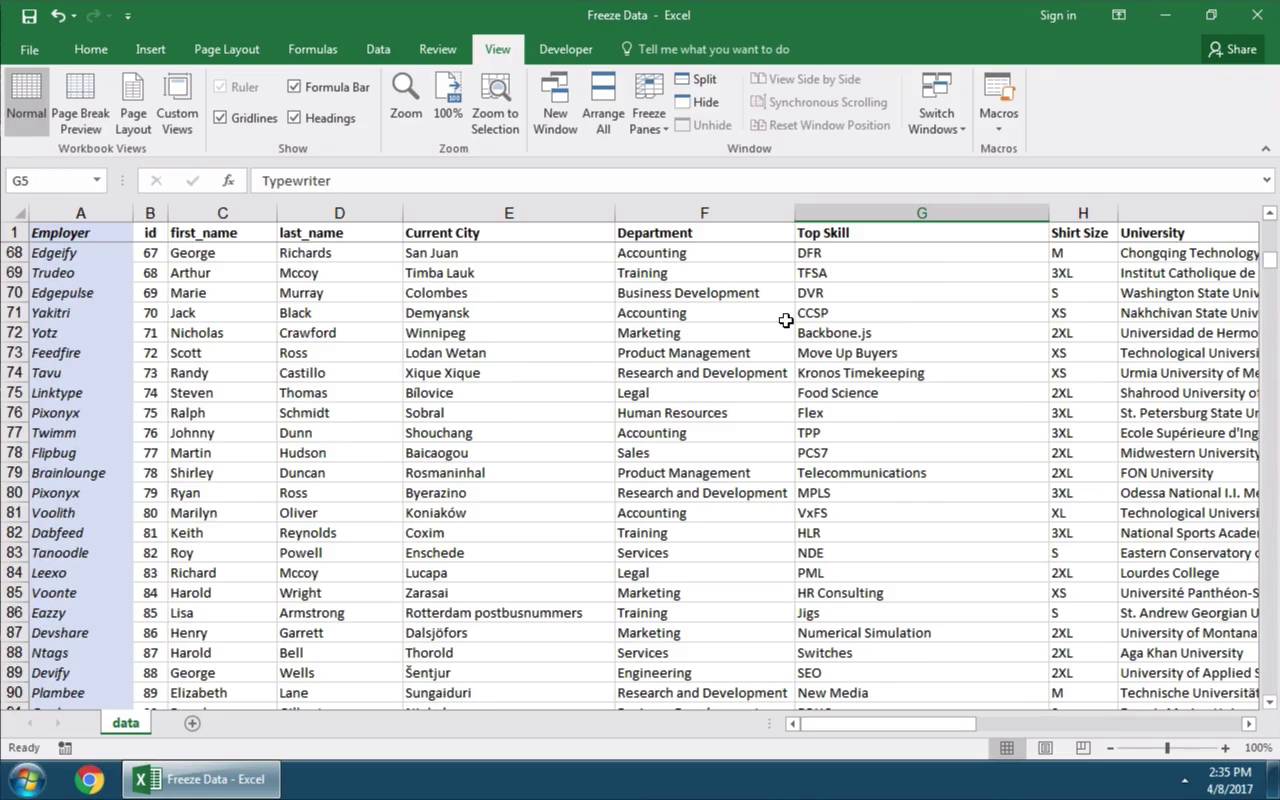
Примечание. Просмотрите этот маленький видеоролик либо сделайте последующие резвые шаги, которые дополняют это видео:
1. Как заблокировать верхнюю строку в Excel
В данной электрической таблице у меня длиннющий перечень данных, и когда я прокручу перечень вниз, вы увидите, что я стремительно теряю из виду мои заглавия сверху. Заместо того, чтоб прокручивать опять ввысь, чтоб держать заглавия столбцов в поле зрения, мы можем заблокировать верхний ряд.
Я собираюсь выделить первую строку, нажав на нее слева. Сейчас перейдем в меню «Вид» и изберите Закрепить панели>Закрепить верхнюю строку, сейчас, когда я прокручиваю страничку вниз, она постоянно будет оставаться в поле зрения.
Зкрпелпение строчки в Excel.
2. Как закрепить 1-ый столбец в Excel
Давайте создадим что-то схожее с первым столбцом, чтоб при прокрутке слева вправо он постоянно оставался в поле зрения. Сейчас я нажму на заголовок столбца для столбца A и вернусь в это меню, а потом выберу Закрепить 1-ый столбец.
Закрепление столбца в Excel.
Сейчас вы видите, что, когда я двигаюсь вправо, 1-ая колонка остается в поле зрения, так что нам не надо повсевременно скроллить вспять и вперед.
Подведем итоги!
Если б я желал отменить все это, я щелкнул бы в верхнем левом углу листа, а потом избрал Закрепление панелей> Убрать закрепление.
Как убрать закрепление панелей в Excel.
Это отменит ваше закрепление и сбросит представление листа. Это все, что необходимо для резвого закрепления панелей в Excel.
Среда Excel
Лента и Панель резвого доступа – те места, где вы отыщите команды, нужные для выполнения обычных задач в Excel. Если вы изучали Excel 2007, то увидите, что главным различием в Ленте Excel 2010 является размещение таковых установок, как Открыть и Печать во всплывающем меню.
Лента
Лента включает несколько вкладок, на каждой из которых несколько групп установок. Вы сможете добавлять свои личные вкладки с вашими возлюбленными командами.
Чтоб настроить Ленту:
Вы сможете настроить Ленту , построив свои личные вкладки с необходимыми командами. Команды постоянно размещаются в группе. Вы сможете выстроить настолько не мало групп, как для вас комфортно. Наиболее того, вы сможете добавлять команды на вкладки, которые встречаются по дефлоту, при условии, что вы создадите для их группу.
1. Кликните по Ленте правой клавишей мыши и найдите Настройка ленты. Откроется диалоговое окно.
2. Нажмите Новенькая вкладка . Будет сотворена новенькая вкладка с новейшей группой снутри.
3. Удостоверьтесь, что выбрана новенькая группа.
4. В перечне слева изберите команду и нажмите Добавить. Вы также сможете просто перетащить команду в группу.
5. Когда вы добавите все нужные команды, нажмите OK.
Если у вас не выходит отыскать подходящую команду, кликните по выпадающему списку Избрать команды и изберите Все команды.
Чтоб свернуть и развернуть Ленту:
Лента призвана оперативно реагировать на ваши текущие задачки и быть легкой в использовании. Тем не наименее, вы сможете ее свернуть, если она занимает очень много экранного места.
1. Кликните по стрелке в правом верхнем углу Ленты , чтоб ее свернуть.
2. Чтоб развернуть Ленту кликните по стрелке опять. Когда лента свернута, вы сможете временно ее показать, нажав на какую-либо вкладку. Вкупе с тем, лента опять пропадет, когда вы закончите ее использоват ь.
Когда лента свернута, вы сможете временно ее показать, нажав на какую-либо вкладку. Вкупе с тем, лента опять пропадет, когда вы закончите ее применять.
В последующем уроке разглядим Панель резвого доступа, не пропустите!
Как закрепить строку и столбец в Excel
Юзеры Excel, которые употребляют рабочие листы с десятками либо сотками строк, знают, что заглавия столбцов в верхней строке исчезают, когда вы прокручиваете лист вниз, чтоб просмотреть записи ниже.
В данной статье мы разглядим несколько стремительных методов, как закрепить строчки и столбцы в Excel. Вы узнаете, как стремительно закрепить строку заголовка и/либо 1-ый столбец, как закрепить несколько областей сразу, чтоб при прокрутке на право либо вниз Excel постоянно демонстрировал определенные строчки и/либо столбцы.
Все рассмотренные ниже методы работают во всех современных версиях Excel 2016, Excel 2013, Excel 2010 и Excel 2007.
В данной статье мы разглядим последующие вопросцы:
Что же все-таки это такое
Создатели добавили в табличный редактор функцию, делающую недвижной строку. Прокручивая данные вниз, шапка будет на виду. Это комфортно.
Как снять закрепление областей в Excel
Чтоб снять закрепление областей, будь то закрепленные строчки, закрепленные столбцы либо закрепленные строчки и столбцы, сделайте последующие деяния: перейдите во всю тоже вкладку « Вид », группа « Окно » и нажмите « Снять закрепление областей ».
Закрепить столбцы и строчки в Excel – Снять закрепление областей
Ну вот и все, спасибо за чтение статьи. Надеюсь, что сейчас вы с лёгкостью можете закрепить строку, закрепить столбец, закрепить строку и столбец в Excel.
Снятие закрепления строк и столбцов
На вкладке Вид изберите пункты Окно > Снять закрепление областей.

Примечание: Если вкладка Вид не отображается, возможно, вы используете Excel Starter. В Excel Starter поддерживаются не все функции.
Доп полезные уроки по Microsoft Excel на Envato Tuts +
Вот несколько стремительных видеоуроков, которые посодействуют для вас продолжить обучение (педагогический процесс, в результате которого учащиеся под руководством учителя овладевают знаниями, умениями и навыками):
Погрузитесь в нашу серию о том, как работать с формулами Excel. Не считая того, найдите наиболее достойные внимания уроки Envato Tuts + Excel. Помните, что познания, которые вы имеете по работе с электрическими таблицами в Excel, складываются стремительно. Перейдите в один из уроков выше, выучите мало больше и еще более расширьте свое осознание электрических таблиц.
Как закрепить строку в Excel при прокрутке

Закреплять строчки в Excel весьма комфортно при работе с большенными таблицами. Мы поведаем, как фиксировать области Excel в различных версиях программки и при помощи композиций кнопок.

В Excel можно создавать большие таблицы, в которых содержится весьма много инфы. Чтоб работать с таковым объемом данных, нужно знать некие лайфхаки, которые посодействуют ориентироваться в нескончаемом пространстве столбцов и ячеек.
К счастью, в Microsoft Office Excel предусмотрены особые функции, упрощающие работу с программкой. Одной из их является возможность закрепить строку — научившись этому обычному приему, вы можете просматривать всякую область таблицы, не теряя из поля зрения строку с именами столбцов либо так именуемую «шапку» таблицы.
Почему не работает?
Если клавиша отключена (выделена сероватым цветом) то, быстрее всего, это происходит по последующим причинам:
- Вы находитесь в режиме редактирования. К примеру, происходит ввод формулы либо редактирование данных. Чтоб выйти из режима редактирования, нажмите Enter либо Esc.
- Ваш рабочий лист защищен. Пожалуйста, поначалу снимите защиту рабочей книжки, а потом действуйте, как описано выше в данной статье.
Закрепить строку Excel композицией кнопок
Как старенькые, так и животрепещущие сборки MS Office Excel соображают особые композиции кнопок, при помощи которых можно фиксировать строчки, столбцы и области. Независимо от версии офисного приложения, для правильной работы жарких кнопок обязана быть включена российская раскладка клавиатуры.
В версии 2003 закрепить область можно нажав Alt+о+з.
Excel 2007 и 2010 употребляются последующие сочетания кнопок:
- Закрепить верхнюю строку: Alt+о+б+х.
- 1-ый «А» столбец: Alt + о + б + й.
- Область: Alt+о+б+з.
- Отменить блокировку: Alt+о+б+з.
Как зафиксировать строку и столбец в Excel?
Microsoft Excel — пожалуй, наилучший на сей день редактор электрических таблиц, позволяющий не только лишь произвести простые вычисления, посчитать проценты и проставить автосуммы, да и классифицировать и учесть данные. Весьма комфортен Эксель и в зрительном отношении: к примеру, прокручивая длинноватые столбцы значений, юзер может закрепить верхние (поясняющие) строчки и столбцы. Как это создать — попробуем разобраться.
Как закрепить строку и столбец в Excel при прокрутке
Если вы работаете с таблицей, где есть заглавия и сотки строк, то при прокрутке данных листа вы скоро потеряете заглавия таблицы, как это показано ниже:

В схожих ситуациях лучше пользоваться закреплением верхней строчки листа Excel. Закрепление дозволит созидать заглавия таблицы при прокрутке.
Для того чтоб закрепить верхнюю строку нам будет нужно:
- Перейти на вкладку “Вид” в Excel => Подраздел “Окно” => раздел “Закрепить области”:

- В выпадающем меню избрать “Закрепить верхнюю строку”:

Опосля этого, покажется сероватая узкая линия, обозначающая наличие закрепленной верхней строчки:

Сейчас, вы сможете прокручивать данные таблицы, при этом сохранив заглавия таблицы:

Как закрепить наиболее одной строчки в Эксель
В случае, если в нашей таблице заглавия занимают наиболее чем одну строку, то нам будет нужно закрепить две и наиболее строчки. Для этого:
- Выделите крайнюю ячейку слева, находящуюся под строками с заголовками:

- Перейдите на вкладку “Вид” в Excel => Подраздел “Окно” => раздел “Закрепить области”:
- В выпадающем меню изберите пункт “Закрепить области”:

Опосля этого Excel закрепит все строки сверху выделенной вами ячейки. Сейчас, при прокрутке, две строчки с заголовками станут зафиксированы:

Как снять закрепление строчки в Excel
Для снятия закрепления строк проделайте последующие шаги:
- Перейдите на вкладку “Вид” в Excel => Подраздел “Окно” => раздел “Закрепить области”:
- В выпадающем списки изберите “Снять закрепление областей”:



Как зафиксировать несколько срок
Время от времени бывает так, что в сделанной таблице под наименования столбцов отводится не одна, а несколько строк, которые нужно зафиксировать.
1. Для закрепления 2-ух либо большего количества строк, жмем на ячейку, расположенную под так именуемой «шапкой» таблицы. Например, если нужно закрепить строку 1, 2, исполняем активацию ячейки в строке 3 (смотрим набросок).

2. Дальше во вкладке «Вид» из выпавшего перечня о. Это производит блокировку строк, опосля чего же они не будут «скрываться» ввысь при прокручивании таблицы.

3. Опосля того как несколько строк зафиксируются, также покажется линия, определяющая границу закрепленной области. Это дозволяет пролистывать документ, при этом строчки постоянно будут в поле зрения. При всем этом будут фиксироваться и столбцы, расположенные от выделенных ячеек с левой стороны. Если закрепить необходимо только строки, тогда во вкладке «Вид» следует активировать ячейку первого столбца.

Фиксацию строк в Эксель при необходимости можно отменить. Для этого в меню «Закрепить области» избираем «Снять закрепление областей». Отметив данный пункт, мы можем выполнить разблокировку всех закрепленных строк или столбцов.

Как закрепить столбец при прокрутке в Excel
Если заглавия таблицы расположены в последнем левом столбце, то при горизонтальной прокрутке заглавия пропадут. Избежать этого нам поможет закрепление первого столбца. Для этого нам будет нужно:
- Перейти на вкладку “Вид” в Excel => Подраздел “Окно” => раздел “Закрепить области”:
- В выпадающем меню избрать “Закрепить 1-ый столбец”:

Опосля этого последний левый столбец будет закреплен. Узкая сероватая линия обозначает наличие закрепленного столбца:

Сейчас, мы можем прокручивать таблицу по горизонтали без утраты заголовков:

- Если вы закрепили столбец, то нажатием жарких кнопок Ctrl+Z недозволено убрать закрепление области. Убрать закрепление можно лишь через меню “Закрепить области”.
- Если вы вставите колонку перед той, что была закреплена, новенькая колонка будет также закрепленной колонкой.
Как закрепить наиболее 1-го столбца в Эксель
В случае если в вашей таблице заглавия расположены наиболее чем в одной колонке и вы желаете их закрепить, то проделайте последующие деяния:
- Выделите самую верхнюю ячейку, в колонке находящейся сходу за теми колонками, что вы желаете закрепить:

- Перейдите на вкладку “Вид” в Excel => Подраздел “Окно” => раздел “Закрепить области”:
- В выпадающем меню изберите пункт “Закрепить области”:
Опосля этого, Excel закрепит все колонки слева от выделенной вами ячейки. Сейчас, при прокрутке, оба столбца с заголовками стали зафиксированы:

Как снять закрепление столбца в Excel
Для снятия закрепления со столбцов проделайте последующие шаги:
- Перейдите на вкладку “Вид” в Excel => Подраздел “Окно” => раздел “Закрепить области”:
- В выпадающем перечне изберите “Снять закрепление областей”:





Как убрать закреплённую область в Excel
Если прикреплённые элементы для вас мешают, их можно в хоть какой момент высвободить:
- Откройте «Вид».
- Нажмите «Снять закрепление».

Опосля этого таблица будет вести себя, как обычно, скрывая ячейки при чтении.
Описанные опции будут полезны всем, кто составляет отчеты, заполняет многостраничные карточки продуктов, работает с личными данными персонала и т. п. Для удобства перед закреплением нужные строки/столбики можно выделить цветом:
- Изберите всё, что желаете выкрасить.
- В разделе «Основная» найдите «Условное форматирование» — «Сделать правило».

Ни в коем случае не запамятовывайте про значок «$» — он нужен для того, чтобы выкрасить строку. Другие знаки можно расставлять в зависимости от целей. Попытайтесь также формулы: =$C4<6 либо =$C4=6. В наборах цветов есть обычная гамма и вкладка «Остальные», где много разных цветов.

Сейчас вы буквально не запутаетесь, какие области необходимо закрепить, а ещё для вас будет удобнее смотреть за наименованиями таблицы. Поведайте в комментах, используете ли вы фиксацию в Exсel и в каких вариантах? Были ли у вас трудности или программные сбои при попытке её применить?
Как закрепить строку и столбец при прокрутке в Excel сразу
Нередко, для удобства в работе с большенными массивами данных, нужно закрепить сразу и столбцы и строчки таблицы.
Для того чтоб сразу закрепить строчки и столбцы в Excel проделаем последующие шаги:
- Выделим ячейку, находящуюся на пересечении столбцов и строк, которые мы желаем зафиксировать. Принципиально, чтоб ячейка была не снутри спектра, а сходу опосля нужных строк и столбцов. На примере ниже мы выделили ячейку, для того чтоб зафиксировать два первых столбца и верхнюю строку:

- Перейдем на вкладку “Вид” в Excel => Подраздел “Окно” => раздел “Закрепить области”:
- В выпадающем меню выберем “Закрепить области”:
Сейчас, при прокрутке данных по горизонтали и вертикали колонки и строчка нашей таблицы зафиксированы:

Для снятия закрепления со строк и столбцов проделайте последующие шаги:
- Перейдите на вкладку “Вид” в Excel => Подраздел “Окно” => раздел “Закрепить области”:
- В выпадающем перечне изберите “Снять закрепление областей”:
Хоть какой столбец
- А что, если нам необходимо зафиксировать сходу несколько столбцов. В таком случае делаем последующее. Для примера мы попробуем закрепить 1-ые два столбца (A и B). Нам необходимо на сто процентов выделить 3-ий столбец, нажав по буковке «C» выше.

- И делаем то же самое, что и при заморозке строк, нажимаем по вкладке «Вид», жмем по кнопочке закрепления и избираем конкретно область.

- Опосля этого попытайтесь выполнить прокрутку по горизонтали, чтоб проверить, что у нас вышло.
Снятие фиксации
Если закрепление больше не надо, его лучше снять.
- открыть вкладку “вид”;
- надавить “снять закрепление областей”.
По аналогичной системе в Excel можно закреплять не только лишь строчки, да и столбцы, также вместе строчки и столбцы. Если появились вопросцы по использованию программки, можно пользоваться функцией “справка”, нажав на клавишу” что вы желаете создать”. Обычно там автоматом выпадает вкладка с надписью “закрепить области”, потому что эта функция одна из самых нужных.









