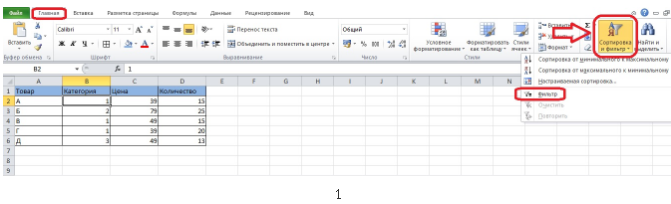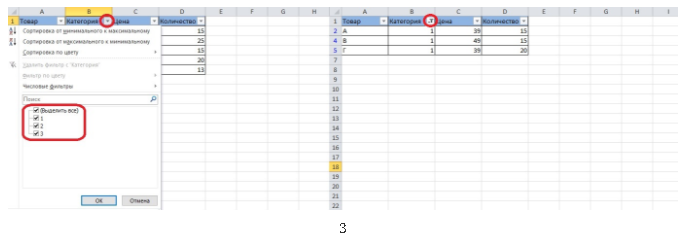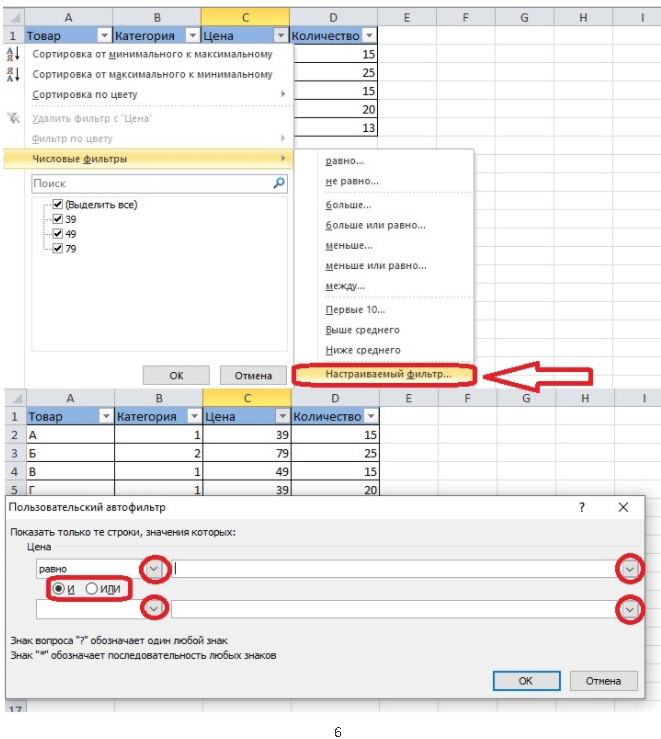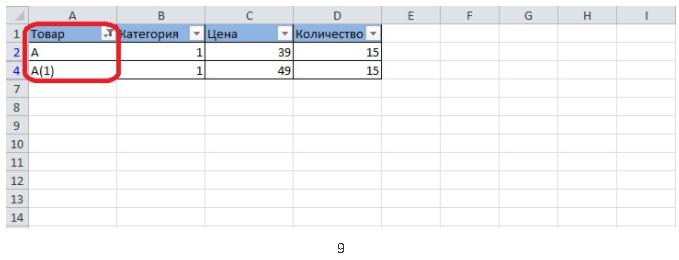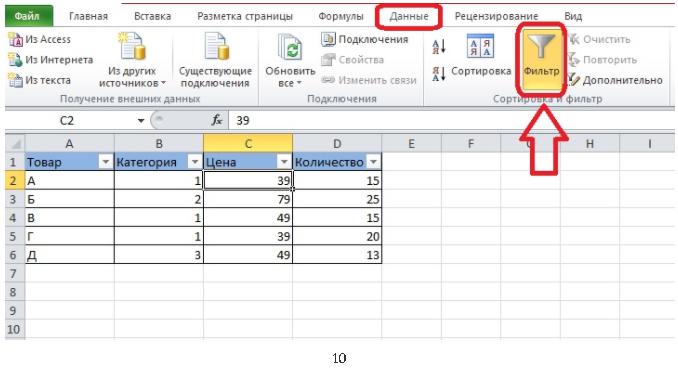Как поменять заливку ячейки таблицы в ворде
Для придания большей наглядности таблице с данными время от времени прибегают к заливке определенных ячеек либо всей шапки таблицы определенным цветом, потому дальше мы разглядим, как в Ворде закрасить таблицу любым цветом.
Заливка таблицы в Word делается достаточно просто. Для этого нужно выделить таблицу, перейти на закладку «Конструктор» вкладки «Работа с таблицами», и выбрав пункт меню «Заливка» избрать нужный цвет.

Также можно закрасить отдельную ячейку в таблице Word просто выделив ее и применив заливку.

Такие же опции заливки можно произвести через панель, появляющуюся при нажатии правой клавишей мыши либо через меню «Границы и заливка».
Как в таблице закрасить ячейку?
Как в ворде закрасить ячейку таблицы?
Заливка таблицы в Word делается достаточно просто. Для этого нужно выделить таблицу, перейти на закладку «Конструктор» вкладки «Работа с таблицами», и выбрав пункт меню «Заливка» избрать нужный цвет. Также можно закрасить отдельную ячейку в таблице Word просто выделив ее и применив заливку.
Как формулой закрасить ячейку?
Закрасить ячейки на критериях весьма просто. Изберите ячейки, столбцы либо строчки, цвет которых Вы желаете поменять. Потом на вкладке Основная перейдите в меню Стили и изберите Условное форматирование > Условия выделения ячейки. Изберите подходящее Для вас условие.
Как залить ячейку в таблице Word 2016?
Добавление и удаление заливки в таблице
- Выделите ячейки, которые требуется поменять. …
- На вкладке Работа с таблицами | конструктор ( Макет работа с таблицами в OneNote) изберите меню Заливка .
- Изберите подходящий цвет заливки в группе Цвета темы либо Обычные цвета.
Как создать заливку ячейки в Excel?
Наполнение ячеек узором
- Выделите ячейки, для которых необходимо заполнить узор. …
- На вкладке Основная в группе Шрифт нажмите клавишу вызова диалогового окна » Формат ячеек «. …
- В диалоговом окне Формат ячеек на вкладке Заливка в группе цвет фонавыберите цвет фона, который вы желаете употреблять.
Как создать заливку в Word 2003?
Убираем заливку в Word 2003
- Выделите весь затемненный документ. Откройте вкладку — Правка – Выделить все;
- Опосля выделения перейдите на вкладку меню Формат и изберите Границы и заливка;
- В открывшемся окне Границы и заливка перейдите на вкладку Заливка и изберите Нет заливки;
Как создать заливку фигуры в ворде?
В разделе Средства рисования на вкладке Формат в группе Стили фигур щелкните Заливка фигуры и сделайте последующее:
- Чтоб применить либо поменять цвет заливки, изберите его либо вариант Нет заливки. …
- Чтоб добавить либо поменять набросок заливки, изберите Набросок, найдите и щелкните подходящий файл и нажмите клавишу Вставить.
Как бросить ячейку пустой?
- Выделите спектр, содержащий пустые ячейки.
- Нажмите Ctrl+H, чтоб возникло диалоговое окно Find & Replace (Отыскать и поменять).
- Перейдите на вкладку Replace (Поменять).
- Оставьте поле Find what (Отыскать) пустым и введите необходимое значение в поле Replace with (Поменять на).
- Нажмите клавишу Replace All (Поменять все).
Как создать так что бы ячейка меняла цвет?
- Чтоб создать схожее, выделите ячейки, которые должны автоматом поменять собственный цвет, и изберите в меню Формат — Условное форматирование (Format — Conditional formatting).
- В открывшемся окне можно задать условия и, нажав потом клавишу Формат (Format), характеристики форматирования ячейки, если условие производится.
Как в ворде поделить ячейку по диагонали и закрасить?
Выделите ячейки, которые необходимо поделить. Нажмите клавишу с таблицами | макет > диагонали. Нажмите клавишу разделять вниз либо Поделить.
Как поменять формат разделительных линий в таблице?
Создание пунктирной полосы
- Изберите линию, которую вы желаете поменять. Если вы желаете поменять несколько линий, изберите первую, а потом, удерживая нажатой кнопку CTRL, щелкните другие.
- На вкладке Формат щелкните стрелку Контур фигуры. …
- Наведите указатель на пункт Штришки, а потом щелкните подходящий стиль.
Как выделить ячейку таблицы в Ворде?
Чтоб выделить спектр ячеек, выделите ячейку, а потом нажмите левую клавишу мыши и перетащите указатель. Для этого также можно употреблять SHIFT+клавиши со стрелками. Чтоб выделить несмежные ячейки и спектры ячеек, изберите их, удерживая нажатой кнопку CTRL.
Как создать заливку ячеек в Excel по условию?
Итак, вот, что необходимо создать по шагам:
- Выделите таблицу либо спектр, в котором Вы желаете поменять цвет заливки ячеек. …
- Откройте вкладку Home (Основная), в разделе Styles (Стили) нажмите Conditional Formatting (Условное форматирование) > New Rule (Сделать правило).
Как поменять цвет ячеек в Excel?
Применение узора либо методов заливки
- Выделите ячейку либо спектр ячеек, которые необходимо отформатировать.
- На вкладке Основная нажмите клавишу вызова диалогового окна Формат ячеек либо просто нажмите клавиши CTRL+SHIFT+F.
- На вкладке Заливка изберите в разделе Цвет фона подходящий цвет.
Добавление и удаление заливки в таблице
Добавление заливки в таблицу дозволяет выделить в документе определенные строчки, столбцы либо ячейки или всю таблицу полностью. Самый обычный метод добавить к таблице цветную заливку — употреблять меню заливки .
Добавление заливки в таблицу
Выделите ячейки, которые требуется поменять.
Чтоб выделить всю таблицу, щелкните ее, а потом щелкните маркер перемещения таблицы в левом верхнем углу.
Чтоб избрать строчку, столбец, ячейку либо группу ячеек, выделите соответственный спектр мышью.
На вкладке Работа с таблицами | конструктор ( Макет работа с таблицами в OneNote) изберите меню Заливка .
Изберите подходящий цвет заливки в группе Цвета темы либо Обычные цвета. Вы также сможете щелкнуть элемент Остальные цвета, чтоб открыть доп варианты цветов. Доп сведения о диалоговом окне цвета можно отыскать в разделе Выбор цветов в диалоговом окне цвета.

В меню " Заливка " в PowerPoint доступно несколько доп вариантов:
Выбрав Щелкните хоть какой цвет слайда, чтоб применить этот цвет к избранной ячейке либо ячейкам.
Набросок Изберите хоть какой набросок с компа либо Веб-адрес, чтоб добавить его в выделенную ячейку либо ячейки.
Узла Заполните выделенную ячейку либо ячейки одним из нескольких интегрированных градиентов либо сделайте свой настраиваемый градиент.
Текстуры Наполнение выделенной ячейки либо ячеек одной из нескольких интегрированных текстур либо создание своей пользовательской текстуры.
Фон таблицы Стремительно примените цвет либо изображение к фону всей таблицы.
Удаление заливки из таблицы
Выделите ячейки, которые требуется поменять.
Чтоб выделить всю таблицу, щелкните ее, а потом щелкните маркер перемещения таблицы в левом верхнем углу.
Чтоб избрать строчку, столбец, ячейку либо группу ячеек, выделите соответственный спектр мышью.
На вкладке Работа с таблицами | конструктор ( Макет работа с таблицами в OneNote) изберите меню Заливка .
Гайд по использованию условного форматирования в Excel

Что такое «Условное форматирование» и для что оно необходимо?
Весьма нередко, работая в таблицах MS Excel, мы сталкиваемся с большенными размерами инфы. Согласитесь, работа с данными становится еще проще и приятней, если эти данные выделены зрительно. Не непременно вчитываться в текст либо числа, довольно кинуть взор и глаз отделит нужные строчки по цвету.

Но что самое принципиальное, условное форматирование может в разы Вашу облегчить работу при использовании правил фильтрации, которые также весьма популярны при работе с большенными размерами данных.
Как сделать правило?

Студенты сдают тест по теме «Рыночная экономика», оценка за тест ставится в формате зачет/незачет. При всем этом «зачет» ставится, если набрано не наименее 80 баллов. Нужно выделить оранжевым цветом строчки со студентами, которые провалили тестирование.
Разглядим, какими правилами можно пользоваться для решения данной задачки.
Правила выделения ячеек
При нажатии на иконку «Условное форматирование» мы лицезреем выпадающий перечень, первым в нём находится раздел «Правила выделения ячеек». При помощи этих правил можно выделить числовые значения (больше, меньше, меж, равно), текстовые (текст содержит) либо даты. Также правило даёт способности отыскать повторяющиеся значения (все значения, которые встречаются в обозначенном спектре больше 1-го раза, но это правило не будет выделять различные значения различными цветами).
В данном примере у нас есть числовое значение – количество баллов. Давайте выделим цветом те ячейки, где количество баллов не дотягивает до зачета.
Для этого выделяем спектр значений, для которого будем использовать правило, и избираем «Правила выделения ячеек» – «Меньше».

Опосля этого лицезреем открывшееся окошко для ввода данных. Вводим количество баллов, нужное для зачета – 80.

Сейчас осталось избрать формат.
Можно избрать из предложенного перечня, а можно надавить на «Пользовательский формат» и задать его без помощи других. Для этого в открывшемся окне необходимо поменять характеристики, в нашем случае – избрать оранжевую заливку. По мере необходимости тут же можно поменять формат текста, шрифт (цвет, начертание и т.д.), границы (цвет, тип полосы).

Жмем «Ок» и лицезреем итог: ячейки, значение которых было меньше 80, выделены оранжевым цветом.

Ту же функцию можно повторить и с текстовыми значениями, в нашем случае с отметками зачет/незачет. Для этого нужно выделить новейший спектр, зайти опять в «Правила выделения ячеек» и «Текст содержит».

В открывшемся окошке вводим текст, который нам нужно выделить – слово «незачет» и задаем подходящий формат буквально так же, как делали ранее.

В итоге мы имеем подсвеченные ячейки с подходящей отметкой.

Так мы поглядели наипростейшее применение правил условного форматирования, которые Вы можете употреблять без особенных затруднений. Но давайте всё-таки вернёмся к начальному заданию. Нас просили выделить строчки со студентами, не сдавшими тест, а нам пока удалось выделить лишь отдельные ячейки.
Для того, чтоб выделить строчку полностью, зайдём в раздел «Управление правилами».

В открывшемся окне выберемся из выпадающего перечня «Этот лист» (чтоб узреть, какие правила у нас использованы на листе, а не только лишь к ячейке, на которой в данный момент стоит выделение), и нажмём клавишу «Сделать правило».

Тут мы также лицезреем перечень правил, которые нам предлагается применить.

Форматировать все ячейки на основании их значений
1-ое правило в перечне – «Форматировать все ячейки на основании их значений». Тут можно избрать двуцветную либо трехцветную шкалу, гистограмму либо набор значков. В нашем случае в этом нет необходимости, но поглядим себе на будущее, как это будет смотреться.
Двуцветная шкала – от малого значения в выделенном спектре к наибольшему. Цветовую схему шкалы по мере необходимости можно поменять.

Трехцветная шкала смотрится поинтересней, тут можно указать различные цветовые решения для малых, промежных и наибольших значений.

Гистограмма тоже полностью наглядна. Берет наибольшее значение спектра за 100% и пропорционально заполняет ячейку цветом (цвет также можно поменять).

Наборы значков – тоже увлекательное решение. Рядом с текстом в ячейке возникает иконка (либо заместо текста если поставить галочку в поле «Показать лишь значок»). Стили значков можно поменять, также задать для их характеристики (какой значок за какой интервал значений отвечает).

Основное не запамятовывайте указывайте спектр, для которого данное правило будет применяться (это касается хоть какого правила).

И еще принципиальный момент: если в предстоящем Вы будете употреблять правила фильтрации, то принципиально избрать такие правила условного форматирования, которые облегчат Для вас последующую работу. К примеру, есть возможность поставить фильтр по цвету либо по значку ячейки, но по гистограмме отфильтровать не получится.

Примечание: о том, как верно и продуктивно работать с правилами фильтрации, читайте в нашей статье «Правила фильтрации в MS Excel».
Форматировать лишь ячейки, которые содержат
Тут мы не будем тщательно останавливаться, потому что это те же самые правила для числовых, которые мы разглядывали сначала: больше, меньше, меж, равно и т.д.
Форматировать лишь 1-ые либо крайние значения
Это правило не так нередко применяется, но если Для вас необходимо выделить, к примеру, 5 ячеек с наивысшим результатом (значения, которые относятся к первым 5), либо, напротив, 10 ячеек с минимальным результатом (значения, которые относятся к крайним 10), то используйте его.
Форматировать лишь значения, которые находятся выше либо ниже среднего
Аналогично, избираем подходящий параметр: выше, ниже, равно либо ниже и т.п. Среднее значение для спектра правило обусловит само, нам необходимо лишь задать нужный формат (и не запамятовать про спектр, к которому будет применяться условие).
Форматировать лишь неповторимые либо повторяющиеся значения
Это правило, как понятно из его наименования, покажет или все неповторимые, или все повторяющиеся значения в спектре на ваш выбор. К примеру, применим его к столбцу с количеством баллов и увидим, с каким результатом прошли тест наиболее 1-го человека.

Применять формулу для определения форматируемых ячеек
Ну вот и добрались до крайнего пт в этом меню, и, на наш взор – самого всепригодного. При помощи этого правила мы и выполним условие поставленной задачки.
Нам нужно выделить всех студентов, у каких стоит «незачет». Для этого пишем формулу: избираем первую ячейку в столбце «Оценка», пишем «равно» и необходимое значение, т.е. «незачет». Настраиваем подходящий формат.
Примечание: Если ячейка имеет текстовый формат, но значение ячейки в формуле необходимо писать в кавычках.

И непременно избираем спектр. Для этого меняем в выпадающем перечне «Текущий фрагмент» на «Этот лист» и избираем спектр для сделанного правила в графе «Применяется к». В качестве спектра избираем строчки таблицы полностью, от порядкового номера до оценки. Жмем «Применить».

Примечание: Символ $ закрепляет столбец либо строчку, в зависимости от того, перед буковкой (столбец) либо цифрой (строчка) он стоит. Написание $D$5 указывает, что в формуле будет употребляться лишь определенная ячейка.
Потому что нам нужно форматировать всю таблицу, т.е. употреблять в формуле весь столбец D, перед строчкой знак $ убираем (перед столбцом убирать не надо). В итоге остается $D5.

Примечание: Сходу убирать этот символ не стоит, т.к. опосля внедрения правила спектр двинется по строчкам. Самое среднее – применить, позже убрать его, потом применить опять.

И сейчас мы лицезреем итог: оранжевым цветом выделены строчки со студентами, у каких оценка за тест – незачет. Задачка выполнена!

Как поменять либо удалить правило?
На одном листе может применяться наиболее 1-го правила на один и этот же, или на различные спектры.
По кнопочке «Поменять правило» раскроется меню, в котором можно отредактировать формулу, поменять характеристики форматирования и т.д.
Клавиша «Удалить правило» удалит то, на которым в данный момент стоит выделение.
Также правила можно поменять местами, нажимая на стрелочки в этом же меню «ввысь» либо «вниз». Производятся правила снизу-вверх, т.е. то, которое сверху, перекрывает нижние (производится крайним).

Галочка «Приостановить, если правда» значит, что при выполнении условия этого правила, остальные правила к сиим ячейкам применяться не будут.

Вы сможете скачать файл с примером, который мы разобрали, и потренироваться на нем без помощи других.
Функция Автофильтр в Excel, применение и настройка
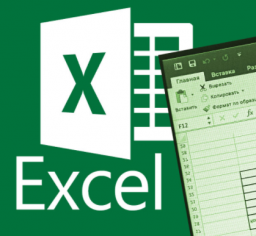
Когда нужно отыскать одну либо несколько строк в большенный таблице, приходится растрачивать много времени, прокручивая лист и выискивая очами нужные ячейки. Интегрированный фильтр Microsoft Excel упрощает поиск данных посреди огромного количества ячеек. Выясним, как включить и выключить автоматический фильтр, и разберем способности, которые он дает юзерам.
Как включить автофильтр в Excel
Существует несколько методов начать работу с внедрением данной функции. Разберем любой из их наглядно. Результатом включения фильтра будет возникновение квадратной клавиши со стрелкой рядом с каждой ячейкой в шапке таблицы.
- На вкладке «Основная» находится несколько разделов. Посреди их – «Редактирование», на него и необходимо направить внимание.
- Избираем ячейку, для которой будет задан фильтр, дальше кликаем по кнопочке «Сортировка и фильтр» в этом разделе.
- Раскроется маленькое меню, где необходимо избрать пункт «Фильтр».

- Для второго метода нужна иная вкладка в меню Microsoft Excel – она именуется «Данные». На ней отдельный раздел отведен под сортировку и фильтры.
- Опять кликаем по подходящей ячейке, открываем «Данные» и жмем на клавишу «Фильтр» с изображением воронки. />
Принципиально! Применять фильтр можно лишь в том случае, если у таблицы есть шапка. Установка фильтра на таблицу без заголовков приведет к потере данных в верхней строке – они спрячутся из виду.
Настройка фильтра по данным таблицы
Фильтр нередко употребляют в огромных таблицах. Он нужен для того, чтоб стремительно просматривать строчки одной группы, временно отделить их от иной инфы.
- Фильтровать данные можно лишь по данным из столбцов. Откроем меню нажатием на стрелку в шапке избранного столбца. Покажется перечень опций, при помощи которых сортируются данные.
- Для начала попробуем самое обычное – убрать несколько галочек, оставив лишь одну.
- В итоге таблица будет состоять лишь из строк, где содержится выбранное значение.
- Рядом со стрелкой покажется значок воронки, это означает, что фильтр включен.

Сортировка проводится также по текстовым либо числовым фильтрам. Программка оставит на листе строчки, надлежащие установленным требованиям. Например, текстовый фильтр «равно» отделяет строчки таблицы с обозначенным словом, «не равно» действует напротив – если указать в настройках слово, строк с ним не будет. Есть текстовые фильтры по исходной либо конечной буковке.
Числа можно сортировать по фильтрам «больше либо равно», «меньше либо равно», «меж». Программка способна выделить 1-ые 10 чисел, отобрать данные выше либо ниже среднего значения. Полный список фильтров для текстовой и числовой инфы:

Если ячейки закрашены, и установлен цветовой код, раскрывается возможность сортировки по цвету. Ячейки избранного цвета перебегают наверх. Фильтр по цвету дозволяет бросить на дисплее строчки, ячейки которых покрашены в избранный из перечня колер.
Принципиально! Раздельно необходимо отметить функцию «Добавочно…» в разделе «Сортировка и фильтр». Она создана для расширения способностей фильтрации. При помощи расширенного фильтра можно задать условия вручную в виде функции.
Действие фильтра сбрасывается 2-мя способами. Проще всего употреблять функцию «Отменить» либо надавить комбинацию кнопок «Ctrl+Z». Иной метод – открыть вкладку данные, отыскать раздел «Сортировка и фильтр» и надавить клавишу «Очистить».
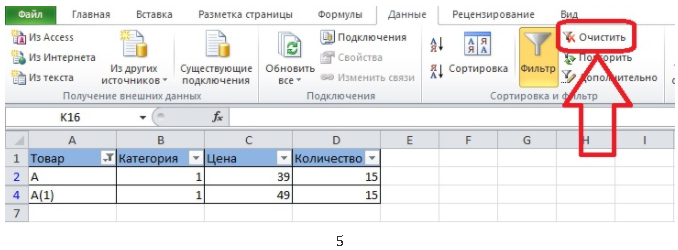
Пользовательский фильтр: настройка по аспектам
Фильтрацию данных в таблице можно настроить так, как комфортно определенному юзеру. Для этого в меню автофильтра включена функция «Настраиваемый фильтр». Разберемся, чем она полезна и чем различается от данных системой режимов фильтрации.
- Откроем меню сортировки 1-го из столбцов и выберем в меню текстовых/числовых фильтров компонент «Настраиваемый фильтр…».
- Раскроется окно опции. Слева находится поле выбора фильтра, справа располагаются данные, на базе которых будет работать сортировка. Фильтровать можно сходу по двум аспектам – вот почему в окне находятся две пары полей.

- Например, выберем фильтр «равно» в обеих строчках и установим различные значения – к примеру, 39 в одной строке и 79 в иной.
- Перечень значений находится в перечне, который раскрывается опосля нажатия на стрелку, и соответствует содержимому столбца, где было открыто меню фильтра. Необходимо поменять выбор выполнения критерий с «и» на «либо», чтоб фильтр сработал, а не убрал все строчки таблицы.
- Опосля нажатия клавиши «ОК» таблица воспримет новейший вид. Остались лишь те строчки, где установлена стоимость 39 либо 79. Итог смотрится так: />
Понаблюдаем за работой текстовых фильтров:
- Для этого откроем меню фильтров в столбце с текстовыми данными и выберем хоть какой тип фильтра – к примеру, «начинается с…».
- В примере применена одна строчка автофильтра, но можно использовать две.
Избираем значение и кликаем по кнопочке «ОК».
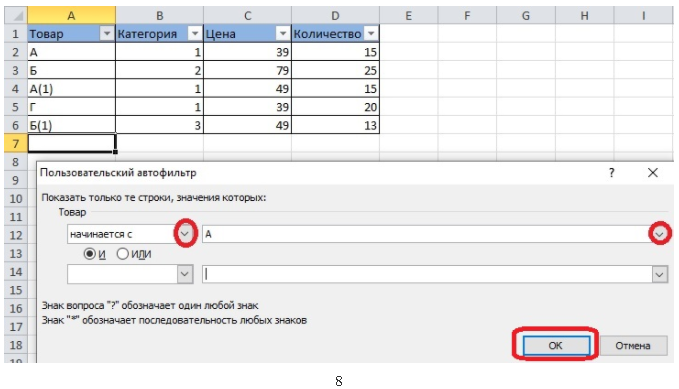
- В итоге на дисплее остаются две строчки, начинающиеся с избранной буковкы.

Отключение автофильтра через меню Excel
Чтоб выключить фильтр на таблице, необходимо опять обратиться к меню с инструментами. Для этого подступают два метода.
- Откроем вкладку «Данные», в центре меню находится большая клавиша «Фильтр», входящая в раздел «Сортировка и фильтр».
- Если надавить эту клавишу, значки со стрелками пропадут из шапки, и рассортировать строчки будет нереально. По мере необходимости можно включить фильтры опять.

Иной метод не просит перемещения по вкладкам – подходящий инструмент расположен на «Главной». Откроем раздел «Сортировка и фильтр» справа и опять нажмем на пункт «Фильтр».

Совет! Чтоб найти включена сортировка либо выключена, можно посмотреть не только лишь на шапку таблицы, да и на меню. Пункт «Фильтр» подсвечивается оранжевым, когда его включают.
Если автофильтр настроен верно, он поможет отыскать информацию в таблице с оформленной шапкой. Фильтры работают с числовыми и текстовыми данными, что помогает юзеру существенно упростить работу с табличным микропроцессором Excel.
Exceltip
Блог о программке Microsoft Excel: приемы, хитрости, секреты, трюки
14 методов вставки Excel, о которых вы должны знать
Вставка либо Ctrl+V, пожалуй, самый действенный инструмент доступный нам. Но как отлично вы владеете им? Понимаете ли вы, что есть как минимум 14 разных методов вставки данных в листах Ecxel? Удивлены? Тогда читаем этот пост, чтоб стать пэйст-мастером.
Данный пост состоит из 2 частей:
— Главные приемы вставки
— Вставка при помощи обработки данных
1. Вставить значения
Если вы желаете просто вставить значения с ячеек, поочередно жмите клавиши Я, М и З, удерживая при всем этом кнопку Alt, и в конце нажмите кнопку ввода. Это бывает нужно, когда для вас необходимо избавиться от форматирования и работать лишь с данными.
Начиная с Excel 2010, функция вставки значений отображается во всплывающем меню при нажатии правой кнопкой мыши
2. Вставить форматы
Нравиться этот дивный формат, который сделал ваш сотрудник? Но у вас нет времени, чтоб так же оформить свою таблицу. Не волнуйтесь, вы сможете вставить форматы (включая условное форматирование) из хоть какой скопированной ячейки. Удерживая кнопку Alt, поочередно жмите Я, М, Ф, Ф, Ф и в конце нажмите кнопку Ввода.
Те же самые деяния можно произвести при помощи наименьшего количества операций, воспользовавшись меню, которое выпадает при нажатии правой клавиши мыши (начиная с Excel 2010).
3. Вставить формулы
Время от времени возникает необходимость скопировать несколько формул в новейший спектр. Для этого, удерживая кнопку Alt, поочередно жмем Я, М, Ф и в конце нажмите кнопку Ввода. Вы сможете достигнуть такого же эффекта, методом перетаскивания ячейки, содержащей формулу, в новейший спектр, если спектр находится рядом.
4. Вставить проверку данных
Желаете скопировать лишь проверку значений, без содержимого и форматов ячейки. Для этого копируете ячейку, в котором находится проверка критерий, щелкаете правой клавишей мыши на ячейку, куда желаете скопировать данные. Выбираете Особая вставка -> Условия на значения.

5. Скопировать ширину столбцов с остальных ячеек
Вашему боссу приглянулась, сделанная вами, табличка по отслеживанию покупок и он попросил сделать еще одну, для отслеживания продаж. В новейшей таблице вы желаете сохранить ширину столбцов. Для этого для вас нет необходимости определять любой столбец первой таблицы, а просто скопировать их и при помощи специальной вставки задать «Ширина столбцов».
6. Берем комменты и вставляем в другом месте
Чтоб уменьшить количество перепечатываний, комменты тоже можно вставлять копипейстом. Для этого нужно пользоваться специальной вставкой и указать «Вставить примечания»
7. И естественно, вставляем все попорядку
В этом нам посодействуют сочетания кнопок Ctrl+V либо Alt+Я+М либо кнопка вставки на панели инструментов.
Вставка при помощи обработки данных
8. Вставка с доборной математической операцией
Например, у вас имеется строчка 1 со значениями 1, 2, 3, и строчка 2 со значениями 4, 5, 6. И для вас нужно сложить обе строчки, чтоб получить 5, 7, 9. Для этого копируем первую строчку, нажимаем правой клавишей мыши по строке 2, избираем Особая вставка, ставим переключатель на «Сложить» и нажимаем ОК.
Те же самые операции нужно будет сделать, если для вас требуется отнять, помножить либо поделить данные. Различием будет, установка переключателя на подходящей нам операции.
9. Вставка с учетом пустых ячеек
Если у вас имеется спектр ячеек, в котором находятся пустые ячейки и нужно вставить их иной спектр, но при всем этом, чтоб пустые ячейки были проигнорированы.

В диалоговом окне «Особая вставка» установите галку «Пропускать пустые ячейки»
10. Транспонированная вставка
Например, у вас имеется колонка со перечнем значений, и для вас требуется переместить (скопировать) данные в строчку (т.е. вставить их поперек). Как бы вы это сделали? Ну естественно, для вас следует пользоваться специальной вставкой и в диалоговом окне установить галку «Транспонировать». Или пользоваться сочетанием кнопок Alt+Я, М и А.
Эта операция дозволит транспонировать скопированные значения до этого, чем вставит. Таковым образом, Excel конвертирует строчки в столбцы и, напротив, столбцы в строчки.
11. Вставить ссылку на необычную ячейку
Если вы желаете сделать ссылки на уникальные ячейки, заместо копипэйстинга значений, этот вариант, то, что для вас необходимо. Воспользуйтесь специальной вставкой, как примерах выше, и заместо клавиши «ОК» , нажмите «Вставить связь». Или воспользуйтесь сочетанием кнопок Alt+Я, М и Ь, что создаст автоматическую ссылку на скопированный спектр ячеек.
12. Вставить текст с разбивкой по столбцам
Эта функция полезна, когда вы вставляете данные снаружи. К примеру, если вы желаете вставить несколько строчек этого блога на лист Excel, но при всем этом каждое слово было в отдельном столбце. Для этого копируем текст (Ctrl+C), перебегаем на лист Excel и вставляем данные (Ctrl+V). У меня, по умолчанию, программка вставила строчку с текстом в одну ячейку. Сейчас нужно сделать маленькой финт ушами. Идем во вкладку «Данные» -> «Текст по столбцам» и настраиваем мастер текстов. На первом шаге указываем формат данных – «с разделителями», нажимаем «Дальше», устанавливаем символ-разделитель — «Пробел» и «Готово». Текст, который, мы вставили в одну ячейку разбился по столбцам. Таковым образом мы указали программке, вроде бы мы желали принимать текстовые данные.

Сейчас, во время следующих вставок текста, кликаем правой клавишей по ячейке, куда вы желаете вставить текст, избираем «Особая вставка» -> «Текст» -> «ОК». Excel разбил нашу строчку на столбцы, что нам и требовалось.

13. Импорт данных из веба
Если вы желаете импортировать данные с веба в настоящем времени, вы сможете пользоваться веб-запросами Excel. Это мощнейший инструмент, который дозволяет извлекать данные из сети (либо сетевых ресурсов) и показывает их в виде электрической таблицы. Выяснить больше о импорте данных вы сможете прочитав статью о интернет запросах Excel.
14. Какой ваш возлюбленный метод вставки?
Еще есть много остальных укрытых методов вставки, таковых как вставка XML-данных, изображений, объектов, файлов и т.д. Но мне любопытно, какими увлекательными приемами вставки пользуетесь вы. Напишите, какой ваш возлюбленный метод вставки?