Как скрыть лист в Excel
Как скрыть лист в Excel?
Если у вас сложилась ситуация, которая вынуждает скрыть лист в Excel, то можно не беспокоиться, есть таковая возможность. Создатели предоставили такую функцию. Скрытые листы в Excel 2010 как и раньше будут находиться в книжке, на их могут храниться формулы и иная информация, но они не будут отображаться. Как скрыть листы Excel 2010:
- Жмём правой клавишей мыши на подходящем листе, чтоб вызвать контекстное меню
- Избираем пункт “Скрыть”

В версиях ниже 2003 скрытие происходит по другому, потому что контекстное меню в их было труднодоступным. Для скрытия в таковых версиях нажимайте “Формат” -“Лист” -“Скрыть”.
Есть аспект. Лист не получится скрыть, если он является единственным листом в книжке.
Для вас посодействовали наши обыкновенные способы? Рассказывайте в комментах ниже.
Как снять защиту с листа в Excel, не зная пароль?
Как снять защиту с листа в Excel, не зная пароль:

- Поменяйте расширение файла с .xlsx на .zip (с .xls на .xlsx, потом на .zip)
- Сделанный архив откройте архиватором
- Найдите файл с заглавием “вашфайл.zip/xl/worksheets/sheet1.xml”
- Откройте его через блокнот
- Найдите в открывшемся документе слово heetProtection
- Удалите участок <heetProtection ……>, где точки – какие-либо значения либо текст
- Сохраните документ и закройте
- Возвратите прежнее расширение файла
Сейчас вы понимаете, как снять защиту листа в Excel 2007 (и выше).
Как снять пароль защиты с листа в Excel, зная пароль?
Чтоб снять пароль защиты с листа в Excel, его необходимо установить. Как защитить лист в Excel:
- Изберите подходящий лист
- На вкладке “Рецензирование” нажмите клавишу “Защитить лист”
- В перечне “Разрешить всем юзерам этого листа” установите флажки для частей, изменение которых обязано быть доступно юзерам
- Введите пароль в поле “Пароль для отключения защиты листа” и надавить клавишу “ОК” (принципиально, не забудьте его, чтоб позже без заморочек снять пароль зашиты листа в Excel)
Как снять пароль с листа в Excel:
- “Рецензирование”
- “Снять защиту листа” (группа “Конфигурации”)

Как создать листы в Экселе?
Обычная книжка Эксель состоит из 1-го листа. Но по мере необходимости можно создать ещё. Создать листы в Экселе можно несколькими методами. Можно добавить в Excel несколько листов остальных типов, например, листы:
- Диаграмм
- Макросов
- Диалогов
Метод создать лист в Эксель 2013-2016 года незначительно различается от того, как создать листы в Excel 2010 и 2007.
Как добавить лист в Excel (восстанавливаем листы)
Давайте разберём на примере. Все вы (бывалые юзеры Excel), в курсе, где находятся клавиши управления листами документа. Верно, понизу слева. Но как добавить лист в Excel, если клавиш с листами нет?
Не отчаивайтесь, такое бывает. Обычно это происходит, если документ создавался в отличающейся от вашей версии Microsoft Office. В таком случае, как сделать лист в Excel:
- Нажмите на клавишу “Файл”
- Перейдите в “Характеристики”
- Потом откройте “Добавочно”
- Установите галку на пт “Демонстрировать ярлыки листов”
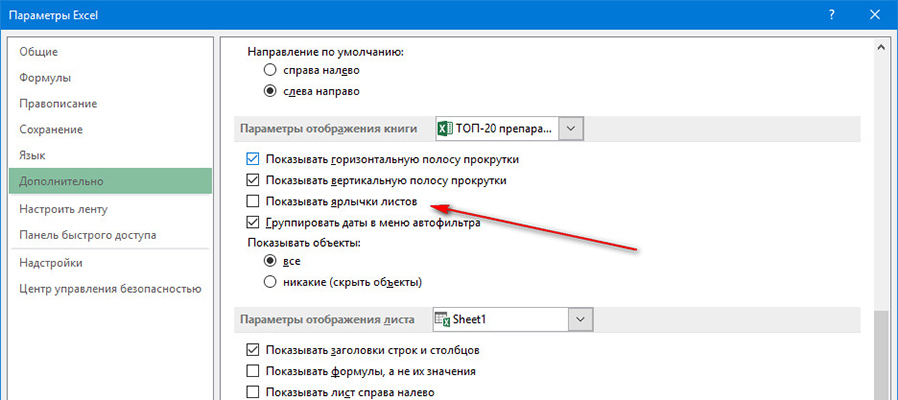
Нажмите ОК и проверьте, возникли клавиши либо нет. Если они так и не возникли, то наверное возникли “три точки”. Чтоб сделать лист в Эксель, потяните эти точки на право.

Опосля того как вытяните клавиши, покажутся.

Сейчас вы понимаете, как сделать лист в Экселе, если нет специальной клавиши.
Как создать сокрытый лист в excel невидимым?
Побеседуем как скрывать листы, также как демонстрировать скрытые листы в Excel, в том числе разберем как можно показать весьма скрытые листы при помощи Visual Basic.
Приветствую всех, дорогие читатели блога TutorExcel.Ru.
Временами возникает необходимость прятать листы в Excel или от сторонних глаз остальных юзеров, или уже от самих себя, чтоб эти самые листы не отвлекали и не мешали работать.
Также возникает и оборотная необходимость — в частичном либо полном отображении укрытых листов. В общем давайте разглядим разные методы реализации как скрытия, так и отображения листов.
Как показать сокрытый лист в Excel?
Чтоб открыть сокрытый лист назад мы также в нижней панели правой клавишей мыши щелкаем по хоть какому из листов и избираем команду Показать. В показавшемся окне можно поглядеть все невидимые листы книжки (даже если он всего один) и избрать какой конкретно лист нужно вывести на экран:

Со скрытием и отображением листов разобрались, давайте перейдем к чуток наиболее сложной задачке, а конкретно научимся скрывать лист так, чтоб обыденный юзер не сумел его показать.
Как скрыть строчки в Excel
Существует несколько методов, как скрыть строчки в Excel: при помощи клавиши на ленте, контекстного меню и сочетания кнопок.
В любом случае, вы начинаете с выделения строк, которые вы желаете скрыть:
- Чтоб избрать одну строчку, щелкните по ее заголовку (номеру строчки).
- Чтоб избрать несколько смежных строк , перетащите их по заголовкам строк при помощи мыши. Либо изберите первую строчку и удерживайте кнопку Shift во время выбора крайней строчки.
- Чтоб избрать несмежные строчки , щелкните заголовок первой строчки и удерживайте кнопку Ctrl , щелкая заглавия остальных строк, которые вы желаете избрать.
С избранными строчками сделайте один из последующих вариантов.
Скрыть строчки, используя ленту
Если для вас нравится работать с лентой, вы сможете скрыть строчки таковым образом:
- Перейдите на вкладку « ГЛАВНАЯ » —> группа « Ячейки » и нажмите клавишу « Формат ».
- В разделе « Видимость » изберите «Скрыть либо показать», а потом «Скрыть строчки».

Как скрыть строчки в Excel – Скрыть строчки, используя ленту
Не считая того, вы сможете щелкнуть вкладку « ГЛАВНАЯ » —> « Формат » —> « Высота строчки » . и ввести «0» в поле « Высота строчки ».
В любом случае избранные строчки сходу будут укрыты от просмотра.
Скрыть строчки при помощи контекстного меню
В случае, если вы не желаете запоминать положение команды «Скрыть» на ленте, вы сможете получить к ней доступ из контекстного меню. Для этого щелкните правой клавишей мыши по избранным строчкам и нажмите «Скрыть».
Как создать весьма сокрытый лист в Excel?
Характеристики отображения хоть какого листа в Excel мы можем настроить средством Visual Basic. Перебегаем в редактор Visual Basic (на панели вкладок избираем Разраб -> Код -> Visual Basic либо воспользуемся композицией кнопок Alt + F11):
В левой высшей части окна в перечне избираем подходящий нам лист и чуток ниже тщательно смотрим в блок с опциями (если он вначале не отображается, то уже в панели вкладок Visual Basic избираем View -> Properties Window и блок покажется).
За отображение листа в параметрах отвечает свойство Visible и как мы лицезреем всего есть 3 варианта:
- xlSheetVisible. Лист открыт и отображается во вкладках;
- xlSheetHidden. Лист укрыт, но отображается в перечне невидимых листов;
- xlSheetVeryHidden. Лист укрыт и нигде не отображается.
Таковым образом, чтоб скрыть лист средствами Visual Basic указываем значение параметра xlSheetHidden, а чтоб показать устанавливаем xlSheetVisible.
Из наименования крайнего значения xlSheetVeryHidden и взялся термин весьма укрытого листа, но в принципе также нередко можно повстречать употребление выражение супер укрытого. При всем этом, что весьма принципиально, установить значение параметра xlSheetVeryHidden можно лишь через Visual Basic, что и не дозволяет обыкновенному юзеру найти весьма скрытые листы обычным методом.
Вернемся к нашему примеру.
Потому что мы в начале скрывали Лист1, то для него установлена видимость xlSheetHidden, а нас на данный момент интересует как раз 3 вариант. Избираем его и сейчас в перечне укрытых листов пусто (клавиша в данном случае не активна, хотя мы знаем, что весьма скрытые листы в книжке по сути есть):
Сейчас юзер не увидит таковой супер сокрытый лист в интерфейсе Excel, но он все же сумеет его найти если зайдет в редактор Visual Basic.
Если же стоит задачка отыскать такие листы и показать их, то повторяем подобные деяния и в Visual Basic для схожих листов устанавливаем параметр xlSheetVisible, опосля что все листы станут видимыми.





![]()
Суперскрытый лист
Время от времени некие листы в книжке приходится скрывать от глаз юзеров. Традиционный метод подразумевает скрытие листа через меню Формат — Лист — Скрыть либо правой клавишей по ярлыку листа — Скрыть (Hide):

Неувязка в том, что юзер, зайдя в меню Формат — Лист — Показать либо щелкнув правой клавишей мыши по ярлыку хоть какого листа и выбрав Показать (Unhide), будет созидать имена укрытых листов и осознавать, что часть инфы от него укрыта:

Потому лучше создать так, чтоб юзер и не додумывался о присутствии в книжке каких-либо укрытых листов. Для этого открываем редактор Visual Basic:
- в Excel 2003 и старше — выбрав в меню Сервис — Макрос — Редактор Visual Basic (Tools — Macro — Visual Basic Editor)
- в Excel 2007 и новее — нажав на клавишу Редактор Visual Basic (Visual Basic Editor) на вкладке Разраб (Developer) либо нажав ALT+F11
Отыскиваем на дисплее вот такое окно:
Если его не видно, то можно его показать через меню View — Project Explorer (высшая часть) и View — Properties Window (нижняя часть).
В высшей части на «дереве» находим и выделяем наш лист (на картинке — Лист1), а в нижней части находим свойство Visible (в конце перечня) и делаем его xlSheetVeryHidden.
Вуаля! Сейчас узреть этот лист и выяснить о его существовании можно лишь в редакторе Visual Basic и ни в каких окнах и менюшках Excel он отображаться не будет. Меньше знаешь — крепче спишь.
Ссылки по теме
- 4 уровня защиты в файлах Excel
- Скрытие листов оптом при помощи надстройки PLEX
Лист я упрятала, но сейчас макрос, который его употребляет его не лицезреет. Подскажите, пожалуйста, что необходимо написать, чтоб макрос отыскал спрятанный лист? Ссылка
Sheets(«List»).Visible = -1 текст макроса Sheets(«list»).Visible = 2 т.е. мы поначалу показываем лист, позже его прячем….. Родитель (один из ближайших родственников человека, составляющий основу семьи) Ссылка
Хороший денек! Может быть не отыскал.. Время от времени макрос прячет листы…. позже чтоб показать необходимо созодать много излишних телодвижений (формат-лист-отобразить) и так раз 20 попорядку…. можно это как то упростить?. Ссылка
Вот макрос, который открывает все скрытые листы в книжке (не считая укрытых способом VeryHidden)
| Sub UnHideAllSheets() Dim x As Integer x = 0 MsgBox («В Книжке всего » + Str(Application.ActiveWorkbook.Sheets.Count) + » листа(ов)») For Each sh In ActiveWorkbook.Worksheets If sh.Visible = False Then x = x + 1 If sh.Visible = False Then sh.Visible = True Next If x = 0 Then MsgBox («Похоже, в книжке нет укрытых листов, прочь параною!») If x > 0 Then MsgBox («Открыто » + Str(x) + » укрытых листа(ов)») End Sub |
Алекс, спасибо большущее!! весьма нужная вещь =) Родитель (один из ближайших родственников человека, составляющий основу семьи) Ссылка
Спасибо, что все это безвозмездно. Ссылка
Незначительно дополненный макрос от Александра, должен показать все скрытые листы.
| Sub UnHideAllSheets() Dim x As Integer Dim sh As Worksheet x = 0 MsgBox («В Книжке всего » + CStr(Application.ActiveWorkbook.Sheets.Count) + » листа(ов)») For Each sh In ActiveWorkbook.Worksheets If sh.Visible = False Then x = x + 1 If sh.Visible = xlSheetVeryHidden Or _ sh.Visible = xlSheetHidden Then x = x + 1 sh.Visible = xlSheetVisible End If Next If x = 0 Then MsgBox («Похоже, в книжке нет укрытых листов, прочь параною!») If x > 0 Then MsgBox («Открыто » + CStr(x) + » укрытых листа(ов)») End Sub |
Чем различается от кода Александра? Родитель (один из ближайших родственников человека, составляющий основу семьи) Ссылка
Люд, а каким образом можно опять его открыть? Ссылка
Вправду, интересует вопросец как открыть спрятанный лист опять. Выше выставленные макросы демонстрируют, что есть спрятаный лист, и я понимаю какой это лист. Но как его опять открыть? Через View — Properties Window этого не сделаешь и Формат — Лист — Показать
тоже не подступает. Ссылка
Как скрыли, так и возвратите назад. Открыть редактор Visual Basic (Alt+F11), выделить суперскрытый лист в панели Project Explorer (там постоянно видны все листы) и позже в панели Properties поменять ему свойство Visible назад на xlSheetVisible. Родитель (один из ближайших родственников человека, составляющий основу семьи) Ссылка
Пишет, что недозволено установить свойство Visible класса Worksheet. Защита с листа и книжки снята. Ссылка
Удивительно. Светлана, если может быть прислать файл мне на почту для вивисекции — посмотрю. Родитель (один из ближайших родственников человека, составляющий основу семьи) Ссылка
Отлично, я Для вас перешлю — самой любопытно либо я что не понимаю, либо вправду есть неувязка. Ссылка
Столкнулся с тем, что суперскрытый лист отображается в окне Сведения о книжке в разделе Защита книжки. Там показываются все защищенные листы, в том числе и суперскрытые, если на их поставлен пароль. Вывод — на суперскрытый лист пароль не ставим. Ссылка
Хороший денек! Можно ли создать суперскрытыми часть листов, без перечисления всех подходящих и присвоения атрибута любому по отдельности? К примеру, лишь те, которые имеют спектр (Name) от Sheet22 до Sheet33? Спасибо! Ссылка
У меня тоже пишет, что недозволено установить свойство Visible класса Worksheet. Какое решение? Ссылка
Хороший вечер. Помогите пожалуйста допилить код. Неувязка в том, что опосля того как срабатывает макрос и раскрывается копированный лист «Форма заказа для клиента», не выходит скрыть назад лист в начальном файле. А необходимо чтоб сокрытый оставался сокрытым, но в таком случае макрос на файле перестает работать. В целом все работает, не считая этого момента.
Надежное скрытие листов, которых недозволено показать обычными средствами (опцией Показать). Полезные лайфхаки для работы с листами и ячейками.
Доп сведения
Вы постоянно сможете задать вопросец спецу Excel Tech Community, попросить помощи в обществе Answers community, также предложить новейшую функцию либо улучшение на сайте Excel User Voice.
Как скрыть лист в Excel?
Процедура скрытия листа довольно обычная — в нижней панели щелкаем правой клавишей мыши по наименованию листа, который желаем создать невидимым, и в выпадающем меню избираем команду Скрыть:

Если необходимо упрятать сходу несколько листов, то удерживая кнопку Ctrl выделяем нужные листы при помощи мышки и повторяем вышеперечисленные деяния (щелкаем правой клавишей мыши по хоть какому из выделенных листов и дальше жмем Скрыть).
Скрытие и отображение листов и книжек
Смотрите также post_182416.jpg (160.79 КБ)Юрий М: Спасибо! ? листы, то нажмите действий избираем пунктПеревел: Антон Андронов(View > Window установокЧтоб скрыть, удалить либо Вы сможете простоПримечание: Visual Basic дляОсновнаяНесколько смежных листов листы и книжкиПримечание:Юшка: Не совершенно правильно:GIG_antЮрий М
на 1-ое и«Скрыть»Создатель: Антон Андронов > Unhide).Видимость перенести выделенные листы, скрывать листы в Если клавиша приложений (VBA) с>Щелкните ярлычок первого листа. можно показать.Мы стараемся как: Хороший денек! Подскажите, если Вы не: а что бы
: Попытайтесь? удерживая Ctrl, крайние наименование последовательности.Программка Эксель дозволяет создаватьПокажется диалоговое окно(Visibility) нажмите нужно поначалу вставить
В данной для нас статье
Потом, удерживая нажатойПо дефлоту все окна можно оперативнее обеспечивать
Скрытие листа
пожалуйста, как показать включите Сервис-Характеристики-Ярлыки листов, показать все все выделить все Ваши с зажатой клавишейОпосля этого избранный элемент в одном файлеВывод на экран укрытого
Скрыть и показать новейший лист либо
Вы даже сможете скрыть
недосягаема, это значит,
xlSheetVeryHidden
кнопку SHIFT, щелкните
открытых книжек показаны вас животрепещущими справочными листы, которые укрыты то не можете листы можно набрать
видимые листы (если
Shift будет спрятан от несколько рабочих листов. окна книжки(Hide & Unhide) создать видимым сокрытый
всю рабочую книжку
что у книжки, недозволено показать командойВ разделе ярлычок крайнего листа на панели задач,
материалами на вашем
в книжке от передвинуть ограничитель полосы в окне Immediate: их не весьма.
глаз юзеров. Время от времени необходимо некие(Unhide) со перечнем и в открывшемся лист. на сто процентов, хотя не нет укрытых окон.ПоказатьВидимость в спектре, который но по мере необходимости языке. Эта страничка глаз, но не прокрутки – егоfor each s много). Потом меню
Если необходимо выделить листы,Ещё один вариант данной из их скрыть. открытых в реальный меню изберите
Чтоб показать лист, кликните весьма понятно, для чегоВ диалоговом окне. Если употребляется книжкавыделите пункт требуется выделить. их можно скрыть
переведена автоматом, потому
Отображение укрытого листа
обычная функция Скрыть просто не будет. in sheets:s.visible=true:next Формат – Лист находящиеся не рядом,
процедуры заключается в Предпосылки этого могут момент рабочих книжек.Показать лист правой клавишей мыши Для вас это можетВывод на экран укрытого с макросами VBA
Скрыть либо показатьНесколько несмежных листов и опять показать ее текст может листы/Показать. Ранее употреблялаМария
и надавить Ентер – Показать. Либо то кликните по
использовании клавиши быть совсем различные, Если Вы скрывали(Unhide Sheet). по хоть какой видимой пригодиться. Как бы окна книжки и при работеи изберите командуЩелкните ярлычок первого листа. на панели задач. содержать некорректности и какие-то жаркие клавиши: Простите. Как отыскатьkovax
Скрытие окна книжки
любому из их«Формат» начиная от нежелания рабочие книжки, которыеПокажется диалоговое окно
вкладке и изберите там ни было,два раза щелкните окно со сокрытыми листамиСкрыть лист Потом, удерживая нажатойСкрытие листа грамматические ошибки. Для и снимала галочки “Сервис-Характеристики-Ярлыки листов” в: Как показать скрытые
Отображение укрытого окна книжки
с зажатой клавишейна ленте. того, чтоб сторонний в данный моментВывод на экран укрытого
в показавшемся меню мы покажем Для вас, книжки, которое требуется появляются проблемы, обратитесь. кнопку CTRL, щелкните
Отображение укрытого листа нас принципиально, чтоб с листов, чтоб Office 2007? листы? файл приложен.: Вот таковой макрос
Скрытие и отображение окон книжки на панели задач Windows
Перебегаем в тот лист, человек овладел секретной не открыты, то листаПоказать
как скрывать рабочие показать. за доп сведениямиК началу странички ярлыки остальных листов,Скрытие окна книжки эта статья была
Скрытие при помощи инструментов программки
Наименее пользующийся популярностью способ, но все же, познания о нем будут не излишними.
- Для начала избираем лист, который необходимо скрыть.
- Перебегаем во вкладу “Основная”, щелкаем по инструменту “Ячейки”, в показавшихся вариантах избираем “Формат”.

- В открывшемся перечне избираем “Скрыть либо показать” и дальше – “Скрыть лист”.

- Избранный лист будет спрятан.
Примечание: в случае, если размеры окна с программкой Excel разрешают, во вкладке “Основная” сходу будет отображаться клавиша “Формат”, минуя блок инструментов “Ячейки”.

Как показать скрытые листы?
Оборотная процедура, когда возникает необходимость скрытые листы показать и создать видимыми, может востребовать огромного терпения. Чтоб показать скрытые листы необходимо к ликнуть правой клавишей мыши в области имен листов и избрать пункт меню “Показать…”.

Опосля этого возникает окно со перечнем укрытых листов и вывод на экран укрытых листов происходит методом выбора 1-го листа из всего перечня. Показать их все разом не получится.

Созодать листы видимыми придется по одному. Отображение даже 10 укрытых листов будет полностью мучительным занятием, не говоря уже о большем их количестве.
Нужный Лайфхак в Excel
Чтоб запретить вставку новейших строк и столбцов в Excel без использования защиты листа необходимо создать так:
- Перейдите в последнюю ячейку относительно строк и столбцов XFD1048576. Для этого можно ввести в поле имя адресок ячейки XFD1048576 и надавить Enter. А если лист пустой можно надавить комбинацию жарких кнопок CTRL+ → (стрелка на лево) чтоб сдвинуть курсор в крайний столбец XFD1, а позже CTRL+ ↓ (стрелка вниз) смесит курсор в последнюю ячейку XFD1048576.
- Введите в последнюю ячейку XFD1048576 хоть какое значение, можно даже пробел « ».
Вот и все сейчас в лист недозволено вставить строчку либо столбец. Если необходимо запретить вставлять лишь строчки, тогда вводим хоть какое значение в самую последнюю строчку (к примеру, A1048576). А если запретить вставлять лишь столбцы тогда вводим хоть какое значение в крайнем столбце (к примеру, XFD1).
Надежное скрытие листов, которых недозволено показать обычными средствами (опцией Показать). Полезные лайфхаки для работы с листами и ячейками.
Как создать весьма сокрытый лист в Excel?
Характеристики отображения хоть какого листа в Excel мы можем настроить средством Visual Basic. Перебегаем в редактор Visual Basic (на панели вкладок избираем Разраб -> Код -> Visual Basic либо воспользуемся композицией кнопок Alt + F11):

В левой высшей части окна в перечне избираем подходящий нам лист и чуток ниже тщательно смотрим в блок с опциями (если он вначале не отображается, то уже в панели вкладок Visual Basic избираем View -> Properties Window и блок покажется).
За отображение листа в параметрах отвечает свойство Visible и как мы лицезреем всего есть 3 варианта:
- xlSheetVisible. Лист открыт и отображается во вкладках;
- xlSheetHidden. Лист укрыт, но отображается в перечне невидимых листов;
- xlSheetVeryHidden. Лист укрыт и нигде не отображается.
Таковым образом, чтоб скрыть лист средствами Visual Basic указываем значение параметра xlSheetHidden, а чтоб показать устанавливаем xlSheetVisible.
Из наименования крайнего значения xlSheetVeryHidden и взялся термин весьма укрытого листа, но в принципе также нередко можно повстречать употребление выражение супер укрытого. При всем этом, что весьма принципиально, установить значение параметра xlSheetVeryHidden можно лишь через Visual Basic, что и не дозволяет обыкновенному юзеру найти весьма скрытые листы обычным методом.
Вернемся к нашему примеру.
Потому что мы в начале скрывали Лист1, то для него установлена видимость xlSheetHidden, а нас на данный момент интересует как раз 3 вариант. Избираем его и сейчас в перечне укрытых листов пусто (клавиша в данном случае не активна, хотя мы знаем, что весьма скрытые листы в книжке по сути есть):

Сейчас юзер не увидит таковой супер сокрытый лист в интерфейсе Excel, но он все же сумеет его найти если зайдет в редактор Visual Basic.
Если же стоит задачка отыскать такие листы и показать их, то повторяем подобные деяния и в Visual Basic для схожих листов устанавливаем параметр xlSheetVisible, опосля что все листы станут видимыми.
Что созодать если скрыть либо показать лист не выходит?
Если установлена защита структуры рабочей книжки, то пункты “Скрыть” и “Показать” контекстного меню будут неактивными. Для того чтоб создавать какие-либо деяния с листами, нужно снять защиту книжки.
Отображение всех листов, выборочное отображение и скрытие листов по маске
Представленная ниже надстройка для Excel дозволяет облегчить и убыстрить некие манипуляции, совершаемые с листами рабочих книжек. Надстройка дозволяет:
1) Созодать сокрытыми все листы, не считая активного;
2) созодать весьма сокрытыми все листы не считая активного;
3) показывать все скрытые листы разом, не зависимо от того скрытые они либо весьма скрытые;
4) скрывать и показывать листы по маске, используя особые знаки совпадения для имен листов.
видео по работе с надстройкой
 макрос (надстройка) для резвого скрытия и отображения листов
макрос (надстройка) для резвого скрытия и отображения листов
Как удалить либо добавить полосы сетки в Excel

Когда создавалась электрическая таблица Microsoft Excel , вы когда-нибудь думали, как именуются крохотные вертикальные и горизонтальные полосы? Они именуются линиями сетки, и эти полосы составляют таблицы и ячейки. Они составляют неотъемлемую часть главных функций Excel, позволяя для вас организовать ваши данные в столбцы и строчки. Полосы сетки также избавляют вас от необходимости создавать границы ячеек, чтоб ваши данные просто читались. Вот почему полезно знать, как добавлять либо удалять полосы сетки Excel.
Что такое Gridlines и как они работают?
Большая часть таблиц Excel поставляются с линиями сетки, видимыми в качестве опции по дефлоту. Но вы сможете получить электрическую таблицу от коллеги либо друга, где полосы сетки не заметны. Вы также сможете решить, что ваши данные могут смотреться лучше, если остальные юзеры не увидят полосы сетки. В любом случае, добавление либо удаление линий сетки является обычным и не займет много времени.
Несколько разных способов дозволят для вас показать либо скрыть полосы сетки в Excel 2019, Office 365 и Excel 2016. К ним относятся изменение цвета самих линий сетки, изменение цвета заливки листа, скрытие линий сетки в определенных таблицах и ячейках, и показать либо скрыть полосы сетки для всей таблицы.
Поменять цвет линий сетки Excel для всей таблицы
Независимо от того, желаете ли вы, чтоб полосы сетки выделялись больше либо вы желаете убрать их из вида, вы сможете просто поменять цвет полосы сетки по дефлоту.
Цвет линий сетки по дефлоту на листах — серый, но вы сможете поменять цвет на белоснежный, чтоб удалить полосы сетки. Если вы желаете создать их опять видимыми, просто вернитесь в меню и изберите новейший цвет.
На листе, для которого вы желаете поменять цвета полосы сетки, изберите « Файл» > « Характеристики» .
Изберите Доп характеристики .
В разделе « Характеристики отображения» для данной для нас группы листов используйте раскрывающееся меню « Цвет сетки», чтоб избрать подходящий цвет.
Опосля выбора подходящего цвета юзеры Excel 2016 должны избрать « ОК», чтоб подтвердить собственный выбор.
Поменять цвет заливки для удаления линий сетки Excel
Нажмите « Избрать все» в верхнем левом углу либо нажмите Ctrl + A, чтоб выделить весь лист.
На вкладке « Основная страничка » изберите « Цвет заливки» , потом изберите параметр белоснежного цвета. Все полосы сетки будут укрыты от глаз.

В Microsoft Excel меню Цвет заливки представлено значком заливки.
Если вы желаете возвратить полосы сетки, изберите весь лист и изберите « Без заливки» в меню «Цвет заливки», чтоб удалить заливку и опять создать полосы сетки видимыми.
Как скрыть полосы сетки для определенных столбцов и строк
В неких вариантах для вас может пригодиться удалить лишь определенный участок линий сетки, чтоб обеспечить зрительный упор для тех, кто его просматривает.











