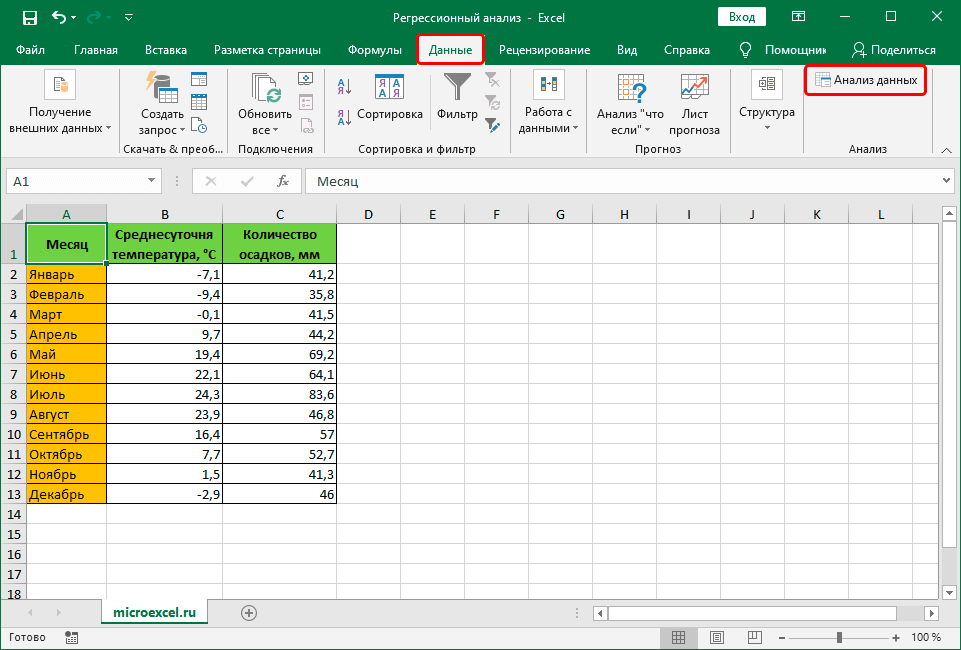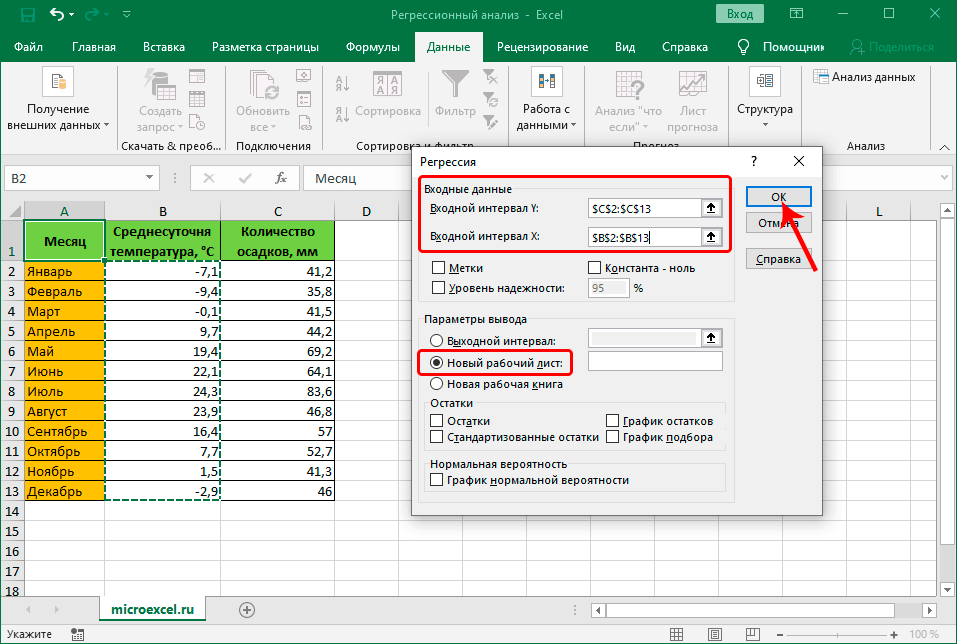Строим обычной прогноз в Гугл Таблицах либо Excel
Каким будет спрос и размер продаж в наиблежайшее время? Стоит ждать роста трафика либо его падения? Чтоб ответить на подобные вопросцы, не непременно быть аналитиком либо проводить исследования. Читайте, как узреть общие тенденции и издержать на это минимум времени. Опытом и шаблоном отчета делится Константин Рачин, рекламщик Ringostat .
Отчет, о котором я расскажу — самый обычной метод прогнозирования, который занимает максимум полчаса. Он полезен, если вы желаете узреть, будет расти либо падать определенный показатель. Отчет можно также употреблять, если необходимо ответить на вопросец управления либо клиента о тенденциях по доходу. Вы сможете сделать прогноз продаж на последующий год.
Очевидно, таковой прогноз не поменяет настоящее исследование, которое учитывает доп причины. Если желаете выяснить, как верно предсказывать реализации, советую добавочно погуглить. Но главные тренды с его помощью вы увидите и можете приготовиться к изменениям. Как говорится, «кто предупрежден — тот вооружен».
Примеры внедрения
- Для бизнеса, у которого нет штатного аналитика, а спецы компании не обладают углубленными познаниями в построении прогнозов. Даже в этом случае принципиально выслеживать тенденции.
- Для осознания, какой размер продаж ожидается и составления ориентировочного плана. Владея этими данными, вы сможете узреть будущее увеличение спроса и впору закупить продукт. Или, напротив, принять меры — если ожидается проседание по доходу.
- Для прогноза трафика. Чтоб созидать, каких характеристик ждать при текущих темпах роста.
Лично я как рекламщик часто использую таковой отчет в работе. К примеру, не так давно строил с его помощью план по лидам из органики, которые дойдут до демонстрации нашего сервиса. Ниже я приведу наиболее обычной пример — построение прогноза по продажам. В качестве инструмента я обрисовал Гугл Таблицы, так как обычно работаю в их, но в Excel схожий прогноз строится по схожему принципу. Там вы тоже можете, к примеру, сделать прогнозирование выручки.
Для наглядности я сделал пример отчета , который описываю ниже. При желании вы сможете скопировать его для себя и подставить нужные данные.
Ringostat тоже содержит отчеты, полезные для бизнеса. Но не только лишь:
- Получите больше заказов при том же издержек — отчеты покажут, какая реклама работает, а какая нет, это дозволит перераспределить бюджет.
- Узнайте, как окупаются вложения в продвижение — Ringostat автоматом высчитает это по каждой запущенной активности.
- Поймите, где теряются средства: в маркетинге либо отделе продаж — вы узнаете, если реклама не приводит лидов либо продажники упускают покупателей.
- Оценивайте работу подрядчика по продвижению либо штатного маркетолога — исходя из убеждений звонков и прибыльности рекламы

Шаг 1: сбор данных
В базу отчета ложатся данные о прошедших периодах. Говоря упрощенно, формула глядит на то, как действия развивались ранее и замечает закономерности. Отталкиваясь от их, она выстраивает прогноз на ближний период.
В любые бизнес-процессы могут вмешаться происшествия: конфигурации курса валют, выход на рынок большого соперника, рост цен на сырье и т. д. Данный прогноз указывает, как все будет развиваться, если условия останутся прежними.
Поначалу необходимо сделать таблицу Гугл либо Excel. Т. к. нас заинтересовывают реализации, берем данные по доходу, допустим, за прошедшие 20 месяцев. Чем больше этот период, тем поточнее вы получите прогноз. Откуда можно взять данные о продажах:
- запросить у бухгалтерии;
- из CRM;
- из Гугл Analytics, если у вас подключен модуль электрической коммерции и туда передаются данные о сделках.
В крайнем случае для вас может понадобиться наш мануал по настройке автоматической передачи данных в Гугл Таблицы из Гугл Analytics.
Зависимо от вашей цели, сюда можно подставлять всякую переменную, которую необходимо спрогнозировать, если она привязывается к дате. Дальше вносим данные о по любому месяцу в таблицу — в нашем случае это доход:
Шаг 2: прописываем формулу FORECAST
Формула FORECAST либо ПРЕДСКАЗ в российской локализации — описывает предполагаемое значение параметра Y, исходя из имеющегося значения X.
Разглядим это на нашем примере:
- Х — это точка во времени, для которой мы делаем прогноз;
- известные значения Y — это суммы продаж (revenue) за прошедшие месяцы;
- известные значения X — даты либо номера прошедших периодов.
Допустим, мы желаем выяснить, какими будут реализации в наиблежайшие четыре месяца. Чем меньше спектр прогноза — тем поточнее будут данные. Не рекомендую строить схожий отчет больше чем на полгода вперед.
Добавляем в наш документ еще четыре строчки с порядковыми номерами месяцев. В каждую из ячеек, где должен быть предсказуемый доход, подставляем такую формулу:
=ROUND(FORECAST( A22 ; $B$2:$B$21 ; $A$2:$A$21 ))
Разберем ее составляющие.

- ROUND — округляет приобретенное значение. У нас задачка не получить сумму с точностью до копейки, а выявить тренд. Потому целые величины будут нагляднее.
- FORECAST — конкретно прогноз. В шаблоне документа есть доп описание данной функции.
- A22 — ячейка, для которой необходимо сделать прогноз.
- $B$2:$B$21 — это спектр данных Y, известные нам значения зависимой переменной. В данном примере сумма продаж. Значок $ нужен для того, чтоб при протягивании формулы по таблице не изменялись поля, которые мы берем для прогноза.
- $A$2:$A$21 — спектр дат прошлых месяцев, за которые нам известны характеристики.
Прописываем эту формулу в ячейках для будущих месяцев, и в их возникают данные с прогнозом.
Шаг 3: создаем график
Числа для прогноза лучше визуализировать, так данные будут нагляднее. Заходим в раздел Вставка — Диаграмма — Опции и избираем тип визуализации График . В качестве спектра указываем все ячейки с данными:
- ось Х — временной спектр;
- ось Y — переменная.
Дальше в том же разделе опции диаграмм заходим в Доп — Серии, проматываем ниже и ставим галочку напротив Линия тренда . Сходу опосля этого снутри графика выстраивается линия. Это и есть наши реализации. Если выстроить график без данной функции, будет сложней осознать, вырастает либо падает подходящий показатель.
На примере ниже верно видно, что в целом реализации свалятся. Это указывает линия тренда, которая опускается вниз:
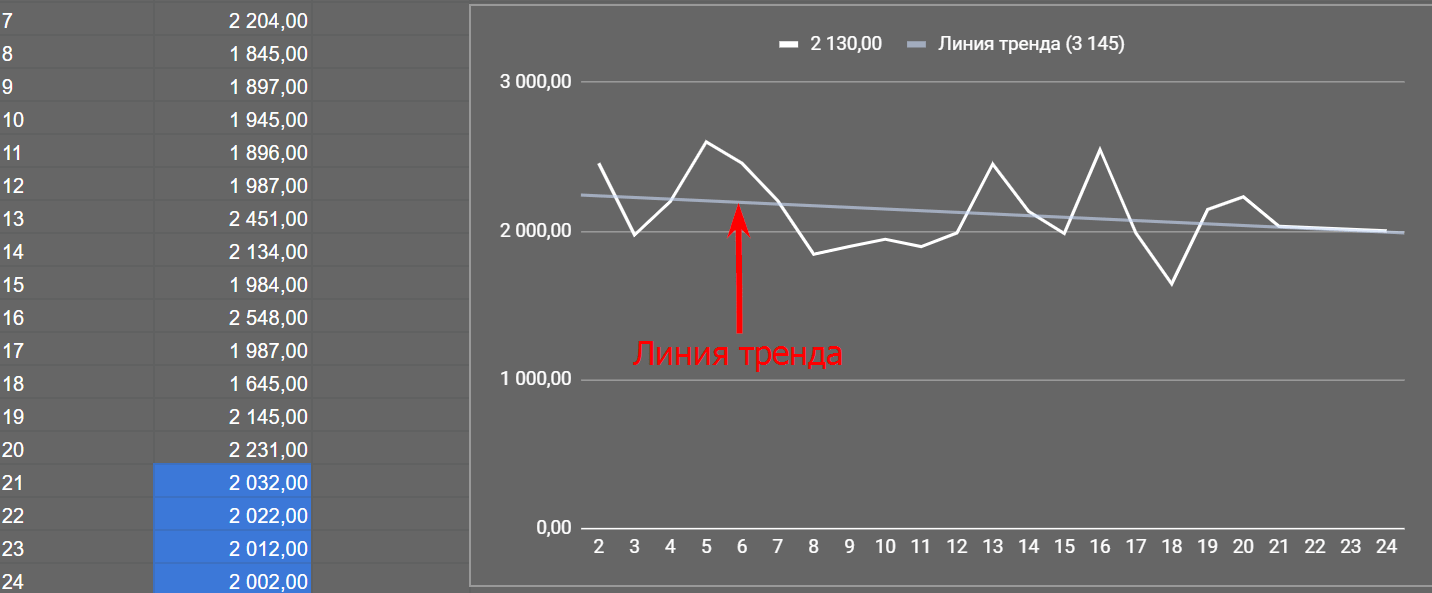
Учитывайте, что если у вас сезонный бизнес, то определенное время года тоже сыграет свою роль. В этом случае лучше брать данные за пару лет. Также для сезонности употребляют остальные инструменты — к примеру, наиболее расширенный способ прогноза, Анализ временных рядов. Но описанный отчет учитывает и пики, потому для обобщенного прогноза подойдет.
Резюме
Мы разобрали отчет, который можно употреблять для прогноза, даже не будучи аналитиком. Его полезно строить даже себе, если это не заходит в ваши обязанности. Ведь в бизнесе принципиально ориентироваться на цель, чтоб осознавать вероятные опасности.
При помощи прогноза вы можете впору увидеть, вырастает либо падает трафик, не надо ли закупить продукт. Также это поможет открыть неочевидные инстайты. Бывают случаи, что по графику кажется, что прогноз положительный, а по полосы тренда становится приметно — все не так радужно.
Регрессионный анализ данных в Excel
Регрессионный анализ – это набор статистических способов, позволяющих изучить воздействие одной либо нескольких независящих переменных на зависимую. Давайте разберемся, каким образом можно выполнить данный анализ в программке Excel.
Включение функции анализа в программке
Для начала необходимо активировать функцию программки, при помощи которой мы будем проводить анализ. Для этого делаем последующее:
- Открываем меню “Файл”.

- Щелкаем по пт “Характеристики”.

- В нижней части содержимого подраздела “Надстройки” избираем значение “Надстройки Excel” для параметра “Управление”, опосля чего же кликаем “Перейти”.

Линейный регрессионный анализ
Выделяют несколько разновидностей регрессий: линейная, гиперболическая, множественная, логарифмически линейная, нелинейная, оборотная, парная.
В рамках данной статьи мы разглядим линейную регрессию. В общем виде ее функция смотрится так:
В данном уравнении:
- Y – переменная, воздействие на которую необходимо отыскать;
- X – причины, действующие на переменную;
- A – коэффициенты регрессии, определяющие значимости причин;
- N – полное количество причин.
Чтоб было понятнее, давайте разберем определенный практический пример. Допустим, у нас есть таблица, в которой представлена информация по среднесуточной температуре и количеству осадков с разбивкой по месяцам.

Наша задачка – узнать, как температура влияет на осадки. Приступи к ее выполнению.
- Щелкаем по кнопочке “Анализ данных”.

- В открывшемся окошке отмечаем пункт “Регрессия”, опосля чего же щелкаем OK.

- Перед нами покажется окно, в котором необходимо настроить характеристики регрессии:
- в поле “Входной интервал_Y” пишем координаты спектра ячеек, в которых находятся переменные, воздействие на которые нам необходимо узнать. У нас это столбец “Количество осадков, мм”. Координаты спектра можно указать как вручную, используя клавиши на клавиатуре, так и выделив его в самой таблице при помощи зажатой левой клавиши мыши.
- в поле “Входной интервал_X” указываем координаты спектра ячеек с данными, воздействие которых нам необходимо отыскать. В нашем случае – это столбец “Среднесуточная температура”.
- Другие характеристики не являются неотклонимыми и, почаще всего, остаются незаполненными. У нас есть возможность установить метки, значения уровня надежности в процентах, константу-ноль, график обычной вероятности и т.д. Пожалуй, самым принципиальным тут является метод вывода результатов анализа. Доступны последующие варианты: на новеньком листе (по дефлоту), в новейшей книжке либо в обозначенном спектре на этом же листе. Мы оставим все как есть и нажимаем клавишу OK.

Анализ приобретенных результатов
Опосля корректного наполнения всех характеристик и нажатия клавиши OK отобразятся результаты анализа (в зависимости от избранного метода). В нашем случае – на отдельном листе.

Главным показателем тут является R-квадрат (коэффициент детерминации), значение которого охарактеризовывает свойство модели. Применимым считается значение не наименее 0,5 (либо 50%).
Также следует направить внимание на ячейку, расположенную на пересечении строчки “Y-пересечение” и столбца “Коэффициенты”. Тут показывается, каким будет значение Y (количество осадков), если все другие причины будут равны нулю.
Ячейка на пересечении строчки “Переменная X 1” и столбца “Коэффициенты” содержит значение, характеризующее степень зависимости Y от X. Коэф. 0,89 в нашем случае гласит о довольно мощной связи меж переменными.
Заключение
Регрессионный анализ – непростая и трудозатратная задачка, которая просит определенных математических и статистических познаний. Но при помощи обычных инструментов Эксель ее выполнение можно существенно облегчить.
Как в excel сделать прогноз
В Excel гистограмма выполнения может посодействовать для вас выслеживать прогресс в достижении цели, как показано на последующем скриншоте. Но как сделать гистограмму выполнения на листе Excel?

Сделайте индикатор выполнения в Excel при помощи обыкновенной функции Insert Bar
Обычно вы сможете вставить столбчатую диаграмму с кластерами, а потом отформатировать ее как диаграмму хода выполнения, сделайте последующие деяния:
1. Изберите данные, на базе которых вы желаете сделать гистограмму выполнения, а потом щелкните Вставить > Вставить столбец либо гистограмму > Кластерный бар под 2-мерный бар раздел, как показано на последующем скриншоте:

2. Потом была вставлена кластерная диаграмма, потом щелкните панель мотивированного ряда данных, а потом щелкните правой клавишей мыши, чтоб избрать Форматировать ряд данных из контекстного меню см. скриншот:

3. В Форматировать ряд данных панели, нажмите Заливка и линия клавишу со значком, потом изберите Без заливки под Заполнять раздел, а потом изберите Сплошная линия и изберите один цвет для границы полосы в Граница раздел, см. скриншот:

4. Потом закройте Форматировать ряд данных панель, а потом щелкните, чтоб избрать всю диаграмму, и щелкните Дизайн > Добавить элемент диаграммы > Этикетки данных > Снутри базы, все метки данных были вставлены в диаграмму, как показано на последующем скриншоте:

5. Потом вы должны удалить остальные метки данных и сохранить лишь текущие метки данных, как показано на последующем скриншоте:

6. Потом щелкните правой клавишей мыши мотивированную серию данных и изберите Форматировать ряд данных, В Форматировать ряд данных панели, нажмите Варианты серий клавишу со значком и измените Перекрытие серий в 100%, см. скриншот:

7. Потом изберите горизонтальную ось значений и щелкните правой клавишей мыши, чтоб избрать Ось формата вариант, см. скриншот:

8. В Ось формата панель, под Характеристики оси на вкладке введите наибольшее значение ваших мотивированных данных в поле наибольшая текстовое поле, и индикатор выполнения будет вполне сотворен, см. скриншот:

Сделайте индикатор выполнения в Excel при помощи функции условного форматирования
В Excel вы также сможете сделать гистограмму выполнения, используя Условное форматирование, пожалуйста, сделайте последующее:
1. Выделите ячейки значений, в которые вы желаете вставить диаграмму индикатора выполнения, а потом щелкните Основная > Условное форматирование > Панели данных > Остальные правила, см. скриншот:

2. В Новое правило форматирования диалоговом окне сделайте последующие деяния:
(1.) В Тип раздел, избрать Число in малый и наибольшая раскрывающийся перечень;
(2.) Установите малое и наибольшее значения в малый и наибольшая коробка на базе ваших данных;
(3.) В конце концов, изберите Сплошная заливка вариант под Заполнять раскрывающийся перечень, а потом изберите подходящий цвет.

3. Потом нажмите OK клавиши, в ячейки вставлены индикаторы выполнения, см. скриншот:

Сделайте индикатор выполнения в Excel при помощи комфортной функции
Если у вас есть Kutools for Excel, он предоставляет огромное количество особых расширенных диаграмм, таковых как Диаграмма индикатора выполнения, Таблица спидометра, График промокания, Диаграмма леденца на палочке, Столбчатая диаграмма переменной ширины и так дальше. С этими Диаграмма индикатора выполнения вы сможете стремительно и просто вставить гистограмму на базе процентного значения либо мотивированного и фактического значений.
Опосля установки Kutools for Excel, пожалуйста, сделайте так:
1. Нажмите Kutools > Графики > Прогресс > Диаграмма индикатора выполнения, см. скриншот:

2. В выскочившем Диаграмма индикатора выполнения диалоговом окне сделайте последующие деяния:
- Под Спектр этикеток оси, изберите значения оси из начальных данных;
- Изберите Процент текущего окончания функция, если вы желаете сделать диаграмму индикатора выполнения на базе процентных значений;
- Потом изберите процентные значения из спектра данных.

Советы: Если для вас необходимо сделать диаграмму индикатора выполнения на базе мотивированного и фактического значений, для вас просто необходимо избрать Фактический, мотивированной вариант и изберите данные раздельно от спектра данных, как показано ниже:
3. Опосля опции операций нажмите OK клавиша, и сходу был вставлен знак индикатора выполнения, см. скриншот: