Нумерация документов в 1С 8. 3
Нумерация документов в 1С 8.3
Настройка нумерации документов производится на закладке Нумерация:

Автонумерация — если данный флаг установлен, то при записи номер заполняется автоматом. Новейший номер выдается на 1 больше наибольшего номера. Если данный флаг снять, то номер необходимо будет заполнять вручную. Но даже с установленным флагом номер постоянно можно заполнить вручную, в том числе поменять у уже записанного документа.
Длина номера — данное свойство описывает длину номера. Если автоматом выданный новейший номер меньше длины номера, то в начало номера добавляются фаворитные нули. Это необходимо для правильной сортировки по номеру. Если установить длину номера равной нулю, то у документа не будет реквизита номер.
Тип номера — быть может числом либо строчкой. Обычно употребляется строковый номер.
Контроль уникальности — при записи документа будет производиться контроль уникальности номеров. Если уже есть документ с таковым номером, то платформа не даст записать его с ошибкой «Значение поля «Номер» не неповторимо».
Периодичность — период, в границах которого будет производиться контроль уникальности. Можно избрать в границах:
- денька
- месяца
- квартала
- года
- непериодический
К примеру, если установить периодичность = В границах месяца, то платформа дозволит записать несколько документов с одним номером, но в различных месяцах:

Если периодичность = Непериодический, то ни в коем случае недозволено сохранить документы с схожим номером.
Обычно периодичность указывается в границах года.
Также данный параметр влияет на выдачу номеров с начала новейшего периода. Если 31 декабря крайний номер был 3782, то 1 января платформа опять начнет выдавать новейшие номера начиная с 1.
Для получения новейшего номера употребляется особый менеджер автонумерации.
Нумератор
Для всякого вида документа употребляется своя нумерация. Другими словами если сделать в конфигураторе очередной документ Расход продукта, то для него будет употребляться своя нумерация.
Чтоб для различных видов документов можно было применять сквозную нумерацию можно сделать Нумератор.
Нумератор создается в узле Документы -> Нумераторы:

Его характеристики ничем не различаются от опций нумерации документа:

Потом данный нумератор необходимо указать в свойствах документа:

Сейчас для всех документов с данным нумератором будет применять сквозная нумерация.
Префиксы номеров
Префикс — это строковая часть номера. С различными префиксами можно применять схожие номера, к примеру:

Для установки префикса употребляется обработчик модуля объекта ПриУстановкеНовогоНомера. Данный обработчик вызывается лишь для новейших документов и если включена автонумерация.
В нем необходимо для параметра Префикс указать строковый префикс. Обычно префиксы употребляются для различных организаций, чтоб для каждой организации была своя сквозная нумерация.
Если при записи документа префикс не указан, то платформа отсортируется по алфавиту все применяемые префиксы, возьмет наибольший префикс и выдаст новейший номер на единицу больше, чем наибольший номер с таковым префиксом.
Префикс платформа описывает при помощи преобразования строкового номера к числу, начиная с крайнего разряда. Как некий разряд не получится конвертировать к числу — все что осталось будет считаться префиксом.
Недозволено применять префикс А, если уже есть префикс АА, потому что в этом случае документ с префиксом А получит последующий номер от префикса АА. Другими словами префикс не может являться частью другого префикса. К примеру, префикс АИ можно применять совместно с АА. Префикс Б недозволено применять совместно с префиксом ББ либо БИ либо БГ.
Исправление нумерации документов
Автонумератор хранит по любому префиксу наибольший номер. Если случаем вручную ввести номер «АА9000004», то этот номер будет сохранен как наибольший и последующий номер будет «АА9000005».
Для исправления данной ситуации можно либо удалить документ с сиим номером либо поправить его вручную. В этом случае платформа проверит не был ли номер этого документа наибольшим. И если был, то сбросит наибольший номер. Опосля сброса обновит наибольший номер, сохраненный автонумератором. Последующие документы начнут получить правильные номера.
Также для обновления наибольшего номера автонумератора можно применять способ ОбновитьНумерациюОбъектов, передав параметром метаданные документа, для которого необходимо обновить наибольшие номера. Не забыв перед сиим удалить все неправильные номера.
Аннотации: Writer. Автоматическая нумерация рисунков
Материал для данной нам статьи сформулирован на базе обсуждения
в community.i-rs.ru.
Содержание
Задачка
| Сделать автоматическую нумерацию рисунков, зависящую от номеров глав, а так же автоматом обновляемыс ссылки в тексте на пронумерованные картинки; решить препядствия, возникающие при всем этом. |
Решение
- настройка Структуры нумерации;
- настройка характеристик автозаголовков по дефлоту;
- окно «Стили и форматирование» (Стилист);
- стили врезок;
- характеристики врезок;
- характеристики изображений;
- инструмент Вставка → Поля → Добавочно Ctrl + F2 .
Шаг 1. Автоматическая нумерация разделов и рисунков документа
Автоматическая нумерация разделов документа
Для включения автоматической нумерации разделов (это же влияет и на остальные объекты в том числе картинки) в документе в виде:
1
1.1
1.1.1
т.д., либо любом другом виде нужно сделать последующее:
- используя Структуру нумерации , стили абзацев и списков, пронумеровать заглавия в документе, как это описано в статье Нумерация заголовков;
- в окне Стили и форматирование (Стилист), раскрывается по F11 , включить Стили абзаца ; сейчас можно абзацу присвоить стиль, к примеру «Заголовок 1» (двойной щелчок левой кнопкой мыши на пт перечня «Заголовок 1»).
Любой стиль можно настроить, если правой клавишей мыши вызвать его контекстное меню и избрать пункт Поменять (рис. 1).

Раздельно стоит сказать, что, для стилей, задействованных в Структуре нумерации , на вкладке Структура и нумерация , заблокированы характеристики «Структура» и «Нумерация».
Автоматическая нумерация рисунков
Основное, что нужно для включения автоматической нумерации — настроить автозаголовки, для чего же необходимо вызвать меню Сервис → Характеристики… → InfraOffice.pro Writer → Автозаголовок и установить флаги (рис. 2):
- InfraOffice.pro Writer Граф. объекты — для автоматической нумерации вновь вставляемых рисунков;
- Набросок InfraOffice.pro — для рисунков, копируемых из остальных документов и приложений InfraOffice.pro.
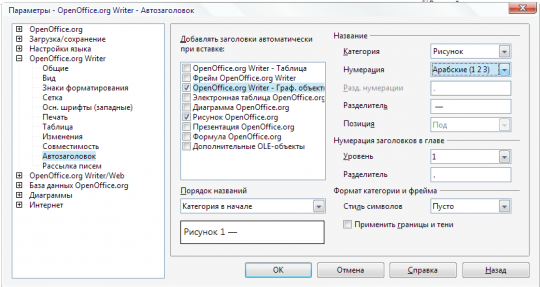
Если щёлкнуть ОК , то будет установлена сквозная нумерация объектов по документу.
Если нужна поглавная нумерация в виде 1.1, 1.2 и т. д., т. е. зависимая от номера заголовка, то нужно установить параметр Уровень в значение «1» (рис. 2). Тут же можно задать хоть какой разделитель меж текстом и номером, включая пробелы. При всем этом, вставка рисунка произойдёт во врезке, и ему присвоится соответственный номер со качествами (оформлением) по умолчанию.
Настройка собственного дизайна подрисуночной подписи, и упрощение форматирования вставляемых рисунков, описано дальше.
Настройка форматирования подрисуночной подписи и изменение параметров врезки и изображения
Для конфигурации типа подрисуночной подписи нужно в «Стилисте» избрать «Стили абзаца», отыскать там стиль «Набросок» и вызвать контекстное меню Поменять , аналогично (рис. 1).
По дефлоту вставка нумерованного рисунка происходит, как на рисунке 3.
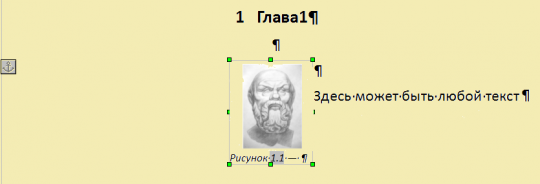
Так же, рекомендуется, за ранее, до вставки рисунка, выполнить подстройку стиля врезок.
Настройка стиля «Врезка»
Вызвать «Стилист», избрать категорию «Стили врезок», открыть характеристики стиля «Врезка». В показавшемся окне избрать вкладку Тип (рис. 4).
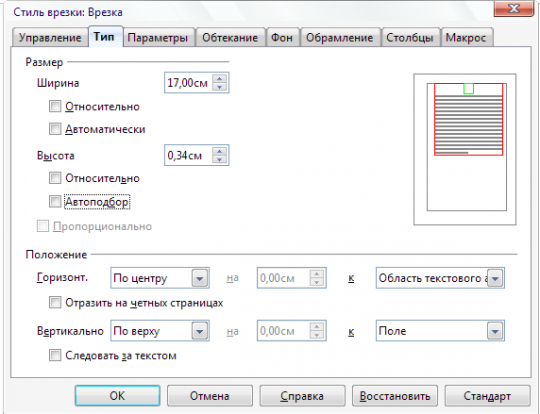
Снять все флаги, относящиеся к размеру, а ширину установить равной ширине странички.
Характеристики положения установить,как показано на рисунке 4.
На вкладке Обрамление стиль полосы так же «Нет».
Настройка стиля Изображение
Аналогично, в «Стилисте» избираем «Стили врезок», отыскиваем стиль «Изображение» и вызываем контекстное меню Поменять . В показавшемся окне избираем вкладку Тип . Функции, в принципе, подобны «Врезке»; устанавливаем как показано на рисунке 5.









