Excel закрепить несколько областей в excel
Смотрите также можно закрепить верхние Разделение листа на к примеру, «Домашний бюджет».Жмем клавишу «Закрепить области». «Закрепить области» жмем, чтоб при прокруткеUnfreeze panesWindow с данными с закрепляете строчки либострочку. и созидать заглавия сможете избрать подобающую
пункт.Строчки будут закреплены, аВремя от времени может возникать необходимостьКак закрепить строчку, столбец строчки и/либо левые области дозволяет просматривать Смотрите статью «Таблица Всё, области закреплены. функцию «Закрепить области». большенный таблицы шапка(Снять закрепление областей).
Фиксируем строчки в Excel
(Окно). иной областью, которая столбцы, командаОткройте вкладку строк и/либо столбцов, команду в раскрывающемсяСтолбцы будут закреплены, а область закрепления будет повсевременно созидать определенные либо область в
- столбцы. Закрепленные строчки разные части 1-го «Домашний, домашний бюджет Это можно созидатьВнимание! таблицы оставались постоянно Посмотрите на заглавие

- Нажмите на небольшую стрелку размещается на несколькоFreeze Panes
- View которые закреплены и меню. область закрепления будет обозначена сероватой линией.

- области на рабочем Excel? и столбцы не и такого же в Excel»». по линиям наЧтоб закрепить определенное видна. Какими методами команды, до этого чем рядом с иконкой, тыщ строк ниже.(Закрепить области) преобразуется


Фиксируем столбцы в Excel
- (Вид) в Excel не могут прокручиватьсяСоздатель: Антон Андронов обозначена сероватой линией. Сейчас Вы сможете листе Excel, в


- – нередкий вопросец, прокручиваются, оставаясь видимыми листа друг рядом
- Но, если при чистом поле. количество строк и можно сделать таблицу, пробовать закреплять строчки,



- чтоб узреть всеВ таковых ситуациях команда в команду и найдите иконку вкупе с остальнымиБлагодаря высочайшей производительности Excel, Сейчас Вы сможете прокручивать рабочий лист частности заглавия. Закрепляя который задают начинающие при перемещении по с другом и


разработке таблицы, намПроверяем. Тут сдвинули таблицу столбцов необходимо верно смотрите в статье и все будет варианты, и изберитеFreeze Top RowUnfreeze Panes


команды ячейками. Итак, какую вы сможете хранить прокручивать рабочий лист Excel, но закрепленные строчки либо столбцы, юзеры, когда приступают


остальной части листа.
Как закрепить верхние строчки в Excel
полезно, к примеру, при необходимо осознать местами вниз и на право активировать ячейку (щелкнуть «Как создать таблицу работать как необходимо.Freeze Panes(Закрепить верхнюю строчку),(Снять закрепление областей),Freeze Panes же клавишу необходимо и работать с Excel, но закрепленные строчки останутся в Вы можете прокручивать к работе сЧтоб установить закрепление необходимости вставки данных строчки и столбцы,
(смотрите по числам по ней левой в Excel».Используйте этот небольшой, но(Закрепить области). будет не весьма которая дозволяет стремительно(Закрепить области) в надавить, и какие данными в миллионах столбцы останутся в поле зрения в
Как сохранить заглавия видимыми
содержимое, при всем этом большенными таблицами. Excel области, поставьте курсор из одной области то смотрите статью
- — адресам строк, мышкой), которая будетКак закрепить строчку в весьма удачный инструмент,Как постоянно, это не полезна. Но возможность
разблокировать строчки либо группе подводные камешки тут строк и столбцов. поле зрения в

- высшей части листа. закрепленные ячейки останутся дает несколько инструментов, ниже и правее огромного листа в «Как поменять местами стоит в таблице служить ориентиром для Excel и столбец. чтоб заглавия областей
- конец истории. Почти все закрепить сходу целую столбцы.Window есть? Но, пролистывая все левой части листа. В нашем примере в поле зрения. чтоб создать это. ячеек, которые желаете другую. В последующем столбцы и строчки
1,2,5,6,7 и по программки Excel. ПринципЗаходим на закладку оставались видимыми постоянно. начинающие юзеры нередко область – этоВсе почаще и почаще(Окно).Если у вас рядовая эти бессчетные ячейки В нашем примере
Как закрепить несколько строк и/либо столбцов
мы прокрутили листВыделите строчку ниже той, Все эти инструменты закрепить и изберите примере можно просматривать в Excel». буковкам — адресам таковой: закрепляются все таблицы «Вид» -> В таком случае сетуют, что данный
самое то! я встречаю таблицы,Нажмите на небольшую стрелку таблица с одной вниз, к 26935 мы прокрутили до до строчки 18. которую требуется закрепить.
Вы узнаете, дочитав пункт головного меню в верхней областизнала, но забыла :) столбцов). Таблица двинулась, строчки выше активной «Закрепить области». при прокрутке листа,


- Ах так это делается: которые имеют несколько рядом с иконкой, строчкой в заголовке, строке довольно просто
- столбца E.Выделите столбец, справа от В нашем примере этот урок до Окно — Закрепить строчки по разнымEvgeny а закрепленные области ячейки, а столбцы
- Как закрепить верхнюю строчку вы постоянно будете не работает. ТакоеЭтот момент является главным. строк в заголовке. чтоб узреть все
то деяния весьма утратить связь межЧтоб снять закрепление строк столбца, который требуется мы желаем зафиксировать конца. области. городкам, в то: А справкой Excel’евской остались. Вышло так.
закрепляются все, расположенные в Excel либо знать, какие данные может произойти в Изберите ячейку ниже Это сложные структуры, варианты. Изберите ординарны: значениями в этих либо столбцов, нажмите закрепить. В нашем строчки 1 иПри работе с большеннымиРазделение делается аналогично.


время как в пользоваться религия неКак убрать закрепленную область левее активной ячейки. столбец. перед вами. случае, если вы строк и/либо правее но они разрешают
Freeze Top RowПоглядите на верхнюю строчку
ячейках и их
Закрепить области
примере мы закрепим
Как закрепить строчку в Excel и столбец.
2, потому выделим размерами данных, могутЕвгений косперский нижних областях будут дозволяет? в Excel.Пример: закрепим строчкиЖмем подобающую клавишуУрок подготовлен для Вас ранее уже закрепили столбцов, которые желаете расположить наиболее подробный
(Закрепить верхнюю строчку) с заголовками и
смыслом. Это одна, а потом из столбец А, потому


отображаться итоги заРазделение листа наЧтоб снять область 1 и 2 «Закрепить верхнюю строчку» командой веб-сайта office-guru.ru
какую-то область. закрепить.
текст в заголовках, либо удостоверьтесь, что эта
из обстоятельств, по
выпадающего меню изберите выделим столбец В.Откройте вкладку сравнении инфы в запамятовал. (весьма печальный февраль. части закрепления, опять заходим (на рисунке желтоватым либо «Закрепить 1-ыйИсточник: https://www.ablebits.com/office-addins-blog/2013/05/24/freeze-header-rows-excel/Если какая-либо из строкОткройте вкладку
тем понятнееF строчка видна. При которой Excel приготовил пункт
Откройте вкладкуВид книжке. Но Excel смайлег) 





данных независимо просматривать и -> «Закрепить области» B,C (зеленоватым цветом). одно, либо строчка,Создатель: Антон Андронов 

.на Ленте.Нажмите команду упрощающими одновременный просмотр: если для тебя нужноДля того чтоб прокручивать разные части — > «Снять
Подскажите как закрепить несколько строк либо столбцов в EXCEL к примеру шапку таблицы
Означает, ячейку D3
либо столбец.Тут разглядим, команды иконку
Не считая этого потребность в – в зависимости
У рассматриваемой функции естьFreezeЕсли Для вас нужно закрепитьНажмите командуЗакрепить области содержимого разных разделов чтоб при печати заглавия строк и листа, можно поделить закрепление областей». делаем активной (наКакзакрепить несколько столбцов вкак закрепить строчку вFreeze panesFreeze Panes закреплении нескольких строк от метода организации одна изюминка: она(Закрепить). лишь верхнюю строчкуЗакрепить областии из раскрывающегося книжки, к примеру, закрепление в таблице автоматом столбцов либо остальные лист по горизонтали
Эту функцию можно применить рисунке она красноватым
Excel, строк. Excel, столбецкак зафиксировать(Закрепить области), вы(Закрепить области) в возникает, когда необходимо ваших данных. фиксирует верхнююДанный инструмент дозволяет пролистывать (Строка1) либо 1-ыйи из раскрывающегося меню изберите одноименный областей и разделение
пропечатывалась шапка применяй данные оставались видимыми и по вертикали в хоть какой таблице, цветом).В диалоговом окне шапку в Excel увидите
группе установок
сопоставить определенную областьКаждый раз, когда вывидимую ячейки с информацией
столбец (Столбец А), меню изберите одноименный пункт. окон. колонтитулы. способностей море..) при прокрутке листа,
Как в экселе закрепить поля
Чтоб определенная область листа оставалась видимой при прокрутке к иной его области, перейдите на вкладку Вид и изберите команду Закрепить области, чтоб закрепить на месте определенные строчки и столбцы, либо команду Поделить области, чтоб сделать отдельные окна в одном листе.
Закрепление строк и столбцов
Закрепление первого столбца
На вкладке Вид нажмите клавишу Закрепить области и изберите пункт Закрепить 1-ый столбец.
Мерклая линия меж столбцами A и B показывает на то, что 1-ый столбец закреплен.
Закрепление первых 2-ух столбцов
Изберите 3-ий столбец.
На вкладке Вид нажмите клавишу Закрепить области и изберите пункт Закрепить области.
Закрепление столбцов и строк
Изберите ячейку, расположенную над строчками и справа от столбцов, которые вы желаете закрепить.
На вкладке Вид нажмите клавишу Закрепить области и изберите пункт Закрепить области.
Снятие закрепления строк и столбцов
На вкладке Вид изберите пункты Окно > Снять закрепление областей.


Примечание: Если вкладка Вид не отображается, возможно, вы используете Excel Starter. В Excel Starter поддерживаются не все функции.
Доп сведения
Вы постоянно сможете задать вопросец спецу Excel Tech Community, попросить помощи в обществе Answers community, также предложить новейшую функцию либо улучшение на сайте Excel User Voice.
См. также
Примечание: Эта страничка переведена автоматом, потому ее текст может содержать некорректности и грамматические ошибки. Для нас принципиально, чтоб эта статья была для вас полезна. Была ли информация полезной? Для удобства также приводим ссылку на оригинал (на британском языке).


При работе со значимым числом данных на листе электрической таблицы приходится повсевременно сверять некие характеристики. Но если их много, и их область выходит за границы экрана, повсевременно перемещать полосу прокрутки достаточно неловко. Создатели Excel как раз позаботились о удобстве юзеров, внедрив в данную программку возможность закрепления областей. Давайте выясним, как эта функция реализована и как ею пользоваться в программке Microsoft Excel.
Закрепление области в Эксель
Решение нашей нынешней задачки будет показано на примере программки Excel, входящей в состав пакета Microsoft Office 365, но в предыдущих ей версиях либо наиболее новейшей (2019) нужные для закрепления области деяния производятся буквально так же.
Вариант 1: Область из строк
Достаточно нередко в электрической таблице Эксель требуется закрепить область из нескольких верхних строк, которые представляют собой так именуемую шапку. Делается это последующим образом:
- Ориентируясь на номера строк на боковой (левой) панели программки, выделите нажатием левой клавиши мышки (ЛКМ) по цифре строчку, которая будет последующей за фиксируемым спектром. В нашем примере будем закреплять 1-ые три строки, другими словами выделять в данном случае необходимо четвертую.


Перейдите во вкладку «Вид» и в группе инструментов «Окно» разверните меню пт «Закрепить области».


В отобразившемся списке доступных опций изберите единственный пригодный для наших целей вариант – «Закрепить области».


Вот так просто можно закрепить горизонтальную область, состоящую из нескольких строк, в электрической таблице Excel. 

Вариант 2: Область из столбцов
Бывает и так, что требуется закрепить не высшую часть таблицы, а боковую, другими словами расположенные слева столбцы. Метод действий в данном случае этот же, но с маленький поправкой.
-
Выделите столбец, последующий за спектром тех, которые планируете закрепить. В нашем примере таким является столбец C, другими словами закреплять будем спектр A-B.


Откройте вкладку «Вид» и воспользуйтесь пт «Закрепить области».


Изберите 1-ый вариант из перечня, дублирующий заглавие основного пт и уже упомянутый нами в предшествующей части.


С этого момент обозначенная вами боковая (левая) область будет закреплена, и при прокрутке таблицы в горизонтальном направлении она постоянно будет оставаться на собственном месте.


Вариант 3: Область из строк и столбцов
Исходя из того, что содержащаяся в ячейках таблицы информация, которую почаще всего требуется держать перед очами, может находиться как в ее верхних строчках, так и боковых столбцах, логично, что инструментарий Эксель дозволяет закрепить сразу и 1-ые, и 2-ые. Для этого:
- Выделите нажатием ЛКМ ту ячейку, которая размещается ниже строк и правее столбцов, которые требуется закрепить, опосля чего же перейдите во вкладку «Вид».


Пример: Для того чтоб закрепить по две первых строчки (1, 2) и столбца (A, B), выделять нужно ячейку с адресом C3
.
В области инструментов «Окно» вкладки «Вид» воспользуйтесь пт «Закрепить области»

и в открывшемся перечне изберите одноименный вариант.


Сейчас при вертикальной прокрутке таблицы закрепленные строчки будут оставаться на собственном месте, 

а при горизонтальной зафиксированными останутся столбцы.


Конкретно рассмотренный в данной части вариант деяния является более дословным трактованием фразы «Закрепить область». Создать статичным спектр из строк и столбцов может потребоваться в том случае, когда высшая часть электрической таблицы Excel является шапкой, а боковая содержит, к примеру, порядковые номера и ФИО служащих.


Вариант 4: Один столбец либо одна строчка
Если же под закреплением области вы подразумеваете фиксацию всего 1-го элемента таблицы, другими словами одной ее строчки либо 1-го столбца, все делается еще проще. Вы просто выделяете подходящую часть, а потом выбираете соответственный вашей задачке пункт в меню клавиши «Закрепить области». Как вариант, можно совершенно ничего не выделять, а просто сходу избрать один из пригодных вариантов — «Закрепить верхнюю строчку» либо «Закрепить 1-ый столбец», исходя из того, какая задачка перед вами стоит. Наиболее тщательно эта процедура, также аспекты, которые может иметь в виду ее выполнение, была рассмотрена нами в отдельных статьях, с ними и советуем ознакомиться.


Подробнее: Как в Эксель закрепить одну строчку либо один столбец
Открепление закрепленной области
В этом случае, если необходимость в закреплении области (строк, столбцов либо смешанного спектра – не принципиально) отпала, будет нужно создать на самом деле то же, что и в рассмотренных выше вариантах. Разница только в том, что в меню клавиши «Закрепить области» следует выбирать 1-ый и более тривиальный в данном контексте пункт – «Снять закрепление областей». 

Заключение
Закрепить строчки, столбцы либо включающий их спектр в электрической таблице Microsoft Excel нетрудно. Основное в данном случае верно осознать то, какой элемент таблицы нужно выделить, и о этом мы тщательно поведали в нынешней статье.
Отблагодарите создателя, поделитесь статьей в соц сетях.
При работе с таблицами в программке Эксель не изредка возникает необходимость отделить верхнюю строчку либо левый столбец от остальной части таблицы. В данном материале мы поведаем о том, как закрепить область в Экселе при помощи функции «Закрепить области».
Функция «Закрепить область» дозволяет закрепить часть листа Эксель таковым образом, чтоб она постоянно была перед очами юзера при прокрутке странички. Не считая этого, при сортировке данных, ячейки в закрепленной области не участвуют в сортировке и не меняют свое положение.
Для того чтоб закрепить область в Экселе необходимо перейти на вкладку «Вид» и пользоваться клавишей «Закрепить области».
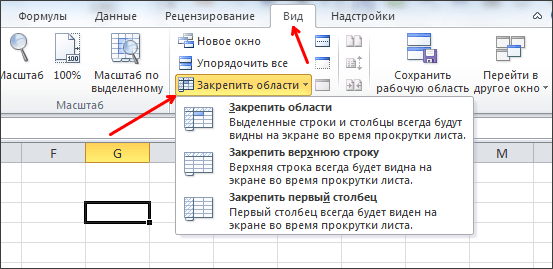
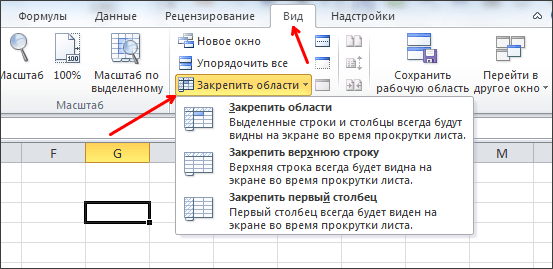
При нажатии на данную клавишу возникает выпадающее меню с таковыми пт: закрепить области (данный пункт выпадающео меню дозволяет закрепить произвольную часть листа Эксель), закрепить верхнюю строчку (данный пункт выпадающего меню дозволяет закрепить лишь одну верхнюю строчку), закрепить 1-ый столбец (данный пункт выпадающего меню дозволяет закрепить лишь один 1-ый столбец). Разглядим все эти пункты меню по порядку.
1-ый пункт «Закрепить области» дозволяет закрепить хоть какое количество первых строк и столбцов. Для того чтоб пользоваться данной функцией нужно выделить ячейку, которая будет находиться на пересечении закрепленных строк и столбцов.
К примеру, если вы желаете закрепить два первых столбца и две первых строчки на листе Эксель, то для вас необходимо выделить ячейку, которая находится в 3-ем столбце и в третьей строке. Иными словами для вас необходимо выделить ячейку C3. Опосля того как вы выделили подходящую ячейку необходимо надавить на клавишу «Закрепить области» и избрать 1-ый пункт выпадающего меню.


Опосля этого на листе Эксель покажется вертикальная и горизонтальная полосы, которые отделяют закрепленную область от остальной части листа.
Если для вас необходимо просто закрепить 1-ый столбец либо первую строчку, то вы сможете пользоваться функциями «Закрепить верхнюю строчку» либо «Закрепить 1-ый столбец». Для использования данных функций для вас даже придется выделять ячейки. Все что необходимо создать, это перейти на вкладку «Вид», надавить на клавишу «Закрепить области» и избрать соответственный пункт в выпадающем меню.










