Как в экселе поставить крестик. Знак галочка: где отыскать и как его поставить
Если вы когда-нибудь составляли комплексы вопросцев с помощью редактора текста MS Office Word, то, наверное, понимаете, что на любой вопросец нужно проставлять несколько галочек. Самым пользующимся популярностью решением данной нам задачи, посреди юзеров этого редактора, является вставка рисунки с сиим эмблемой. Естественно, данный вариант является действующим, но вес документа, в таком случае, возрастает в пару раз. При достижении количества вопросцев в несколько сотен штук, вес документа может возрости в 10-ки раз.
- Текстовый редактор Microsoft Office Word.
{Инструкция}
Для того чтоб проставить галочки в подходящих местах документа Microsoft Word 2003, нужно надавить меню «Вид», избрать пункт «Панели инструментов». В открывшемся перечне изберите пункт «Формы».
Перед вами покажется новенькая панель «Формы». Для вас нужно надавить клавишу «Флаг» для прибавления знака галочки. При нажатии на эту клавишу, галочка покажется в том месте, где вы установили курсор. Если для вас потребовалось поставить его в другое пространство, зажмите этот элемент левой клавишей мыши и перетащите в необходимое пространство. Для того чтоб отредактировать значения этого элемента, воспользуйтесь контекстным меню, нажав правой клавишей мыши на элементе и выбрав пункт «Характеристики».
Если вы предпочитаете работать с редактором текста Microsoft Word 2007, то для вас нужно перейти на вкладку «Разраб» главной панели окна документа. Перейдите в блок «Элементы управления», нажмите клавишу «Инструменты из прошлых версий», изберите клавишу «Флаг».
Если для вас требуется добавить галочку, рядом с которой будет размещаться доп текст, воспользуйтесь клавишей «Флаг» из группы частей ActiveX.
Знак галочки можно отыскать во интегрированных шрифтах системы. Для этого нажмите меню «Вставка», изберите пункт «Знак». В открывшемся окне смените главный шрифт на системный шрифт Windings и изберите знак галочки.
Знак галочка не представлен на клавиатуре, но при помощи особых композиций его можно просто добавить в ваше сообщение, пост либо текстовый документ.
Разглядим детальнее, как это можно создать.
Виды галочек + внедрение
Значок галочка (птичка, галка) – это особый значок, который нередко употребляется для описания доказательства чего-либо. Может встречаться в оформлении перечислений либо подчеркиваний мысли. Прочитав последующие аннотации, отыскать и применять знак вы можете без помощи других.
Самый обычный вариант – это копирование объекта с данной нам статьи. Существует некоторое количество видов значка:
Если для вас пригодилась галка для использования в одном предложении либо фразе, просто скопируйте понравившийся элемент при помощи его выделения и сочетания кнопок CTRL и C на клавиатуре.
Чтоб набрать птичку на клавиатуре без помощи других, нужно применять шифровку Unicode. Наберите буковку U и + . Потом необходимо набрать код значка. Цифровые обозначения для различных видов галочек бывают последующими: 2713 (обыденный символ), 2714 (полужирный шрифт), 2705 (галочка в квадрате выделенная), 2611 (в квадрате рядовая).
Если композиция U +2713 либо иная не преобразуется автоматом в галочку, быстрее всего, в документе не настроено автоматическое определение знаков Юникода либо вы вводите код некорректно.
В любом браузере текст сходу будет преображаться в подходящий символ, потому вы сможете смело набирать его в сообщениях и различных постах.
Значок в MS Word
Все, кто хоть раз употреблял текстовый редактор Ворд знают, что выставление особых знаков помогает структурировать документ и создать его просто читаемым. Значок галочки может пригодиться для вас в процессе дизайна перечня задач, перечисления.
Неопытные юзеры выставляют символ при помощи прибавления в документ изображения с необходимым элементом. Таковой подход неверный, ведь он наращивает конечный размер файла. Все можно создать еще проще. Чтоб поставить галку в Ворде, сделайте несколько последующих шагов.
- Откройте документ в программке MS Word хоть какой версии. В зависимости от года выпуска ПО (то есть программное обеспечение — комплект программ для компьютеров и вычислительных устройств) размещение подходящих вкладок может различаться;
- Кликните на раздел «Вставка» ;
- В правой части панели инструментов найдите пункт «Знак» и нажмите на него;
- В Выпадающем окне кликните на «Остальные знаки» .
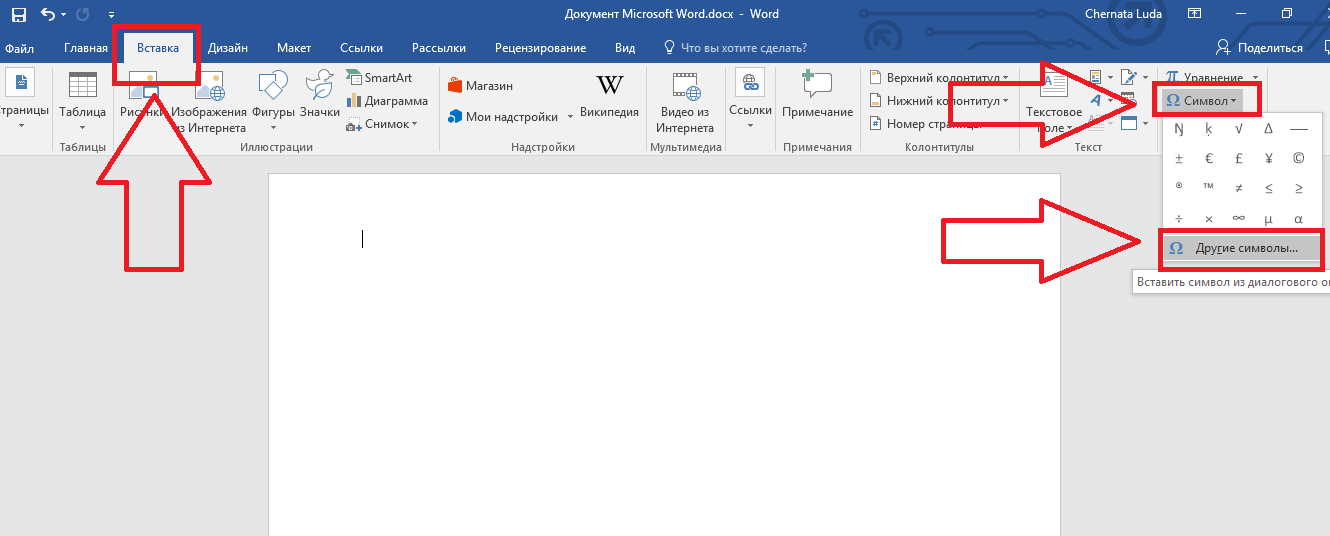
Рис.2 – основное окно в MS Word
- Во всплывающем окне вы сможете отыскать галочку, воспользовавшись одним из 2-ух методов. Изберите набор «Dingbats» и в предложенном перечне кликните на подходящий элемент либо в нижней части окошка введите код элемента в Юникод (шестнадцатеричная). Например, 2714. Ворд автоматом отыщет объект, который для вас нужен. Кликните на него и подтвердите действие, нажав на «ОК» .
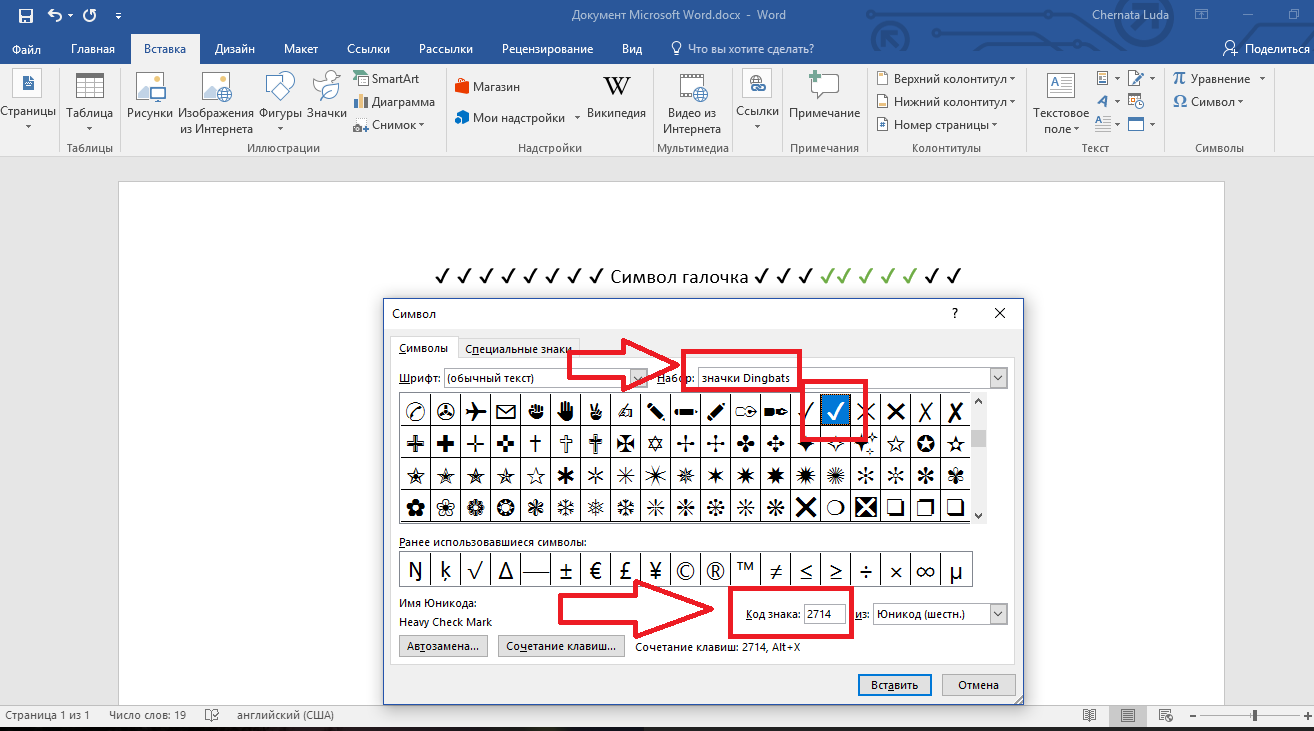
Опосля прибавления галочки в тело документа вы можете применить к ней хоть какое форматирование: поменять цвет, шрифт, тип заголовка и остальные функции.
Если вы когда-нибудь составляли комплексы вопросцев с помощью редактора текста MS Office Word, то, наверное, понимаете, что на любой вопросец нужно проставлять несколько галочек. Самым пользующимся популярностью решением данной нам задачи, посреди юзеров этого редактора, является вставка рисунки с сиим эмблемой. Естественно, данный вариант является действующим, но вес документа, в таком случае, возрастает в пару раз. При достижении количества вопросцев в несколько сотен штук, вес документа может возрости в 10-ки раз.
Текстовый редактор Microsoft Office Word.
Спонсор размещения P&G Статьи по теме «Как поставить галочку в ворде» Как перевернуть страничку в ворде Как поставить в word номера страничек Как проставить нумерации страничек
Для того чтоб проставить галочки в подходящих местах документа Microsoft Word 2003, нужно надавить меню «Вид», избрать пункт «Панели инструментов». В открывшемся перечне изберите пункт «Формы».
Перед вами покажется новенькая панель «Формы». Для вас нужно надавить клавишу «Флаг» для прибавления знака галочки. При нажатии на эту клавишу, галочка покажется в том месте, где вы установили курсор. Если для вас потребовалось поставить его в другое пространство, зажмите этот элемент левой клавишей мыши и перетащите в необходимое пространство. Для того чтоб отредактировать значения этого элемента, воспользуйтесь контекстным меню, нажав правой клавишей мыши на элементе и выбрав пункт «Характеристики».
Если вы предпочитаете работать с редактором текста Microsoft Word 2007, то для вас нужно перейти на вкладку «Разраб» главной панели окна документа. Перейдите в блок «Элементы управления», нажмите клавишу «Инструменты из прошлых версий», изберите клавишу «Флаг».
Если для вас требуется добавить галочку, рядом с которой будет размещаться доп текст, воспользуйтесь клавишей «Флаг» из группы частей ActiveX.
Знак галочки можно отыскать во интегрированных шрифтах системы. Для этого нажмите меню «Вставка», изберите пункт «Знак». В открывшемся окне смените главный шрифт на системный шрифт Windings и изберите знак галочки.
Остальные анонсы по теме:
Нумерация страничек производится в документах офисного приложения Microsoft Word автоматом и не просит доп действий со стороны юзера. Эта функция может оказаться ненадобной в определенной группы создаваемых документов. В этом случае требуется оборотная операция — отмена нумерации
Задачка удаления разметки странички документах офисного приложения Word, входящего в пакет Microsoft Office, быть может решена обычными средствами программки без вербования доп программного обеспечения посторониих разрабов. Спонсор размещения P&G Статьи по теме «Как убрать разметку
При выводе на печать огромного количества страничек документа идеальнее всего их пронумеровать. В этом случае читать документ будет намного удобнее. Порядок действий при вставке номеров страничек в Word 2003 и Word 2007-2010 незначительно различается. Спонсор размещения P&G Статьи по теме «Как нумеровать
- Gta 5 урезанная графика. Grand Theft Auto V. Графика. Управление по настройкам. Тестирование производительности. Справка по разделу
- Установка скриптовых модов с расширением
- Верная установка дополнений для GTA IV
- Добавление новейших каров в GTA San Andreas
Как ввести знак галочки в Windows и Mac?
Галочка также именуется галочкой, галочкой либо галочкой. Это один из обширно применяемых знаков в документах, чтоб прекрасно обозначить согласованные моменты. Обычная раскладка клавиатуры не имеет клавиши по дефлоту для ввода знака галочки в документах Windows и Mac. Но вы сможете применять один из последующих методов для вставки знака галочки в ваши документы.
6 методов вставить знак галочки
Приведенные ниже способы посодействуют для вас вставить разные знаки галочки, доступные в согласовании со спецификациями знаков Unicode.
1. Сочетания кнопок Alt либо Option (Windows и Mac)
В таблице ниже приведен перечень сочетаний кнопок с другим кодом для разных знаков галочки в Windows и Mac.
Вы сможете узреть некие знаки в виде квадрата либо вопросительного знака в браузере, но вы сможете узреть верный знак при использовании в собственных документах. Ознакомьтесь с полным перечнем сочетаний кнопок для альтернативного кода для Windows и Mac.
В Windows, удерживая одну из кнопок alt, введите числа при помощи цифровой клавиатуры. К примеру, alt + 10004 приведет к возникновению жирного знака галочки либо галочки, такового как ✔. На Mac вы должны поначалу поменять раскладку клавиатуры на Unicode Hex Input, а потом ввести числа, удерживая опцию либо кнопку alt. К примеру, функция + 2611 создаст галочку снутри знака квадратного поля, такового как ☑.
Если у вас нет клавиатуры с отдельной цифровой панелью, попытайтесь хоть какой из последующих способов.
2. Alt + X в документах Windows Word
В документах Windows Word можно применять шестнадцатеричный код, обозначенный в крайнем столбце таблицы. К примеру, нажатие 2714, а потом композиции кнопок Alt + X, чтоб вставить жирный знак галочки, к примеру ✔.
3. Внедрение клавиатуры Emoji в Windows и Mac
Галочка — это один из знаков эмодзи согласно спецификации знаков Unicode. Как на Windows, так и на Mac вы сможете применять клавиатуру смайликов, чтоб вставить знак смайлика галочки.
Нажмите, «Win +;» клавиши на ПК (Персональный компьютер — компьютер, предназначенный для эксплуатации одним пользователем) с Windows, чтоб открыть клавиатуру эмодзи. Вы сможете выполнить поиск по флагу либо ввести «галочка» либо «галочка», чтоб отфильтровать знак.

Вставить галочку либо галочку Emoji в Windows
На Mac нажмите «Command + Control + Пробел», чтоб открыть клавиатуру эмодзи. Используйте поле поиска, чтоб отыскать знак галочки.
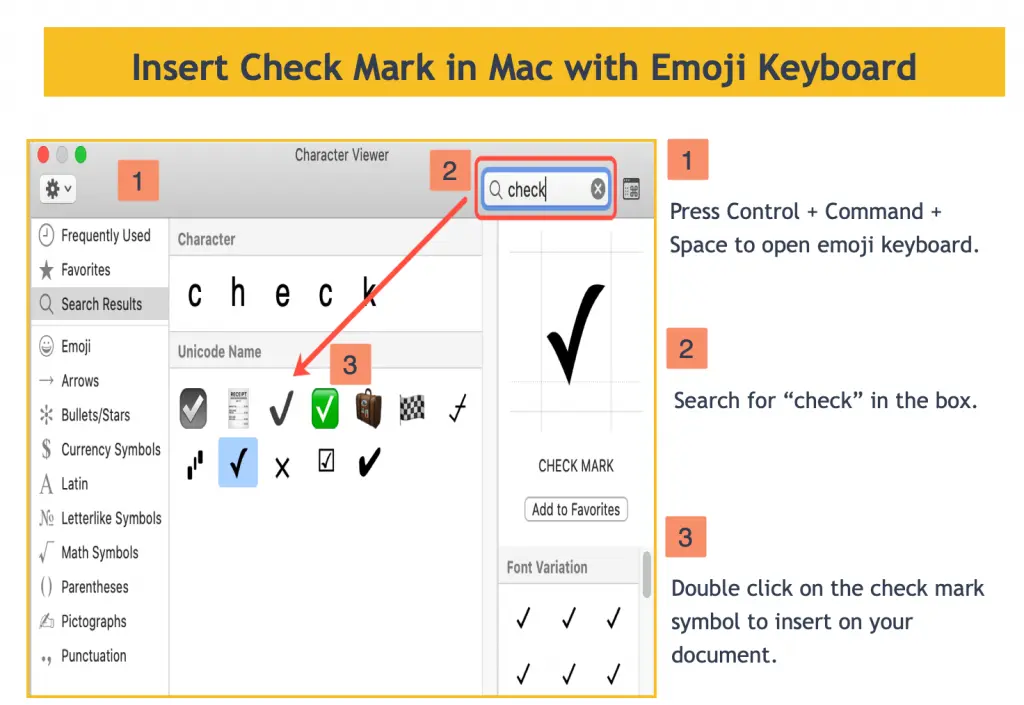 Вставить галочку в Mac
Вставить галочку в Mac
Преимущество клавиатуры смайликов в том, что вы сможете применять ее как на Windows, так и на Mac, чтоб поставить галочку в посторониих приложениях, таковых как WhatsApp, Facebook Messenger и чат в Twitter.
4. Внедрение маркеров в офисных документах (Windows и Mac)
Люди обширно употребляют галочки в документах как маркеры и для обозначения согласованных пт. В таковых документах Microsoft Office, как Word, PowerPoint и Outlook, вы сможете просто вставить галочку из маркеров. Но это изменит сглаживание текста на маркированный перечень. Также он не дозволяет вставлять разные типы знака галочки.
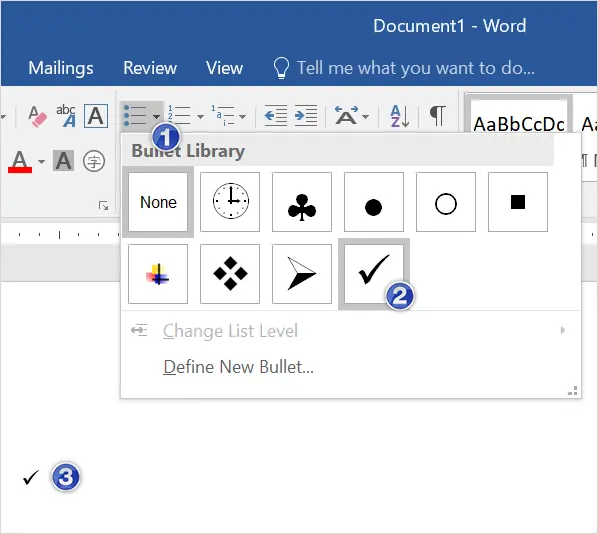
Вставить маркер с галочкой
Кроме использования обычного маркера, вы также сможете вставлять пользовательские знаки, используя параметр «Найти новейший маркер…».
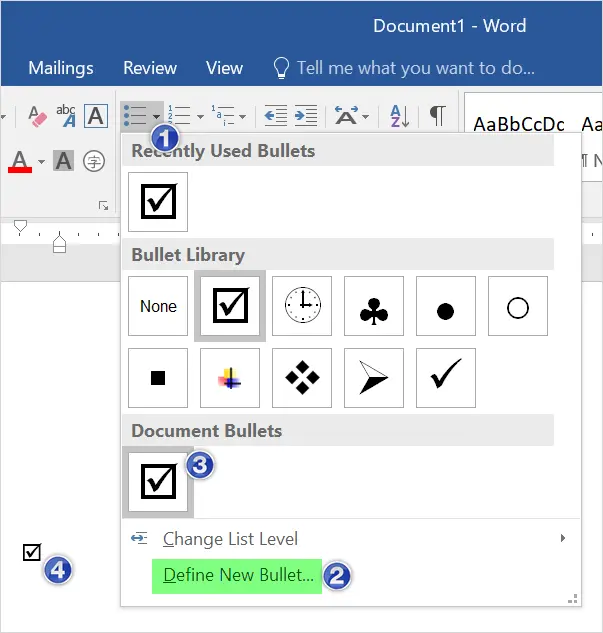
Найти новейший маркер с галочкой
5. Внедрение символьного меню в Office для Windows и Mac
Документы Microsoft Office в Windows разрешают вставлять знаки при помощи интегрированной утилиты. Преимущество в том, что этот способ также работает с листами Excel.
- Откройте документ и перейдите в меню «Вставка> Знак».
- Покажется всплывающая утилита «Знак», как показано ниже.
- Измените шрифт на Wingdings и прокрутите вниз до знаков.
- Вы сможете отыскать галочку и галочку снутри знаков квадратного поля.
- Два раза щелкните знак либо изберите знак и нажмите клавишу вставки.
6. Используйте карту знаков в документах Windows
Приложение «Карта знаков» похоже на утилиту «Знак», но вы сможете применять его как независящее приложение для вставки галочки и остальных знаков.
- Используйте окно поиска Windows и откройте приложение «Карта знаков».
- Измените шрифт на Wingdings и переместитесь вниз по списку, чтоб отыскать знак галочки.
- Изберите знак и нажмите клавишу «Избрать».
- Нажмите клавишу «Копировать», чтоб скопировать знак галочки в буфер обмена.
- Сейчас вы сможете вставить знак в любом месте документа.
Вставить галочку в телефоны
Как уже упоминалось, галочка является одним из знаков эмодзи в обычных эмодзи Unicode. Таковым образом, вы сможете применять клавиатуру эмодзи на Android и iPhone, чтоб просто поставить галочку.
Как поставить галочку используя клавиатуру либо таблицу знаков
Галочка («Птичка», «Галка») – графический и компьютерный символ, обозначающий согласие и применяемый в широком спектре документов, в особенности нередко в избирательных бюллетенях либо социологических тестах. На письме знак достаточно нередко зависит от почерка человека, но в общем обрисовать его можно, как «две соединяющиеся на конце диагональные полосы, одна из которых (обычно, наиболее маленькая) ориентирована поближе к северо-западу, а 2-ая – к северо-востоку».
Как ввести знак галочку при помощи клавиатуры
При помощи обычной раскладки нереально поставить этот знак, потому приходится применять обходные средства, одним из таковых средств быть может alt-code – особый код для ввода необычных символов с клавиатуры. Для его использования необходимо зажать кнопку Alt и надавить последовательность цифр на доборной цифровой клавиатуре. Направьте внимание, что у вас обязана пылать 1-ая слева лампочка на клавиатуре, если это не так, нажмите на NumLock. Для Mac-компьютеров можно пользоваться сочетанием кнопок Option+V. Не стоит забывать о том, что подавляющее большая часть значков можно получить копированием из документа/веба.
Альт-коды галочек:
- Рядовая галочка (✓): 1003;
- Жирный аналог (✔): 1004;
- Галочка в квадрате (☑): 9745;
- Фигурный аналог (√): 251;
Вводим галку при помощи таблицы знаков

Так же есть методы для ввода этого знака при помощи таблицы знаков — специальной программки, в ней перечислены все объекты, которые можно набрать и показать на этот момент.

Отыскать её можно, написав заглавие данной нам программки в поиске Windows, дальше следует избрать подходящий шрифт («Wingdings 2») и символ в общем массиве вручную либо же вписав код в поле «Отыскать Юникод».
И в конце концов, избрать требуемый объект и скопировать его, оба деяния осуществляются при помощи особых клавиш, расположенных правее поля «Для копирования», в каком отображается скопированное. Для облегчения работы можно производить работу сходу со строчкой, а ни с одним знаком.
Вводим галку при помощи Microsoft Word

Пожалуй, самый обычный из методов это MS Word, а конкретно таблица знаков, интегрированная в Word: перейти на вкладку «Вставка», надавить по кнопочке «Знаки» — «Знак» — «Остальные знаки», дальше в поле «Набор» изберите раздел «Dingbats».

Значок галочку можно получить, отыскав её в общем перечне либо же введя Unicode в особое поле понизу вкладки. Опосля этого система автоматом разыщет требуемый объект и остаётся лишь подтвердить вставку нажатием на «Вставить».
Внедрение Unicode’а – списка символов, в чём-то похоже на альт-код.
Определенный метод зависит от программки, практически во всех из их есть окно для ввода юникода. Нужно осознавать, что таковой тип ввода вероятен лишь там, где он поддерживается, в тошно случае иконка галочка будет отображаться неправильно либо совершенно не будет видна.
Как на клавиатуре поставить кавычки ёлочки
Здрасти, друзья! Я продолжаю писать о том, как проставлять разные знаки на клавиатуре. Естественно, я имею в виду лишь те знаки, которых на ней нет. И сейчас я для вас покажу как на клавиатуре поставить кавычки ёлочки. Демонстрировать буду для операционной системы Windows. Не считая этого покажу как поставить кавычки ёлочки на телефоне (телефоне) с операционной системой Дроид (Android).

Когда в любом текстовом документе мы ставим кавычки нажатием кнопок Shift + 2, то они смотрятся вот так — “ кавычки”. Такие кавычки именуют южноамериканскими. Либо, по другому, компьютерными кавычками. Не понимаю как для вас, а мне в тексте еще приятней созидать вот такие «кавычки». Их именуют двойными кавычками. Но у нашего народа они получили заглавие кавычки ёлочки. На данный момент я для вас покажу несколько методов постановки таковых кавычек на клавиатуре.
Как на клавиатуре поставить кавычки ёлочки. Всепригодный метод.
Этот метод, если честно, не весьма удачный. Во всяком случае для меня. Он осуществляется с помощью так именуемых альт-кодов. Здесь всё дело в том, что для левой и для правой кавычки необходимо набирать различные коды. Тем не наименее этот метод имеет пространство. А по сему я его для вас показываю.
Для того чтоб поставить левую кавычку, зажмите кнопку Alt и не отпуская её наберите в правом боковом блоке с цифрами по очереди числа 0171. Отпустите кнопку Alt. На том месте где у вас стоял курсор покажется левая кавычка — «.
Чтоб поставить правую кавычку, проведите ту же самую операцию, лишь в правом блоке наберите остальные числа — 0187. У вас получится правая кавычка — ».
Внимание! Числа необходимо ставить лишь в правом блоке!
Если у вас ноутбук малеханького размера либо нетбук , то у вас такового блока может не быть. Но по сути он есть. О том как для вас его включить, читайте вот тут.
Как вы видите сами, это не весьма комфортно. Но, повторюсь. Этот метод является всепригодным. Он подступает полностью для всех типов текстовых документов. Но если вы работаете с документами в Word, то я для вас могу предложить иной, наиболее удачный метод.
Как на клавиатуре поставить кавычки ёлочки в Word
В этом случае я предлагаю для вас пользоваться функцией автозамена кавычек. Опосля нехитрых действий при постановке кавычек обыденным методом (Shift + 2) будут автоматом проставляться кавычки ёлочки.
Перейдите в программке в раздел «Характеристики»


Потом откройте вкладку «Правописание», а в ней «Характеристики автозамены».

Дальше откройте вкладку « Автоформат при вводе». И уже тут в пт «Подменять при вводе» поставьте галочку напротив подпункта “ прямые кавычки «парными».

Не забудьте надавить понизу клавишу «OK». Всё, сейчас, при написании текста у вас в документе автоматом будут ставиться кавычки ёлочки.
Хитрецкий метод
Я пользуюсь конкретно сиим методом. Для меня он является более комфортным. Попытайтесь и вы. Полностью может быть, что для вас понравится конкретно этот метод. Обычно, опосля того как текст написан, его принято инспектировать на наличие ошибок. Я, для этих целей, использую сервис Text.ru. В этом сервисе, при проверке текста на орфографические ошибки компьютерные (южноамериканские) кавычки числятся как ошибки. И прямо в поле проверки подсвечиваются розовым цветом.

Я прямо тут, как говорится, не отходя от кассы, убираю эти кавычки (всё делается как в обыкновенном текстовом документе) и ставлю заместо их новейшие. Этим же самым обыденным методом. Другими словами, нажатием кнопок Shift + 2. Опосля этого ещё раз проверяю текст на ошибки. Сейчас южноамериканские кавычки перевоплотился в кавычки ёлочки. Для того чтоб пользоваться данным методом, перейдите в сервис и нажмите вкладку «Проверка орфографии».

К слову, если вы пишите статьи для веб-сайта на движке WordPress, то буквально также сможете исправлять кавычки прямо в редакторе WordPress. Они также будут изменяться на кавычки ёлочки.
Как поставить кавычки ёлочки на телефоне (телефоне) Дроид
Для того чтоб поставить кавычки ёлочки на телефоне с операционной системой дроид необходимо перейти в раскладке клавиатуры на числа. Отыскать в данной нам раскладке символ кавычек. Надавить на него и задерживать пару секунд. Рядом всплывёт доп меню с различными видами кавычек. Посреди их будут и ёлочки. Для вас просто остается надавить на символ с эмблемой этих кавычек.
Всё, друзья. Как поставить на клавиатуре кавычки ёлочки я для вас поведал. Не считая этого, поведал как ставить ёлочки на телефоне с операционной системой дроид. Сможете перейти в рубрику «Компьютерная грамотность» и поглядеть как ставить на клавиатуре и остальные разные знаки.









